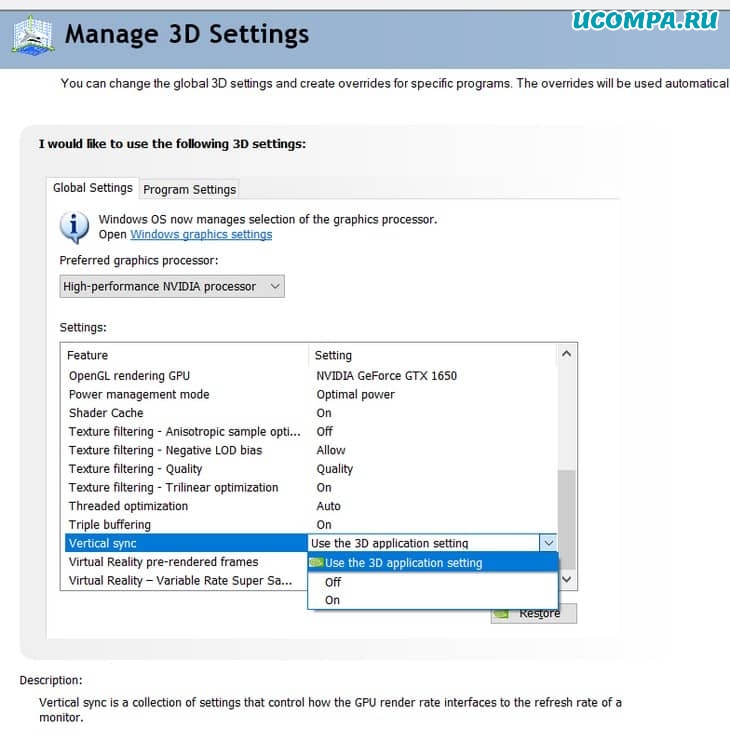- Что такое VSync и когда вы должны его использовать?
- Что такое VSync?
- Преимущества VSync
- Недостатки VSync
- Следует ли держать VSync выключенным или включенным?
- Какие есть доступные параметры VSync?
- 1. Nvidia G-Sync
- 2. AMD FreeSync
- Последние слова
- Вертикальная синхронизация V-Sync — что это, как работает и включать ли её?
- Что такое Vsync?
- В каких случаях вертикальную синхронизацию стоит включать
- Типичная частота обновления
- Согласование частоты кадров с частотой обновления
- Как включить и отключить сглаживание кадров в nVidia
- Когда использовать Vsync
- Синхронизация по вертикали на видеокартах NVIDIA
- Двойная или тройная буферизация Vsync
- Расширенные типы Vsync
- Вариант 2: AMD
Что такое VSync и когда вы должны его использовать?
Приветствую, уважаемые друзья!
Для всех пользователей 3D-приложений или даже игроков, хотя бы раз вы должны были встретить термин «VSync» в настройках видео.
Хотя некоторые из вас знают этот термин, для других он совершенно чужд.
«Вертикальная синхронизация», или более известная как VSync, выводит ваш общий опыт на новый уровень.
В этой статье мы собираемся обсудить все, что вам нужно знать о VSync, и о том, следует ли вам использовать его или нет.
Что такое VSync?
Первоначально VSync был разработан для решения проблемы с разрывом экрана.
Идея была довольно простой.
Ограничивая вывод графического процессора, он может легко соответствовать максимальной частоте монитора.
Теоретически, что делает VSync, кажется идеальным решением?
Но у него есть свои недостатки, из-за которых VSync практически устарел в 2021 году.
«Визуальное заикание» — один из таких случаев, когда графический процессор оказывается не в состоянии поддерживать частоту обновления монитора.
FPS значительно падает, если на мониторе остается предыдущее изображение, если не отображается новый кадр.
В следующем разделе мы опишем все преимущества и недостатки, связанные с этой технологией.
Преимущества VSync
В отличие от любой другой технологии, VSync также имеет свои преимущества и недостатки.
Чтобы решить проблему разрывов экрана, VSync снижает производительность графики до частоты обновления монитора.
Если вы используете ретро-игры, VSync также может пригодиться.
Чтобы соответствовать старой спецификации игры, VSync может снизить частоту кадров.
VSync также ограничивает чрезмерную нагрузку на графический процессор.
Итак, вкратце, вот некоторые из преимуществ использования VSync:
- VSync уменьшает разрывы на экране;
- Поскольку VSync является частью блока графического процессора, дополнительных затрат не требуется;
- Независимо от видеокарты VSync универсален;
- Хорошо работает с любыми эмуляторами.
Недостатки VSync
Включение VSync может вызвать серьезные задержки.
Поскольку он ожидает перехода монитора к следующему кадру, вы заметите задержки ввода как при нажатии клавиш, так и при щелчках мыши.
Теперь это может стать огромным препятствием для любого, кто использует VSync в соревновательных играх, где более быстрая реакция является обязательной.
Некоторые из недостатков VSync включают:
- VSync вызывает значительные задержки ввода;
- Вы можете заметить резкое падение частоты кадров с VSync.
В конце концов, VSync полезен только тогда, когда частота обновления монитора не может совпадать с выводом графического процессора.
Теперь, с каждой итерацией технологии монитора, этот разрыв постепенно уменьшается, в результате чего использование VSync практически устарело.
Следует ли держать VSync выключенным или включенным?
Теперь возникает вопрос на миллион долларов, а что делать с VSync?
Выключить или включить?
Опять же, это зависит от различных вариантов использования.
Если ваш графический процессор отображает больше кадров, чем может обработать монитор, это всегда может привести к разрыву экрана, не говоря уже о чрезмерном нагреве.
Включение VSync может привести к остановке дополнительных процессов.
Теперь, если частота кадров находится в пределах частоты обновления монитора, нет причин отключать его.
Напротив, это просто вызовет задержку ввода, что поставит под угрозу общую функциональность.
Для лучшего понимания рассмотрим эти два варианта использования.
С приличной видеокартой, если вы используете высококачественный монитор с частотой обновления 240 Гц или 300 Гц, нет необходимости использовать VSync вообще.
Напротив, игры на мониторе с частотой 60 Гц могут вызвать некоторые проблемы.
Тем не менее, видеокарта и приложение, которое вы используете, также играют огромную роль.
Какие есть доступные параметры VSync?
Хотя VSync на протяжении многих лет является революционным решением для ПК, игровая индустрия предлагает новые технологии.
Вы можете найти множество вариантов VSync на рынке, но самые известные из них, которые конкурируют друг с другом, включают Nvidia G-Sync и AMD FreeSync.
1. Nvidia G-Sync
G-Sync — это, по сути, идея Nvidia о переменной частоте обновления для ограничения разрывов экрана.
G-Sync, созданная известной компанией, просто работает «из коробки».
Единственная загвоздка в том, что за использование почти совершенной технологии нужно заплатить цену.
Nvidia изобрела модуль, который можно установить прямо в монитор.
Это, в свою очередь, позволяет согласовать частоту обновления монитора с частотой обновления графического процессора.
Даже с учетом дополнительных затрат G-Sync на самом деле предлагает лучшую ценность по сравнению с VSync.
Он устранил задержки ввода, которые когда-то преследовали VSync.
2. AMD FreeSync
Как и следовало ожидать, AMD FreeSync является прямым ответом на G-Sync от Nvidia.
Но, напротив, AMD полностью сделала модуль бесплатным для использования, поэтому назвала его FreeSync.
И лучшая часть мониторов с поддержкой AMD FreeSync поддерживает как видеокарты AMD, так и Nvidia.
FreeSync не только сокращает задержки ввода, но и в то же время добавляет больше в таблицу.
Благодаря опции уменьшения мерцания для FreeSync вы действительно можете наслаждаться более длительными игровыми сессиями без каких-либо проблем.
Последние слова
Итак, это было наше тщательно разработанное руководство о том, что такое VSync.
Теперь идея оставить его включенным или выключенным полностью субъективна.
По большей части, он, безусловно, имеет массу преимуществ.
Но включение этого может также вызвать задержки ввода и значительное снижение частоты кадров.
Если частота кадров намного ниже частоты обновления вашего монитора, нет смысла включать его.
Точно так же держите его выключенным, если вам не нужно исправлять разрывы экрана или чрезмерную обработку графического процессора.
Фактически, он может значительно замедлить работу системы, если включен без уважительной причины.
В конце концов, VSync — это палка о двух концах, которую следует использовать очень осторожно.
Сообщите нам об этом в разделе комментариев ниже.
Источник
Вертикальная синхронизация V-Sync — что это, как работает и включать ли её?
Что такое Vsync?
Первое, что вам нужно знать, это то, что ваш монитор может отображать определенное количество дискретных изображений каждую секунду. Это известно как частота обновления , то есть сколько раз монитор может полностью обновить изображение на экране, добавив что-то новое.
Если вы еще не знаете, иллюзия движущихся изображений на экране создается путем быстрого отображения последовательности неподвижных изображений. Каждое изображение показывает объект в разный отрезок времени. Большинство фильмов, которые вы смотрите в кинотеатре, снимаются со скоростью 24 кадра в секунду. Таким образом, вы видите 24 отрезка времени в каждой секунде.
Также есть много контента, записанного со скоростью 30 и 60 кадров в секунду. Например, съемка с экшн-камеры обычно записывается со скоростью 60 кадров в секунду.
Чем больше уникальных кадров можно показать за одну секунду, тем более плавным и резким будет движение. Ваш мозг объединяет кадры вместе и воспринимает это как движущуюся картинку.
В компьютерной системе графический процессор (графический процессор) подготавливает кадры для отправки на дисплей. Однако, если дисплей не готов к новому кадру, потому что он все еще работает над рисованием предыдущего, это может вызвать ситуацию, когда части разных кадров отображаются одновременно. Vsync предназначен для предотвращения этой ситуации, синхронизируя кадры от графического процессора с частотой обновления монитора.






В каких случаях вертикальную синхронизацию стоит включать
К сожалению, на этот вопрос нет однозначного ответа. Если разрыв изображения сильно бросается в глаза и мешает погружению в игру, то однозначно стоит включить вертикальную синхронизацию. Как правило, эту технологию включают в однопользовательских играх.
Однако, если важен каждый кадр, например, в киберспортивной игре, то V-Sync нужно отключить. Там геймеры борются за каждый микромомент, и ограничение частоты обновления явно скажется не лучшим образом. Кроме того, из-за VSyns появляются input lag, которые сильно мешают в динамических играх.
Также не стоит включать VSyns на слабых компьютерах, ведь эта технология еще сильнее понизит FPS в играх.
Типичная частота обновления
Наиболее распространенная частота обновления дисплея — 60 Гц. То есть 60 обновлений в секунду. Большинство компьютерных мониторов и телевизоров предлагают по крайней мере это.
Вы также можете купить компьютерные мониторы с различными частотами обновления , в том числе: 75 Гц, 120 Гц, 144 Гц, 240 Гц и 300 Гц. Могут быть и другие необычные числа, но они типичны, а более высокие частоты обновления встречаются реже за пределами специализированных игровых систем.
Почти все телевизоры представляют собой устройства с частотой 60 Гц, а телевизоры с частотой 120 Гц теперь выходят на основной рынок вместе с игровыми консолями последнего поколения, которые поддерживают эту частоту обновления.










Согласование частоты кадров с частотой обновления
Частота обновления экрана не обязательно должна точно соответствовать частоте кадров контента. Например, если вы воспроизводите видео с частотой 30 кадров в секунду на дисплее с частотой 60 Гц, вам просто нужно отобразить два идентичных кадра с частотой 60 Гц, всего 30 уникальных кадров.
Видеозапись со скоростью 24 кадра в секунду представляет собой проблему, поскольку 24 кадра не делятся четко на 60. Есть разные способы решить эту проблему. На некоторых экранах используется форма преобразования видео, известная как «раскрытие», которая компенсирует несоответствие за счет запуска содержимого с несколько иной скоростью, чем предполагалось.
Многие современные дисплеи также могут переключаться на разную частоту обновления. Таким образом, телевизор может переключиться на 48 Гц или даже 24 Гц, чтобы получить идеальную синхронизацию с кадром 24 кадра в секунду. Телевизоры с частотой 120 Гц не должны этого делать, поскольку 24 равномерно делятся на 120.
Как включить и отключить сглаживание кадров в nVidia
Чтобы включить или выключить вертикальную синхронизацию, необходимо поработать над параметрами самой видеокарты. В графических адаптерах от nVidia этот параметр можно настроить с помощью программного обеспечения или драйвера. Который именуется как «Панель управления nVidia».
- Выберите внизу экрана стрелочку, чтобы открыть список программ, работающих в фоновом режиме;
- Выберите строку под названием «Панель управления NVIDIA»;
- Затем переходим слева в панели навигации в блок «Параметры 3D» и выбираем «Управление…»;
- Затем справа нужно выбрать параметр «Вертикальный синхроимпульс»;
- Установите в нём значение «Вкл» и внизу нажмите кнопку «Применить».
В этом блоке также есть и другие значения. Вы можете выбрать «Адаптивный», чтобы вертикальная синхронизация активировалась только при необходимости. После этих настроек можно запускать игру. Картинка станет более сглажена и не будет делиться кадр. Если необходимо отключить вертикальную синхронизацию, вы можете снова вернуться в эти настройки и сменить значение на «Выкл».
Когда использовать Vsync
В видеоиграх кадры создаются не так упорядоченно, как в фильмах или видео. Оставшись без каких-либо ограничителей, ЦП, графический процессор и игровой движок стараются выдать как можно больше кадров. Однако, поскольку рабочая нагрузка, которую игровой движок возлагает на эти компоненты, может варьироваться, частота кадров может колебаться.
Как упоминалось выше, когда графический процессор отправляет кадры, которые не синхронизированы с частотой обновления монитора, вы получите характерный вид разрывов экрана, когда разные части изображения не совпадают.
Когда вы активируете Vsync, ваш графический процессор отправляет кадр для отображения только тогда, когда монитор готов отрисовать новый кадр, что также эффективно ограничивает скорость рендеринга кадров. Но на самом деле это может вызвать еще одну проблему, связанную с «буферизацией» кадров. Далее мы обсудим два распространенных типа буферизации кадров.
Синхронизация по вертикали на видеокартах NVIDIA
В видеокартах GeForce функция находится на Панели управления Nvidia. Нажмите правой кнопкой мыши на рабочем столе Windows 10, а затем выберите «Панель управления Nvidia».
На боковой панели выберите вкладку «Управления параметрами 3D» в разделе «Параметры 3D». Справа отобразятся доступные настройки.
Настройки разделены на две вкладки – глобальные и программные. На первой вкладке можно задать параметры для всех игр и, например, включить ли отключить вертикальную синхронизацию в каждой. Тогда как на второй вкладке можно задать те же параметры, но индивидуально для каждой игры отдельно.
Выбираем вкладку глобальную или программную, а затем ищем в списке параметр «Вертикальная синхронизация». Рядом расположено выпадающее поле – выбираем принудительное выключение или включение вертикальной синхронизации.
Двойная или тройная буферизация Vsync
«Буфер» — это область памяти, которая обозначена как область ожидания для чтения, когда какое-либо другое устройство или процесс будет готов для этого. Когда ваш графический процессор визуализирует кадр, он записывается в буфер. Затем экран считывает кадр из этого буфера, чтобы нарисовать его.
Так называемая «двойная буферизация» сегодня является нормой. Есть два буфера, которые по очереди действуют как «передний» и «задний» буфер. Дисплей рисует кадр из переднего буфера, а графический процессор записывает в задний буфер. Затем два буфера меняются ролями, и процесс повторяется.
Без Vsync два буфера можно поменять местами в любое время. Таким образом, возможно, что экран будет рисовать часть каждого буфера в кадре, что приведет к разрыву изображения. Когда вы включаете Vsync, разрывы исчезают. Однако, если графическому процессору не удается завершить запись в задний буфер за 1/60 секунды, этот кадр пропускается. Это приводит к эффективным 30 кадрам в секунду.
Если ваш компьютер не может стабильно отображать 60 кадров в секунду, вы можете столкнуться либо с заблокированными 30 кадрами в секунду, либо с сильно колеблющейся частотой кадров в диапазоне от 30 до 60.
Тройная буферизация добавляет второй задний буфер, что означает, что всегда есть кадр, готовый к замене на передний буфер, что позволяет иметь нечетные числа, такие как 45 или 59 кадров в секунду на экране с частотой 60 Гц. Если вам предоставляется возможность, тройная буферизация всегда будет хорошим вариантом.









Расширенные типы Vsync
Производители видеокарт продолжают бороться с разрывами экрана и другими артефактами, вызванными разрывом экрана. Каждый крупный производитель представил расширенные версии Vsync, которые пытаются предложить все преимущества без недостатков.
У Nvidia есть AdaptiveSync и FastSync, у каждой из которых свой интеллектуальный подход к Vsync. Первый включает Vsync только в том случае, если частота кадров игры равна или превышает частоту обновления. Если он упадет ниже этого значения, Vsync отключается, устраняя задержку буфера. Последнее решение лучше, поскольку оно обеспечивает тройную буферизацию и максимальную частоту кадров без разрывов.
AMD имеет Enhanced Sync, которая похожа на AdaptiveSync.
Вариант 2: AMD
Обладателям дискретных или интегрированных видеокарт от компании AMD для отключения вертикальной синхронизации нужно будет выполнить примерно те же действия, но отталкиваясь от особенностей реализации графического меню настроек.
- Откройте «Пуск» и отыщите там программу настройки AMD. Сделать это можно и путем нажатия ПКМ по пустому месту на рабочем столе точно так же, как это происходило в случае с NVIDIA.
После появления окна конфигурирования перейдите на вкладку «Игры».
Там вас интересует блок «Общие настройки».
Разверните пункт «Ждать вертикального обновления».
Теперь можно выбрать параметр «Всегда отключено» или «Выкл., если не указано приложением».
Такая же настройка доступна и для каждого отдельного приложения, но сначала его придется добавить в том же разделе «Игры».
Источник