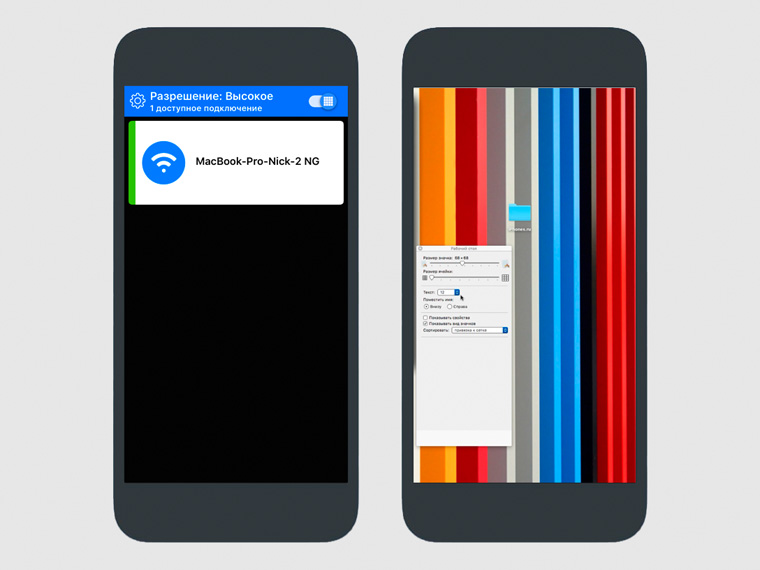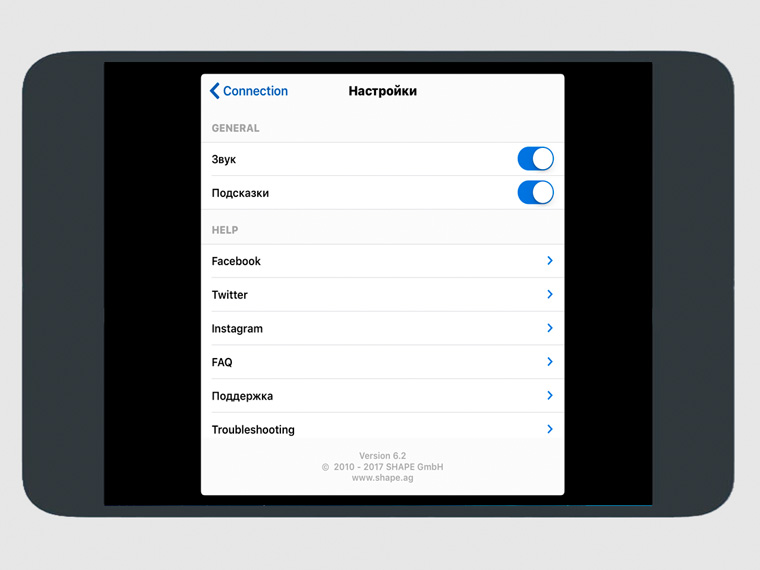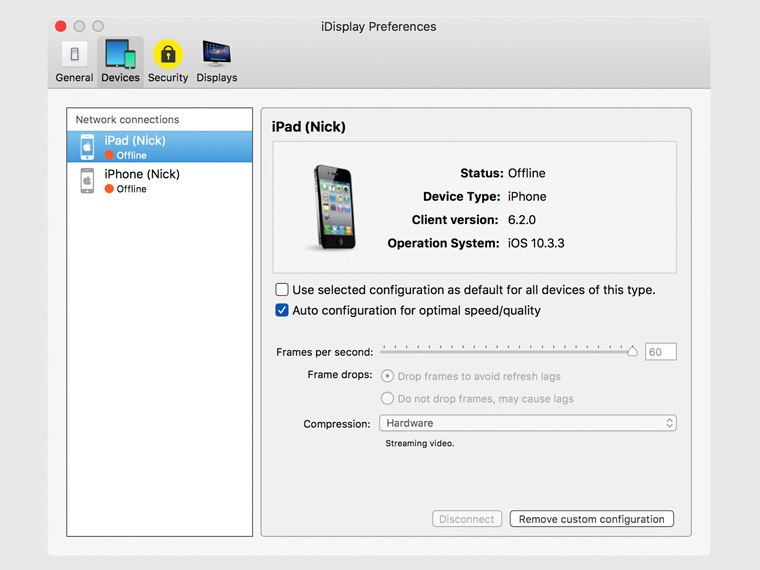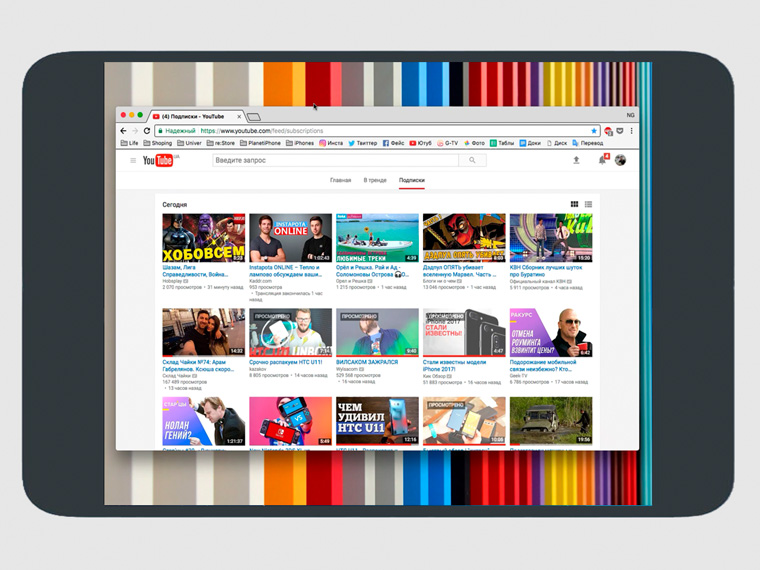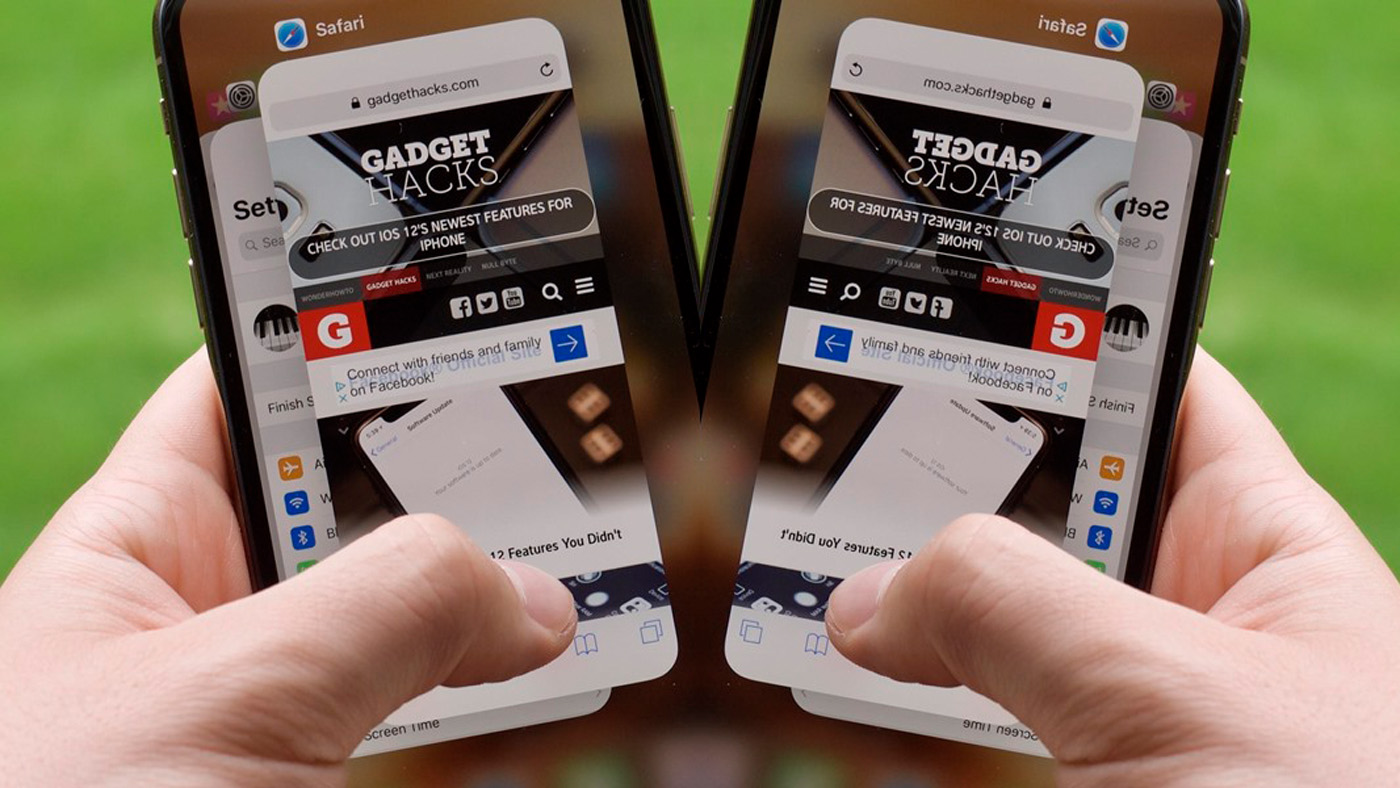- Используйте AirPlay для потоковой передачи видео или дублирования экрана iPhone, iPad или iPod touch
- Трансляция видео с устройства iPhone, iPad или iPod touchна телевизоре
- Если видео автоматически воспроизводится в потоковом режиме на устройстве с поддержкой AirPlay
- Обзор iDisplay. Используй iPhone и iPad как второй экран Mac
- Универсальное приложение для любых платформ
- Скачать iDisplay:
- Решение расширит экран Mac или PC за минуту
- Вопросы-ответы — решение проблем приложения:
- Личный опыт использования программы и вывод
- Экран iPhone можно разделить пополам и читать по два сайта сразу
- Зачем нужно открывать сразу два сайта
- Multitasking Split Screen делит экран iPhone пополам
- У приложения максимально лаконичный набор возможностей
- 5 недостатков приложения, которые нужно исправлять:
- Чем платная версия браузера отличается от бесплатной
- Подводим итоги:
Используйте AirPlay для потоковой передачи видео или дублирования экрана iPhone, iPad или iPod touch
Используйте AirPlay для потоковой передачи и отображения содержимого с ваших устройств Apple на устройство Apple TV или совместимый с AirPlay 2 телевизор Smart TV. Выполняйте потоковую трансляцию видеозаписей. Делитесь фотографиями. Или дублируйте изображение экрана вашего устройства.
Трансляция видео с устройства iOS или iPadOS
Дублирование экрана устройства с iOS или iPadOS
Дублирование или расширение экрана компьютера Mac
Трансляция видео с устройства iPhone, iPad или iPod touchна телевизоре
- Подключите устройство к той же сети Wi-Fi, что и устройство Apple TV или совместимый с AirPlay 2 телевизор Smart TV.
- Найдите видео, которое нужно транслировать.
- Нажмите значок AirPlay . В некоторых сторонних приложениях сначала может потребоваться нажать другой значок.* В приложении «Фото» нажмите «Поделиться» , а затем — AirPlay .
- Выберите устройство Apple TV или совместимый с AirPlay 2 телевизор Smart TV.
Чтобы остановить потоковое воспроизведение, нажмите значок AirPlay в используемом приложении, а затем выберите iPhone, iPad или iPod touch из списка.
* Некоторые приложения для работы с видео могут не поддерживать AirPlay. Если не получается использовать AirPlay из приложения для работы с видео, проверьте App Store на Apple TV, чтобы узнать, доступно ли это приложение.
Если видео автоматически воспроизводится в потоковом режиме на устройстве с поддержкой AirPlay
Ваше устройство может автоматически транслировать видео на устройство Apple TV или телевизор Smart TV, совместимый с AirPlay 2. Если в верхнем левом углу открытого приложения для работы с видео отображается значок , значит, устройство AirPlay уже выбрано.
Чтобы использовать AirPlay на другом устройстве, нажмите , затем выберите другое устройство. Чтобы остановить потоковое воспроизведение через AirPlay, нажмите еще раз.
Источник
Обзор iDisplay. Используй iPhone и iPad как второй экран Mac
Много места на экране не бывает. Поэтому то и дело возникает желание подключить к компьютеру дополнительный дисплей, чтобы начать работать быстрее и зарабатывать больше или просто для забавы. С iDisplay в монитор можно превратить iPhone или iPad.
Универсальное приложение для любых платформ
Если места на экране Mac или PC решительно не хватает, не нужно спешить покупать отдельный дополнительный монитор.
Решением могут стать iPhone или iPad (и даже Android), которые можно превратить в дисплей для компьютера с помощью iDisplay.
Для этого понадобится iPhone или iPad на базе iOS 8 и более поздней версии операционной системы или устройство под управлением Android 4.0 и выше, а также Mac от OS X 10.9 или PC на Windows XP (только 32 бита), Windows Vista (32 и 64 бита), Windows 7 (32 и 64 бита), Windows 8 и Windows 10.
Скачать iDisplay:
- мобильное приложение для iPhone и iPad
- мобильное приложение для Android
- клиентское приложение-сервер для Mac и PC
Приложение выдает до 60fps, в зависимости от загруженности Wi-Fi, производительности настольного решения, а также актуальности мобильного устройства.
Управлять происходящим на экране при этом можно не только с помощью манипуляторов компьютера, но и через сенсорный экран.
Мобильное устройство может подключаться к стационарному как проводным, так и беспроводным способом.
При этом в первом случае может использоваться 30-пиновый разъем из далекого прошлого, современный Lightning и даже установленный на актуальных Mac USB Type-C.
Во втором случае используются устройства, находящиеся в зоне действий одной сети Wi-Fi.
К сожалению, сегодня на Android работает только беспроводное соединение. Но разработчики обещают поддержку проводного в ближайшее время.
Долго настраивать связку компьютера и мобильного устройства через iDisplay не нужно.
Приложение автоматически настраивает подключение и подстраивает разрешение, которое будет использоваться на дополнительном мониторе, на основании качества картинки или максимальной производительности.
Решение расширит экран Mac или PC за минуту
Чтобы начать использование iDisplay, нужно скачать приложения для мобильного устройства и компьютера по ссылкам в начале или конце материала и запустить их.
Мобильное приложение сразу покажет варианты, к которым можно подключиться через проводное и беспроводное соединение.
Настроек программы на iPhone, iPad или Android минимум. Можно включить и отключить звуковое сопровождение и подсказки, а также выбрать качество передачи изображения или разрешение.
Есть только два варианта — высокое для производительных устройств и низкое для максимальной скорости работы.
На Mac или PC можно выбрать режим работы дополнительного экрана. Получится либо дублировать изображение основного монитора, либо использовать его для расширения рабочего пространства — каждый вариант актуален в зависимости от используемого сценария.
Здесь же получится отключить управление с помощью мобильного устройства, если iDisplay используется в учебных целях или в возможности просто нет смысла. И тонко настроить передачу изображения, если стандартные параметры не устраивают.
Вопросы-ответы — решение проблем приложения:
- если решение работает слишком медленно, нужно понизить качество изображения через настройки или сменить беспроводное подключение проводным
- если решение не работает, перезагрузите настольное и мобильное приложения, проверьте обновления ОС и убедитесь, что все программы вообще установлены и включены
- если не можете переместить окна на дополнительный экран, проверьте системные настройки дисплеев — особенно расположение
- если не можете подключить устройство через Wi-Fi, убедитесь что оно находится с компьютером в зоне действия одной беспроводной сети
- если испытываете трудности при использовании тестовых версий iOS, Android, macOS или Windows, перейдите на финальные или дождитесь обновления iDisplay
Личный опыт использования программы и вывод
Качество работы iDisplay сильно зависит от используемого компьютера и частично от мобильного устройства.
Тестировал решение на связке MacBook Pro 13″ 2015 года в базе, iPhone 7 и iPad Air 2. В беспроводном режиме полноценно использовать дополнительный монитор при высоком и низком разрешении не смог.
В проводном остановился на производительности при невысоком разрешении.
Применений для использования 4,7-дюймового iPhone в этой связке не нашел — в 99% случаев проще пользоваться самой iOS.
9,7-дюймовый iPad дал более интересные результаты — на него можно выводить любую дополнительную информацию для работы прямо с Mac, смотреть YouTube и так далее.
Сценарии использования iDisplay могут отличаться. Но их объединяет энтузиазм пользователя. Большинство не захочет заморачиваться.
Что касается продуктивности, для ее повышения в своих рабочих сценариях вижу только установку полноценных мониторов для подключения к ноутбуку дома и в офисе. Но это затратно.
Смартфон или планшет в их роли меняют использование, но не дают желанного прироста в скорости работы.
Источник
Экран iPhone можно разделить пополам и читать по два сайта сразу
После покупки iPhone Xs Max я в очередной раз убедился, что смартфонам Apple не хватает функции Split View. Она дала бы нам возможность разделить экран устройства пополам, чтобы работать с двумя приложениями одновременно.
Split View удобно использовать даже на 7-дюймовом iPad Mini 4, и мне до сих пор не ясно, почему Apple не добавила эту фичу в 6,5-дюймовый iPhone Xs Max (Обзор).
Тем не менее, мне все-таки удалось найти способ разделить экран iPhone пополам и использовать его сразу для двух задач. К сожалению, пока это возможно только в специальном браузере.
Его можно скачать бесплатно и оценить преимущества работы в двухоконном режиме на iPhone самому.
Зачем нужно открывать сразу два сайта
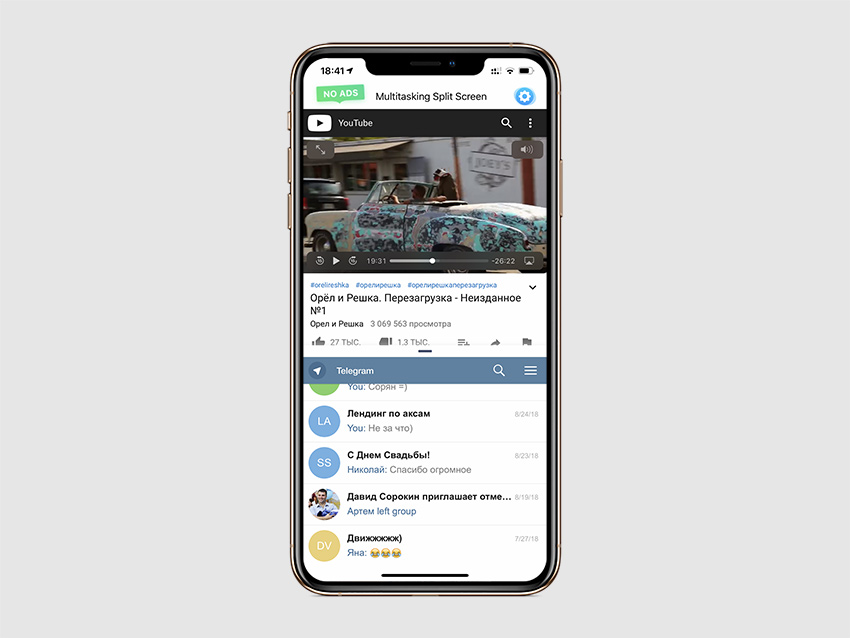
Смотрим видео и переписываемся одновременно
YouTube + мессенджеры. С помощью приложения вы можете смотреть видео через популярный сервис и одновременно переписываться с друзьями через веб-версии любимых мессенджеров.
Веб-версия есть у того же Telegram, и работает она не хуже, чем полноценное приложение.
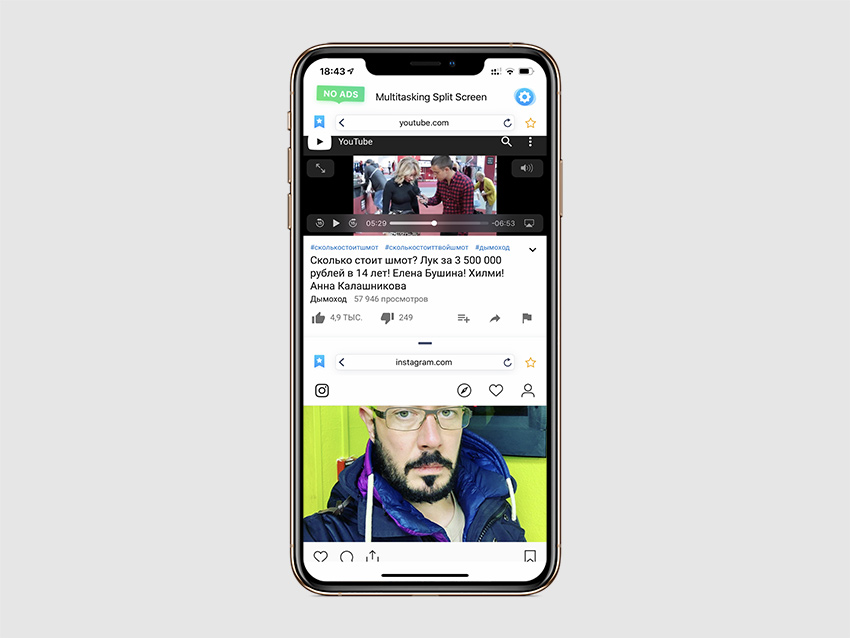
Смотрим видео и просматриваем ленты социальных сетей
YouTube + соц-сети. Аналогичная история с социальными сетями.
Вы можете смотреть видео и одновременно читать ленту FaceBook или Twitter, а также просматривать фото в Instagram.
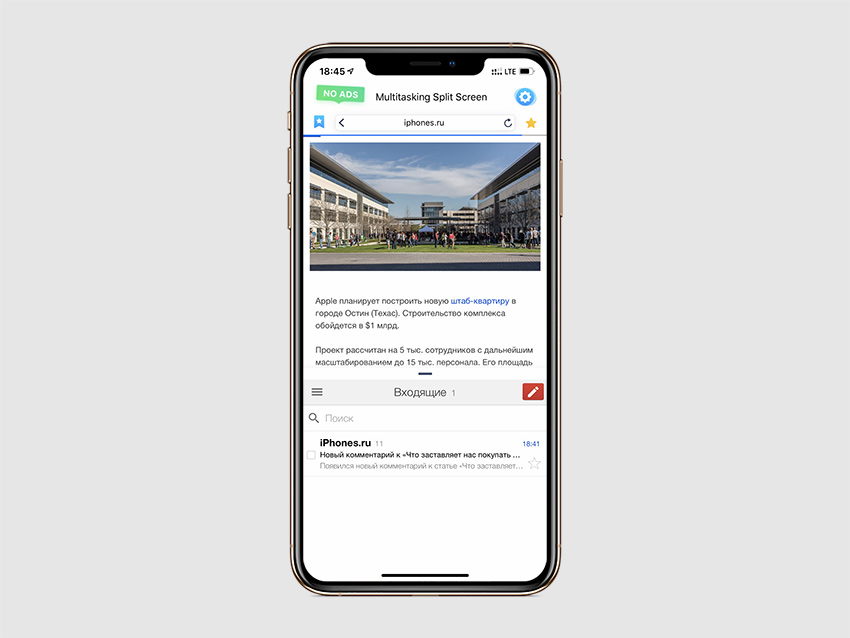
Читаем новости на любимом сайте и отвечаем на входящие сообщения в почте
Новости + почта. В одной вкладке вы можете открыть iPhones.ru для просмотра интересных материалов про современные технологии и стиль жизни.
В другой может быть электронная почта или другой бизнес-сервис.
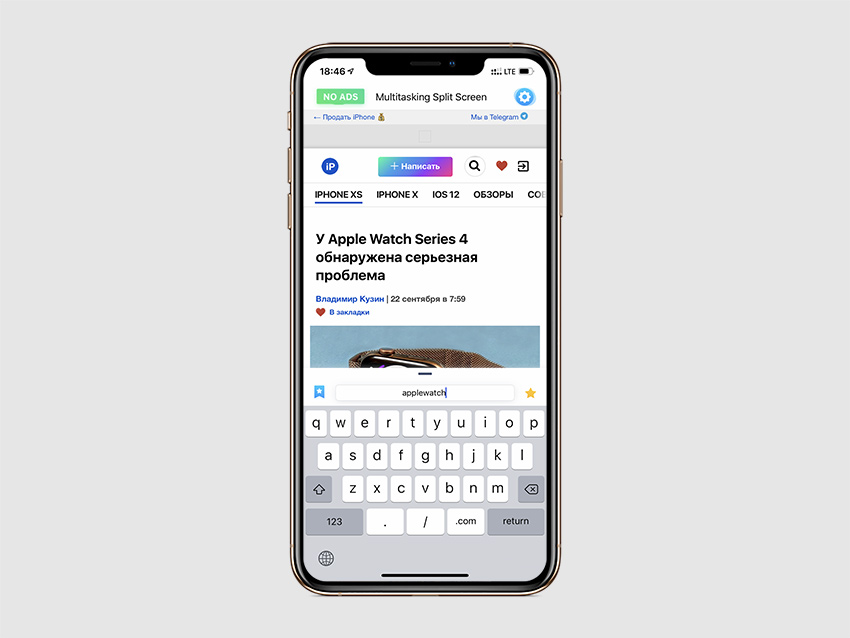
Читаем материал и ищем дополнительные факты
Google + статья. Если вы хотите получить дополнительную информацию о фактах из статьи, вы можете сразу же загуглить их во втором окне приложения.
Вы также можете сразу читать пару статей, чтобы сравнивать данные, которые используются в каждой из них.
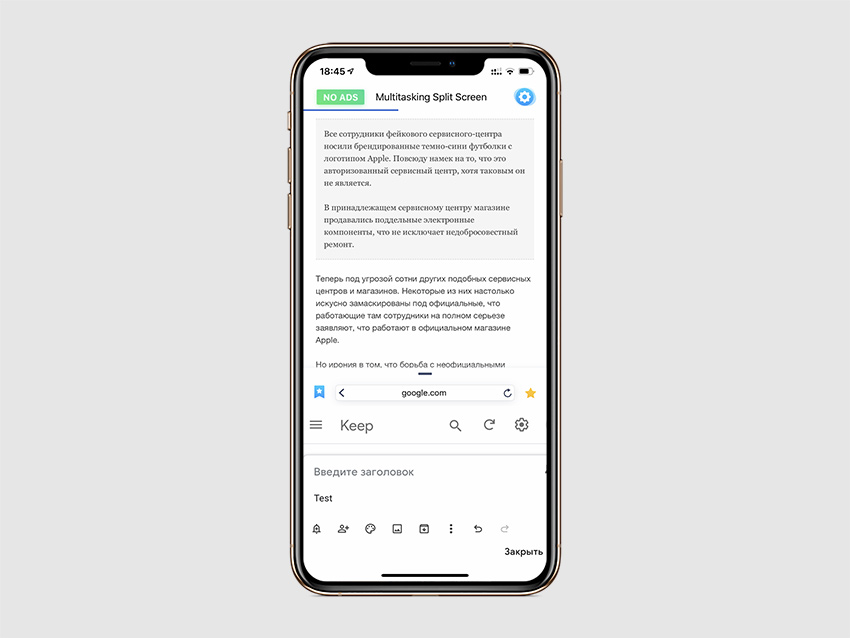
Читаем статью и делаем тематические тезисы
Статья + заметочник. Я могу читать интересные гайды и сразу же выписывать из них ключевые тезисы — для этого лучше всего подходит веб-версия Google Keep и браузер, о котором пойдёт речь ниже.
Multitasking Split Screen делит экран iPhone пополам
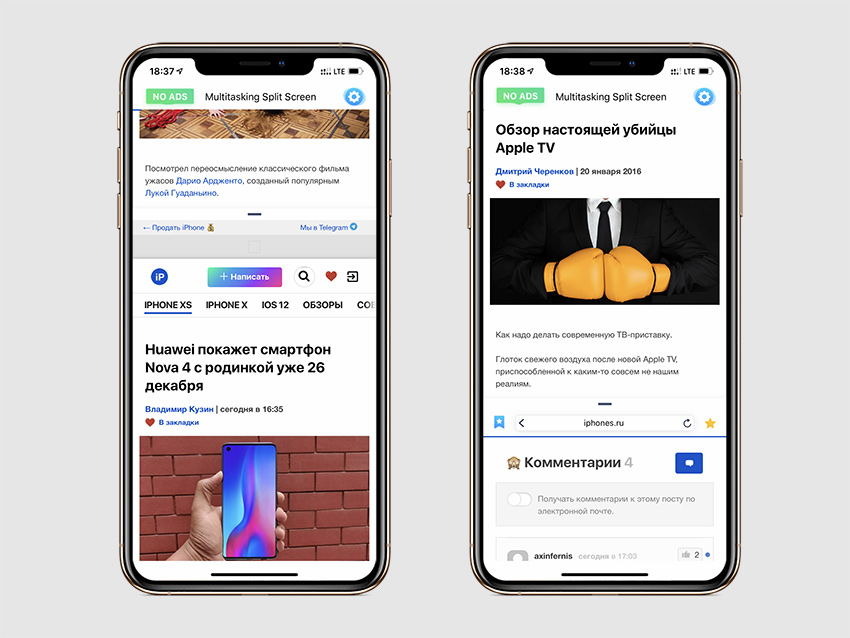
Это единственный браузер для одновременного просмотра двух сайтов с поддержкой экранов новых iPhone, который нам удалось найти
Когда я начал поиски подходящего браузера с функцией просмотра двух сайтов на экране iPhone одновременно, оказалось, что большинство таких приложений не адаптированы для безрамочных экранов смартфонов Apple.
Они оставляют черные полосы в нижней и верхней частях 6,5-дюймового экрана моего iPhone Xs Max и не дают использовать его на 100%. Печаль.
Единственным подходящим браузером оказался Multitasking Split Screen. Это новое приложение, которое вышло в сентябре 2018 года, и оно подходит для безрамочных экранов с вырезом.
Пользоваться им вместо Safari или Chrome регулярно я бы не стал из-за непродуманной работы с закладками и вкладками. Тем не менее, он не раз выручал, когда по работе мне нужна была информация сразу с двух сайтов.
У приложения максимально лаконичный набор возможностей
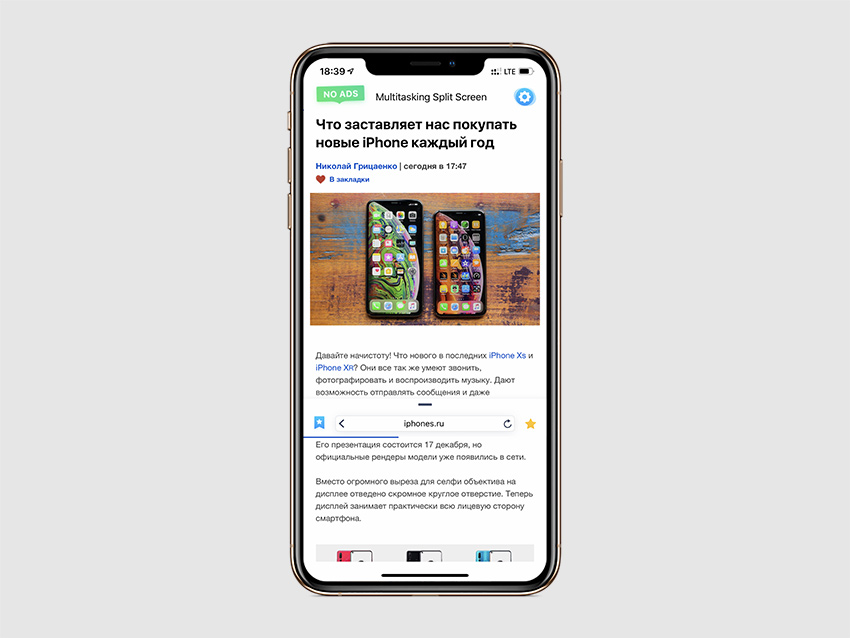
Вы можете изменить размер окон с помощью специального ползунка в центре экрана
Разделение экрана. Именно это главная особенность Multitasking Split Screen, которая даст вам возможность смотреть фильмы и общаться с друзьями, читать новости и проверять почту или просматривать два сайта одновременно.
После запуска приложения на экране смартфона появляется сразу два окна браузера с адресной строкой, которая совмещена с поисковой, кнопкой для перехода к избранным сайтам и еще одной для добавления страниц в закладки.
Вы можете изменить размер окна, перетягивая разделитель вверх и вниз.
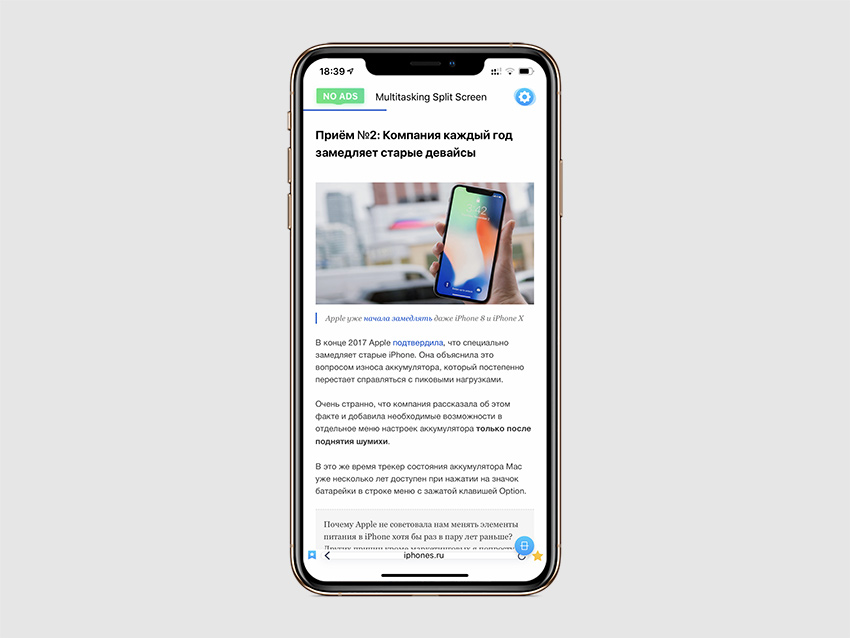
Кнопка для выхода из полноэкранного режима просмотра находится в правом нижнем углу экрана
Полноэкранный режим. Вы легко можете развернуть любое из двух окон браузера на весь экран, для этого просто перетяните разделительный ползунок к верхнему или нижнему краю экрана.
После этого в правом нижнем углу интерфейса приложения появится специальная кнопка, которая вернет вас в режим разделения.
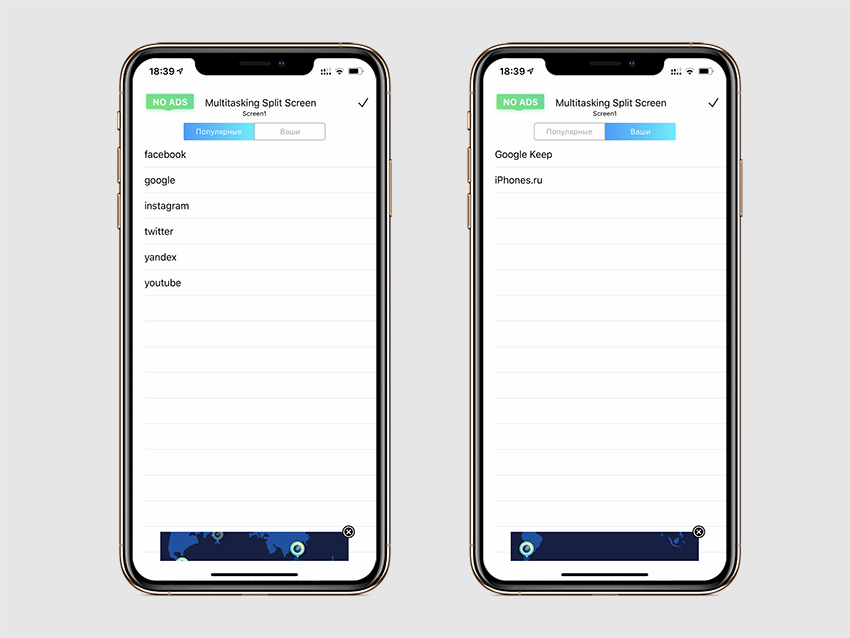
К сожалению, в списке избранных нельзя редактировать даже имена закладок
Избранные сайты. Чтобы добавить веб-страницу в закладки, используйте кнопку в виде звездочки справа от адресной строки.
Ссылка будет сохранена в меню избранных сайтов, которое можно открыть кнопкой слева от адресной строки — здесь также есть подборка популярных сервисов вроде Facebook, Google, Instagram, YouTube и Twitter.
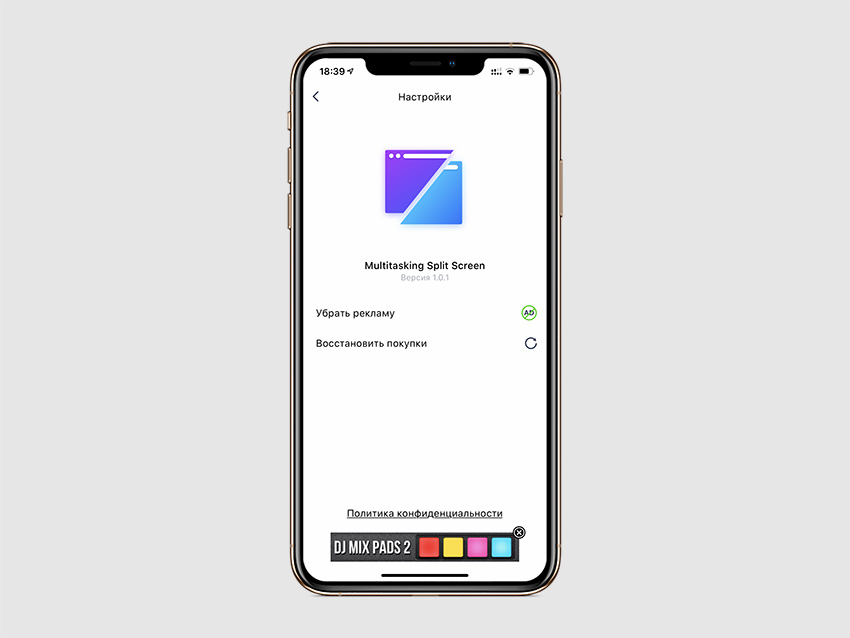
Даже в настройках есть реклама, которая мотивирует скорее воспользоваться встроенными покупками
Две настройки. В меню параметров приложения всего два пункта: «Убрать рекламу» и «Восстановить покупки». Они нужны, чтобы перейти с демонстрационной версии браузера на полноценную.
5 недостатков приложения, которые нужно исправлять:
- Нельзя открыть ссылку из одного окна сразу в другом, ее приходится сначала копировать, а потом вставлять в адресную строку.
- Работа с закладками слишком примитивная. Нельзя даже изменить имя сохраненной ссылки.
- Очень не хватает переноса избранных из Safari или Chrome.
- Нет вкладок. Вы ограничены только двумя окнами, которые не заменяют их полноценно.
- Поиск в адресной строке не всегда работает корректно: иногда вместо перехода по ссылке браузер начинает искать ее в Google, а во время ввода поискового запроса не работает пробел.
Надеюсь, разработчики приложения прочитают этот материал и исправят все его недостатки в ближайшем обновлении.
Чем платная версия браузера отличается от бесплатной
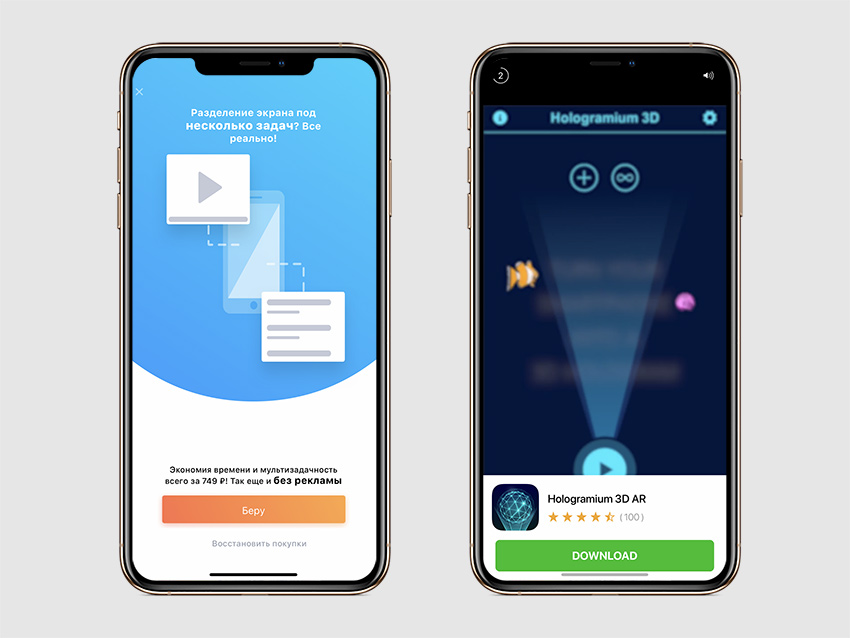
Да, с количеством рекламы разработчики явно погорячились
В бесплатной версии много рекламы, которая появляется чуть ли не каждые пару минут.
Иногда разработчики навязчиво рекомендуют приобрести полную версию приложения за 749 руб., но чаще показывают демо ролики с программами и играми из App Store.
Вы можете сэкономить и купить программу за полцены. Для этого несколько раз откажитесь от предложения покупки, и она предоставит вам скидку 50%.
В остальном отличий между платным и бесплатным приложениями нет.
Подводим итоги:
1. Два окна браузера одновременно на экране iPhone открывают широкий простор для использования: YouTube + мессенджеры или социальные сети, статья + заметочник для тезисов.
2. Реализация использования двух окон в Multitasking Split Screen близка к идеальной, и производительности последних iPhone более чем достаточно для использования приложения.
3. Приложение вышло совсем недавно, поэтому в нем все еще есть недоработки, которые нужно исправлять — например, имена закладок в меню избранных нельзя изменять.
4. Приложение очень часто показывает рекламу, и для ее отключения придется заплатить 749 руб.
Все подобные решения, которые нам удалось найти в App Store, не адаптированы для безрамочных экранов новых iPhone, поэтому полноценно использовать их не выйдет.
Получается, достойных конкурентов у программы просто нет, поэтому разработчики и продают ее так дорого.
Источник