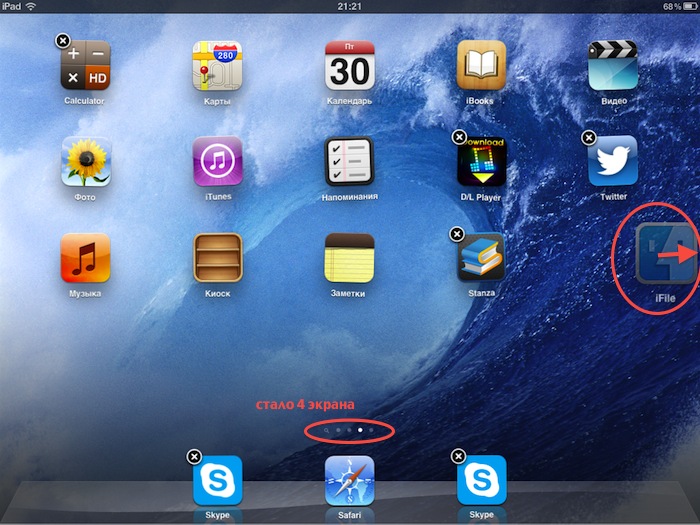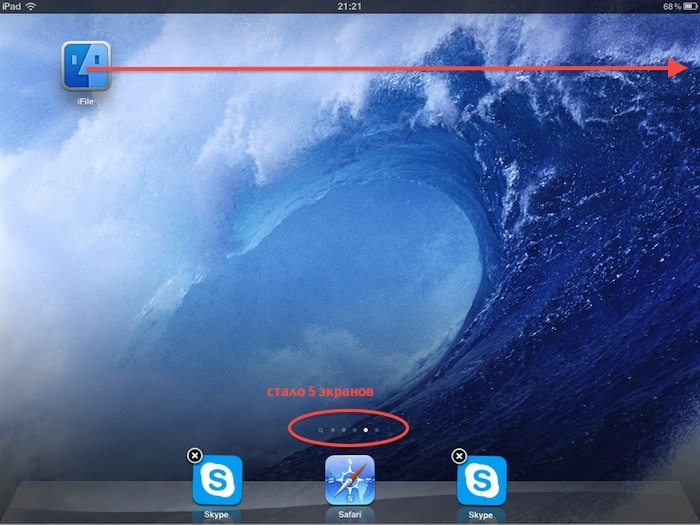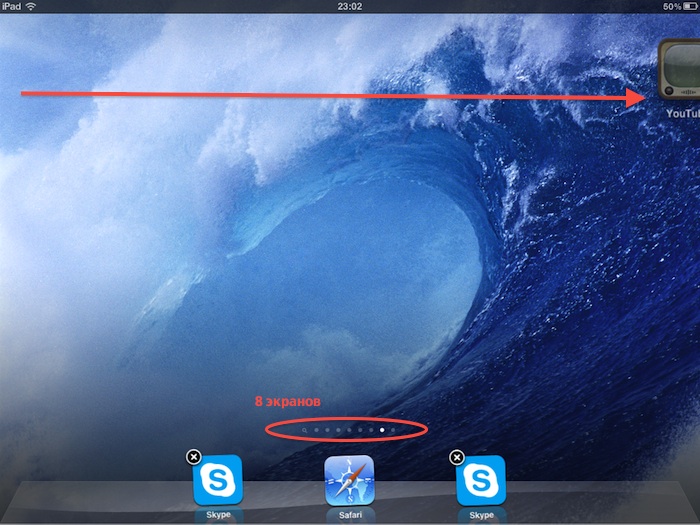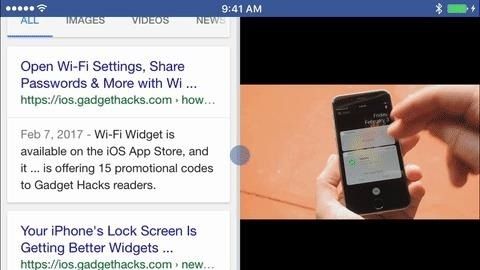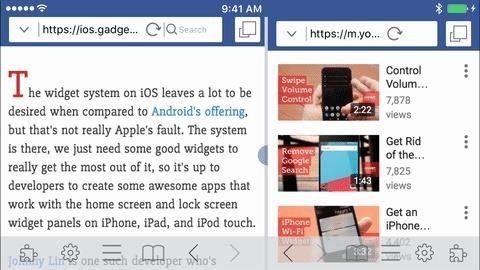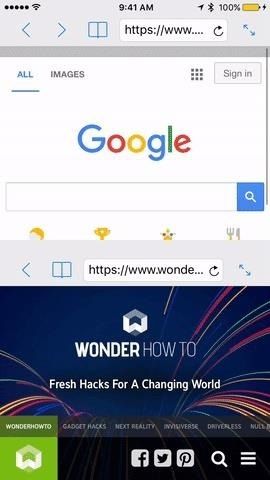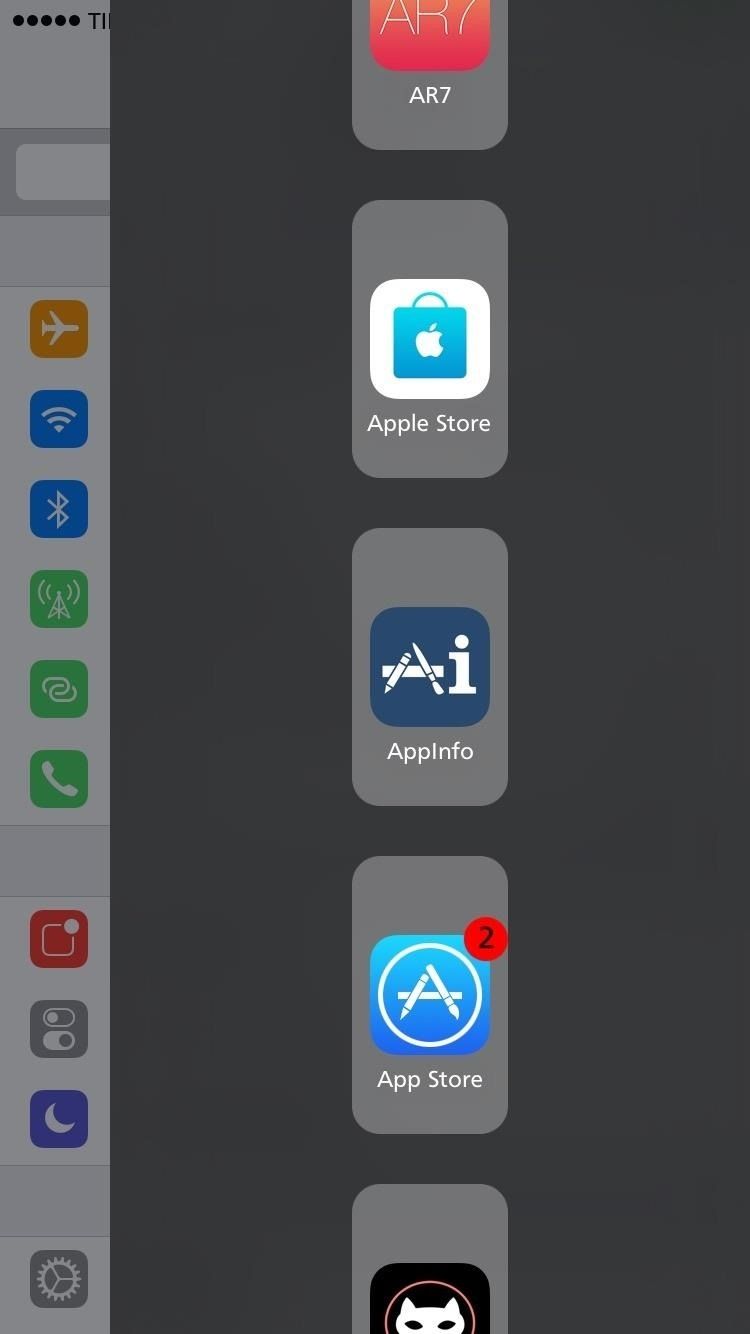- Как добавить дополнительный экран или рабочий стол в iPad/iPhone
- Как настроить удобный рабочий стол на Айфоне: полезные советы для правильной организации домашнего экрана
- Как вернуть расположение иконок к «заводскому порядку»
- Выберите собственный порядок и придерживайтесь его
- Используйте папки
- Как расставить иконки на рабочем столе iPhone и iPad в любое место экрана
- Создайте рабочий стол, удобный для вас
- Действия, которые можно выполнять без запуска приложений
- Как добавить пустую страницу на рабочий стол iPhone
- Как разделить экран на вашем iPhone для параллельного просмотра и быстрой многозадачности
- Приложения Split View в магазине приложений iOS
- 1. CoSurf: веб-браузер с разделенным экраном для двух человек
- 2. Многозадачный режим с разделенным экраном для iPhone IPad
- 3. Разделенный веб-браузер: быстрая многозадачность Полноэкранный просмотр нескольких вкладок
- Приложения Split View для iPhone с джейлбрейком
- 1. Горгона
- 2. Разделить
- 3. MultiView
Как добавить дополнительный экран или рабочий стол в iPad/iPhone
Со временем в вашем iPad/iPhone накапливается много полезных и не очень иконок приложений или закладок. Поэтому наступает время, когда вам хочется навести какой-то смысловой порядок на экранах айпада/айфона, а может быть вы решили переместить лишние приложения на дополнительный рабочий стол.
Если вашим iPad/iPhone пользуется кто-то ещё кроме вас и установлено два скайпа, то логично разместить их на разных экранах.
Посмотрев на индикатор страниц, вдруг оказывается, что свободных больше нет? Конечно, можно использовать создание тематических папок из иконок приложений и тем самым, облегчить себе поиски в iPad. Но в случае, если вы не хотите раскладывать иконки по папкам, а предпочитаете видеть их все экране, вам поможет наша инструкция.
- Зажмите пальцем любую иконку и увидите, что они перешли в режим редактирования и около каждой появился значок удаления (крестик). Обратите внимание, что в этот момент у вас добавилась дополнительная точка в индикаторе страниц внизу рабочего стола, т.е стало на одну страницу больше. Теперь передвиньте иконку, как можно ближе к правому краю экрана и вы автоматически вместе с иконкой переместитесь на следующий экран.
- Чтобы добавить ещё экран для другой темы приложений, также, не выходя из режима редактирования иконок, тяните снова к правому краю. Обратите внимание на количество, образовавшихся экранов:
- Заметили ли вы, что на моем последнем скриншоте уже восемь дополнительных рабочих столов (нажмите на картинку, чтобы увеличить):
Как только вы нажмёте единственную кнопку на фасаде iPad/iPhone, количество рабочих столов сократится до количества занятых хотя бы одной иконкой, пустые экраны станут скрытыми.
Источник
Как настроить удобный рабочий стол на Айфоне: полезные советы для правильной организации домашнего экрана
Многие владельцы iPhone и iPad наверняка сталкивались с проблемой, когда приходится тратить немало времени для поиска нужной программы, затерявшейся среди огромного количества установленных приложений. Удобная организация иконок приложений поможет предотвратить подобные ситуации и сделать работу с iPhone более продуктивной.
Помните: вы всегда можете использовать Spotlight для поиска приложений. Просто потяните вниз за верхнюю часть дисплея, чтобы вызвать строку поиска (или смахните влево и нажмите «Поиск») и введите название программы.
В качестве альтернативного способа можно воспользоваться помощью голосового помощника Siri.
Как вернуть расположение иконок к «заводскому порядку»
Если иконок на домашнем экране стало слишком много, вы можете вернуть рабочий стол к «заводскому» виду. Эта небольшая хитрость расставит приложения в том порядке, как задумывалось инженерами Apple. Откройте «Настройки» → «Основные» → «Сброс» → «Сбросить настройки Домой».
В результате этого действия на домашнем экране отобразятся установленные по умолчанию приложения, а все загруженные вами программы и созданные папки будут размещены на следующих страницах экрана. Хотя дефолтное расположение иконок может вам не понравиться, этот способ поможет отделить приложения и приступить к их организации на домашнем экране.
Выберите собственный порядок и придерживайтесь его
Постоянство – лучший метод продуктивной работы с iPhone. Существует немало способов сортировки приложений, однако они будут работать только в том случае, если вы будете придерживаться собственных установленных правил.
Упорядочивайте значки по параметрам:
В алфавитном порядке. Способ расположения иконок в алфавитном порядке (от A до Z) довольно удобен, но если приложений много, они могут «расползтись» на несколько экранов. В таком случае попробуйте создать папки, например, от A до C, от D до F и так далее.
По цвету: Если вы привыкли ориентироваться по цвету, сгруппируйте иконки в одной цветовой гамме по нашему примеру.
По ассоциации: Еще один выход — расположить значки похожих приложений рядом друг с другом. Например, в центре разместить ключевые приложения «Почта», «Сообщения», Safari, на другом экране — рабочие инструменты, такие как Dropbox, Evernote и OneDrive, на третьем – игры.
По действию: Данная рекомендация относится к папкам. Вместо расплывчатых терминов типа «покупки» или «новости», в названиях папок используйте глаголы («слушать», «читать» или «смотреть»). Таким образом при поиске программы вам потребуется просто открыть соответствующую папку с приложениями.
Используйте папки
iOS разрешает размещать папки на панели Dock. Вы можете поместить на панели свои любимые приложения, и они будут доступны с любого экрана. На самом деле не существует ограничения на число папок в Dock, но лучше все-таки ограничиться двумя, например, «Сообщения» и «Почта».
При наличии значительного количества приложений папки – необходимое зло, но и сортировка по папкам не всегда облегчает задачу поиска приложения. В таком случае в названиях папок можно использовать эмодзи, что не только порадует глаз, но и позволит проявить изобретательность.
Как расставить иконки на рабочем столе iPhone и iPad в любое место экрана
Благодаря приложению Команды, поддержка которого появилась в iOS 12, а также стороннего инструмента tooliphone, можно с легкостью расставить иконки на любое место экрана, чего не позволяет сделать iOS по умолчанию. Об этих двух способах мы подробно рассказали в этом материале.
Создайте рабочий стол, удобный для вас
Наверное, это покажется очевидным, но все мы используем свой iPhone по-разному. Некоторые пользователи каждый день запускают одни и те же четыре приложения, редко открывая что-либо еще, другие каждую неделю загружают по десять игр, а те, кто увлекается бегом или ездой на велосипеде, часто используют такие приложения, как Runtastic и Музыка.
Главный экран предназначен для наиболее полезных приложений, доступ к которым осуществляется с помощью одного тапа, а все папки лучше размещать на второй «странице». Просмотреть информацию о наиболее часто используемых приложениях можно в разделе «Настройки» → «Аккумулятор». Нажмите значок часов для отображения статистики о времени использования каждого приложения.
Второй экран – отличное место для размещения папок, так как для доступа к ним не потребуется делать большое количество тапов и свайпов. Если приложений немного, от папок можно вовсе отказаться.
Вы тратите много времени на поиск приложения, которое постоянно используете? Переместите его значок поближе к началу списка, а мало используемые программы передвиньте чуть дальше. Упорядочьте программы на домашнем экране в зависимости от их полезности и частоты использования.
Действия, которые можно выполнять без запуска приложений
С выходом iOS 11 у пользователей наконец появилась возможность удалять нативные приложения. При необходимости такие программы, как «Контакты» или «Акции» можно загрузить из App Store, так что теперь безбоязненно удаляйте ненужные вам приложения.
Приложения, от которых можно избавиться или, по крайней мере, «похоронить» в папке:
- Камера: Смахните вверх, чтобы вызвать «Пункт управления» (или смахните влево на экране блокировки) и запустить камеру;
- Таймер/Будильник/Мировое время: Все эти опции содержатся в одном приложении, доступ к которому можно получить из «Пункта управления» (инструкция);
- Калькулятор: Доступен из «Пункта управления»;
- Контакты: Приложение «Телефон» обладает аналогичным функционалом, просто открывается на другой вкладке;
- «Почта»: не важна, если вы используете Gmail или любой другой почтовый клиент для iOS;
- Shazam: Теперь вы можете спросить у Siri о композиции, которая играет поблизости.
Источник
Как добавить пустую страницу на рабочий стол iPhone
Поклонники минимализма в интрефейсе, наверняка, были рады прошлогоднему редизайну iOS, а в этом году, с выходом iOS 8 у них появится еще один повод для радости: теперь на iPad или на iPhone можно добавить пустую страницу на рабочий стол.
Несмотря на некую «бредовость» этой функции, она все же востребована среди пользователей iOS устройств, еще после добавления в iOS 4 возможности устанавливать обои на рабочий стол, многие поклонники iPhone были расстроены тем, что иконки программ загораживают фоновую картинку.

Добавить пустую страницу на рабочий стол iPhone в iOS 8 довольно просто — необходимо перетащить все иконки с первого рабочего стола, на второй:
Кстати, пустой можно сделать лишь первую страницу рабочего стола iPhone, при попытке сделать эти манипуляции с рабочими столами от второго и далее приводят к их удалению.
Несомненно, такая «важная» функция iOS 8 не будет пользоваться особой популярностью, но многие пользователи, которые устанавливают в качестве обоев рабочего стола iPhone, например, фотографии своих близких, будут рады возможности видеть эти обои полностью.
Источник
Как разделить экран на вашем iPhone для параллельного просмотра и быстрой многозадачности
IPhone проделал долгий путь в своей десятилетней жизни, но одна вещь, которую все еще не хватает из основного пользовательского опыта, — это встроенная поддержка разделения экрана. Конечно, дисплеи на iPhone не такие большие, как на экране iPad, который предлагает режим «Split View» из коробки, но iPhone 6 Plus, 6s Plus и 7 Plus определенно достаточно большие, чтобы использовать два приложения. в то же время.
К счастью, до тех пор, пока Apple фактически не добавит поддержку Split View для iPhone (не надейтесь на это), есть несколько обходных путей для выполнения двух разных задач рядом на вашем iPhone — с джейлбрейком или без него. Сначала мы рассмотрим некоторые популярные приложения в iOS App Store, доступные каждому, а затем перейдем к приложениям для взломанных iPhone, которые в целом работают лучше, чем их аналоги в App Store.
Приложения Split View в магазине приложений iOS
Если вы не хотите совершать какие-либо особые хакерские действия на своем iPhone и просто хотите использовать приложения, созданные для iOS App Store, ваш выбор ограничен. Хотя в магазине довольно много приложений, созданных для использования с разделенным экраном, большинство из них были сделаны до iPhone 5 и не обновлялись с 2010 года.
Если вы используете старый iPhone, такие приложения, как iBrowse Duo, iNetDual Lite и Mini Browser Pro, будут оптимизированы для вашего экрана. К сожалению, любой с iPhone 5 или более поздней версии заметит черные полосы сверху и снизу этих приложений — и они будут выглядеть еще хуже на экранах большого размера.
Эти приложения также являются 32-разрядными приложениями, которые не были обновлены для поддержки 64-разрядной архитектуры на iPhone 5s и более новых моделях. Apple планирует отказаться от поддержки 32-битных приложений, когда выйдет iOS 11, поэтому эти приложения не принесут вам пользы, если у вас не будет iPhone 5 или ниже, который даже не получит обновление iOS 11.
Поэтому, если у вас более новый iPhone с iOS 11, вы можете выбрать три достойных решения, которые в основном являются веб-браузерами, которые предоставляют вам два окна просмотра. Не совсем режим Split View, который вы искали, но достаточно хороший, чтобы помочь вам эффективно выполнять многозадачные операции, когда вам это нужно.
1. CoSurf: веб-браузер с разделенным экраном для двух человек
CoSurf — это бесплатный веб-браузер с разделенным экраном (для iOS 8.2 и выше), который немного отличается от других в этом списке, поскольку он предназначен для использования двумя пользователями, а не одним. С iPhone на столе, два человека могут использовать его для просмотра Интернета — друг напротив друга — без вторжения в пространство друг друга.
Это невероятно простое приложение (вы не можете делать гораздо больше, чем путешествовать и сохранять историю), но оно удивительно интуитивно понятно. Приложение быстрое, даже если его используют сразу два человека. Если вы поднимаете трубку, приложение переключается на одноразовое использование, превращаясь в полноэкранный режим просмотра. Положите телефон обратно на стол, и он переключится в режим разделенного экрана.
К сожалению, приложение имеет некоторые ограничения; Пользователь в нижней части телефона несет большую ответственность. Всякий раз, когда одному из пользователей нужно набирать текст, клавиатура отображается только в нижней половине телефона, как обычно, а это означает, что пользователь в нижней половине должен выполнять всю печать.

Это не так запутанно, как это выглядит.
Это, по-видимому, приведет к тому, что нижняя половина пользователя будет очень раздражена тем, что ему или ей придется печатать все. Это, или они могут решить не печатать ничего, что хочет пользователь верхней половины, поэтому выбирайте ваших партнеров CoSurf с умом.
У CoSurf есть интересный подход к режиму Split View, но он не предназначен для людей, желающих получить серьезную работу. Это забавное, уникальное приложение, которое позволяет двум людям одновременно использовать iPhone и — по большей части — работает.
2. Многозадачный режим с разделенным экраном для iPhone IPad
Хотя это и не самый запоминающийся заголовок, он определенно позволяет вам знать, чего ожидать — Split Screen Multitasking View (для iOS 8.1 или выше) — это еще один веб-браузер, который позволяет разбить его на две панели. Приложение стоит 4,99 долл., Но это не самое дешевое приложение в App Store, но оно очень хорошо работает как в портретном, так и в альбомном режиме, а также позволяет регулировать размер панелей с помощью средней полосы.
Это приложение с разделенным экраном также предлагает плагины, которые дают больше возможностей для настройки и глубины. Например, один плагин предназначен для объединения ваших приложений для социальных сетей в одно из двух окон, позволяя пролистывать эти приложения, пока другое окно браузера остается открытым в верхней части экрана.
Некоторые из дополнительных функций не так интуитивны, как простой режим разделенного экрана, поэтому с ним нужно поиграться, но у этого приложения определенно есть много вариантов на выбор. Существует также множество стандартных функций просмотра веб-страниц, включенных в качестве параметров, таких как приватный просмотр, родительский контроль и многое другое.
Самыми большими проблемами с этим приложением для меня является невозможность ущипнуть, чтобы изменить масштаб изображения, и что панель настроек может иногда зависать, когда вы этого не хотите. Тем не менее, эти проблемы могут быть пропущены в зависимости от того, как вы используете iPhone для многозадачности с разделенным экраном.
3. Разделенный веб-браузер: быстрая многозадачность Полноэкранный просмотр нескольких вкладок
Как и в предыдущем приложении, Split (для iOS 6 или выше) — это веб-браузер, который позволяет разделить ваш опыт просмотра на два экрана. Несмотря на то, что он не имеет всех наворотов, которые имеет многозадачный режим Split Screen, у него есть одно очевидное преимущество — вы можете иметь более двух панелей.
Приложение также можно использовать в ландшафтном режиме, который работает хорошо, если не лучше, чем в портретном режиме. Просто удобнее просматривать две веб-страницы одновременно, когда они расположены рядом друг с другом, и Split легко справляется с этой задачей.
На первый взгляд, в Split отсутствуют многие функции, которые обычно требуются в браузере. Например, вы не можете проверить свою историю (однако вы можете делать закладки). Однако, если вы погрузитесь в приложение настроек, Split предложит вам немало настроек. Вы можете включить приватный просмотр, хотя в первую очередь нет возможности просмотреть свою историю. Вы можете удалить полосу загрузки при открытии веб-страницы, а также можете назначить приоритет полноэкранному режиму и веб-сайтам на рабочем столе.
Без сомнения, самое заметное изменение, которое вы можете сделать, — это количество окон, которые вы можете открыть одновременно. Через Split можно одновременно открыть не две, не четыре, а двенадцать страниц. Это абсолютно бесполезно, и вы не сможете просматривать в этом режиме, но вы можете сделать это просто, чтобы сказать, что вы сделали это.

Шесть окон против 12 окон.
Эта настройка означает, что вы можете изменить способ ориентации окон. Если вы предпочитаете одну строку с двумя столбцами, что дает вам более высокое, но более узкое представление, чем две строки по умолчанию и один столбец, вы можете установить это. Настройка довольно открыта, чего-то не слишком заметного в приложениях для iOS.
Приложения Split View для iPhone с джейлбрейком
Если вы не против испачкать руки, есть несколько интересных опций для Split View в Cydia, джейлбрейк-версии iOS App Store. Единственная проблема в том, что они в основном все одинаковые, поэтому выяснение, какой из них подходит вам, сводится к тому, чтобы опробовать каждый из них.
Все три приложения, представленные здесь, основаны на тех же идеях, которые Apple использовала для операций iPad с разделенным экраном, вплоть до пользовательского интерфейса и выполнения; Несколько из них имитируют «Скольжение», когда вы проводите справа, чтобы открыть окно со всеми вашими приложениями, позволяя вам выбрать одно, которое будет отображаться рядом с тем, какое приложение вы используете в данный момент, в то время как другое приложение слегка затенено. Другой имитирует Split View, где вы можете запускать приложения бок о бок без препятствий.
Вы можете запускать любые два приложения, которые вы хотите, рядом, и вы можете настроить размер второго окна, в зависимости от ваших предпочтений. Все они дают вам возможность использовать телефон в ландшафтном режиме, что, возможно, является лучшим способом разделения экрана на iPhone. Все три приложения можно скачать бесплатно.
1. Горгона
Gorgone совместим с iOS 9 и iOS 10 и имитирует функцию скольжения iPad. Последний раз твик был обновлен 12 марта, поэтому он должен быть относительно актуальным.

Изображения CydiaGeek / Cydia
2. Разделить
Splitify не так актуален, как Gorgone, с его новейшей версией, выпущенной 1 февраля. При этом он никоим образом не устарел и должен прекрасно работать на iOS 9 и iOS 10.

Изображение от Splitify / Cydia
3. MultiView
Вы можете загрузить MultiView из репозитория repo.sparkservers.co.uk. Благодаря обновлению, выпущенному 10 апреля, MultiView является самым современным приложением из трех, представленных здесь.
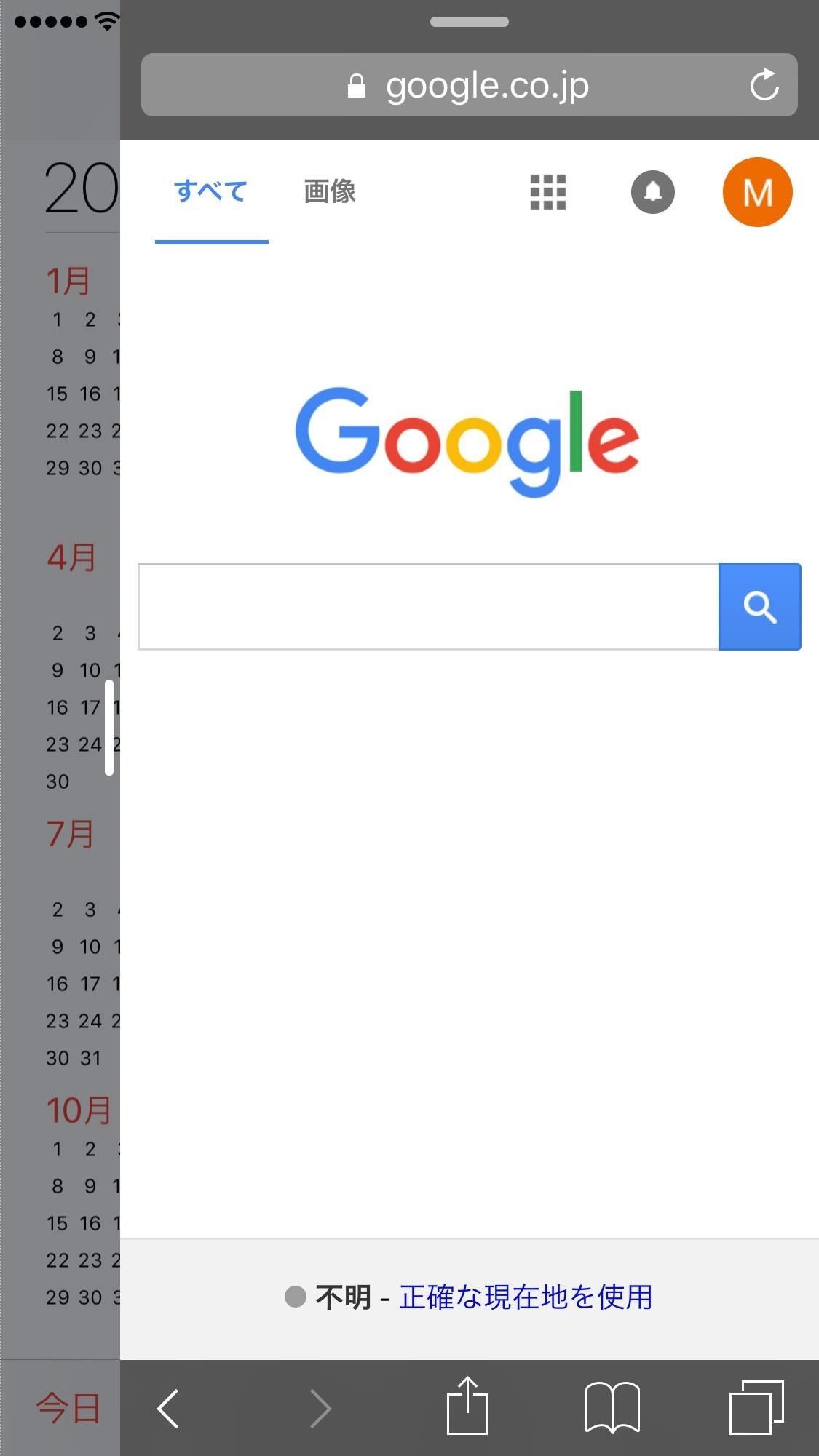
Изображения от MultiView / Tools 4 Hack
Всякий раз, когда мы находим новые варианты использования разделенного экрана на iPhone, мы соответствующим образом обновляем это руководство. Какое приложение вы использовали в конечном итоге? Что вам понравилось или не понравилось в этом? Дайте нам знать в комментариях ниже.
Источник