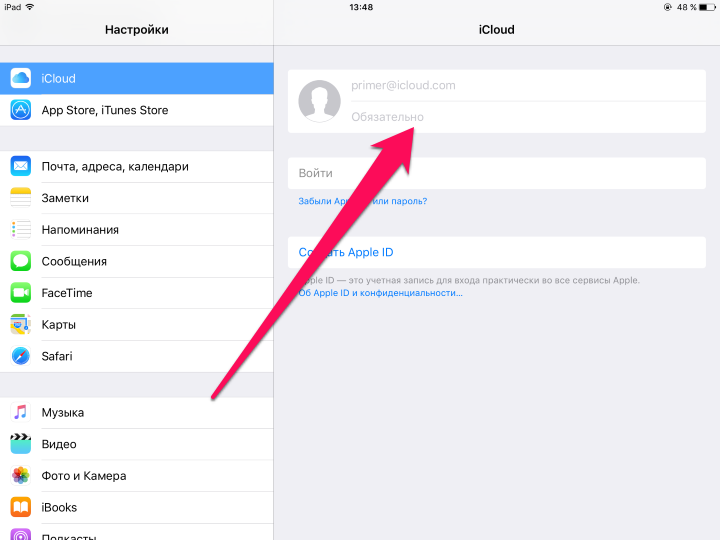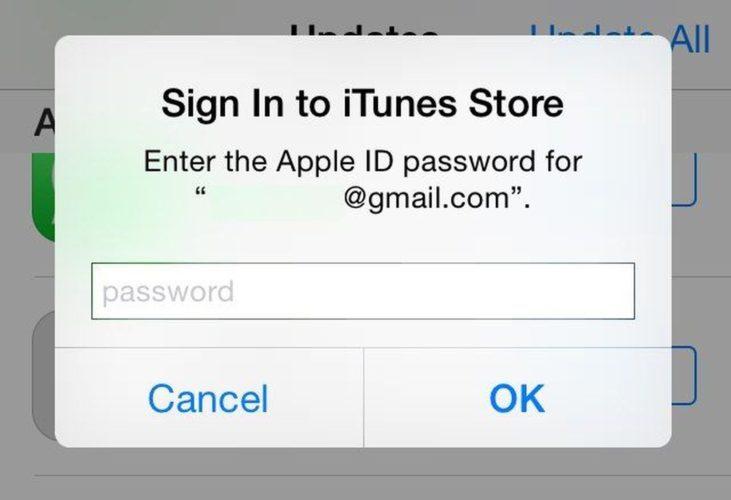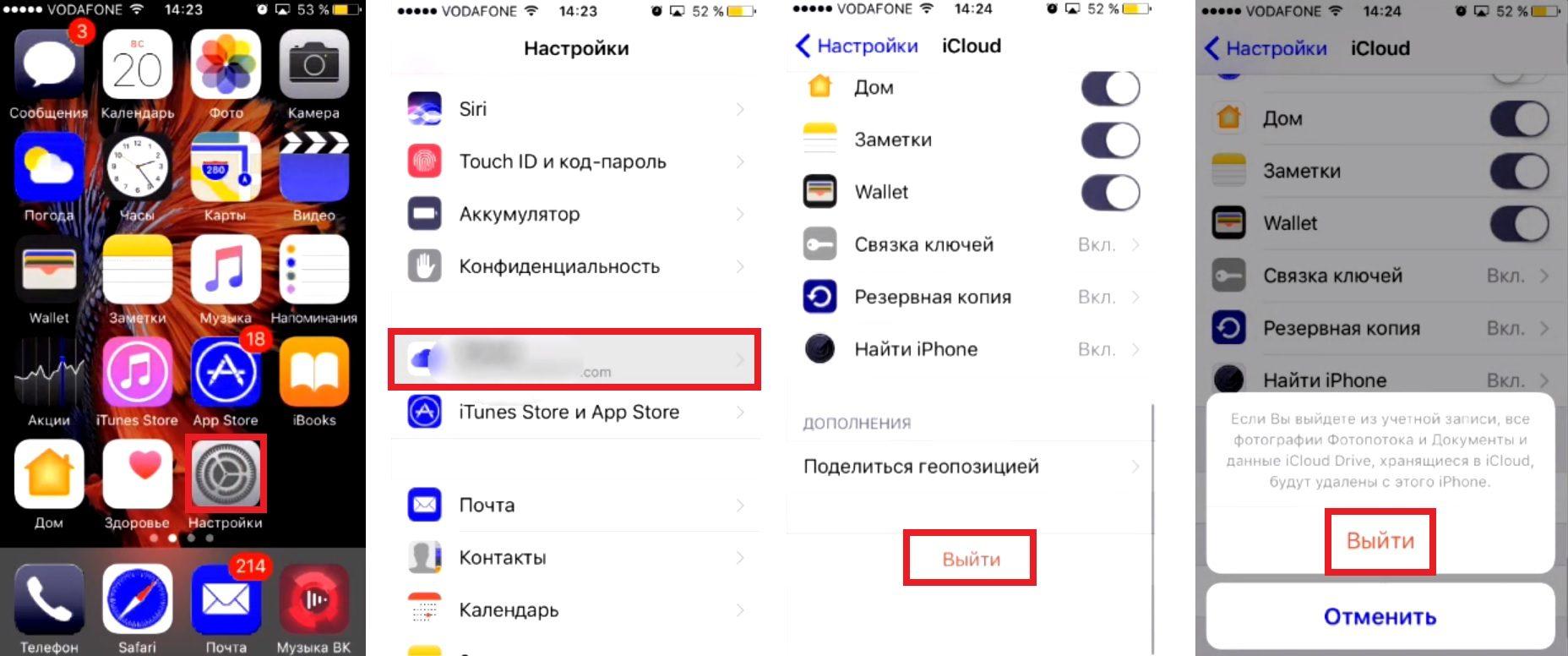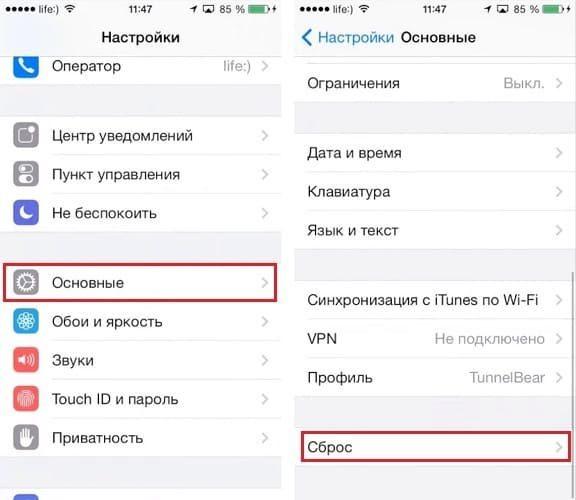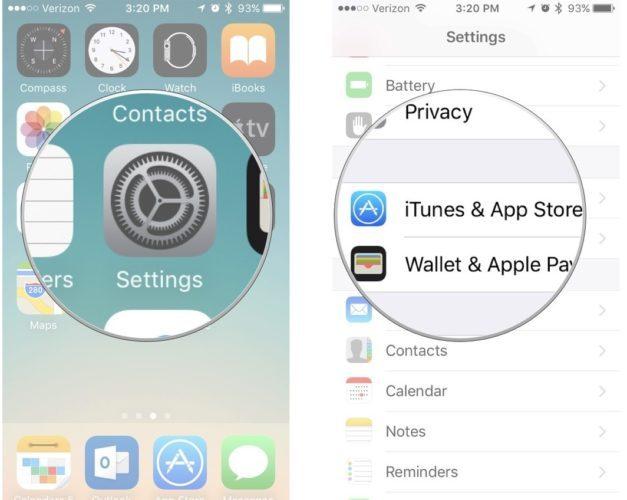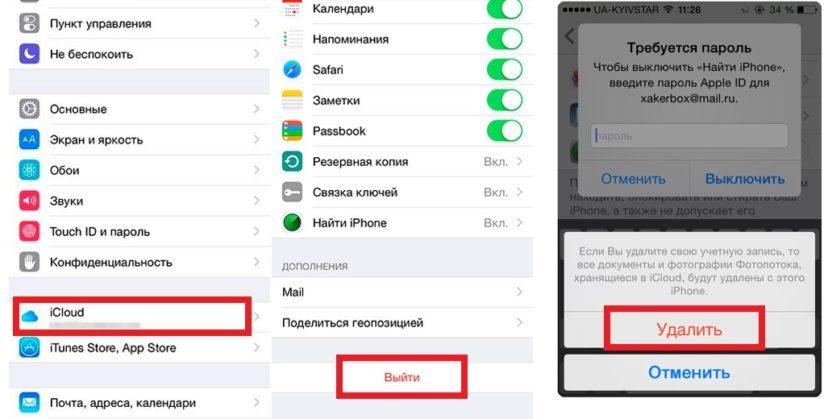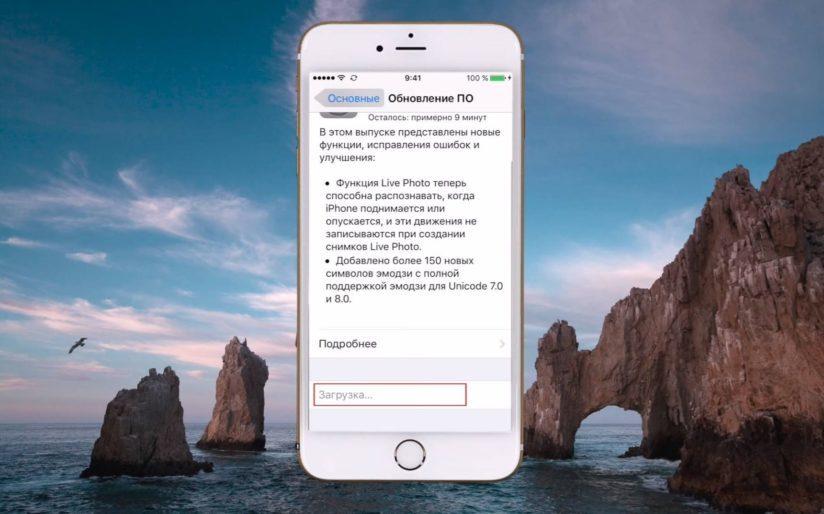- Если вы забыли пароль для учетной записи Apple ID
- Использование собственного устройства для сброса пароля
- На iPhone, iPad, iPod touch или Apple Watch с watchOS 8 или более поздней версии
- На компьютере Mac с macOS Catalina или более поздней версии
- Использование доверенного номера телефона, доверенного адреса электронной почты, ключа восстановления или контакта для восстановления доступа
- Использование чужого устройства для сброса пароля
- Использование приложения «Поддержка Apple»
- Использование приложения «Найти iPhone»
- Если вы не можете изменить или сбросить пароль
- iCloud спрашивает пароль от старого Apple ID — что делать
- iCloud спрашивает пароль от старого Apple ID — что делать
- Первый способ
- Второй способ
- Забытый пароль идентификатора Apple ID
- Сброс пароля
- Ответ на контрольные вопросы
- Аутентификация по e-mail
- Двухэтапная проверка
- Справка
- Как отключить частую проверку Apple ID на iPhone и iPad
- Как отключить частую проверку Apple ID на iPhone и iPad
- Айфон постоянно запрашивает пароль Apple ID, как исправить?
- Отключение iCloud для повторного подключения
- Перезагрузка iPhone
- Сброс настроек
- Проверка обновлений приложений
- Проверьте iCloud/iMessage/FaceTime
- Измените идентификатор Apple
- Обновите iOS
- Сбросьте пароль
- Что делать, если ничего не работает?
Если вы забыли пароль для учетной записи Apple ID
Если у вас возникают проблемы при попытке входа с помощью пароля для Apple ID, можно воспользоваться описанными здесь действиями, чтобы сбросить пароль и восстановить доступ к учетной записи.
Использование собственного устройства для сброса пароля
Чтобы сбросить пароль с любого доверенного iPhone, iPad, iPod touch, компьютера Mac или часов Apple Watch, выполните следующие действия.
На iPhone, iPad, iPod touch или Apple Watch с watchOS 8 или более поздней версии
- Перейдите в меню «Настройки».
- Нажмите [ваше имя] > «Пароль и безопасность» > «Изменить пароль».
- Если вы вошли в iCloud и у вас включена функция пароля, вам будет предложено ввести пароль для вашего устройства.
- Следуйте инструкциям на экране для смены пароля.
На компьютере Mac с macOS Catalina или более поздней версии
- Перейдите в меню Apple > «Системные настройки» и нажмите Apple ID.
- Щелкните «Пароль и безопасность». Если необходимо ввести пароль для Apple ID, нажмите «Забыли Apple ID или пароль?» и следуйте инструкциям на экране. Следующий шаг можно пропустить.
- Нажмите «Сменить пароль», затем введите пароль, с помощью которого вы разблокируете компьютер Mac.
Использование доверенного номера телефона, доверенного адреса электронной почты, ключа восстановления или контакта для восстановления доступа
- В некоторых случаях вы можете сбросить свой пароль, используя доверенный номер телефона и доверенный адрес электронной почты.
- Если вы используете ключ восстановления для защиты учетной записи, то можно с его помощью спросить пароль на iPhone, iPad или iPod touch. Узнайте подробнее об использовании ключа восстановления.
- Если вы уже указали контакт для восстановления доступа, этот контакт может помочь вам сбросить пароль на вашем iPhone, iPad или iPod touch. Узнайте подробнее об использовании контакта для восстановления доступа.
Использование чужого устройства для сброса пароля
С помощью приложения «Поддержка Apple» или «Найти iPhone» можно сбросить пароль для учетной записи Apple ID на iPhone, iPad или iPod touch друга либо родственника. Можно даже посетить магазин Apple Store и попросить воспользоваться устройством в магазине.
Использование приложения «Поддержка Apple»
Попросите друга или члена семьи открыть App Store и загрузить приложение «Поддержка Apple» на свой iPhone, iPad или iPod touch. Не удается загрузить приложение «Поддержка Apple»?
Откройте приложение «Поддержка Apple» и выполните следующие действия:
- В разделе «Темы» нажмите «Пароли и безопасность».
- Нажмите «Сбросить пароль Apple ID».
- Нажмите «Начать», а затем нажмите «Другой Apple ID».
- Введите идентификатор учетной записи Apple ID, пароль для которой необходимо сбросить.
- Нажмите «Далее» и следуйте инструкциям на экране, пока не получите подтверждение об изменении пароля для Apple ID.
На устройстве не будут сохраняться никакие введенные вами сведения.
Использование приложения «Найти iPhone»
Если ваш друг или член семьи использует iOS 9–12 и не может загрузить приложение «Поддержка Apple», используйте вместо него приложение «Найти iPhone».
- Откройте приложение «Найти iPhone».
- При отображении экрана входа убедитесь, что поле идентификатора Apple ID пусто. Если отображается имя другого пользователя, сотрите его.
- Нажмите «Забыли Apple ID или пароль?» и следуйте инструкциям на экране.
Не отображается экран входа? Нажмите «Выйти». После выхода убедитесь, что поле идентификатора Apple ID пусто. Затем нажмите «Забыли Apple ID или пароль?» и следуйте инструкциям на экране.
Если попытка выполнить предыдущие шаги не удалась или если вы живете в стране или регионе, где приложение «Поддержка Apple» недоступно, можно сбросить пароль и получить доступ к своей учетной записи с помощью функции ее восстановления. В некоторых случаях вы можете ускорить процесс восстановления учетной записи или сразу же сбросить пароль путем введения шестизначного кода, отправленного на ваш основной адрес электронной почты. Узнайте подробнее о восстановлении учетной записи .
Если вы не можете изменить или сбросить пароль
Если вы выполнили предыдущие шаги, но изменить или сбросить пароль не удалось, попробуйте выполнить указанные ниже действия.
- Перейдите на сайт iforgot.apple.com.
- Введите идентификатор Apple ID. Забыли свой идентификатор Apple ID?
- Выберите пункт со сбросом пароля и нажмите кнопку «Продолжить».
- Выберите один из вариантов: ответить на контрольные вопросы, получить сообщение по электронной почте или ввести ключ восстановления.* Узнайте, что делать, если сообщение о проверке или сбросе не пришло.
- Следуйте инструкциям на экране для сброса пароля.
После сброса пароля будет предложено войти в систему еще раз с помощью нового пароля. Возможно, вам потребуется также обновить пароль в меню «Настройки» на своих устройствах.
Источник
iCloud спрашивает пароль от старого Apple ID — что делать
Если вы не так давно решили сменить Apple ID, то можете столкнуться с так называемыми фантомными запросами от iOS. Система по неведомой причине постоянно требует ввести пароль от старой учетной записи Apple ID, порой даже тогда, когда ни к App Store, ни к iTunes Store вы не обращаетесь. Что в таком случае делать расскажем в этой инструкции.
iCloud спрашивает пароль от старого Apple ID — что делать
Первый способ
Если iCloud достал запросами пароля от старого Apple ID первым делом необходимо обновиться до последней для вашего устройства версии iOS. Сделать это можно «по воздуху», перейдя в меню «Настройки» -> «Основные» -> «Обновление ПО». После того, как актуальная версия iOS будет установлена, запросы пароля старой учетной записи Apple ID прекратятся.
Если же обновиться до актуальной версии iOS вы по каким-то причинам не можете, решать проблему придется вручную, при помощи второго способа.
Второй способ
Шаг 1. Авторизуйтесь под данными своей учетной записи на официальной странице управления Apple ID




Шаг 6. На своем iPhone, iPad или iPod touch перейдите в меню «Настройки» -> «iCloud»


Шаг 10. Вновь перейдите на официальную страницу управления Apple ID и повторно авторизуйтесь
Шаг 11. Смените логин Apple ID на тот, который вы хотите использовать. На указанную почту придет письмо подтверждения со ссылкой активации

Источник
Забытый пароль идентификатора Apple ID
Выполните действия, описанные ниже, чтобы сбросить пароль и восстановить доступ к своей учетной записи Apple ID.
Сброс пароля
Сначала выполните следующие действия.
- Откройте страницу Мой Apple ID и перейдите по ссылке «Сбросить пароль».
- Введите свой идентификатор Apple ID и нажмите кнопку «Далее». Если вы не помните его, перейдите по ссылке «Забыли Apple ID?».
- После ввода пароля идентификатора Apple ID можно использовать один из трех способов сброса пароля. Выберите один из приведенных ниже.
- Ответ на контрольные вопросы. Если вы знаете ответы на контрольные вопросы, следуйте этим инструкциям.
- Аутентификация по e-mail. Вы получите сообщение для сброса пароля по электронной почте.
- Использование двухэтапной проверки. Если у вас настроена двухэтапная проверка, ее можно использовать для сброса пароля. Вам понадобится ключ восстановления и доверенное устройство.
Ответ на контрольные вопросы
- Выберите вариант «Ответ на контрольные вопросы» и нажмите кнопку «Далее».
- Укажите свою дату рождения, затем нажмите кнопку «Далее».
- Ответьте на контрольные вопросы.
- Укажите новый пароль и нажмите кнопку «Сбросить пароль».
Аутентификация по e-mail
- Выберите вариант «Аутентификация по e-mail» и нажмите кнопку «Далее». Вы получите сообщение от Apple на дополнительный или основной адрес электронной почты.
- Откройте сообщение и перейдите по ссылке, чтобы сбросить пароль.
- На открывшейся странице «Мой Apple ID» введите свой новый пароль, а затем нажмите кнопку «Сбросить пароль».
Двухэтапная проверка
- Введите ключ восстановления.
- Выберите доверенное устройство. На ваше устройство будет отправлен код подтверждения.
- Введите код подтверждения.
- Укажите новый пароль и нажмите кнопку «Сбросить пароль».
Справка
Если с помощью перечисленных выше действий не удалось сбросить пароль, обратитесь в службу поддержки Apple.
Источник
Как отключить частую проверку Apple ID на iPhone и iPad
iPhone и iPad — чрезвычайно защищенные устройства, во многом из-за того, что мобильная операционная система iOS о безопасности пользователей заботится с максимальной дотошностью. Однако не всех подобная забота может радовать, особенно, когда за день приходится раз по 20 вводить пароль учетной записи Apple ID. Впрочем, успокоить мобильные устройства Apple можно и в этой инструкции мы расскажем о том, как отключить частую проверку Apple ID на iPhone и iPad.
Обычно пользователей начинает по-настоящему раздражать необходимость вводить пароль для Apple ID при загрузке бесплатных приложений из App Store, которых во время поиска нужного средства можно скачать действительно много. По умолчанию iPhone и iPad требуют подтверждать пароль при каждой такой загрузке, что может просто выводить из себя, в особенности, если пароль содержит в себе много символов.
Как отключить частую проверку Apple ID на iPhone и iPad
Шаг 1. Перейдите в меню Настройки -> Основные -> Ограничения 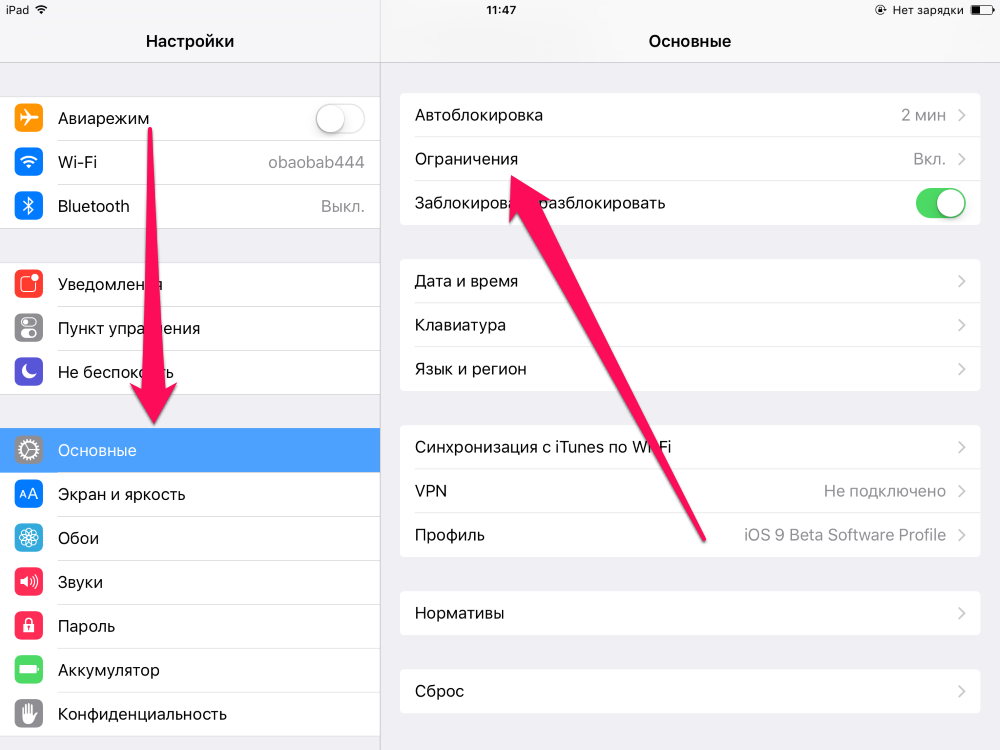
Шаг 3. Перейдите в раздел «Настройки пароля»

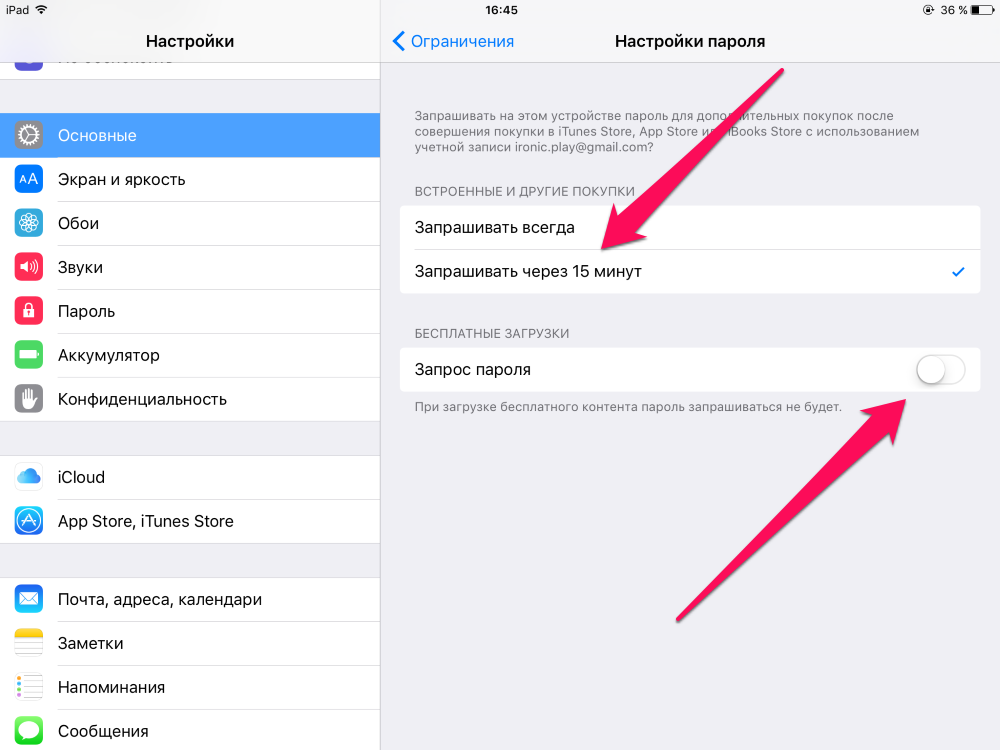
Если же iOS постоянно требует вас ввести пароль Apple ID и это не связано с загрузкой приложений, то следует выполнить следующие два шага:
- Введите пароль. Обычно iOS не требует ввода пароля для Apple ID просто так, поэтому если вы игнорируете просьбу системы, то удивляться постоянному появлению всплывающих окошек с требованием ввести пароль не стоит.
- Сделайте принудительную перезагрузку устройства. Если же пароли вы исправно вводите (и делаете это правильно) и запросы никак не связаны с приложениями, то, вероятнее всего, проблема связана с программной ошибкой. Выполните принудительную перезагрузку своего устройства, зажав кнопки Домой и Питание одновременно и удерживая их до появления на экране логотипа Apple
Источник
Айфон постоянно запрашивает пароль Apple ID, как исправить?
Почему Айфон постоянно запрашивает пароль Apple ID? Обычно, данная проблема возникает после обновления или же восстановления iPhone. Также эта проблема может возникнуть и при других обстоятельствах. iPhone не загружен, пароль введён правильно, а с вашей учетной записью нет проблем, но вы продолжаете получать надоедливое уведомление, которое делает пользование гаджетом невыносимым.
Обычно, это случается при неудачных загрузках, которые не отображаются непосредственно на главном экране. Иногда эта проблема связанна с некорректной настройкой вашей учетной записи iCloud, iMessage, FaceTime или App Store.
Так что же делать, когда ваш телефон продолжает запрашивать пароль Apple ID?
Отключение iCloud для повторного подключения
Время от времени, часто после крупного обновления iOS, вы получаете уведомления в iCloud, которые требуют вас авторизироваться. Это продолжается снова и снова. И если в начале использование гаджета терпимо, то спустя несколько дней оно становится невыносимым и Айфон постоянно запрашивает пароль Apple ID. Тем не менее, эту проблему достаточно легко устранить, для этого вам нужно:
1. Открыть «Настройки» на вашем iPhone или iPad.
2. Нажать «iCloud».
3. Перейдите вниз страницы и нажать «Выйти».
4. Кликнуть «Выйти» во всплывающем меню.
5. Тапнуть «Удалить из моего iPhone» во втором всплывающем меню.
6. Выбрать, следует ли сохранять данные вашего браузера, новостей, напоминаний и контактных данных на вашем телефоне.
7. Ввести свой пароль, чтобы отключить «Find My iPhone» (если он включён).
8. Дождаться завершения загрузки и перезагрузить гаджет.
• На iPhome 8/X нажмите кнопки повышения и понижения питания, после чего зажмите кнопку питания.

• На iPhone 7 нажмите и удерживайте кнопку питания и кнопку уменьшить громкость, пока не увидите логотип Apple.
• На iPad и моделях iPhone 6 и ниже, нажмите и удерживайте кнопку питания и кнопку «Home».
Перезагрузка iPhone
Перезагрузка вашего iPhone способна решить многие проблемы, в том числе и нашу проблему «Айфон постоянно запрашивает пароль Apple ID». Это легко сделать пользователям iPhone, особенно обладателям более «свежих» моделей. Вам просто нужно нажать и удерживать кнопку питания не менее 10 секунд. После чего сдвиньте появившейся ползунок вправо и дождитесь перезагрузки смартфона.
Сброс настроек
Сброс настроек может решить нашу проблему. Чтобы это сделать, вам необходимо:
- Перейдите в раздел «Настройки» и нажмите «Общие».
- Пролистайте страницу вниз и нажмите «Сброс».
- Наконец, выберите «Сбросить все настройки».
Вы также можете попробовать сбросить настройки без стирания данных. Если iPhone по-прежнему запрашивает пароль Apple ID, переходите к следующему решению.
Проверка обновлений приложений
Все, что вам нужно сделать, это открыть App Store и проверить историю приобретенных приложений. Убедитесь, что нет ничего, что в данный момент загружается, либо обновляется. Они могут не отображаться на вашем главном экране, поэтому лучший способ – это проверить всё собственноручно.
Затем вы можете открыть свои настройки записи в iTunes и App Store («Настройки» → «iTunes» → «App Store») и передать отчет о вашем Apple ID. После этого, еще раз зарегистрируйте его. Это может помочь вам найти проблему и отследить причину её появления.
Во время входа в систему, если вы обнаружите, что не можете войти в свою учетную запись, значит, с вашим паролем Apple ID есть какие-то проблемы. В этом случае попробуйте сбросить пароль и снова войдите в систему с помощью iPhone или iPad.
Проверьте iCloud/iMessage/FaceTime
Всегда важно проверять свою учетную запись iCloud. Чаще проверяйте, настроена ли она надлежащим образом. Проследите, вышли ли вы из своей учетной записи, когда удаляли её. Прежде чем сделать это, вам нужно подготовить все резервные копии файлов для iCloud и iTunes.
Когда вы перейдете в «Настройки», коснитесь поля учетной записи, стерев ранее написанный пароль, введите новый. После этого попробуйте авторизоваться. Это должно исправить проблему.
Если проблема (Айфон постоянно запрашивает пароль Apple ID) всё ещё не исправлена, вам необходимо проверить настройки iMessage и FaceTime. Эти два приложения всегда используют ваш Apple ID, даже если вы не запустили их.
В этом случае могут возникнуть проблемы с активацией вашей учетной записи или с её информацией. Вы должны повторно авторизоваться в iMessage и FaceTime с помощью нового идентификатора Apple и пароля.
Измените идентификатор Apple
Если проблема: “Айфон постоянно запрашивает пароль Apple ID” всё ещё не решена, то попробуйте изменить свой идентификатор Apple. Сделать это можно следующим образом:
1. Откройте «Настройки» прокрутив вниз, выберите «iCloud».
2. Внизу страницы нажмите «Выйти» и подтвердите свой выбор (Если у вас iOS 7 или более ранние версии, вам нужно нажать «Удалить»).
3. Нажмите «Keep on My Device» и введите пароль от вашего Apple ID. В этом случае данные вашего телефона останутся в iCloud и будут обновляться после входа в систему.
4. Теперь вам нужно перейти в «Мой Apple ID» и ввести ваш текущий идентификатор с паролем Apple.
5. После ввода идентификатора и пароля Apple, нажмите кнопку «Изменить», расположенную рядом с вашим идентификатором Apple и основным идентификатором вашей электронной почты. Если возникли проблемы с безопасностью, сначала вам необходимо решить их.
6. Вам потребуется изменить идентификатор Apple на идентификатор электронной почты iCloud.
7. Наконец, выйдите из «Мой Apple ID».
Обновите iOS
Обновление iOS может устранить множество проблем при ошибках программного обеспечения, перед тем как начать сделайте резервную копию.
- Щелкните «Настройки», затем нажмите «Общие».
- Выберите «Обновление программного обеспечения».
- Затем, нажмите «Установить сейчас».
Что делать если iPhone не видит обновление iOS?
Во время восстановления резервной копии, если вас попросят ввести свой предыдущий пароль Apple ID, пропустите запрос. Как только ваше устройство будет восстановлено, войдите в свой iCloud.
Сбросьте пароль
Если ни один из предыдущих шагов вам не помог, и вы проверили состояние «Apple System Status», вам необходимо изменить свой пароль Apple ID. Это хлопотно, но часто именно это устраняет множество проблем. Изменение пароля проще всего сделать на вашем Mac (или на ПК с ОС Windows).
- Откройте веб-браузер и перейдите на сайт appleid.apple.com.
- Нажмите «Сбросить пароль».
- Введите идентификатор Apple и нажмите «Далее».
- Выберите «Проверка подлинности электронной почты» или «Вопросы безопасности», нажмите «Далее».
- Нажмите «Сбросить пароль» в письме, которое придёт на вашу электронную почту. Либо ответьте на вопросы безопасности.
- Введите новый пароль в полях «Новый пароль» и «Подтверждение пароля».
- Нажмите «Сбросить пароль».
- Теперь попробуйте ввести новый пароль на своём iPhone, когда он его запросит. Это должно устранить проблему.
Что делать, если ничего не работает?
Если вышеуказанные методы не работают и Айфон запрашивает пароль Apple ID, вам просто нужно восстановить свой iPhone с помощью резервной копии iCloud / iTunes, сделанной до появления проблемы.
Чистое восстановление обычно помогает сбросить все настройки и избавиться от большинства проблем. В любом случае, если у вас есть резервные копии данных и это помогает, почему бы просто не избавиться от проблемы данным образом?
Источник