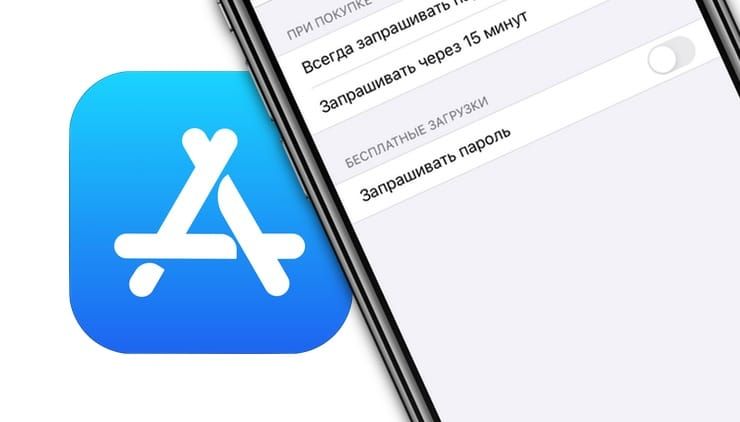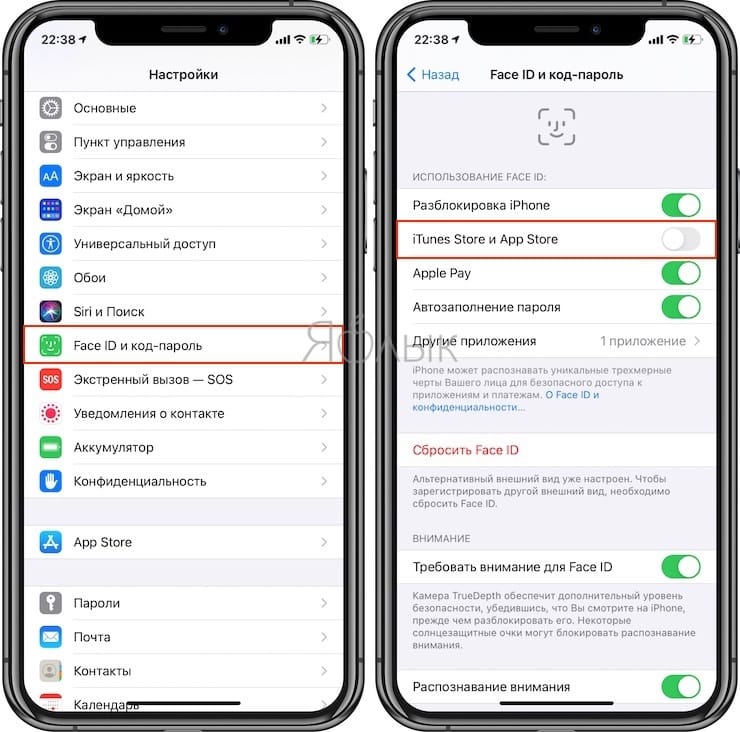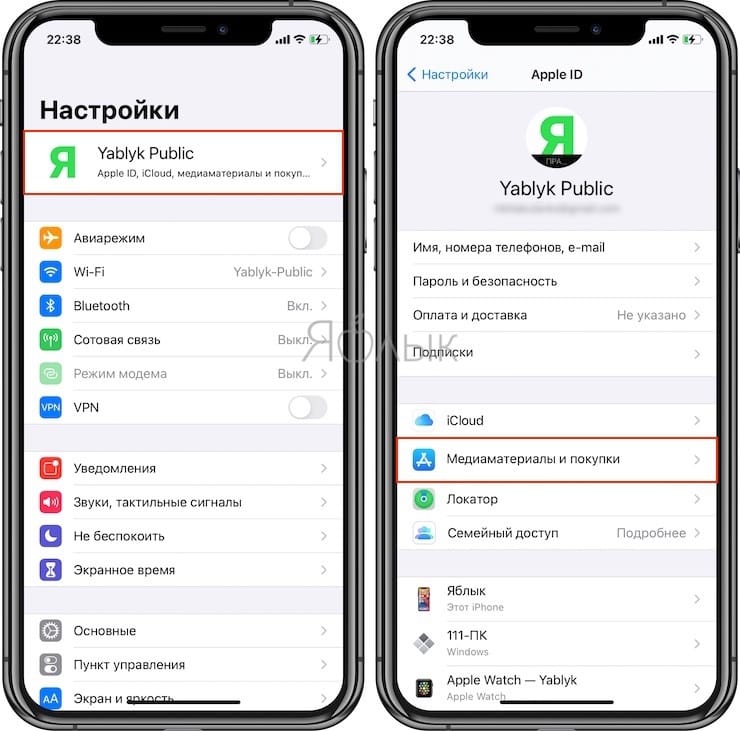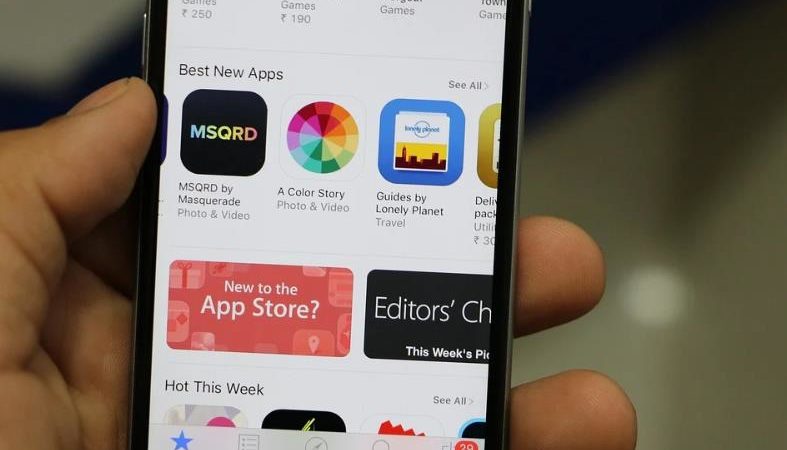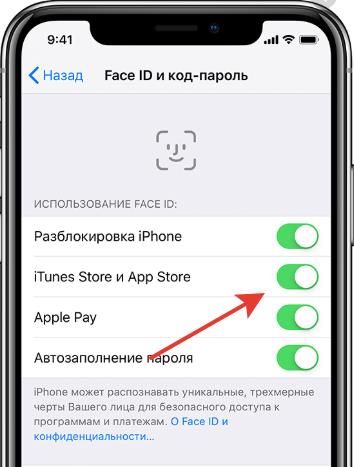- Запрос пароля для покупок в App Store и iTunes
- Запрос пароля на iPhone, iPad или iPod touch
- Запрос пароля на компьютере Mac
- Запрос пароля на компьютере с Windows
- Запрос пароля на Apple TV 4K или Apple TV HD
- Запрос пароля на Apple TV (3-го поколения)
- Об отключении защиты паролем
- Управление покупками и загрузками детей
- Как отключить пароль на iPhone и iPad при установке бесплатных приложений из App Store
- Как отключить пароль на iPhone и iPad при установке бесплатных приложений из App Store
- Использование код-пароля на iPhone, iPad или iPod touch
- Настройка пароля
- Изменение пароля или его настроек
- Получение помощи
- Появляется оповещение с требованием изменить код-пароль или не удается изменить настройки код-пароля
- Не удается вспомнить код-пароль
- 3 способа сделать покупку без пароля Apple ID на iPhone
- Покупка в App Store через Face ID
- Touch ID вместо пароля в App Store
- Через приложение TuTu
Запрос пароля для покупок в App Store и iTunes
Пароль может запрашиваться для каждой покупки или каждые 15 минут.
Вы можете выбрать, как часто будет требоваться вводить пароль при покупке товаров (включая покупки в приложениях) в магазинах App Store и iTunes Store:
- Запрашивать всегда: запрос на ввод пароля будет выводиться при совершении каждой покупки, даже если вы вошли в систему с помощью своего идентификатора Apple ID.
- Запрашивать через 15 минут: если вы вводили пароль в течение последних 15 минут, пароль не будет запрашиваться повторно.
Если вы не хотите вводить пароль при загрузке бесплатных товаров, выполните следующие действия и отключите парольную защиту для бесплатных товаров.
Запрос пароля на iPhone, iPad или iPod touch
- Откройте приложение «Настройки».
- Нажмите свое имя.
- Нажмите «Медиаматериалы и покупки».
- Нажмите пункт «Настройки пароля», а затем выберите нужный параметр.
Если вы не видите пункт «Настройки пароля», значит, у вас включена функция Face ID или Touch ID для покупок в App Store и iTunes. Для изменения вернитесь в приложение «Настройки», нажмите «Face ID и код-пароль» или «Touch ID и код-пароль», а затем отключите Face ID или Touch ID рядом с iTunes Store и App Store.
Запрос пароля на компьютере Mac
- На компьютере Mac выберите меню Apple () в верхней части экрана, а затем выберите «Системные настройки».
- Щелкните идентификатор Apple ID.
- Щелкните «Медиаматериалы и покупки».
- Выберите нужные настройки для бесплатных загрузок и покупок. Если для покупок включена функция Touch ID, это меню не отображается.
Если вы используете более старую версию macOS, откройте iTunes, выберите «iTunes» > «Настройки», а затем щелкните вкладку «Магазин».
Запрос пароля на компьютере с Windows
Если вы используете компьютер с Windows, откройте iTunes. В верхней части окна iTunes выберите «Правка» и затем «Настройки». Перейдите на вкладку «Магазин». Затем выберите нужные настройки для покупок и бесплатных загрузок.
Запрос пароля на Apple TV 4K или Apple TV HD
- На экране «Домой» выберите «Настройки».
- Выберите «Пользователи и учетные записи».
- Выберите «Учетная запись [ваше имя]».
- В разделе «Запрос пароля» выберите нужные настройки для покупок и бесплатных загрузок.
Запрос пароля на Apple TV (3-го поколения)
- На экране «Домой» перейдите в раздел «Настройки» > «iTunes Store» > «Войти».
- Войдите в систему, используя свой идентификатор Apple ID и пароль.
- После нажатия кнопки «Отправить» появится экран с вопросом «Запомнить пароль?». Выберите предпочитаемый уровень защиты:
- Выберите «Да», чтобы устройство Apple TV запомнило пароль для покупок, если выполнен вход с использованием вашего идентификатора Apple ID.
- Выберите «Нет», если вы хотите вводить пароль для каждой покупки в магазине iTunes Store.
Чтобы изменить настройки пароля, выйдите из системы, затем повторно выполните приведенные выше инструкции для входа.
Об отключении защиты паролем
Вы не можете полностью отключить защиту паролем для платных товаров на вашем устройстве iPhone, iPad, iPod touch или на компьютере. На Apple TV можно отключить защиту паролем как для бесплатных, так и для платных товаров.
Если вы включили функцию Touch ID или Face ID для покупок в магазинах App Store и iTunes Store, вы будете получать запрос на использование Touch ID или Face ID для каждой загрузки, даже если товар бесплатный.
Управление покупками и загрузками детей
Если вы используете семейный доступ, вы можете воспользоваться функцией «Попросить купить», чтобы контролировать покупки детей. Когда ребенок просит купить товар или загрузить его бесплатно, организатор семейного доступа может утвердить или отклонить такой запрос.
Информация о продуктах, произведенных не компанией Apple, или о независимых веб-сайтах, неподконтрольных и не тестируемых компанией Apple, не носит рекомендательного или одобрительного характера. Компания Apple не несет никакой ответственности за выбор, функциональность и использование веб-сайтов или продукции сторонних производителей. Компания Apple также не несет ответственности за точность или достоверность данных, размещенных на веб-сайтах сторонних производителей. Обратитесь к поставщику за дополнительной информацией.
Источник
Как отключить пароль на iPhone и iPad при установке бесплатных приложений из App Store
Устанавливая приложения из App Store, пользователи вынуждены вводить пароль от аккаунта Apple ID каждый раз, даже если игра или программа распространяется на безвозмездной основе. Многих это раздражает, однако не все знают, что iOS (iPadOS) позволяет отключить пароль на iPhone или iPad при установке бесплатных приложений из App Store.
Сразу необходимо отметить, что для загрузки платных приложений, естественно, пароль нужен всегда (можно лишь настроить «15-минутное беспарольное окно»).
Как отключить пароль на iPhone и iPad при установке бесплатных приложений из App Store
1. Откройте приложение «Настройки» и перейдите в раздел «Face ID и код-пароль» или «Touch ID и код пароль» в зависимости от модели устройства.
2. Установите переключатель «iTunes Store и App Store» в положение «Выключено».
3. Вернитесь на главную страницу приложения «Настройки» и нажмите на свое имя.
4. Перейдите в раздел «Медиаматериалы и покупки».
Примечание: В более старых версиях iOS этот пункт называется «iTunes Store и App Store».
5. В появившемся всплывающем меню выберите пункт «Настройки пароля».
Примечание: В более старых версиях iOS пункт «Настройки пароля» находится прямо на этой странице под разделом «Apple ID».
6. Установите переключатель «Запрашивать пароль» в положение «Выключено».
Источник
Использование код-пароля на iPhone, iPad или iPod touch
Узнайте, как настроить, использовать и изменить код-пароль на своем iPhone, iPad или iPod touch.
Настройте код-пароль на устройстве, чтобы защитить свои данные. Если устройство поддерживает технологию Touch ID, вы можете вместо код-пароля использовать отпечаток пальца. Если же поддерживается технология Face ID, вы можете использовать распознавание лица вместо код-пароля. Устройство запрашивает код-пароль при выполнении следующих действий.
- Включение или перезапуск
- Разблокировка нажатием кнопки «Домой» или смахиванием вверх (это можно изменить)
- Обновление программного обеспечения
- Стирание данных с устройства
- Просмотр или изменение настроек код-пароля
- Установка профилей конфигурации iOS или iPadOS
Помощь с код-паролем
Настройка пароля
- Если у вас iPhone X или более новая модель либо iPad с Face ID, перейдите в меню «Настройка»> «Face ID и код-пароль». На более ранней модели iPhone перейдите в раздел «Touch ID и код-пароль». На устройствах, не поддерживающих Touch ID, перейдите в раздел «Настройки» > «Код-пароль».
- Нажмите «Вкл. код-пароль».
- Введите код-пароль, состоящий из шести цифр. Можно также выбрать «Параметры код-пароля», чтобы использовать четырехзначный цифровой пароль, произвольный цифровой пароль или произвольный буквенно-цифровой пароль.
- Снова введите код-пароль, чтобы подтвердить и активировать его.
Изменение пароля или его настроек
Если у вас iPhone X или более новая модель либо iPad с Face ID, перейдите в меню «Настройка»> «Face ID и код-пароль». На более ранней модели iPhone перейдите в раздел «Настройки» > «Touch ID и код-пароль». На устройствах, не поддерживающих Touch ID, перейдите в раздел «Настройки» > «Код-пароль».
В этом разделе находятся различные параметры и функции.
- Выключить код-пароль: выберите этот параметр, чтобы отключить пароль.
- Сменить код-пароль: введите новый шестизначный пароль. Можно также выбрать «Параметры код-пароля», чтобы использовать четырехзначный цифровой пароль, произвольный цифровой пароль или произвольный буквенно-цифровой пароль.
- Запрос код-пароля: если задано значение по умолчанию, после блокировки экрана требуется ввести пароль для разблокировки. Если вам не требуется немедленный запрос код-пароля, измените этот параметр. (Для вашей безопасности отменить немедленный запрос код-пароля при использовании Touch ID или Apple Pay нельзя.)
- Доступ с блокировкой экрана: используйте этот параметр, чтобы разрешить доступ к некоторым функциям, когда устройство заблокировано, включая экран «Сегодня», Центр уведомлений, Пункт управления на iPhone и iPod touch или iPad, Siri, ответ сообщением, управление домом, приложение Wallet, набор пропущенных вызовов и USB-аксессуары.
- Стирание данных: если этот параметр включен, после 10 неудачных попыток ввода код-пароля с устройства будут автоматически стерты все данные. Если этот параметр отключен, после 10 неудачных попыток ввода код-пароля потребуется восстановить устройство.
Получение помощи
Следуйте инструкциям в этом разделе для получения помощи по настройкам код-пароля и оповещениям, а также в том случае, если вы забыли пароль.
Появляется оповещение с требованием изменить код-пароль или не удается изменить настройки код-пароля
Для профилей конфигурации и учетных записей электронной почты на основе Microsoft Exchange, которые часто устанавливаются на устройства, принадлежащие организациям или образовательным учреждениям, правила код-паролей иногда настраиваются таким образом, что приводят к описанным ниже проблемам.
- Не удается отключить код-пароль.
- Не удается изменить настройки код-пароля, потому что они недоступны, выделены серым или затенены.
- Появляется оповещение с каким-либо требованием, касающимся код-пароля. Например, может появиться сообщение о необходимости сменить код-пароль разблокировки iPhone в течение 60 минут.
Обратитесь за помощью к ИТ-администратору. Если вы не используете профиль конфигурации или учетную запись Microsoft Exchange либо устройство находится в личном владении, убедитесь, что на нем установлена последняя версия iOS или iPadOS.
Не удается вспомнить код-пароль
Если слишком много раз ввести неверный код-пароль, устройство временно заблокируется. Узнайте, что делать если вы забыли пароль или устройство заблокировано. Если вы забыли код-пароль ограничений, cм. инструкции.
Источник
3 способа сделать покупку без пароля Apple ID на iPhone
Чтобы бесплатно скачать или купить контент из App Store на свое устройство, нужен Apple ID и пароль от него, но есть несколько альтернативных вариантов, как установить программу (совершить покупку) на iPhone и без ввода пароля. Рассмотрим их далее.
Покупка в App Store через Face ID
Зачем каждый раз вводить код-пароль, если для загрузки содержимого и покупок из App Store можно использовать Face ID (он заменит собой ввод пароля).
Шаг 1. Вначале убедимся, что в телефоне включен Face ID, чтобы можно было загружать и делать покупки в Apple Store. Идем в Настройки — Face ID .
Шаг 2. Далее установим использование Face ID для совершения покупок и загрузки из iTunes и App Store.
Шаг 3. Теперь идем в Appe Store, находим приложение и перед скачиванием/покупкой 2 раза жмем боковую кнопку и смотрим на свой iPhone.
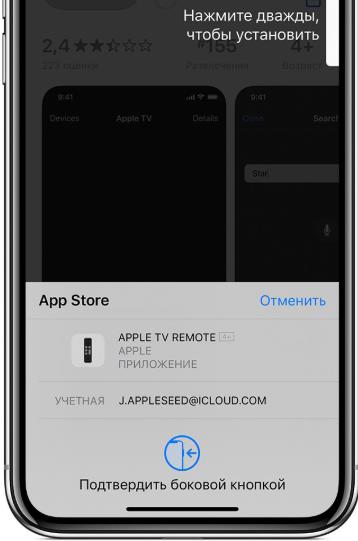
Touch ID вместо пароля в App Store
Если у вас iPhone 8 и ниже, вы можете делать покупки и загружать контент из App Store с использованием Touch ID (подтверждение действия по отпечатку пальца).
Шаг 1. Включим Touch ID для загрузки контента. Перейдем в Настройки — Touch ID .
Шаг 2. Вводим пароль для идентификации пользователя. Включим использование Touch ID для покупок в App Store.
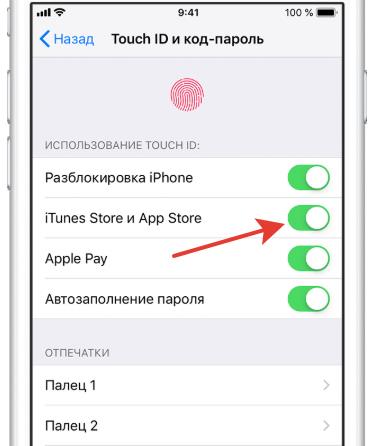
Шаг 3. При любой покупке или загрузке контента из App Store подтверждаем действие с помощью Touch ID.
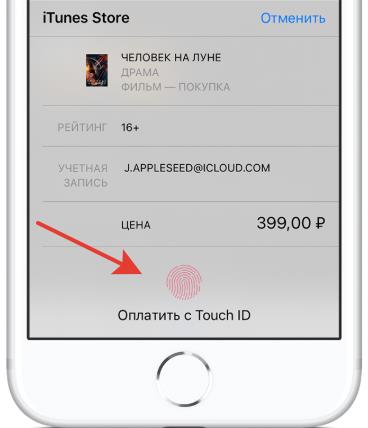
Через приложение TuTu
Хотя в сети существует множество магазинов приложений для iOS, не все они безопасны. Я попробовал скачать пару программ на свой iPhone через приложение TutuApp (tutuapp-download.info). Это альтернатива App Store для загрузки необходимых программ и игр без необходимости делать джейлбрейк вашего iPhone. Оно доступно и на Android (например, для пользователей Huawei, где нет Play Market).
Работать с TuTuApp просто. Устанавливаем с офиц. сайта.
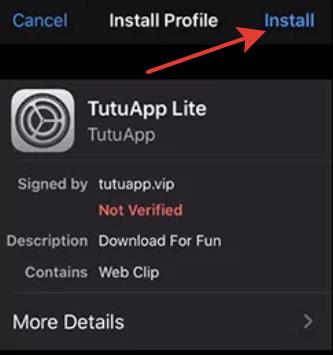
После установки запускаем приложение, в строке поиска вводим нужную программу и скачиваем. Все приложение в этом магазине проходят контроль на вирусы и наличие багов.
Это были 3 простых способа, как обойти ввод код-пароля при совершении покупок в App Store. Если вы знаете еще способы, делитесь в комментариях.
Источник