- Введите pin код для apple wireless keyboard
- Pair a Bluetooth accessory
- Unpair a Bluetooth accessory
- Use a Bluetooth keyboard
- Use more than one Bluetooth accessory
- Get help
- Настройка клавиатуры Magic Keyboard, мыши Magic Mouse или трекпада Magic Trackpad для работы с компьютером Mac
- Настройка беспроводного устройства
- Если устройство не подключается
- Настройка беспроводных устройств Apple более ранних моделей
- Коды сопряжения для клавиатур Apple — Вокруг-Дом — 2021
- Table of Contents:
- Основы сопряжения
- пароли
- Ввод пароля
- Соображения
- Как подключиться к Bluetooth без сопряжения
- Недостатки виртуальных клавиатур
- Простые вопросы: что такое технология nkro для клавиатур?
- Код сопряжения bluetooth мышь клавиатура (Декабрь 2021).
- Windows 10 требует PIN-код при подключении Bluetooth наушников, клавиатуры, геймпада. Что делать?
- Какой ПИН-код указать при подключении Bluetooth наушников?
- Ввод кода сопряжения при подключении клавиатуры
- PIN-код для геймпада Xbox
Введите pin код для apple wireless keyboard
Learn how to pair Bluetooth headphones, keyboards, controllers, and more with your Apple TV 4K or Apple TV HD.
Pair a Bluetooth accessory
- Put your Bluetooth accessory in pairing mode using the instructions that came with it.
- On your Apple TV, go to Settings > Remotes and Devices > Bluetooth. Your Apple TV will search for nearby Bluetooth accessories.
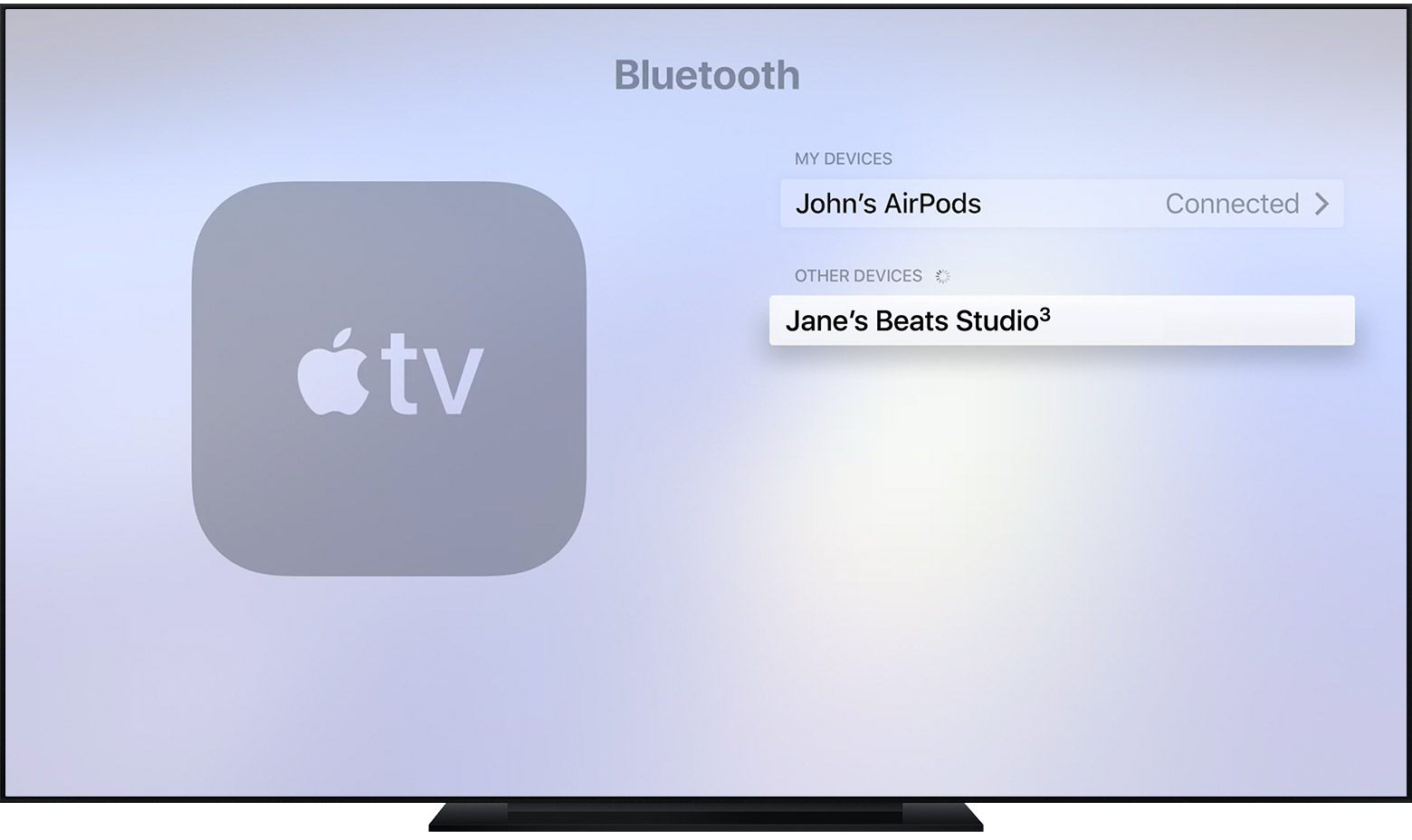
Unpair a Bluetooth accessory
On your Apple TV 4K or Apple TV HD, go to Settings > Remotes and Devices > Bluetooth. Select your accessory, then select Unpair Device.
Use a Bluetooth keyboard
After you pair a Bluetooth keyboard, you can use it to sign in to apps, enter text while searching for content, and more.
- Use the arrow keys to navigate menus or the Home screen.
- Press Return to make selections.
- Press the spacebar to play or pause content.
- Press Escape to go back or exit an app.
Use more than one Bluetooth accessory
Your Apple TV 4K or Apple TV HD can support several Bluetooth accessories simultaneously, up to this many:
- One Siri Remote or Apple TV Remote*
- One Bluetooth keyboard
- Four MFi (Made for iOS) Bluetooth controllers (Unless you also connect a Bluetooth audio accessory. If so, you can connect only one MFi controller).
You might be able to pair more accessories, but at some point you might need to unpair others to allow for new ones. Some apps might let you use an iOS device as an additional controller, which doesn’t require Bluetooth. For help using an iOS device as a controller in an app, contact the app developer.
Get help
If a Bluetooth accessory won’t connect to your Apple TV 4K or Apple TV HD or loses connectivity during use, follow these steps. After each step, see if you still need help:
- Make sure that you’re in range of your Apple TV and there isn’t interference in the area.
- Check that your accessory is fully charged and powered on.
- Make sure that the software on your Bluetooth accessory and your Apple TV is up to date. For example, if you have Beats wireless headphones, check for firmware updates.
- Move your Apple TV to a different location near your television.
- Look for your accessory in Settings > Remotes and Devices > Bluetooth. If you see it but you can’t connect to it, use the steps above to unpair your accessory. Then try to pair it again.
- If you need more help connecting or using a Bluetooth accessory with your Apple TV, contact the manufacturer of the accessory.
*Apple TV 4K and Apple TV HD ships with the same remote everywhere. In countries and regions that support Siri, the remote is called Siri Remote. Elsewhere, it’s called Apple TV Remote. Siri works on either remote as long as your Apple TV 4K or Apple TV HD is set up with a language and country or region that supports Siri.
Источник
Настройка клавиатуры Magic Keyboard, мыши Magic Mouse или трекпада Magic Trackpad для работы с компьютером Mac
Если с новым компьютером iMac поставляются беспроводные устройства Apple, включите их перед началом использования. Если устройства куплены отдельно или требуется их повторное сопряжение с компьютером Mac, выполните следующие действия.
После объединения в пару и включения клавиатура Magic Keyboard, мышь Magic Mouse и трекпад Magic Trackpad работают с компьютером Mac через Bluetooth.
Устройства, входящие в комплект поставки нового компьютера iMac, уже сопряжены с ним. Просто включите их при первом запуске компьютера Mac. Чтобы убедиться, что устройство включено, проверьте его выключатель питания. Если видна зеленая метка, устройство включено.
Если устройства куплены отдельно или пара с компьютером Mac была разорвана, выполните следующие действия для их сопряжения.
Настройка беспроводного устройства
Чтобы настроить клавиатуру Magic Keyboard, мышь Magic Mouse или трекпад Magic Trackpad, выполните следующие действия.
- Подключите кабель Lightning-USB 1 или кабель USB-C/Lightning к порту Lightning на устройстве 2 , а другой конец кабеля подсоедините к компьютеру Mac.
- Убедитесь, что выключатель питания устройства находится в положении включения (когда устройство включено, под переключателем видна зеленая метка).
- Перейдите в меню Apple > «Системные настройки», затем выберите Bluetooth, чтобы открыть окно настроек Bluetooth. После сопряжения с компьютером Mac устройство отображается в списке устройств.
- Проверьте уровень заряда аккумулятора устройства в окне настроек Bluetooth. Если устройство заряжается, чтобы использовать его для беспроводной связи, отключите его от источника питания.
1. Если устройство Bluetooth входило в комплект поставки компьютера iMac, кабель Lightning-USB также был включен в комплект поставки.
2. Мышь Magic Mouse нельзя использовать с подключенным кабелем.
Если устройство не подключается
Узнайте, что делать, если не удается подключить устройство.
Настройка беспроводных устройств Apple более ранних моделей
Если беспроводное устройство Apple не оснащено портом Lightning, воспользуйтесь проводной мышью или трекпадом (либо встроенным трекпадом на ноутбуке Mac), чтобы выполнить настройку беспроводных устройств Apple более ранних моделей (таких как клавиатура Apple Wireless Keyboard, мышь Magic Mouse или трекпад Magic Trackpad).
- Включите устройство.
- Дождитесь, пока светодиодный индикатор устройства начнет мигать: это означает, что устройство находится в режиме обнаружения. (Если светодиодный индикатор горит, но не мигает, значит устройство уже сопряжено с другим хостом. Чтобы разорвать пару, выберите меню Apple > «Системные настройки» и щелкните Bluetooth. Наведите указатель на устройство, которое требуется удалить, затем нажмите кнопку , которая отображается рядом с названием устройства. Выключите устройство, затем снова начните с шага 1.)
- Перейдите в меню Apple > «Системные настройки», а затем щелкните значок Bluetooth.
- Дождитесь, пока компьютер Mac обнаружит устройство. Когда устройство появится в окне настроек Bluetooth, щелкните «Создать пару» 1 .
1. Для клавиатуры Apple Wireless Keyboard необходимо ввести пароль, отображаемый на компьютере Mac. Введите 8-значный пароль с клавиатуры и нажмите клавишу «Ввод». Более ранние модели Apple Wireless Mouse или Apple Magic Trackpad подключаются автоматически или для них выводится диалоговое окно. В случае вывода диалогового окна щелкните «Создать пару» или нажмите клавишу «Ввод».
Источник
Коды сопряжения для клавиатур Apple — Вокруг-Дом — 2021
Table of Contents:
При первом подключении беспроводной клавиатуры Apple к компьютеру или мобильному устройству вам потребуется ввести код сопряжения. Каждая отдельная клавиатура не имеет уникального кода сопряжения, который применяется только к этой клавиатуре. Вместо этого новый код сопряжения генерируется каждый раз, когда вы связываете устройство. Поэтому, если вы отсоедините клавиатуру от компьютера, вам нужно будет найти новый код сопряжения, прежде чем клавиатура снова подключится к компьютеру.
Беспроводная клавиатура Apple может одновременно работать только с одним устройством.
Основы сопряжения
Беспроводные клавиатуры используют технологию Bluetooth, которая представляет собой беспроводной формат для коротких расстояний, который может соединять устройства на расстоянии примерно 30 футов друг от друга. Этот сигнал транслируется и принимается во всех направлениях, поэтому, чтобы специально подключить одно устройство к другому, они должны быть «спаренными». Этот процесс сопряжения позволяет двум устройствам соединяться друг с другом и игнорировать другие сигналы. Аналогично, другие устройства, которые не сопряжены, будут игнорировать ваш сопряженный сигнал. Например, если у вас есть компьютер и iPad с включенными функциями Bluetooth, ни один из них не будет принимать ввод с клавиатуры, пока он не будет сопряжен. Затем, как только вы подключите его к одному устройству, например компьютеру, iPad продолжит игнорировать его, пока компьютер принимает ввод с клавиатуры.
пароли
Код сопряжения для клавиатуры Apple также называется «ключ доступа». Если вы подключаете клавиатуру к Mac, этот пароль имеет длину восемь цифр. При сопряжении с iPad вы обычно увидите четырехзначный пароль. Это потому, что программное обеспечение компьютера или устройства, а не сама клавиатура, генерирует код; однако также учитывается ввод с клавиатуры, иначе компьютер не будет знать, с каким типом устройства вы пытаетесь выполнить сопряжение. Каждый раз, когда вам нужно найти код сопряжения для новой или непарной беспроводной клавиатуры, обращайтесь к экрану Bluetooth вашего компьютера или мобильного устройства, а не к документации клавиатуры.
Ввод пароля
Когда программное обеспечение вашего компьютера или устройства — настройка Bluetooth на iPhone или iPad или Bluetooth Assistant на Mac — покажет вам ключ доступа, немедленно введите этот код в беспроводную клавиатуру. Нажмите клавишу «Возврат» или «Ввод» после кода и не нажимайте никакие другие клавиши ни до, ни после ввода этого кода сопряжения. После того, как компьютер или устройство зарегистрирует, что ваша клавиатура подключена, вы можете использовать клавиатуру как обычно.
Соображения
Отключение клавиатуры не отсоединяет ее от вашего устройства, поэтому вам не нужно будет вводить код сопряжения каждый раз, когда вы возобновляете использование беспроводной клавиатуры. Вместо этого, простое включение клавиатуры при включении Bluetooth вашего устройства приведет к их сопряжению, хотя может быть некоторое время задержки, прежде чем устройства узнают друг друга.
Как подключиться к Bluetooth без сопряжения
С технологией Bluetooth вы можете отправлять и получать файлы. Вы также можете получить доступ к другим Bluetooth-телефонам в вашем диапазоне. Это желательный вариант, если вы хотите .
Недостатки виртуальных клавиатур
Виртуальные клавиатуры становятся все более распространенными с ростом смартфонов, планшетов и ноутбуков с сенсорным экраном и настольных компьютеров. Обладая множеством преимуществ, виртуальные клавиатуры делают .
Простые вопросы: что такое технология nkro для клавиатур?
Что такое НКРО применительно к клавиатурам? Что такое 6KRO или 3KRO? Что такое ключевые и анти-призраки? Что такое 10-клавишная клавишная клавиатура?
Код сопряжения bluetooth мышь клавиатура (Декабрь 2021).
Источник
Windows 10 требует PIN-код при подключении Bluetooth наушников, клавиатуры, геймпада. Что делать?
Очень часто, при подключении какого-либо Bluetooth устройства к компьютеру, или ноутбуку на Windows 10 появляется запрос PIN-кода для подтверждения соединения. В зависимости от устройства, способы подтверждения могут быть разными. Например, при подключении Bluetooth наушников или колонки может появиться запрос PIN-кода. Где нужно ввести код и подтвердить его. При подключении Bluetooth клавиатуры, возможно, понадобится ввести код который отображается в окне подключения и нажать Enter. При соединении со смартфоном нужно подтвердить соединение на смартфоне, если ПИН-код на обоих устройствах совпадает.
И если с подключением той же клавиатуры, или смартфона примерно понятно что нужно сделать, то при подключении Bluetooth гарнитуры, принтеров, геймпадов очень часто возникают проблемы. Так как не понятно, какой PIN-код нужно указать при подключении и где его взять. Не редко эта ситуация возникает при подключении каких-то китайских Bluetooth наушников формата TWS (типа i7s, i11) , или обычных.
Какой ПИН-код указать при подключении Bluetooth наушников?
Такой запрос конечно же появляется при подключении не всех наушников, но бывает. Дело в том, что на наушниках нет кнопок, которыми можно было бы указать ПИН-код сопряжения, и нет экрана, где можно было бы его посмотреть и подтвердить. Поэтому, появляется именно запроса кода для подтверждения (Введите PIN-код для. ) . Выглядит это примерно вот так:
Чтобы продолжить подключение, нужно ввести PIN-код. Иначе не получится, кнопка «Подключиться» неактивная.
Что делать в такой ситуации:
- Попробуйте указать один из стандартных PIN-кодов: 0, 0000, 1111, 1234, 8888, 9999.
- Если появляется ошибка «Проверьте PIN-код и повторите попытку» или «Устройство не отвечает. Попробуйте подключиться еще раз», то отмените подключение и попробуйте заново.
- Изучите инструкцию от Bluetooth наушников. Даже если она на китайском, возможно вы там увидите код из 4 цифр. Так же в редких случаях код может быть напечатан на самом устройстве.
- Сделайте на наушниках сброс настроек (здесь нужно искать инструкцию конкретно для своей модели) и повторите процесс подключения.
Если ничего не помогло – есть еще один вариант. В Windows 10 есть возможность выполнить подключение с пропуском ввода этого кода для сопряжения. Даже если запрос появляется, мы просто продолжаем подключение без ввода ПИН-кода.
Открываем старую панель управления.
Переходим в следующий раздел: Панель управления\Оборудование и звук\Устройства и принтеры и нажимаем на кнопку «Добавление устройства».
Начнется поиск устройств. Выбираем свою Bluetooth гарнитуру. И если появляется запрос на ввод секретного кода для устройства – просто нажимаем «Далее».
Наушники должны подключиться и отлично работать. Если возникнут проблемы с выводом звука на подключенные наушник, смотрите эту статью: Bluetooth наушники не воспроизводят звук с ноутбука. Не отображаются в устройствах воспроизведения Windows.
Ввод кода сопряжения при подключении клавиатуры
Не уверен, что именно так происходит процесс подключения всех Блютуз клавиатур к Windows 10, но покажу на примере своей. Делаем все как обычно: запускам поиск устройств, выбираем из списка свою клавиатуру и видим примерно такое сообщение «Введите этот PIN-код на . и нажмите клавишу ВВОД, если необходимо». Ну и сам код из 6 цифр.
Этот код нужно набрать на клавиатуре. В моем случае нужно набрать код и нажать Enter. Возможно, на других клавиатурах нужно просто ввести эти цифры (без подтверждения) . После кого, как вы правильно введете код, клавиатура будет подключена к компьютеру. Если с первого разу не получилось и появилась ошибка «Повторите попытку подключения своего устройства», то попробуйте еще раз.
PIN-код для геймпада Xbox
С подключением геймпада Dualshock от PS4 вроде бы проблем нет, подключается без всяких подтверждений. А вот при подключении геймпада Xbox может появится запроса кода для сопряжения.
По этому поводу есть официальный ответ от Microsoft. Они сообщают, что такого быть не должно. Но если при подключении Xbox Wireless Controller появляется запрос PIN-кода, то нужно сделать следующее.
- Адаптер на компьютере должен быть версии Bluetooth 4.0. Не ниже.
- Нужно нажать на кнопку Xbox и подержать ее 6 секунд, чтобы выключить геймпад. Затем его нужно включить нажатием на эту же кнопку. Повторить процесс соединения, или подключить его с помощью USB-кабеля.
- Обновить драйвер Bluetooth адаптера на компьютере.
Если вам все таки не удалось подключить свое Bluetooth устройство к компьютеру из-за кода подтверждения, то напишите об этом в комментариях. Обязательно укажите модель устройства, которое пытаетесь подключить.
Источник

















