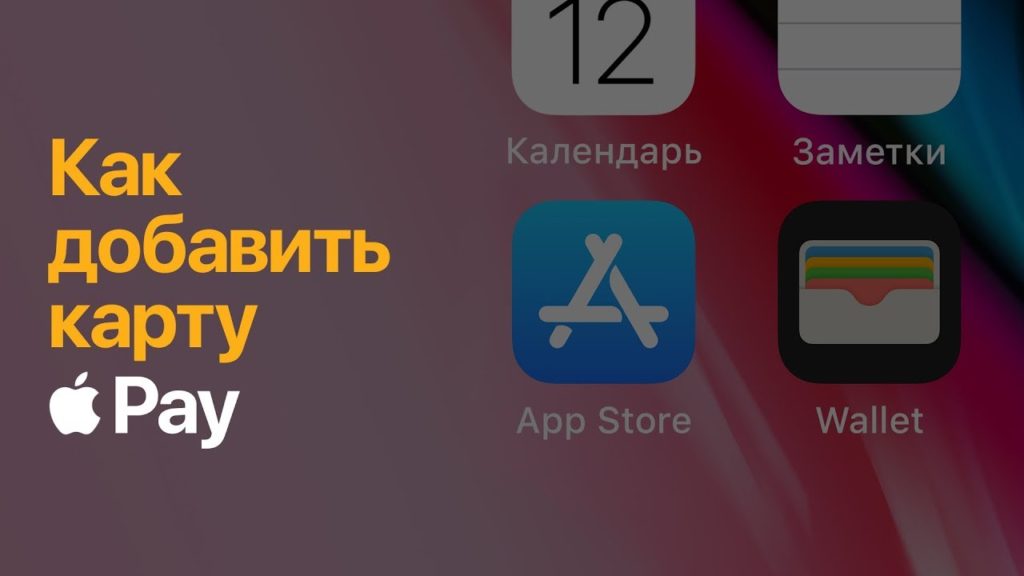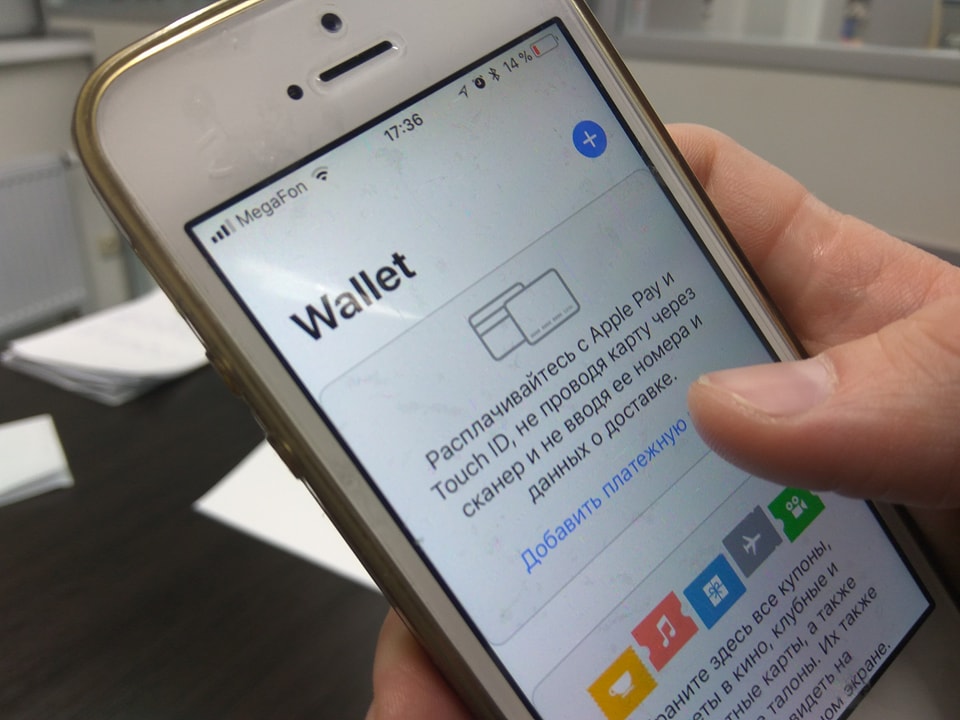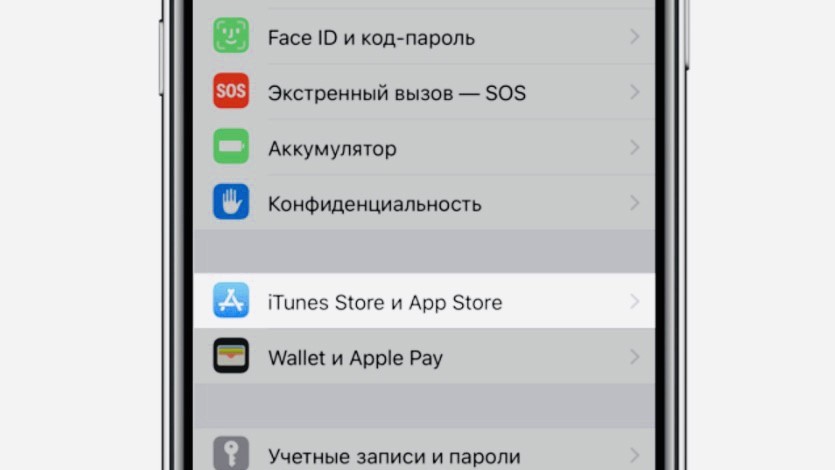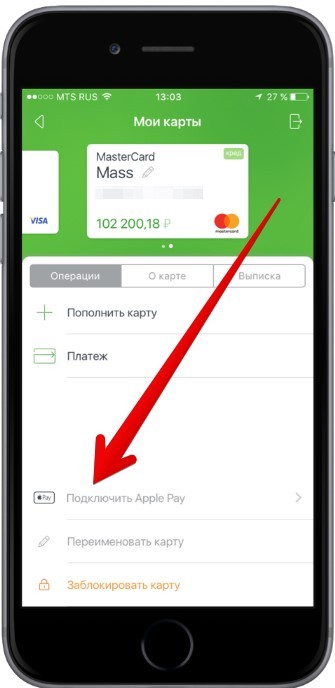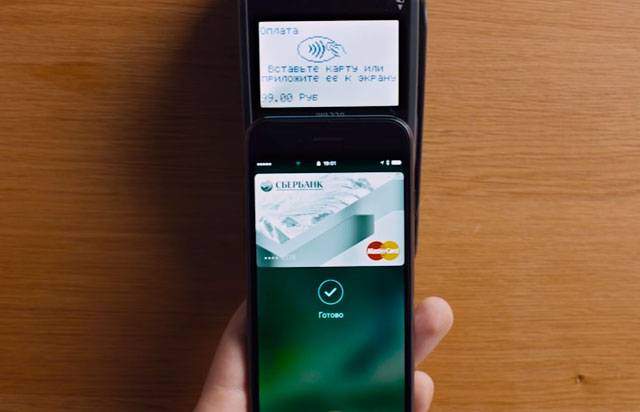- Как привязать карту к Айфону для оплаты
- Какие карты можно привязать к Айфону
- Как добавить банковскую карту на iPhone
- С помощью Wallet
- Привязка к iTunes Store и App Store
- Подключение через «Сбербанк-онлайн»
- Использование Apple Pay
- Заключение
- Как добавить банковскую карту для оплаты в App Store и iTunes
- Как добавить карту к App Store на iPhone?
- Как изменить банковскую карту в App Store на iPhone?
- Как добавить банковскую карту в Safari на iPhone?
- Изменение, добавление или удаление способов оплаты для Apple ID
- Изменение способа оплаты на iPhone, iPad и iPod touch
- Изменение способа оплаты на компьютере Mac
- Если у вас нет устройства Apple
- Если не удается изменить платежную информацию
- Управление способами оплаты для членов семьи
- Помощь при возникновении других проблем с оплатой
Как привязать карту к Айфону для оплаты
Привязать карту к айфону можно за пару минут, иногда еще быстрее. Важно внимательно вводить все данные и проверить, действительно ли банк сотрудничает с Эпл Пей и поддерживается конкретная карточка. Платить с помощью iPhone могут жители разных стран.
Какие карты можно привязать к Айфону
Добавить карту в айфон можно практически какую-угодно. Сюда относятся платежные средства банков, а также неплатежные карточки.
Бесконтактный сервис Apple Pay заключил договора с сотнями банков в разных странах. Среди них:
На территории России партнерами стали многие финансовые организации, это:
- Сбербанк;
- МТС;
- Киви;
- Связь банк;
- Тинькофф;
- Яндекс Деньги;
- Земский банк и т.д.
Везде поддерживаются карты Мастер Кард. Некоторые банки-партнеры дали доступ к платежной системе Виза.
Пользователи успешно могут привязывать к сервису зарплатные, кредитные, пенсионные, студенческие и другие платежные средства.
Теперь, относительно неплатежных средств. К Эпл Пей без труда можно прикрепить удостоверение водителя или учащегося. Трансформация документов в электронный вариант даст возможность убрать из своего обихода их бумажный вариант или пластиковые образцы. Это не только удобно, но и безопасно — исключается потеря или кража.
Любителям шопинга предоставляется возможность добавления в Wallet карт лояльности (дисконтные, бонусные), таких магазинов, как Перекресток, Пятерочка и т.д. Для того, чтобы ими воспользоваться, достаточно показать продавцу электронную копию в смартфоне.
Еще один плюс Эпл Пей в том, что туда добавляются транспортные карты (к примеру, Тройка), проездные билеты, авиабилеты и ЖД. Воспользоваться ими не составит труда — просто поднесите iPhone к считывающему устройству.
Как добавить банковскую карту на iPhone
К айфону привязать банковскую карту проще простого. Для успешной манипуляции потребуется интернет-соединение.
Прежде чем начать установку, убедитесь, что все системные требования соблюдены. К ним относится:
- Использование поддерживаемого устройства. Операционная система должна быть iOS последней версии. Обязательно наличие НФС-модуля в телефоне и датчика Touch ID/Face ID.
- Привязка поддерживаемого платежного инструмента и банка-эмитента.
- Корректная установка времени и даты в смартфоне.
- Поддержка Эпл Пей в регионе.
- Вход в учетную запись iCloud .
Сделать привязку можно несколькими способами, а именно через:
- предустановленное разработчиками приложение Валет;
- мобильное приложение банка-эмитента;
- App Store и iTunes.
Рассмотрим каждый способ детальнее.
С помощью Wallet
Самым доступным и недолгим способом является именно привязка через родное приложение Apple Pay. Тут необходимо:
- Найти иконку Валлет и кликнуть по ней.
- Нажать на значок «Плюс».
- Просмотреть обучающее видео или пропустить его.
- Сфотографировать карточку, расположив ее в рамке или вписать данные самостоятельно. При использовании карточки на другом устройстве Эпл, нет необходимости добавлять всю информацию заново. Достаточно использовать идентификатор Apple ID, выбрать нужный платежный инструмент и ввести код безопасности.
- Пройти дальше.
Если ваш банк проверил введенные данные и разрешил использовать карточку в Эпл, то кликайте на «Далее» и успешно осуществляйте бесконтактные платежи.
Внимание! Если после захода в Wallet вы не нашли «+», значит у вас неправильно установлен регион. Нужно перейти к « Н астройкам» и открыть « О сновные». Нажать на «Язык и регион» и «Регион». После выбора своего места проживания сохраните данные.
Привязка к iTunes Store и App Store
Чтобы подключить карточку к App Store, следует:
- Найти настройки айфона.
- Кликнуть на «iTunes и App Store».
- Осуществить вход в систему, выбрать «Просмотр Apple ID».
- Найти категорию карточки, которую планируете привязывать.
- Ввести всю информацию по ней.
- Нажать на «Done» и привязка завершится.
Если все сделано верно, то можно заходить в магазин App Store или iTunes Store и делать покупки.
Подключение через «Сбербанк-онлайн»
Привязать карту Сбербанка к айфону можно так:
- Скачайте и войдите в приложение Сбера.
- Откройте страницу, где располагается карта.
- Нажмите на «Подключение Эпл Пей».
- Вычитайте условия, согласитесь.
- Подождите.
- После успешной проверки высветится «Готово».
Далее можно заходить в бесконтактный сервис и использовать карточку Сбербанка для оплаты.
Использование Apple Pay
После привязки платежных инструментов можно совершать покупки в обычных магазинах и в интернете.
Расплачиваться через терминал очень просто:
- Поднесите iPhone к считывающему устройству и приложите палец к датчику или посмотрите в экран и расположите гаджет у терминала (зависит от типа сканера).
- Дождитесь, пока дойдет сигнал.
- Уберите телефон и заберите чек.
Не придется никуда вставлять карту или пересчитывать наличные. Подобная оплата займет всего несколько секунд.
Имейте в виду! Если хотите проплатить картой, которая не стоит по умолчанию, то придется поднести телефон к терминалу и временно не прикасаться к датчику идентификации. Высветится лента со всеми привязанными платежными инструментами, выберите нужный. Только после этого кладите палец к Touch ID или используйте Face ID.
Чтобы заплатить за покупки в интернете, нужно кликнуть на «Способы оплаты», выбрать «Apple Pay». После предложат ввести логин и пароль от учетной записи iCloud — сделайте это. Закончить платеж нужно идентификацией через отпечаток пальца или сканирование области лица.
Заключение
Прикреплять карточки к айфону можно по-разному. Если это банковский инструмент и у финансовой организации есть мобильное приложение, то удобнее будет привязать через него. Неплатежные карты добавляются через Валлет или интернет-магазин. При желании скупиться в магазине App Store, целесообразно настраивать сервис там.
Источник
Как добавить банковскую карту для оплаты в App Store и iTunes
Прошли уже те времена когда Apple ID нужно создать без платежных данных. Так или иначе наш смартфон является многофункциональным инструментом и чтобы полноценно его использовать, возможность платить им, также необходима. В нашей публикации мы рассмотрим как добавить платежную карту в Apple ID для оплаты в App Store и iTunes на iPhone.
Как добавить карту к App Store на iPhone?
Чтобы добавить банковскую карту в iPhone для оплаты приложений и сервисов в iTunes (Apple Music) и App Store, следуйте нашей инструкции.
| «iTunes Store и App Store» | «Посмотреть Apple ID» | «Информация о платеже» | «Способы оплаты» |
|---|---|---|---|
 |  |  |  |
- Войдите в приложение «Настройки» в iPhone.
- Перейдите в раздел «iTunes Store и App Store».
- Затем тапните для входа по пункту Apple ID в появившемся меню выберите «Посмотреть Apple ID».
- Далее перейдите в раздел «Информация о платеже».
- В разделе «Способы оплаты» введите:
- номер платежной карты (можно сделать фото);
- срок действия банковской карты;
- код безопастности CVV.
- В разделе «Получатель выставленного счета» введите:
- имя;
- фамилию.
- В разделе «Адрес для выставленного счета» введите следующие данные:
- улица;
- город;
- индекс;
- номер телефона.
- После всей введенной информации (которая должна быть правдивой), нажмите «Готово».
Как изменить банковскую карту в App Store на iPhone?
Здесь необходимо выполнить те же шаги что и ранее при добавлении платежной карты.
- Войдите в приложение «Настройки» в iPhone.
- Перейдите в раздел «iTunes Store и App Store».
- Затем тапните для входа по пункту Apple ID в появившемся меню выберите «Посмотреть Apple ID».
- Далее перейдите в раздел «Информация о платеже».
- В разделе «Способы оплаты» введите данные новой платежной карты (можно сделать фото), и нажмите «Готово».
После смены платежной карты для iTunes Store и App Store вам прийдет письмо на электронную почту уведомляющее вас что в вашем Apple ID изменилась платежная информация.
Как добавить банковскую карту в Safari на iPhone?
Добавляя данные платежной карты для браузера Safari вы сможете быстро оплачивать покупки с помощью автозаполнения полей.
Важно: будьте внимательны при покупке через интернет обращайте внимание на URL сайта, он обязательно должен быть с протоколом HTTPS так как в противном случае можно нарваться на мошенников.
- Откройте приложение «Настройки» и перейдите в раздел «Safari».
- Затем переходим в пункт «Aвтозаполнение» и переходим в подраздел «Сохраненные кредитные карты».
- Далее необходимо пройти идентификацию с помощью пароля, Touch ID или Face ID.
- Дальше, можно с помощью фото платежной карты добавить данные или заполнить поля в ручную:
- владелец — Имя Фамилия;
- номер вашей карты;
- дату действия карты;
- заметки — например моя кредитка или дебетовая карта.
- Затем нажимаете «Готово».
Теперь вы не будите тратить время на заполнение форм оплаты (номер карты, срок действия и т.д.) Данный способ является безопасным так как подтверждение нужно делать только по Touch ID или Face ID.
Источник
Изменение, добавление или удаление способов оплаты для Apple ID
Управляйте платежной информацией, которая используется в App Store, iTunes Store, iCloud и т. д. После изменения платежной информации она автоматически обновляется для всех приложений и служб, в которых используется ваш идентификатор Apple ID.
Измените способ оплаты или добавьте новый способ оплаты.
Изменение способа оплаты на iPhone, iPad и iPod touch
- Откройте приложение «Настройки».
- Нажмите свое имя.
- Нажмите «Оплата и доставка». Возможно, потребуется выполнить вход с помощью идентификатора Apple ID.
- Чтобы добавить способ оплаты, нажмите «Добавить способ оплаты».
- Чтобы обновить способ оплаты, нажмите его и измените информацию. Может потребоваться ввести код безопасности, указанный на кредитной или дебетовой карте. Если после последних четырех цифр номера карты отображается значок Apple Pay, перейдите в приложение Wallet, чтобы изменить данные карты.
- Чтобы удалить способ оплаты, нажмите «Изменить», а затем — кнопку «Удалить».
- Чтобы изменить порядок способов оплаты, нажмите «Изменить» и используйте значок перемещения .*
*Apple предпринимает попытки списания средств начиная с первого способа оплаты и далее по списку. Порядок, согласно которому средства списываются с остатка на счете Apple ID, изменить невозможно.
Изменение способа оплаты на компьютере Mac
- Откройте App Store на компьютере Mac.
- Нажмите свое имя или кнопку «Войти» в нижней части боковой панели.
- Нажмите «См. информацию».
- Нажмите «Управление платежами» возле пункта «Платежная информация». (При использовании более ранней версии macOS нажмите «Правка» справа от пункта «Тип платежа».) Возможно, потребуется выполнить вход с помощью идентификатора Apple ID.
- Здесь можно выполнить несколько действий.
- Изменение способа оплаты: щелкните «Правка» рядом со способом оплаты. Может потребоваться ввести код безопасности, указанный на кредитной или дебетовой карте.
- Добавление способа оплаты: щелкните «Добавить способ оплаты».
- Удаление способа оплаты: щелкните «Правка» рядом со способом оплаты, а затем — «Удалить».
- Изменение порядка способов оплаты: наведите курсор на способ оплаты и используйте значок перемещения . Apple предпринимает попытки списания средств начиная с первого способа оплаты и далее по списку. Порядок, согласно которому средства списываются с остатка на счете Apple ID, изменить невозможно.
Если у вас нет устройства Apple
Если не удается изменить платежную информацию
Попробуйте выполнить обновление до последней версии iOS или iPadOS либо macOS.
Если у вас есть подписки, неоплаченные счета или общие покупки в группе семейного доступа, удалить всю платежную информацию невозможно. Узнайте, что делать, если вы не хотите использовать никакой способ оплаты для идентификатора Apple ID.
Управление способами оплаты для членов семьи
Если настроена функция «Семейный доступ» и включен общий доступ к покупкам, взрослый, являющийся организатором семейного доступа, устанавливает один способ оплаты для всех участников группы семейного доступа.
Организатор семейного доступа может привязать несколько способов оплаты к своему Apple ID, но члены семьи смогут использовать только первый способ в списке. Если член семьи не может совершить покупку, организатор семейного доступа может поместить другой способ оплаты на верхнюю позицию в списке.
Помощь при возникновении других проблем с оплатой
Информация о продуктах, произведенных не компанией Apple, или о независимых веб-сайтах, неподконтрольных и не тестируемых компанией Apple, не носит рекомендательного или одобрительного характера. Компания Apple не несет никакой ответственности за выбор, функциональность и использование веб-сайтов или продукции сторонних производителей. Компания Apple также не несет ответственности за точность или достоверность данных, размещенных на веб-сайтах сторонних производителей. Обратитесь к поставщику за дополнительной информацией.
Источник