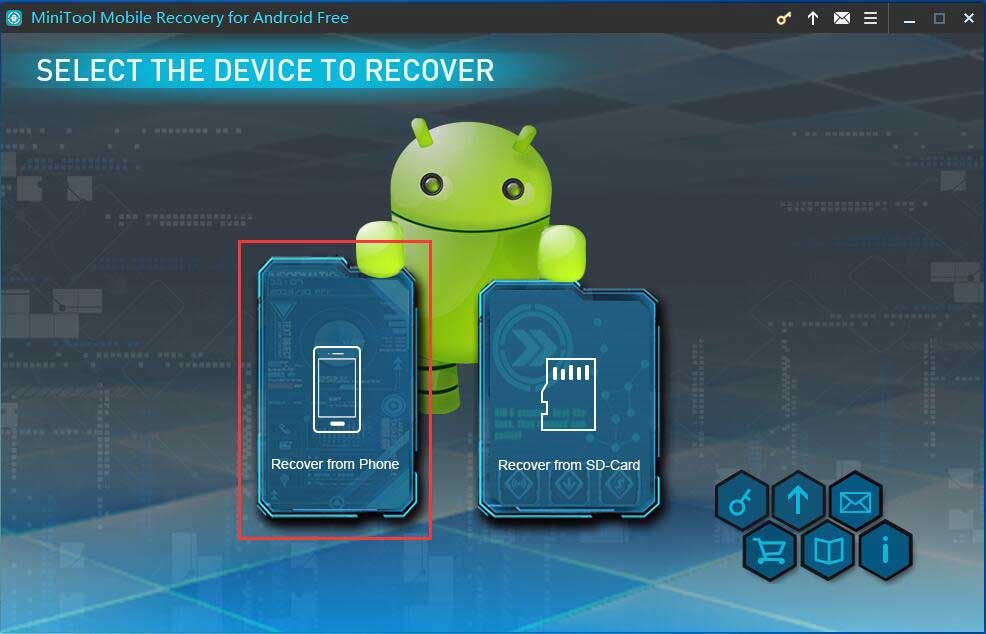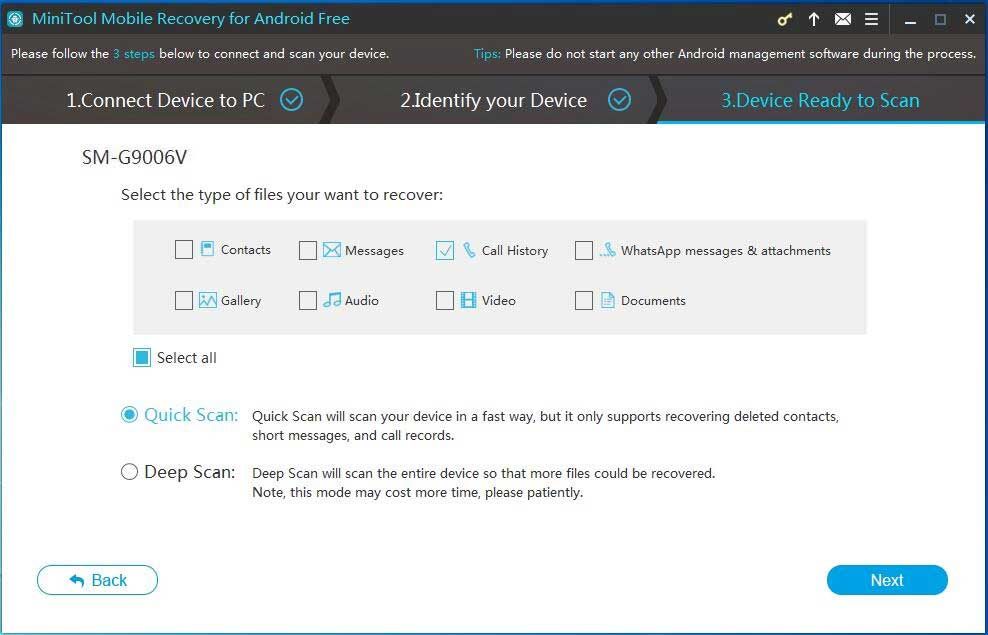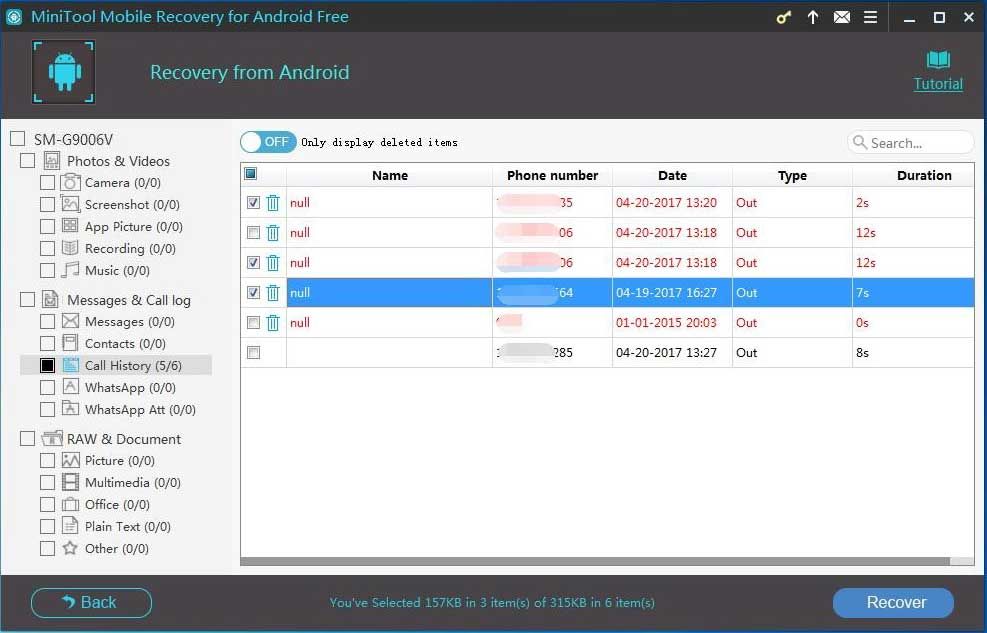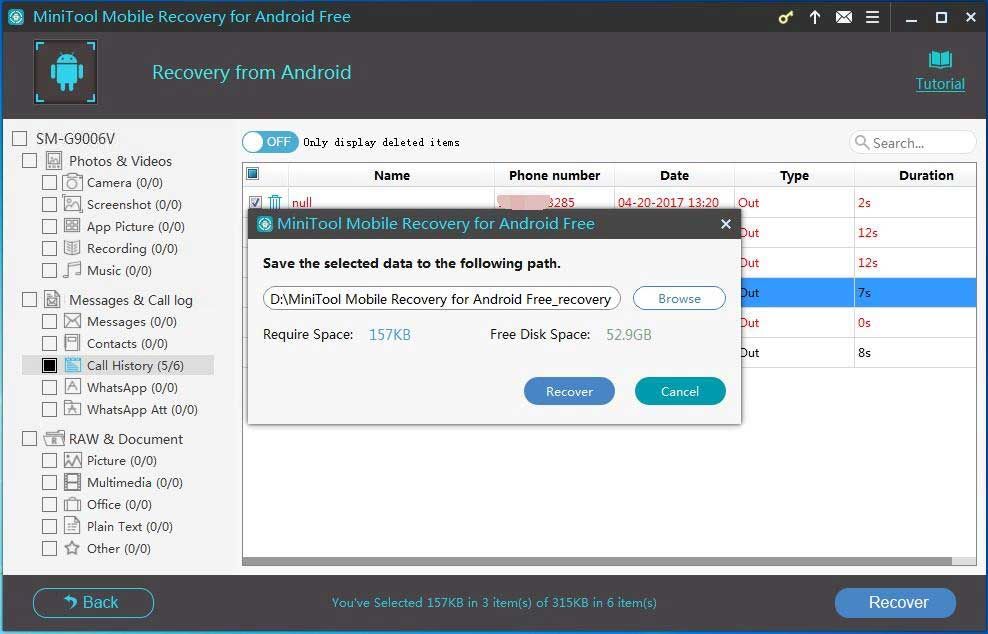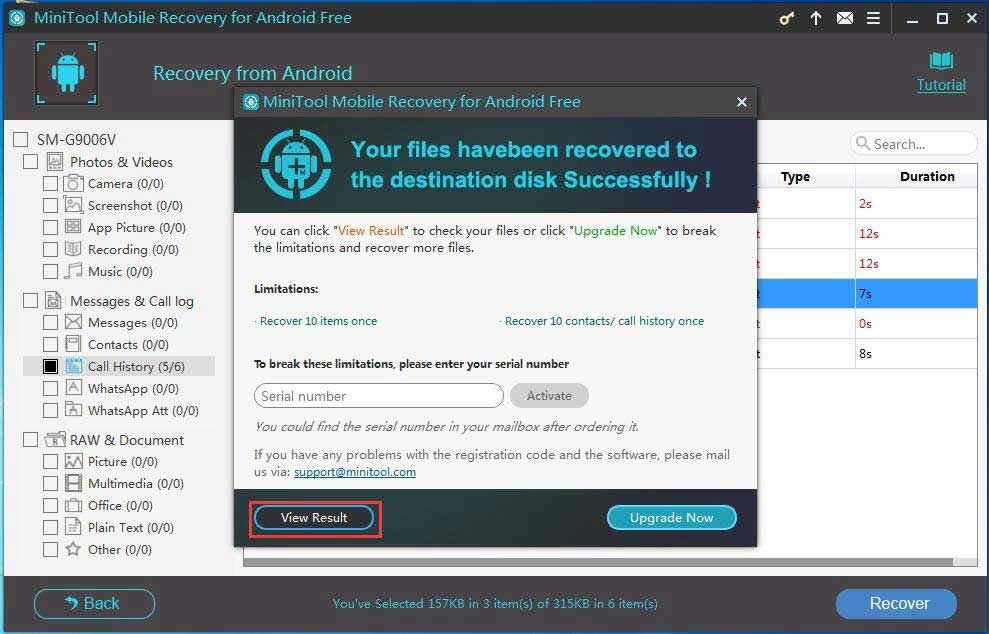- Методы лечения различных ошибок в Android Studio при разработке проекта
- Правильная работа с файлами в Android
- Вы file android problem
- [Решено] Как исправить проблему с загрузочным циклом Android без потери данных [MiniTool Tips]
- Резюме :
- Быстрая навигация:
- Часть 1. В чем проблема с загрузочным циклом Android?
- Часть 2: Как сделать восстановление данных загрузочного цикла Android?
- Как восстановить данные с Bootloop Android с помощью MiniTool
Методы лечения различных ошибок в Android Studio при разработке проекта
Сегодня хотел бы поделиться своим анализом и способами лечением разных ошибок при разработке своего продукта в Android Studio. Лично я, не раз сталкивался с различными проблемами и ошибками при компиляции и/или тестировании мобильного приложения. Данный процесс, всегда однообразный и в 99% случаев и всегда нужно тратить n-колличество времени на его устранение. Даже, когда ты уже сталкивался с данной проблемой, ты все равно идешь в поисковик и вспоминаешь, как же решить ту или иную ситуацию.
Я для себя завел файлик, в котором отметил самые частые ошибки — потратив на это несколько часов и перечислил самые популярные ошибки (в дальнейшем планирую просто их запомнить), чтоб сократить свое время в дальнейшем.
Итак, начну по порядку с самой распространенной проблемы и дальше буду перечислять их по мере появления:
1) Если подчеркивает красным код, где используются ресурсы: R. — попробовать (но вероятно не поможет): Build -> Clean Project.
В принципе на Build -> Clean Project можно не терять времени, а лучше всего — слева переключиться на Project, открыть каталог .idea, затем каталог libraries и из него удалить все содержимое. Затем нажать кнопку Sync Project. А затем (если все еще красное, но скорее всего уже будет все ок ) Build -> Clean Project.
2) После внезапного выключения компьютера, после перезапуска может быть во всех проектах весь код красным. Перед этим может быть ошибка: Unable to create Debug Bridge: Unable to start adb server: Unable to obtain result of ‘adb version’. Есть три решения — первое помогло, второе нет (но может быть для другого случая), а третье — не пробовал:
а) File — Invalidate Caches/Restart — Invalidate and Restart
б) Закрыть студию. В корне папки проекта удалить файл(ы) .iml и папку .idea. Вновь запустить студию и импортировать проект.
в) Нажать Ctrl-Alt-O и запустить оптимизацию импорта.
Кстати, adb сервер можно проверить на версию (и работоспособность) и затем перезапустить:
3) Если Android Studio выдает приблизительно такую ошибку: Error:Execution failed for task ‘:app:dexDebug’.
Надо слева переключиться на опцию Project, найти и удалить папку build которая лежит в папке app, т.е. по пути app/build. Затем перестроить весь проект заново: Build -> Rebuild Project.
Такое же решение если ошибка типа: «не могу удалить (создать) папку или файл» и указан путь, который в ведет в app/build. Тоже удаляем папку build и ребилдим проект.
4) В сообщении об ошибке упоминается heap — виртуальная память. А ошибка обычно вызвана ее нехваткой, т.е. невозможностью получить запрашиваемый объем. Поэтому этот запрашиваемый объем надо уменьшить, т.е. переписать дефолтное значение (обычно 2048 MB которое можно изменить в настройках), на меньшее 1024 MB.
В файле проекта gradle.properties пишем:
5) Android Studio пришет примерно такую ошибку: Plugin is too old, please update to a more recent version, or set ANDROID_DAILY_OVERRIDE environment variable to «83648b99316049d63656d7276cb19cc7e95d70a5»
Возможные причины (кроме необходимости регулярного обновления SDK):
а) Загруженный проект был скомпилирован с помощью уже несовместимого старого gradle плагина. В этом случае надо найти и подключить в своем build.gradle проекта этот более старый плагин. т.е. попробовать более старые версии, например: 1.1.3 (часто именно 1.1.x и подходит).
Найти все версии можно здесь.
б) Если в build.gradle проекта используется beta-версия плагина — это означает, что срок ее истек. Посмотреть последние релизы (продакшн и бета) можно также здесь:
6) Иногда при подключении сторонних библиотек могут дублироваться некоторые файлы (обычно связанные с лицензированием). В сообщении будет что-то содержащее слова: duplicate files. Решение — надо посмотреть в сообщении об ошибке или в документации подключенной сторонней библиотеки — какие именно файлы стали избыточными, и перечислить их в build.gradle модуля для исключения (exclude) из билда.
Это делается в директиве packagingOptions (которая, в свою очередь, находится в директиве android).
Источник
Правильная работа с файлами в Android
Сегодня я бы хотел рассказать вам о правильной работе с файлами в ОС Android. Итак, чаще всего у новичков возникают ситуации, когда обычные Java функции не могут корректно создать тот или иной файл в системе Android.
Во-первых, вам нужно обратить внимание на интересную особенность ОС:
когда вы устанавливаете apk приложение в эмулятор или телефон, система Linux (на которой базируется ядро Android) выделяет ему специальный User-ID, который является неким ключом доступа к (sandbox). То есть другие приложения в телефоне не смогут получить доступ к чтению файлов вашего приложения просто так. Кончено, всё это сделано в целях безопасности.
В общем, если вы запустите следующий код:
FileWriter f = new FileWriter(«impossible.txt»);
То этот код вызовет исключение: ‘java.io.FileNotFoundException: /impossible.txt ‘
Тогда как должен в случае отсутствия файла создать его.
Далее стоит отметить, что данное ограничение не распространяется на файлы, записываемые на SDCard. Туда можно писать любые файлы без всяких проблем, правда предварительно нужно добавить в AndroidManifest разрешение на запись:
Код файла на карту:
File fileName = null;
String sdState = android.os.Environment.getExternalStorageState();
if (sdState.equals(android.os.Environment.MEDIA_MOUNTED)) <
File sdDir = android.os.Environment.getExternalStorageDirectory();
fileName = new File(sdDir, «cache/primer.txt»);
> else <
fileName = context.getCacheDir();
>
if (!fileName.exists())
fileName.mkdirs();
try <
FileWriter f = new FileWriter(fileName);
f.write(«hello world»);
f.flush();
f.close();
> catch (Exception e) <
>
Как уже ранее было сказано мною, android приложение находится в некой песочнице, изолированной от воздействия со стороны других приложений по умолчанию. Для того, чтобы создать файл внутри этой песочницы, следует использовать функцию openFileOutput(). Хочу отметить 2 аргумента:
1. имя файла
2. режим доступа к нему со стороны чужих приложений
С первым аргументом все ясно, что касается второго, то режимов существует два: MODE_WORLD_READABLE и/или MODE_WORLD_WRITEABLE.
И ещё, чтобы записать файл можно использовать следующий код:
final String TESTSTRING = new String(«Hello Android»);
FileOutputStream fOut = openFileOutput(«samplefile.txt», MODE_WORLD_READABLE);
OutputStreamWriter osw = new OutputStreamWriter(fOut);
// записываем строку в файл
osw.write(TESTSTRING);
/* проверяем, что все действительно записалось и закрываем файл */
osw.flush();
osw.close();
Для чтения файлов используется метод openFileInput():
FileInputStream fIn = openFileInput(«samplefile.txt»);
InputStreamReader isr = new InputStreamReader(fIn);
char[] inputBuffer = new char[TESTSTRING.length()];
isr.read(inputBuffer);
String readString = new String(inputBuffer);
Для удаления используется метод deleteFile() в контексте приложения/активити. На этом я бы хотел закончить полезный пост, спасибо за внимание!
Источник
Вы file android problem
Немного теории.
Папка LOST.DIR . Почему она заполняется?
Эта папка создается в случае, когда Android запускает File System ChecK (аналог Windows Chkdsk) и находит потерянные цепочки файлов. Эти файлы появляются, если вы вытаскиваете карту памяти в момент, когда на нее будет производится запись. Ведь Windows пытается записать файлы, используя механизм кэширования. Когда вы выдёргиваете кабель, содержимое кэша не успевает записаться на диск и данные в файле оказываются неполноценные. После того, как девайс отключён от компьютера, Android запускает сканирование карты и обнаруживает такие «битые» файлы, перемещая их остатки в директорию LOST.DIR.
Полезные ссылки:
1. FAQ по устройствам и Android OS — посмотрите в FAQ по Вашему аппарату, может там описаны рекомендуемые карты памяти для конкретной модели аппарата.
2. Посмотрите тему «Аксессуары» Вашего устройства. В ней тоже может быть собрана полезная информация по рабочим и не рабочим картам.
3. Затрудняетесь с выбором карты? Тогда смотрите здесь: Аксессуары для различных устройств, а так же много советов было здесь Хочу купить карту MicroSD 32гб. Посоветуйте., и здесь: Выбор флеш карты
Приступим к практике.
1. Всегда, перед отключением девайса от компьютера, выбирайте «Безопасное извлечение» 
2. Проверьте карту памяти при помощи приложения ScanDisk.
3. Проблема может крыться и в самой карте памяти. Попробуйте отформатировать ее и следуя совету выше, записывайте на нее файлы.
— Как форматировать:
- Полное форматирование с помощью телефона: Меню-Настройки-Память-Отключить карту памяти (Извлечь карту)-Очистить карту-Подключить SD-карту (П.С. названия и пути могут меняться, в зависимости от модели телефона);
- Форматирование с помощью компьютера с выбором разного размера кластера.
- Форматирование с использованием специального приложения SD Formatter или Hard Disk Low Level Format Tool. Так называемое «низкоуровневое» форматирование.
4. Попробуйте поменять кэш на карте памяти с помощью этого приложения: ® SD Speed Increase
5. Форматирование не помогает? Попробуйте заменить карту памяти на другую.
6. Записанные Вами файлы с компьютера видны а с устройства нет? Посмотрите, нет ли случайно в папке, в которую Вы их записали, файла .nomedia(файл скрытый). Если есть — удалите его.
Сообщение отредактировал Gridzilla — 14.08.18, 18:54
Проверьте папки с музыкой на наличие файла .nomedia или просто отформатируйте флеш-карту и перезалейте музыку.
Сообщение отредактировал Fury-Fox — 23.10.11, 03:53
Запустите через Rescan Media сканирование флешки
Сообщение отредактировал eeriesilence — 23.10.11, 18:40
Запустите через Rescan Media сканирование флешки
Сообщение отредактировал eeriesilence — Сегодня, 19:40
Еще есть вариант, что в папке с музыкой лежит файл «.nomedia». Его надо удалить.
P.s. этот файл можно увидеть через PC
Я обычно, от чужих глаз файлы храню.
Сообщение отредактировал Kwitty — 24.10.11, 14:53
armvolk, очистите данные программы «Хранение мультимедиа» и заново запустите штатный плеер.
Сообщение отредактировал Бодтэк — 24.10.11, 15:05
armvolk, очистите данные программы «Хранение мультимедиа» и заново запустите штатный плеер.
Сообщение отредактировал Бодтэк — Вчера, 16:05
Причина редактирования: Исправил ошибку.
Друг мой, ты просто красавчик. 🙂 все сделал,как ты сказал, заработало :-):-):-):-) как тут на сайте у вас тут принято рейтинг поднимать или что, научи, подниму 🙂
У меня такая же проблема ставь лучше Power amp и забудь свои проблемы.
Добавлено 16.11.2011, 19:01:
Лучше препрошиться сохранить данные с флешки и всё будет все нормально , пробуй.
Источник
[Решено] Как исправить проблему с загрузочным циклом Android без потери данных [MiniTool Tips]
How Fix Android Boot Loop Issue Without Data Loss
Резюме :
Ты знаешь Цикл загрузки Android проблема? Вы когда-нибудь сталкивались с этой проблемой? Вы знаете, как исправить bootloop без потери данных? Если вы хотите узнать ответы, прочтите эту статью сейчас.
Быстрая навигация:
Часть 1. В чем проблема с загрузочным циклом Android?
Если вы являетесь пользователем устройства Android, вы можете столкнуться с этой проблемой: цикл загрузки Android или цикл загрузки Android. Когда возникает эта проблема, ваше устройство Android может включиться само, если вы выключите его вручную. В этой ситуации ваше Android-устройство может зависнуть в цикле загрузки Android.
Когда вы сталкиваетесь с этой проблемой, вы можете быть сбиты с толку: почему это происходит? На самом деле, эта проблема может быть вызвана множеством причин.
Некоторые из вас думают, что эта проблема возникает только на Android с рутированным доступом. Но это не так, это также может произойти на устройстве Android с исходным программным обеспечением, ПЗУ и прошивкой.
Если вы используете телефон с рутированным доступом, новое ПЗУ или настроенная прошивка могут быть несовместимы с оборудованием или существующим программным обеспечением устройства. Таким образом, возникает проблема цикла загрузки Android.
Однако эта проблема также возникает, даже если вы используете не рутированный телефон Android. Когда выйдет новая версия Android, вы обновите свое устройство Android, чтобы использовать его новейшие функции.
Если программное обеспечение вашего устройства не может успешно взаимодействовать с системными файлами во время процесса запуска, может возникнуть этот сбой цикла загрузки Android.
Здесь вы можете обнаружить, что некоторые из ваших важных файлов потеряны после обновления телефона Android до последней версии. В этой ситуации вам нужно использовать бесплатное программное обеспечение для восстановления данных Android, чтобы вернуть эти удаленные данные.
MiniTool Mobile Recovery для Android может быть вашим хорошим выбором. Вы можете использовать бесплатную версию этого программного обеспечения, чтобы попробовать.

Вы потеряли файлы после обновления Android Marshmallow или Nougat? Этот пост покажет вам подробные инструкции по восстановлению таких файлов.
С другой стороны, поврежденные файлы обновления приложения также могут привести к этой проблеме. Если вы загружаете ПРИЛОЖЕНИЕ или программу из неизвестного источника, содержащую вирусы, это может помешать вам нормально использовать свое устройство Android.
Таким образом, проблема цикла загрузки Android всегда возникает, когда вы пытаетесь изменить внутренние настройки устройства Android. Следовательно, если вы хотите решить эту проблему, вы можете использовать метод восстановления CWM (ClockworkMod) или выбрать сброс своего устройства Android до заводские настройки .
Однако вы беспокоитесь, что эти два метода могут вызвать потерю данных Android. Таким образом, вам лучше восстановить данные с загрузочного цикла Android и сохранить их в безопасном месте. Как делать эту работу?
На самом деле, если у вас есть профессиональное программное обеспечение для восстановления данных Android, вы можете легко выполнить восстановление данных цикла загрузки Android. В этом посте мы рекомендуем вам использовать специальный инструмент MiniTool Mobile Recovery для Android.
Затем в части 2 вы восстановите данные с вашего устройства Android с проблемой цикла загрузки.
Часть 2: Как сделать восстановление данных загрузочного цикла Android?
MiniTool Mobile Recovery для Android — это профессиональный инструмент для восстановления данных Android, который фокусируется на получении данных с вашего телефона, планшета Android и SD-карты с помощью двух мощных модулей восстановления: Восстановить с телефона и Восстановление с SD-карты .
Поддерживаемые типы данных Android с возможностью восстановления различны, включая фотографии, видео, сообщения, контакты, журналы вызовов, документы и многое другое.
Если вы хотите восстановить данные с загрузочного устройства Android, вам необходимо использовать Восстановить с телефона модуль этого программного обеспечения.
К счастью, бесплатная версия этого программного обеспечения позволяет каждый раз восстанавливать 10 файлов с данными одного типа. Итак, вы можете загрузить и установить это бесплатное программное обеспечение на свой компьютер с Windows 10/8/7 и сначала попробовать.
Как восстановить данные с Bootloop Android с помощью MiniTool
Перед использованием Восстановить с телефона модуль, убедитесь, что ваше устройство Android соответствует следующим условиям:
1. Поскольку этот модуль восстановления может работать только на телефоне или планшете Android с рутированным доступом, вам необходимо гарантировать, что ваше устройство Android было рутировано ранее. В противном случае это программное обеспечение не сможет вам помочь.
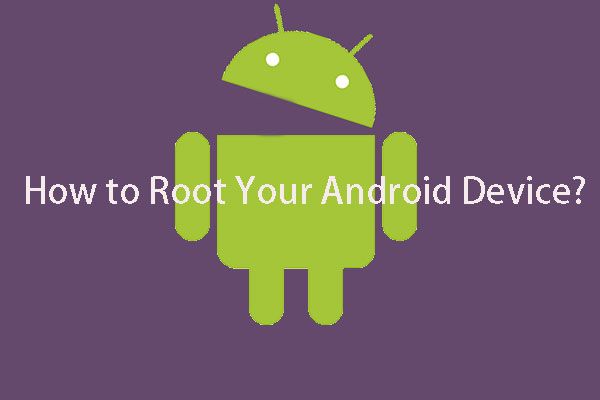
В этом посте рассказывается, как получить root права на Android-устройстве, чтобы использовать MiniTool Mobile Recovery для Android для восстановления данных.
2. Во время процесса восстановления данных Android должна быть включена отладка устройства Android по USB.
3. Вам необходимо использовать это программное обеспечение на компьютере, к которому вы подключили свое устройство Android, потому что устройство Android с проблемой цикла загрузки не может разрешить отладку по USB с компьютера, к которому вы никогда не подключали свое устройство.
Затем следующие шаги приведут вас к восстановлению данных цикла загрузки Android с помощью этого программного обеспечения. Продолжайте читать.
Шаг 1. Щелкните значок программного обеспечения, чтобы открыть его. Затем вы увидите следующий основной интерфейс с двумя перечисленными там модулями восстановления. После этого нужно нажать слева Восстановить с телефона модуль, чтобы продолжить.
Шаг 2: Затем вы увидите интерфейс, предлагающий подключить устройство Android к ПК через USB. Просто сделайте это, и это программное обеспечение сможет автоматически идентифицировать ваше устройство Android.
После этого вы войдете в Устройство готово к сканированию интерфейс следующим образом. В этом интерфейсе вы можете увидеть типы данных, которые это программное обеспечение может восстановить, а также два метода сканирования: Быстрое сканирование и Глубокий анализ .
Оба этих метода сканирования могут восстановить данные с вашего устройства Android. Но они фокусируются на разных ситуациях. См. Следующее введение:
1. Быстрое сканирование предназначено для восстановления текстовых данных, таких как сообщения, контакты, журналы вызовов, сообщения и вложения WhatsApp с вашего устройства Android.
При выборе этого метода сканирования эти типы текстовых данных будут проверяться по умолчанию. Но вы можете снять отметку с ненужных типов данных по своему желанию. Кроме того, этот метод сканирования не займет много времени, чтобы завершить процесс сканирования.
2. Deep Scan можно использовать для сканирования всего устройства Android и восстановления большего количества файлов. Если вы решите использовать этот метод сканирования, все типы данных в этом интерфейсе будут проверены, и вы не сможете снять флажки с тех типов данных, которые не хотите восстанавливать.
В то же время вы должны знать, что этот метод сканирования займет у вас много времени, чтобы сканировать ваше устройство Android, вам нужно набраться терпения.
Просто выберите один метод сканирования в соответствии с вашими потребностями. Например, если вы хотите восстановить удаленную историю вызовов Android с помощью этого программного обеспечения вы можете проверить Быстрое сканирование , только проверить История звонков в этом интерфейсе, а затем нажмите следующий кнопку, чтобы начать процесс сканирования.
Шаг 3: После процесса сканирования вы увидите интерфейс результатов сканирования, как показано ниже.
Вы можете видеть, что типы данных перечислены слева. Поскольку вы выбираете получение только удаленных журналов вызовов на устройстве Android, значок История звонков находится в голубом.
Просто нажмите на История звонков и это программное обеспечение покажет вам всю отсканированную историю вызовов в этом интерфейсе.
В этом интерфейсе результатов сканирования вы также можете увидеть кнопку переключения. Если вы хотите просмотреть удаленные файлы на своем устройстве Android, вы можете переключить эту кнопку в положение ВКЛ, чтобы это программное обеспечение показывало только удаленные элементы, а затем проверяло файлы, которые вы хотите восстановить.
Затем вы можете отметить элементы, которые хотите восстановить, и нажать на Восстановить кнопку, чтобы продолжить.
Шаг 4: Затем вы увидите небольшое всплывающее окно, как показано ниже. В этом окне будет путь к хранилищу по умолчанию. Если вы хотите сохранить выбранные файлы напрямую по этому пути, вы можете просто нажать на Восстановить кнопка.
Если вы хотите выбрать другой путь для сохранения этих файлов, вы можете нажать на Просматривать и выберите правильный путь во втором всплывающем окне, чтобы сохранить эти файлы.
Шаг 5: Наконец, вы увидите следующий интерфейс. Здесь вы можете просто нажать на Посмотреть результат кнопку, чтобы открыть указанный путь к хранилищу и напрямую просмотреть восстановленные файлы.
Если вы хотите снять ограничения для восстановления большего количества файлов с помощью этого программного обеспечения, вы можете обновить это бесплатное программное обеспечение до его расширенной версии. Здесь вы можете нажать на Обнови сейчас в интерфейсе выше, или вы можете нажать на следующую кнопку покупки, чтобы получить расширенную версию. Получив лицензионный ключ, вы можете скопировать его в окно выше, чтобы зарегистрировать напрямую. Таким образом, вы сможете избежать повторного сканирования вашего Android-устройства.
Фактически, MiniTool Mobile Recovery для Android может обнаруживать и отображать удаленные и существующие файлы в интерфейсе результатов сканирования. То есть вы также можете использовать это программное обеспечение для восстановления удаленных данных Android, если они не перезаписаны новыми данными. Итак, после того как вы обнаружите, что важные файлы были удалены или потеряны по ошибке, вам следует как можно скорее прекратить использование устройства Android, чтобы предотвратить перезапись этих файлов.
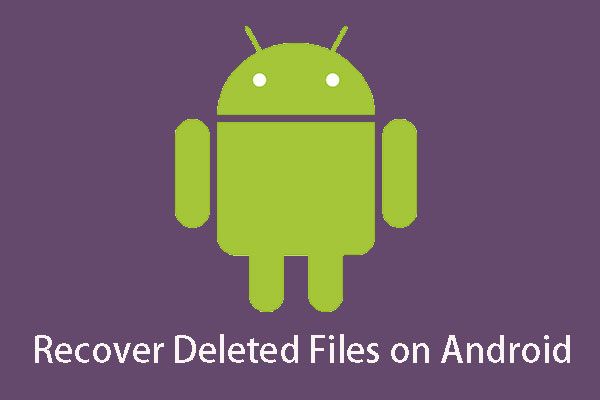
Хотите восстановить удаленные файлы Android? Это мощное и профессиональное программное обеспечение MiniTool Mobile Recovery для Android может быть использовано для решения такой проблемы.
Восстановление с SD-карты модуль не применим для восстановления данных цикла загрузки Android. Но если вас интересует этот модуль восстановления или вы хотите использовать его для восстановления важных файлов с SD-карты Android, вы можете прочитать эту статью, чтобы получить более полезную информацию: Два способа восстановить удаленные файлы с SD-карты Android
Теперь ваши данные Android хорошо хранятся на вашем компьютере, и вы можете исправить проблему цикла загрузки Android без потери данных, используя методы, которые представлены в следующей части 3. Продолжайте читать.
Источник