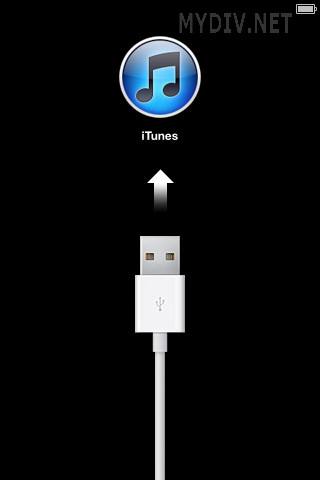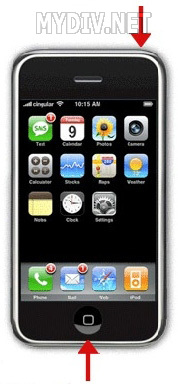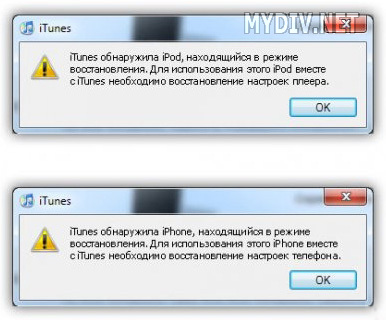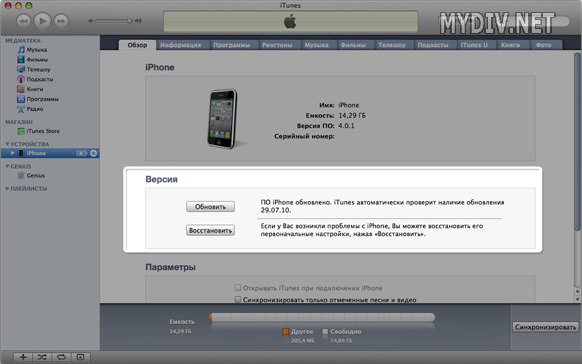- Как восстановить систему iOS с помощью ReiBoot
- Стандартный ремонт: устранение проблем с зависанием iOS без потери данных
- Шаг 1. Загрузите и установите ReiBoot на ПК или Mac
- Шаг 2. Нажмите «Стандартный ремонт», чтобы продолжить
- Шаг 3. Загрузите пакет прошивки
- Шаг 4. Начните Стандартный ремонт
- Глубокий ремонт: устранение системных проблем iOS с более высокой вероятностью успеха
- Шаг 1. Загрузите и установите ReiBoot
- Шаг 1. Загрузите и установите ReiBoot
- Шаг 2. Нажмите «Глубокий ремонт»
- Шаг 3. Загрузите пакет прошивки
- Шаг 4. Начните Глубокий ремонт
- Видеогид: Как использовать ReiBoot Pro для устранения проблем с системой iPhone
- Как восстановить пользовательский IPSW с / без iTunes в 2020г?
- Часть 1. Восстановить iPhone с помощью Custom IPSW и iTunes
- Часть 2. Восстановить пользовательский IPSW на iPhone / iPad без iTunes с помощью Tenorshare ReiBoot
- Восстанавливаем прошивку iPhone своими силами
- Если ваш iPhone отказывается работать и показывает на экране USB-шнур и логотип iTunes или Apple, значит эта статья для вас.
- Слетела прошивка на iPhone или «яблоко, usb-шнур и значок iTunes».
- Восстановление прошивки iPhone
- [iOS] Прошивка устройства. DFU и Recovery mode.
Как восстановить систему iOS с помощью ReiBoot
Ваш iDevice может столкнуться с проблемами при джейлбрейке или обновлении до последней версии iOS. В большинстве случаев вы можете легко перезагрузиться или использовать режим восстановления для исправления. Но некоторые ошибки iOS очень сложны, поэтому вам нужно отремонтировать систему iOS, чтобы избавиться от них. Вот полное руководство о том, как исправить систему iOS с помощью ReiBoot.
Tenorshare ReiBoot — лучший выбор. Это профессиональный инструмент восстановления системы iOS с двумя режимами восстановления — Стандартный ремонт и Глубокий ремонт , который помогает восстановить систему iPhone за несколько минут и полностью устраняет почти все проблемы с зависанием iOS. Он поддерживает установку iPhone 13 mini / 13/13 Pro / 13 Pro Max и др.
Стандартный ремонт: устранение проблем с зависанием iOS без потери данных
Стандартный ремонт может исправить наиболее распространенные системные проблемы iOS и не приведет к потере данных.
Шаг 1. Загрузите и установите ReiBoot на ПК или Mac
Запустите ReiBoot на своем компьютере и подключите iPhone к компьютеру. Как только устройство будет распознано, нажмите кнопку «Начать», чтобы использовать инструмент восстановления системы iOS.



Шаг 2. Нажмите «Стандартный ремонт», чтобы продолжить
В интерфейсе ниже выберите «Стандартный ремонт» и прочтите примечание ниже, чтобы избежать сбоя процесса восстановления. Если вы готовы, нажмите «Стандартный ремонт».
Примечание.
1. Если ваше устройство не может быть обнаружено, ReiBoot сначала поможет вашему устройству войти в режим восстановления.
2. Однако, если устройство не отображается даже в режиме восстановления, нажмите «Перейти в режим DFU» внизу.
Шаг 3. Загрузите пакет прошивки
Если вы готовы, нажмите «скачать», чтобы загрузить последнюю версию прошивки. Это займет некоторое время из-за пакета прошивки порядка 5 ГБ.
- Если вам не удалось загрузить пакет прошивки, вы можете загрузить его через браузер, нажав «щелкните здесь».
- Если вы уже загрузили пакет прошивки на компьютер, просто нажмите «Импортировать локальный файл», чтобы импортировать прошивку вручную.
Шаг 4. Начните Стандартный ремонт
После загрузки пакета микропрограмм на ваш компьютер вы можете нажать «Начать ремонт», чтобы начать восстановление системы.
Весь процесс ремонта займет несколько минут, подождите терпеливо.
После завершения ремонта ваше устройство iOS автоматически перезагрузится, и все ваши данные не будут удалены.
Глубокий ремонт: устранение системных проблем iOS с более высокой вероятностью успеха
Глубокий ремонт может исправить более серьезные системные проблемы iOS с большей вероятностью успеха, но это приведет к потере данных. Поэтому, когда стандартное восстановление не удается восстановить, вы можете попробовать Глубокий ремонт.
Шаг 1. Загрузите и установите ReiBoot
Шаг 1. Загрузите и установите ReiBoot
Загрузите и запустите ReiBoot, подключите устройство к компьютеру через USB-кабель.


Шаг 2. Нажмите «Глубокий ремонт»
В следующем интерфейсе выберите «Глубокий ремонт» и внимательно прочтите примечание ниже. Если проблем нет, нажмите «Глубокий ремонт».
Шаг 3. Загрузите пакет прошивки
Теперь вы можете начать загрузку пакета прошивки, нажав кнопку «скачать». Это займет несколько минут.
Шаг 4. Начните Глубокий ремонт
Теперь, когда пакет прошивки загружен, нажмите «Глубокий ремонт сейчас», чтобы начать восстановление.
Глубокий ремонт приведет к потере всех данных и настроек. Если устройство может работать, вы можете сначала создать резервную копию данных, а затем повторить попытку. Если нет, просто нажмите «ремонт», чтобы продолжить.
Через некоторое время ваше устройство будет успешно отремонтировано, просто чтобы проверить, вернется ли ваше устройство в нормальное состояние.
Видеогид: Как использовать ReiBoot Pro для устранения проблем с системой iPhone
Источник
Как восстановить пользовательский IPSW с / без iTunes в 2020г?
Файл IPSW — это файл прошивки iPhone. Пользовательский IPSW является модифицированной версией одного из этих файлов. В основном вы можете настроить файл IPSW для джейлбрейка iPhone, удалить обновление основной полосы, добавить собственный загрузочный логотип и т. Д. Или сделать джейлбрейк для iPhone. Если вы хотите выполнить джейлбрейк, вам нужно восстановить пользовательский IPSW на ваше устройство. Теперь прочитайте этот пост, и мы покажем вам, как восстановить пользовательский IPSW на iPhone с iTunes или без него в 2020 году.
Часть 1. Восстановить iPhone с помощью Custom IPSW и iTunes
Большинство пользователей предпочитают использовать файл IPSW для восстановления iPhone с помощью iTunes. Ниже приведен подробный шаг по восстановлению пользовательского IPSW с помощью iTunes:
- Шаг 1. Сделайте резервную копию ваших важных данных iPhone.
- Шаг 2. Откройте iTunes на своем ПК или Mac, затем подключите iPhone к компьютеру с помощью USB-кабеля iPhone.
- Шаг 3. Удерживайте кнопки «Домой» и «Сон» одновременно в течение 10 секунд. Затем отпустите кнопку «Сон». Продолжайте удерживать кнопку «Домой», пока не появится диалоговое окно, информирующее вас о том, что он обнаружил iPhone в режиме восстановления. Нажмите «ОК», и вы попадете на страницу восстановления iPhone.
- Шаг 4. Удерживая клавишу SHIFT (Alt (опция) для Mac), нажмите кнопку «Восстановить».
- Шаг 5. Перейдите на рабочий стол и выберите пользовательский IPSW, который вы хотите восстановить.
- Шаг 6. Теперь iTunes восстанавливает пользовательский IPSW на iDevice. После восстановления ваш iDevice перезапустится автоматически.
Часть 2. Восстановить пользовательский IPSW на iPhone / iPad без iTunes с помощью Tenorshare ReiBoot
Восстановление пользовательского IPSW на iPhone, iPad с iTunes может привести к потере данных, и весь процесс довольно сложный. Еще хуже, если вы неправильно работаете, устройство может быть заблокировано. Чтобы легко и безопасно восстановить пользовательский IPSW, здесь мы представим альтернативный способ — использование мощного пользовательского инструмента восстановления IPSW Tenorshare ReiBoot, который выделяется своей способностью восстанавливать / исправлять / понижать версию операционной системы, не опасаясь потери данных в паре щелчки.
Теперь следуйте приведенным ниже инструкциям и узнайте, как загрузить и установить пользовательский IPSW без прошивки iTunes для iOS без iTunes для вашего iPhone 13/12/11 iPhone.
Сначала загрузите и установите программу на свой компьютер, затем запустите его.

Шаг 1 После запуска программы подключите устройство iOS к компьютеру с помощью USB-кабеля. Нажмите кнопку «Исправить Операционную Систему» в главном интерфейсе.
Шаг 2 Затем нажмите кнопку Обзор, чтобы импортировать ранее сохраненные пользовательские файлы IPSW. Нажмите кнопку «Загрузить», чтобы начать импорт пакета прошивки.
Шаг 3 После всего этого вы можете начать обновление устройства или восстановить операционную систему.
Это все о том, как восстановить пользовательский IPSW без iTunes 2018. Это полезно для вас? Если вы считаете, что этот пост действительно работает для вас, поделите им с друзьями.

Обновление 2019-12-31 / Обновление для Советы для iOS-устройств
Источник
Восстанавливаем прошивку iPhone своими силами
Если ваш iPhone отказывается работать и показывает на экране USB-шнур и логотип iTunes или Apple, значит эта статья для вас.
В последнее время, я все чаще и чаще вижу жалобы на неудачное обновление телефонов iPhone с помощью программы iTunes. Зачастую подобное обновление приводит к полному слету прошивки и неработоспособности телефона. Пострадавшим не остается ничего, как взяв в охапку телефон и бумажник, отправиться в ближайший сервисный центр, где за очень приличную сумму специалист с очень глубокомысленным видом проведет «очень сложную» работу по восстановлению прошивки iPhone. При этом не многие знают, что благодаря предусмотрительности разработчиков из фирмы Apple восстановление прошивки можно сделать в домашних условиях и займет эта процедура совсем немного времени.
Слетела прошивка на iPhone или «яблоко, usb-шнур и значок iTunes».
Основных признаков, что на вашем телефоне слетела или повреждена прошивка три:
1. iPhone не включается и на экране вы видите (как ни странно) только черный экран.
2. Телефон удается включить, но экран показывает лишь логотип Apple и ни на что не реагирует.
3. Телефон включается, но на экране показан USB-шнур и значок iTunes.
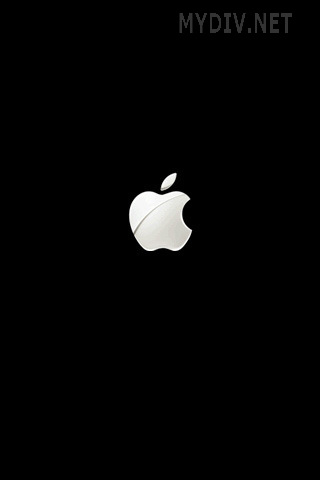
Перед дальнейшими действиями внимательно осмотрите свой телефон. Возможно, неисправность вызвана физическим повреждением устройства, в этом случае прошивка вам ничем не поможет. Если же ваш любимец прекрасно выглядит, и в нем нет дыр от вражеских пуль, можно подключать его к компьютеру с помощью USB-кабеля.
ВНИМАНИЕ! Убедитесь, что на компьютере установлена программа iTunes последней версии. Скачать последнюю версию iTunes можно кликнув на эту ссылку.
После подключения шнура, вам необходимо одновременно зажать кнопки «Power» и «Home» на 10 секунд. По истечению 10 секунд отпустите кнопку «Power», но при этом продолжайте удерживать кнопку «Home».
Ваш компьютер должен начать определять телефон, что в свою очередь означает, что телефон жив и необходимо восстановить прошивку.
Восстановление прошивки iPhone
Перед тем, как начать процедуру прошивки, необходимо дождаться полного определения телефона компьютером. После этого необходимо запустить iTunes, который в свою очередь ругнется, что телефон находится в режиме восстановления.
От вас требуется лишь нажать кнопку «Восстановить» и согласиться с условиями.
После этого остается дождаться, пока прошивка скачается на iPhone и завершится процесс её восстановления, впрочем, об этом вас будет периодически уведомлять iTunes. Помимо этого, прогресс прошивки будет показан на экране телефона.
Завершив прошивку, Ваш телефон автоматически включится. После этого необходимо зайти в «Настройки» -> «Основные» -> «Сброс» -> «Сбросить все настройки».
Стоит добавить, что в случае, если вы являетесь гордым обладателем телефона разлоченного неофициально, то с высокой долей вероятности можете получить следующее сообщение:
К сожалению, на этом тузы в рукаве кончились, а iPhone 4/4S с модемами 4.12.01/2.0.12 в принципе невозможно разлочить программно. Остается либо обратиться к оператору за официальным анлоком, либо воспользоваться набором Gevey Sim, но это уже совершенно другая история.
Источник
[iOS] Прошивка устройства. DFU и Recovery mode.
25 Nov 2016 в 11:04
25 Nov 2016 в 11:04 #1
Что такое прошивка iPhone ?
Прошивкой называют восстановление или обновление iOS. Перепрошивка необходима для возврата айфона к заводскому состоянию и установке на нем последнего программного обеспечения. Она делается, если:
• обнаружен сбой в iOS-устройстве;
• требуется установка актуальной версии операционки;
• нужно создать «чистую систему» (состояние как из коробки), к примеру, при переходе телефона к новому владельцу.
Важно отличать процессы обновления и восстановления. В первом случае не будет происходить удаления данных пользователя – фотографий, контактов, приложений и т.д. Во втором же все данные будут потеряны, телефон вернется к заводскому состоянию.
Какими способами прошивки телефона можно воспользоваться?
Существует два способа прошивки iPhone:
• перепрошивка телефона с помощью iTunes;
• установка обновлений iOS с помощью Wi-Fi-соединения.
Первый является универсальным, с его помощью можно как восстановить систему, так и обновить её. Программное обеспечение загружается сначала на компьютер через iTunes, а затем устанавливается на телефон. Второй способ заключается лишь в обновлении и подразумевает наличие Wi-Fi.
Важно! Для залоченых и джейлбрейкнутых девайсов.
Внимание! Никогда не обновляйте устройство с джейлбреком, это может привести к очень печальным последствиям (вечный значок айтюнса на экране). Джейлбрекнутый iPhone лучше всего восстанавливать в режиме DFU.
Так же не следует обновлять или восстанавливать iPhone на официальную прошивку если он залочен. Иначе вы рискуете потерять возможность его разлочки программным способом, так как повышается версия не только iOS-прошивки, но и прошивки самого модема.
Три режима iPhone. Для чего они нужны и как ими пользоваться
Можно выделить три основных режима в которых может находится iPhone:
— Нормальный. Обычное рабочее состояние вашего телефона.
— Режим восстановления (или Recovery mode). В этом режиме устройство можно восстановить из заранее сделанной резервной копии, либо обновить версию прошивки до последней через iTunes.
Для ввода устройства в Recovery mode необходимо:
1. Подключить айфон к компьютеру при помощи USB – кабеля;
2. Затем выключить его;
3. Включите, а затем зажмите и удерживайте кнопку Home до появления изображения;
4. Для вывода девайса из этого режима одновременно зажмите и удерживайте кнопку включения (power) и круглую центральную (home) в течении 10 секунд. После выключения телефона, включите его как обычно (удерживать кнопку power в течении 3-5 сек.)
— Режим обновления (DFU). Это специальный режим девайса в котором iOS не загружается, а вся техническая и служебная информация поступает на устройство посредством USB – подключения. Режим DFU восстанавливает все настройки. В этом режиме, в отличии от Recovery, на экране ничего не отображается (белый или черный). Когда iTunes распознает ваш iPhone в режиме DFU то на экране появится такое сообщение.
Для ввода iPhone в DFU режим нужно:
1. Подключить девайс к компьютеру с помощью кабеля USB;
2. Одновременно зажать на секунд 10 кнопки Power и Home;
3. Теперь отпустить кнопку power, но при этом продолжая удерживать Home пока компьютер не определит, что устройство перешло в DFU (см. изображение выше);
4. Вывод из этого режима аналогичен выводу из Recovery;
Как перепрошить iPhone с помощью iTunes?
В режиме Recovery
1. Для начала, необходимо обзавестись последней версией iTunes.
2. Далее скачиваем актуальную прошивку для вашего девайса;
Актуальная версия ПО для Вашего девайса:
iPod touch 1G -> iOS 1.1.5
iPhone 2G -> iOS 3.1.3
iPhone 3G, iPod touch 2G -> iOS 4.2.1
iPod touch 3G, iPad (1G) -> iOS 5.1.1
iPhone 3GS, iPod touch 4G-> iOS 6.1.6
iPhone 4 -> iOS 7.1.2
iPhone 4S, iPod touch 5G, iPad (2, 3), iPad mini 1 -> iOS 9.3.5
iPhone (5, 5C, 5S, 6, 6 Plus, 6S, 6S Plus, SE, 7, 7 Plus), iPod touch 6G, iPad (4, Air, Air 2), iPad Pro (9.7, 12.9), iPad mini (2, 3, 4) -> iOS 10.1.1
3. Теперь подключаем iPhone в обычном режиме к компьютеру и запускаем iTunes;
4. Выбираем свое устройство;
5. Удерживая клавишу Shift (если у вас Mас, то Alt) щелкните мышкой по кнопке Восстановить;
6. В открывшемся окне выбираете скачанный в пункте 2 IPSW – файл и нажимаете открыть;
7. Процесс восстановления начался.
В режиме DFU mode
1. Скачиваем и устанавливаем iTunes (по ссылке выше);
2. Теперь качаем последнюю прошивку для вашего iOS устройства (также по ссылке выше);
3. Переводим iPhone в режим DFU;
4. Запускаем iTunes;
5. Удерживая клавишу Shift (если у вас Mас, то Alt) щелкните мышкой по кнопке Восстановить;
6. В открывшемся окне выбираем скачанный в пункте 2 IPSW – файл и нажимаем открыть;
7. Ожидаем окончание процесса восстановления.
Как обновить iPhone (iPad)
1. В iTunes(Последней версии). Подключить устройство и нажать обновить
2. По Wi-Fi. Прямо в устройстве перейдите Настройки > Основные > Обновление ПО
Поздравляю! Теперь вы знаете о прошивке iPhone и iPad практически все.
Источник