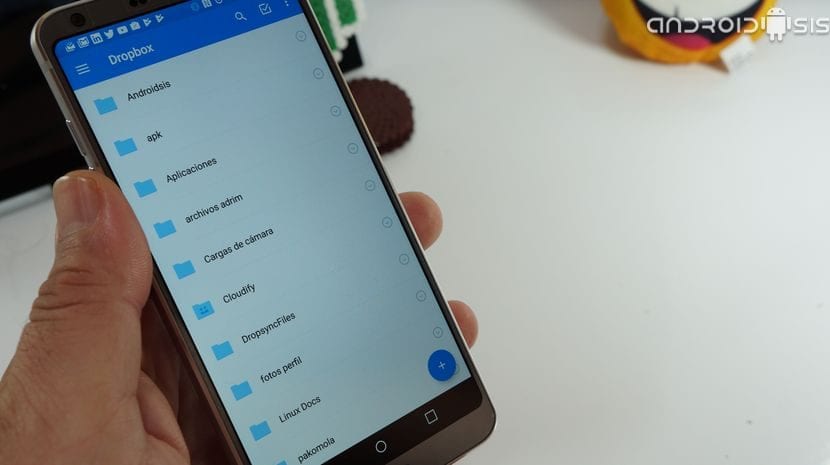- Как использовать выборочную синхронизацию для Dropbox
- Включить выборочную синхронизацию Dropbox
- Что такое выборочная синхронизация Dropbox?
- Настройте выборочную синхронизацию в Dropbox
- Подробнее о Dropbox
- Как синхронизировать Dropbox со всеми вашими терминалами Android. Не только фото !!
- Как синхронизировать Dropbox автоматически
- Загрузите Autosync Dropbox — Dropsync бесплатно из магазина Google Play
- Загрузите Dropsync PRO Key из магазина Google Play (Предложение ограничено до 0,10 евро)
- Как настроить автоматическую синхронизацию папок Android с Dropbox
- Настроить пару папок
- Выберите, когда начинать и отложить синхронизацию
- Безопасность и резервное копирование
- Ценообразование
- Организуйте файлы как профессионал
Как использовать выборочную синхронизацию для Dropbox
Если вы используете Dropbox на работе и дома, велика вероятность, что вы не захотите загружать контент из всех папок. Некоторые из ваших папок Dropbox могут содержать личные данные или элементы, которые не подходят для вашего конкретного рабочего места. Или, может быть, вы не хотите, чтобы большие медиафайлы синхронизировались с компьютером с нехваткой места для хранения. Какой бы ни была причина, вот как управлять функцией выборочной синхронизации на вашем ПК.
Включить выборочную синхронизацию Dropbox
Чтобы избежать проблем, которые могут возникнуть из-за этого, вы можете использовать Dropbox Selective Sync.. Он сохранит резервную копию ваших данных в облаке Dropbox, но не позволит конкретному компьютеру загрузить выбранные вами файлы.
Что такое выборочная синхронизация Dropbox?
По умолчанию Dropbox настроен на синхронизацию всех ваших папок. Вы можете изменить это с помощью функции «Выборочная синхронизация». Выборочная синхронизация делает именно то, на что похоже. Он позволяет вам выбрать, какие папки из облачного хранилища Dropbox вы хотите загрузить на компьютер, синхронизированный с вашей учетной записью Dropbox.
Как уже говорилось, это может пригодиться для работы, но также может быть полезно во многих других ситуациях, например в школе. Или, возможно, у вас есть папка Dropbox с 10 ГБ данных. И вам не нужно это синхронизировать; вы можете отключить одну переполненную папку.
Настройте выборочную синхронизацию в Dropbox
Для начала запустите Dropbox на своем компьютере. Щелкните свой профиль в нижнем левом углу и щелкните Предпочтения из меню.
На следующем экране «Настройки Dropbox» щелкните значок Синхронизировать кнопку вверху. Затем под основными кнопками нажмите на Выборочная синхронизация в разделе «Выборочная синхронизация». Здесь вы можете скрыть папки, которые вы не хотите видеть в папке Dropbox на вашем компьютере.
Теперь просмотрите все свои папки Dropbox и снимите флажки с тех папок, которые вы не хотите синхронизировать с этим компьютером. Любая папка, не отмеченная флажком, останется в облаке Dropbox и не будет загружена на компьютер. Если папка уже синхронизирована, снимите флажок, она удалит ее локально с вашего компьютера, но она останется в сети в вашей учетной записи Dropbox.
Когда вы закончите снимать отметки с папок, нажмите кнопку Обновлять в правом нижнем углу приложения.
Затем подтвердите, что хотите внести изменения, нажав кнопку Обновлять еще раз к проверочному сообщению.
Затем вы вернетесь в окно «Настройки Dropbox». Щелкните значок ОК кнопку, чтобы закрыть его.
Это все, что нужно сделать. Затем вы увидите изменения в папках, которые вы выбрали или не выбрали для синхронизации в приложении Dropbox.
Теперь на вашем компьютере настроена функция выборочной синхронизации Dropbox. Вы можете вернуться и настроить это, когда захотите изменить папки, которые синхронизируются с вашим компьютером. Обратите внимание, что вы захотите управлять выборочной синхронизацией на всех компьютерах, на которых работает Dropbox.
Подробнее о Dropbox
А чтобы узнать больше о Dropbox, ознакомьтесь с этими 10 советами и рекомендациями для этой службы. Кроме того, вы можете добавить Dropbox в контекстное меню «Отправить» и защитить свои сохраненные данные, включив двухфакторную аутентификацию.
Источник
Как синхронизировать Dropbox со всеми вашими терминалами Android. Не только фото !!
Практическое руководство, в котором я покажу вам как синхронизировать Dropbox, не только папку с фотографиями, которую официальное приложение Dropbox уже делает изначально, но мы также сможем автоматически синхронизировать любой файл или папку на наших Android-терминалах.
Мы добьемся этого с помощью загрузки и установки бесплатного приложения для Android, приложения, которое поможет нам синхронизировать только одну папку наших Android-устройств и с ограничением веса для каждого загруженного файла, или платной версии или ключа, который открывает возможность синхронизировать любой каталог, который мы хотим, а также устранить ограничение веса для загруженного файла. Ключ, который сейчас предлагается в течение ограниченного времени, всего за 0,10 евро, вся информация ниже….
Как синхронизировать Dropbox автоматически
Чтобы автоматически синхронизировать Dropbox с любым каталогом или любым файлом, который у нас есть на нашем Android, единственное, что нам нужно сделать, это загрузить и установить бесплатное приложение для Android, которое позволяет нам синхронизация одного каталога и с максимальным лимитом веса для загружаемого файла 10 мб.
Это идеально подходит для всех тех пользователей, которые обычно синхронизируют только документы в своей учетной записи Dropbox, которые будут загружены в папку или каталог, который будет называться Файлы Dropbopsync.
Эта синхронизация будет автоматической, в двух направлениях и запрограммирована в соответствии с нашими интересами.. Чтобы узнать больше об этом приложении, которое я оставляю вам, я приглашаю вас посмотреть видео, которое я оставил вам в самом начале этой статьи.
Загрузите Autosync Dropbox — Dropsync бесплатно из магазина Google Play
Если ты тоже хочешь разблокировать ограничения загрузки файлов 10 МБ с Android на Dropbox и иметь возможность синхронизировать более одного каталога или папки за раз, для этого вы должны приобрести версию PRO, которая в данном случае является КЛЮЧОМ, нормальная цена которого составляет 4.99 евро, и теперь мы сможем купить его в течение ограниченного времени всего за 0,10 евро, давайте всего за 10 центов евро, мы сможем разблокировать ограничения приложения, чтобы иметь полный контроль над тем, что мы хотим синхронизировать с нашей учетной записью Dropbox, двумя способами.
Также это приложение или КЛЮЧ, который сейчас стоит всего 0,10 евро, мы можем добавить его в нашу семейную коллекцию, чтобы поделиться с пятью друзьями или семьей.
Загрузите Dropsync PRO Key из магазина Google Play (Предложение ограничено до 0,10 евро)
Я бы сбежал от вас, чтобы загрузить эти два приложения, которые для меня они лучшие с точки зрения синхронизации Dropbox с нашими терминалами Android в двойном смысле, приложением с множеством параметров конфигурации, от которого обычные пользователи Dropbox могут многое получить, И более того, теперь, когда версия KEY или PRO доступна по сниженной цене всего в 0,10 евро !.
Содержание статьи соответствует нашим принципам редакционная этика. Чтобы сообщить об ошибке, нажмите здесь.
Полный путь к статье: Androidsis » Учебники » Как синхронизировать Dropbox со всеми вашими терминалами Android. Не только фото !!
Источник
Как настроить автоматическую синхронизацию папок Android с Dropbox
Люди делают миллиарды фотографий каждый день. Мало того, мы сохраняем изображения из всех социальных сетей, включая Facebook, Twitter, WhatsApp и Instagram. Теперь добавьте в список скриншоты и другие элементы, и вы будете сбиты с толку множеством файлов то тут, то там.
Android отлично справляется с управлением файлами. И у нас уже есть онлайн-сервисы резервного копирования фотографий, такие как OneDrive, Dropbox и Google Фото.
Google Фото полагается на алгоритмы ИИ для сортировки изображений, и с помощью мощного поиска Google вы можете легко найти соответствующее изображение. Но он по-прежнему не выполняет свою работу, когда вы хотите найти конкретный предмет.
Говоря о OneDrive и Dropbox, они действительно поставляются с автоматической службой загрузки камеры, но эта практика загружает все изображения из различных папок Android в одно место, и через некоторое время в данном разделе возникает довольно беспорядок.
Вот где такие сервисы, как Autosync для Dropbox (Dropsync) и OneDrive, спасают положение. Мы уже рассмотрели, как настроить папки Android для синхронизации с папками OneDrive, и в этом посте мы расскажем, как настроить ту же сцену в Dropbox.
Настроить пару папок
При запуске вам сначала будет предложено подключить вашу учетную запись Dropbox к службе. После этого вы попадете на главную домашнюю страницу.
Это интерфейс с тремя вкладками и основными опциями вверху. На вкладке «Статус» отображается текущий процесс синхронизации приложения, идентификатор Dropbox, место для хранения и т. Д.
Как следует из названия, в истории синхронизации отображаются все данные, передаваемые между устройством и Dropbox.
Наиболее важным фактором является создание пары папок между Dropbox и папкой устройства, которые взаимодействуют друг с другом. Вот как это сделать.
Нажмите на значок «+», и в меню пары папок вам будет предложено выбрать относительное расположение папки на вашем устройстве Android и Dropbox.
Теперь нажмите на Удаленную папку в разделе Dropbox и выберите папку Dropbox из учетной записи. Например, я хочу загрузить все загруженные изображения из Facebook в папку с именем «Facebook» в учетной записи Dropbox.
В таком случае я сначала создам папку с именем «Facebook» в Dropbox. Затем выберите его из удаленного списка и, наконец, выберите папку Facebook в меню локального устройства.
Давайте поговорим о методе синхронизации и о том, как работают эти параметры.
Вы можете выбрать один из следующих вариантов:
- Двусторонняя синхронизация обеих папок
- Выгрузка только для добавления папок устройства в облако
- Загрузить, затем удалить, чтобы удалить изображения с ПК после их загрузки.
- Загрузите зеркало, чтобы сделать точную копию папки устройства в облако
- Загружать только для загрузки недавно добавленных изображений из облака на устройство
- Загрузить и удалить: изображения будут загружены из облака на устройство и удалены из папки облака.
- Зеркало загрузки сделает точную копию облачной папки на устройство
Здесь я выберу опцию «Только загрузить», которая загрузит все изображения Facebook в папку с именем «Facebook» в Dropbox.
С этого момента каждое загруженное изображение из Facebook будет автоматически загружаться в аналогичную папку в Dropbox.
Это всего лишь один пример. Вы также можете создать аналогичные папки для снимков экрана, изображений WhatsApp, документов и т. Д. Даже в вариантах синхронизации можно выбрать один из шести вариантов. Возможности безграничны.
Выберите, когда начинать и отложить синхронизацию
Поскольку приложение постоянно работает в фоновом режиме, оно может в кратчайшие сроки оставить вам мало энергии. Вот почему Autosync для Dropbox предлагает несколько вариантов запуска и задержки синхронизации.
В меню «Настройки» вы можете выбрать зарядное устройство в качестве источника питания, и служба начнет загружать изображения в Dropbox, только когда устройство заряжено.
Автосинхронизация также предоставляет параметр, в котором вы можете выбрать, на каком проценте следует приостанавливать действие. Я сейчас установил 50%.
Бывают случаи, когда Autosync не запускается автоматически из-за агрессивного управления оперативной памятью на некоторых устройствах. В таких случаях вы можете оставить службу активной с помощью постоянного значка уведомления в строке состояния. Просто включите службу монитора на переднем плане в меню настроек.
Безопасность и резервное копирование
При смене телефона вам не захочется настраивать все пары папок с нуля, не так ли? Вот почему всегда следует делать резервную копию настроек приложения.
Перейдите в «Настройки»> «Резервное копирование», и на устройстве будет создан файл резервной копии. Сохраните его в надежном месте и восстановите точный файл на устройстве, чтобы автоматически добавить пары папок.
Autosync также предоставляет параметры безопасности с поддержкой отпечатков пальцев.
Ценообразование
Бесплатная версия приложения содержит рекламу и ограничивает возможность подключения только одной папки. Премиум-версия разблокирует несколько пар приложений, поддерживает загрузку файлов размером более 10 МБ, без рекламы, несколько учетных записей и опцию пароля.
Нажмите на трехточечное меню в верхнем правом углу экрана, выберите опцию обновления до версии Pro, и оттуда вы сможете приобрести премиум-версию.
Это разовая покупка, а не подписка, что приятно видеть.
Организуйте файлы как профессионал
Как упоминалось в самом описании приложения, этот тип функций должен быть неотъемлемой частью любой службы облачного хранилища, и, к сожалению, ни одна из популярных альтернатив не обеспечивает этого.
Autosync не только решает проблему, но и добавляет дополнительные функции для профессиональных пользователей.
Следующий: Вы предпочитаете облачное хранилище OneDrive? Без проблем. Разработчик приложения также предоставляет аналогичную услугу для пользователей OneDrive. Прочтите сообщение ниже, чтобы узнать больше.
Источник