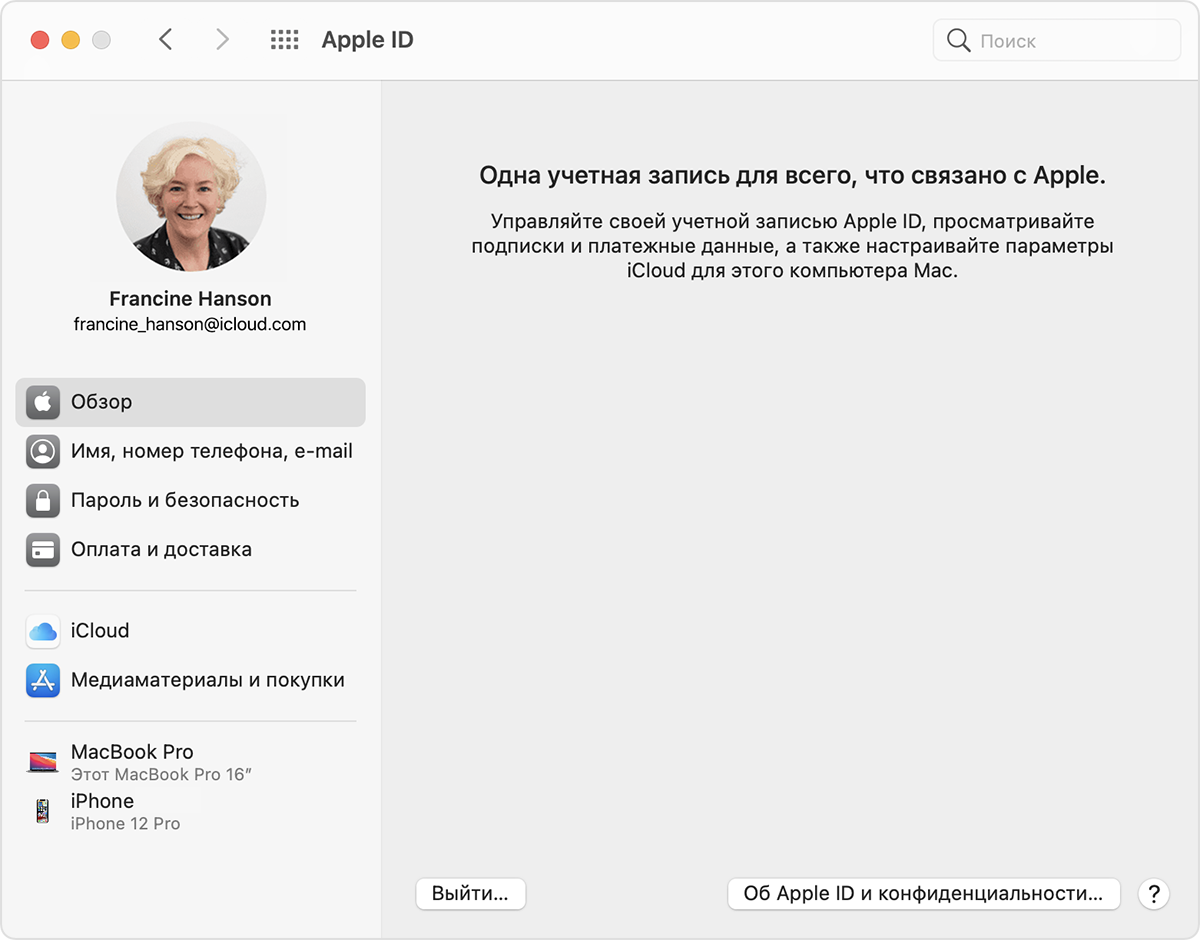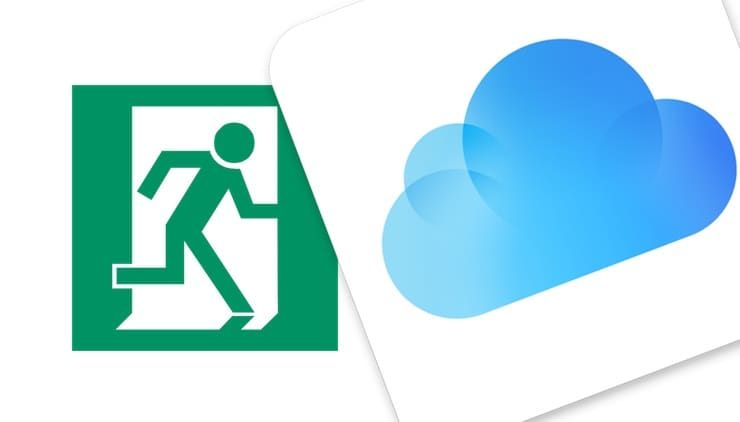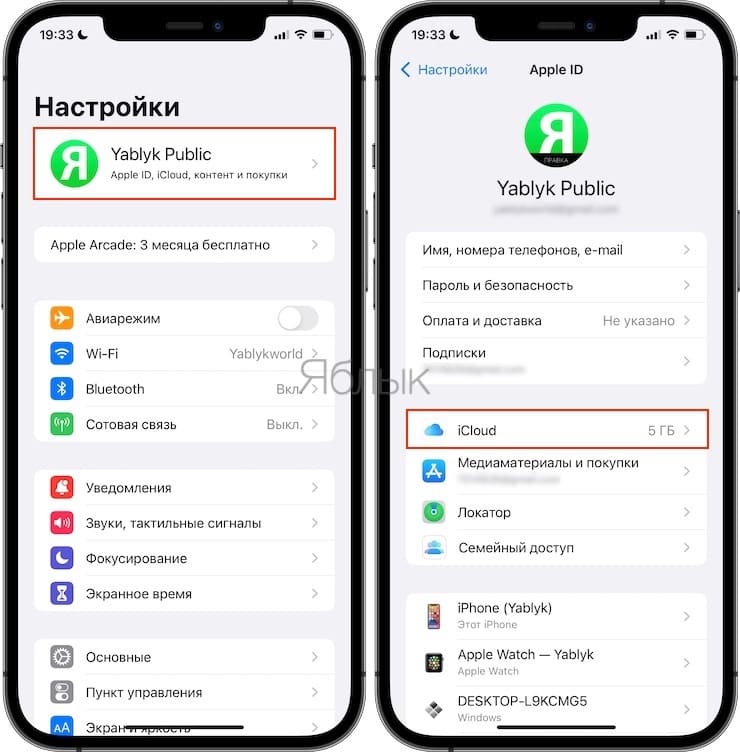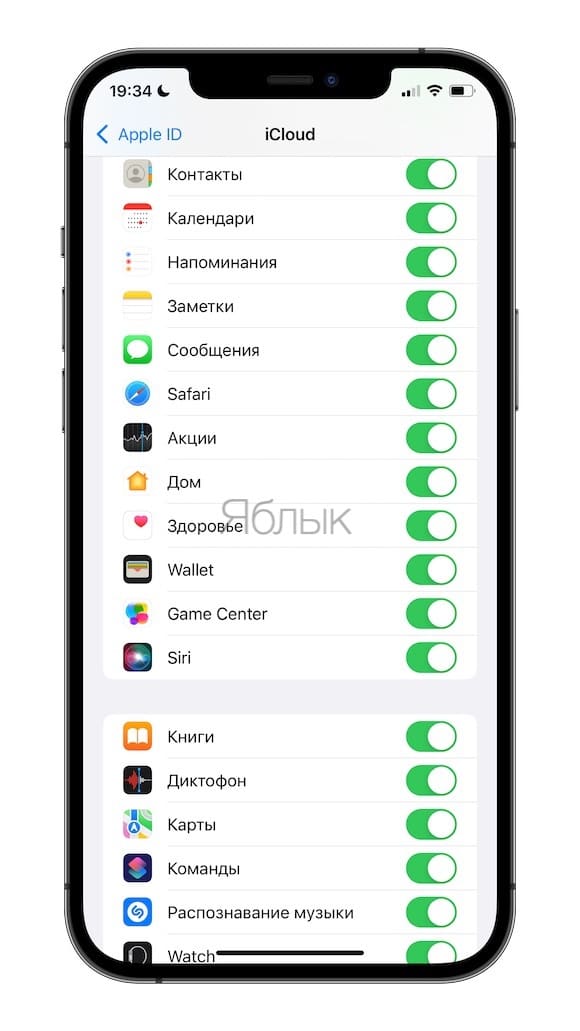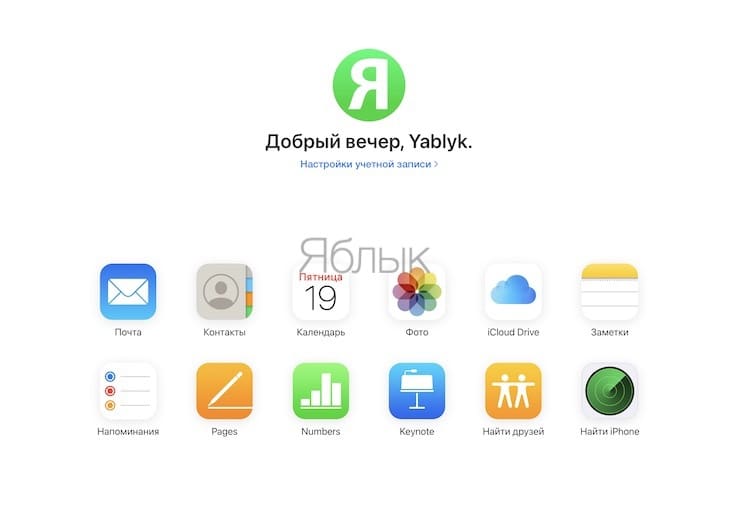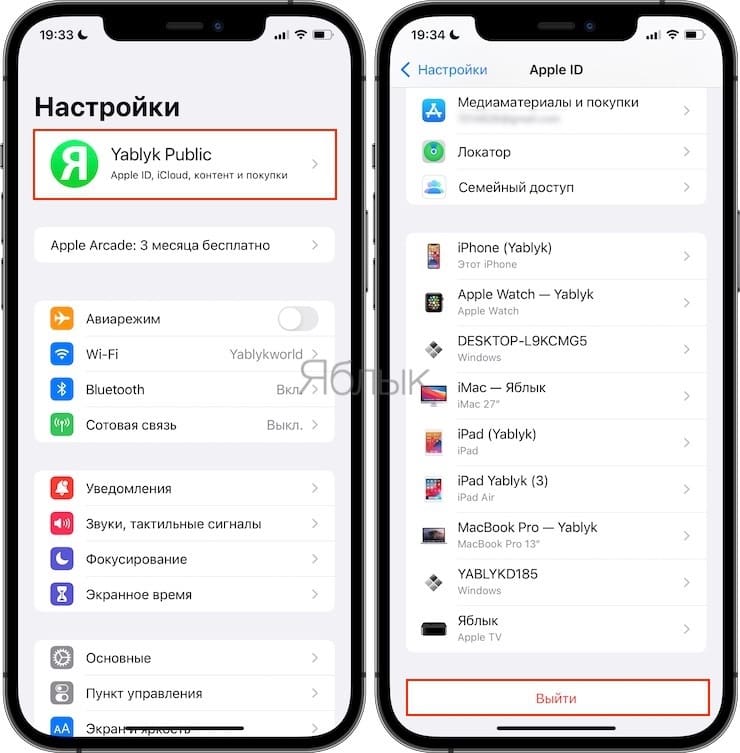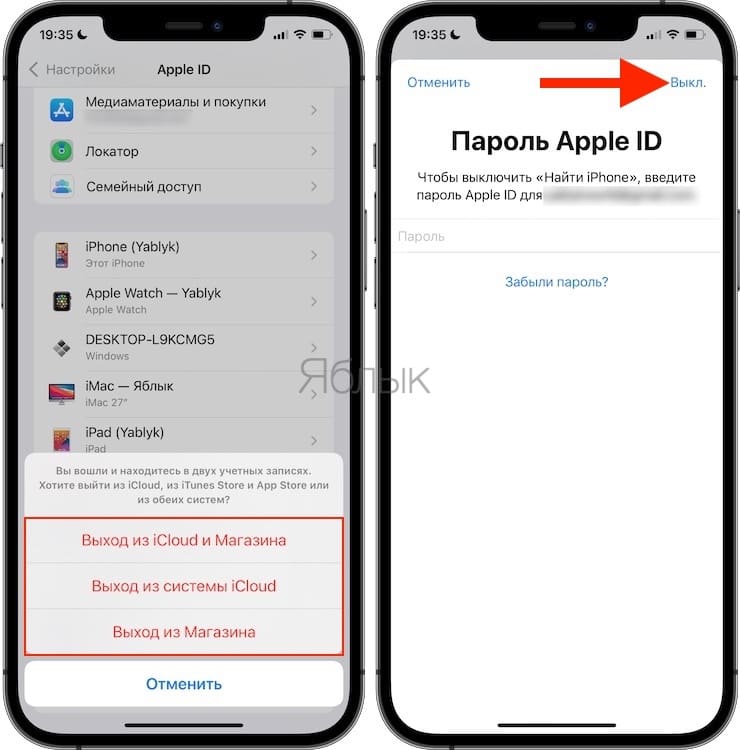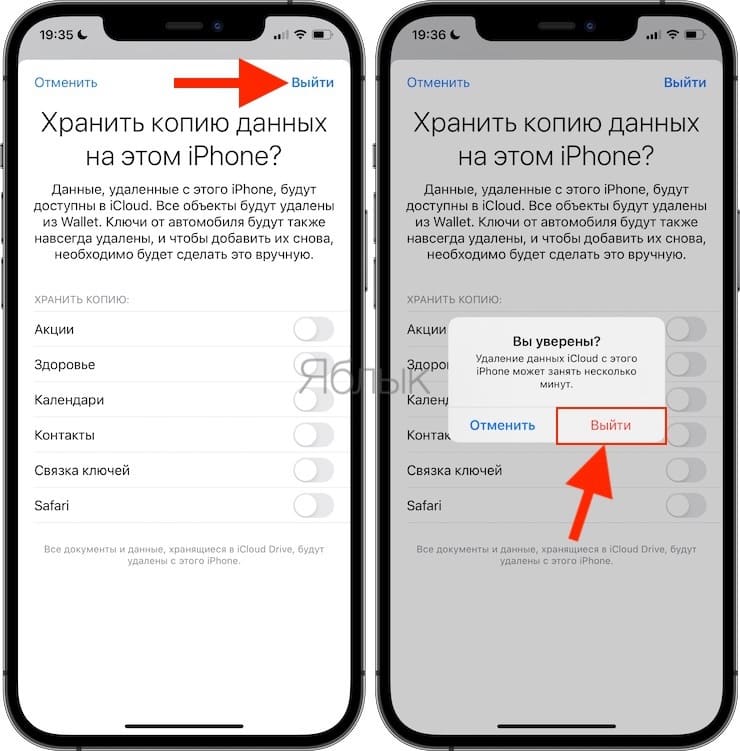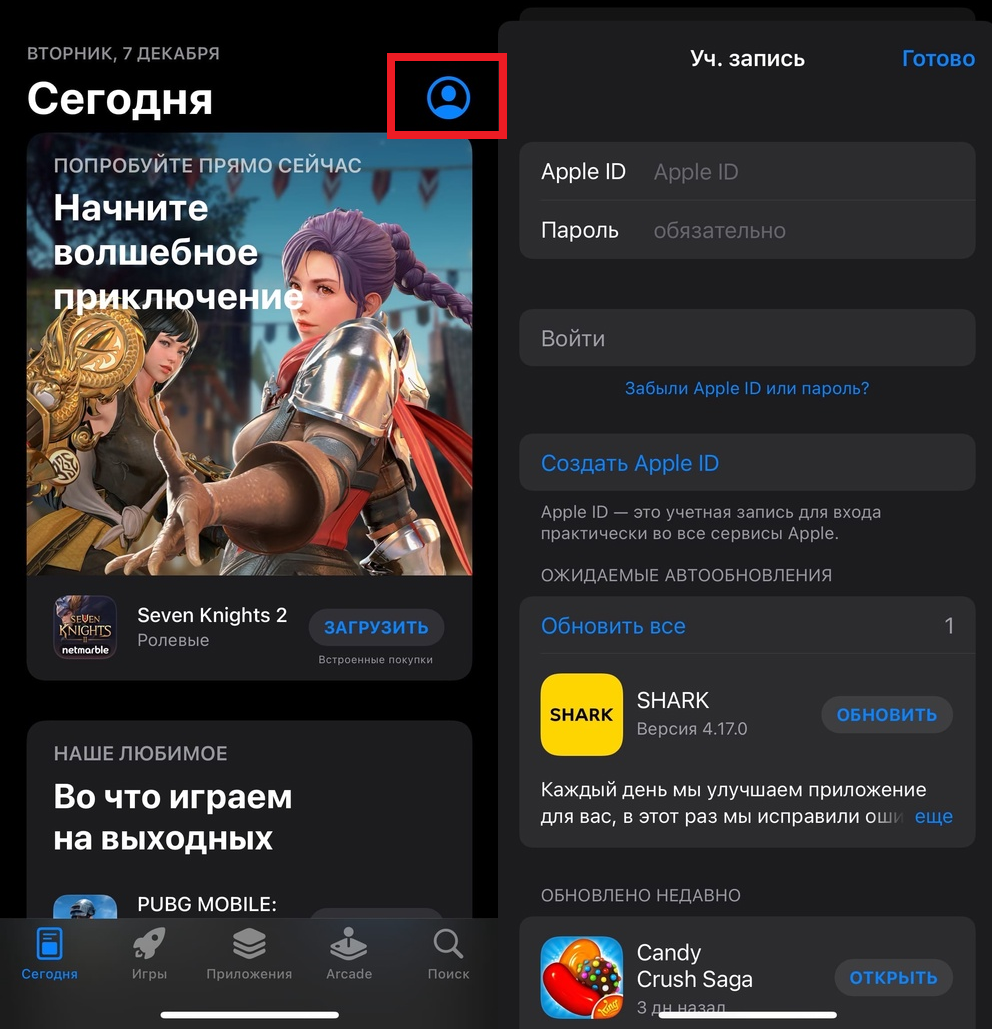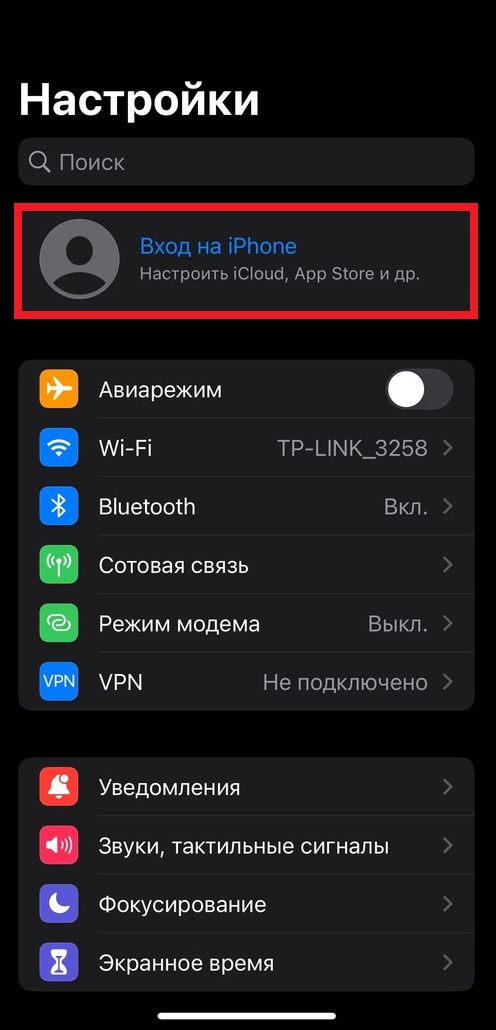- Выход из iCloud на устройстве iPhone, iPad, iPod touch, Apple TV или компьютере Mac
- Что происходит при выходе из iCloud на устройстве
- Как продолжить пользоваться App Store, iMessage и FaceTime на устройстве
- Выход на устройстве iPhone, iPad или iPod touch
- Выход на компьютере Mac
- Выход на часах Apple Watch
- Как правильно выйти из iCloud на iPhone, iPad или Mac
- Для чего нужно выходить из iCloud?
- Выход из iCloud не удаляет данные из iCloud
- Как выйти из Айклауд на iPhone, iPad или iPod Touch и Mac
- Как выйти из Apple ID
- Вариант 1: iPhone/iPad
- Способ 1: Устройства с актуальной iOS/iPadOS
- Способ 2: Устройства с более ранними версиями iOS/iPadOS
- Вариант 2: iTunes и App Store
- Способ 1: Устройства с актуальной iOS/iPadOS
- Способ 2: Устройства с более ранними версиями iOS/iPadOS
- Способ 3: Компьютер
- Как выйти из учётной записи iCloud или Apple ID и зайти заново
- Последствия выхода из аккаунта iCloud или Apple ID
- Что недоступно после выхода из учётной записи
- Зачем выходить и заново заходить в учётную запись Apple ID
- Как выйти из Apple ID или iCloud на iPhone, iPad и iPod touch
- Как выйти из своей учётной записи на Apple Watch
- Как выйти из своего Apple ID на Mac
- Можно ли пользоваться App Store, iMessage и FaceTime после выхода из iCloud?
- Как зайти в учётную записи Apple ID/iCloud на iPhone, iPad и iPod touch
- Как зайти в учётную запись Apple ID на Apple Watch
- Как войти в Apple ID на Mac
Выход из iCloud на устройстве iPhone, iPad, iPod touch, Apple TV или компьютере Mac
Если вы хотите прекратить использовать iCloud на одном из своих устройств, узнайте, как выйти из системы и что происходит при выходе.
Что происходит при выходе из iCloud на устройстве
Вы можете выйти из iCloud в любое время, когда захотите прекратить пользоваться этим сервисом и связанным с ним сервисами на своем устройстве. Эти сервисы перечислены ниже. Прежде чем выйти из учетной записи, убедитесь, что отключение этих сервисов вас устраивает. Если вы хотите прекратить использовать только некоторые из функций iCloud, можно изменить настройки iCloud вместо выхода из этого сервиса.
- Apple Pay, Apple Cash и Apple Card*
- Локатор
- Game Center
- Приложение «Дом» для управления устройствами HomeKit
- Резервное копирование iCloud
- iCloud Drive
- Связка ключей iCloud
- Почта iCloud
- Фото iCloud
- Быстрые команды Siri
- Диктофон
- Общие альбомы
- Приложение «Сообщения» в iCloud
- Напоминания
- Общие заметки
- Общие документы Pages, Numbers и Keynote
- Обновления контактов, календарей, напоминаний, закладок и вкладок Safari
- Функции непрерывности, например Handoff, универсальный буфер обмена и авторазблокировка с помощью Apple Watch
- Данные установленных сторонних приложений, которые используют iCloud
При выходе все данные, хранящиеся в iCloud, будут удалены с вашего устройства, но останутся в iCloud. Перед выходом вам будет предложено сохранить их копию на устройстве.
Если у вас есть iCloud+ и вы выйдете из iCloud на своем устройстве, на нем будет прекращена поддержка таких функций iCloud, как «Частный узел», «Скрыть e‑mail» и «Защищенное видео HomeKit», а также доступ к пользовательскому домену электронной почты **.
* Ваши учетные записи Apple Cash и Apple Card связаны с вашим идентификатором Apple ID. Их нельзя связать с другим идентификатором Apple ID. Также невозможен доступ к ним с использованием другого идентификатора Apple ID.
** Некоторые функции доступны не во всех странах и регионах.
Как продолжить пользоваться App Store, iMessage и FaceTime на устройстве
При выходе из iCloud автоматически выполняется выход из App Store, iMessage и FaceTime.
Выход на устройстве iPhone, iPad или iPod touch
- Выберите «Настройки» > [ваше имя].
- Прокрутите страницу до конца вниз.
- Нажмите «Выйти».
- Введите пароль для идентификатора Apple ID и нажмите «Выключить». Забыли пароль идентификатора Apple ID?
- Включите данные, копию которых требуется сохранить на устройстве.
- Нажмите «Выйти».
- Нажмите «Выйти» еще раз, чтобы подтвердить выход из iCloud.
Выход на компьютере Mac
- Выберите меню Apple > «Системные настройки».
- Щелкните идентификатор Apple ID, а затем — «Обзор». При использовании ОС macOS High Sierra или более ранней версии щелкните значок iCloud.
- Нажмите кнопку «Выйти».
- Если перед выходом требуется сохранить копию данных iCloud на компьютере Mac, установите соответствующие флажки. Затем щелкните «Оставить копию».
- Если требуется сохранить копию паролей Safari на компьютере Mac, щелкните «Сохранить на этом Mac».
Выход на часах Apple Watch
При выходе из iCloud на устройстве iPhone, сопряженном с часами Apple Watch, автоматически выполняется выход из iCloud на Apple Watch.
Источник
Как правильно выйти из iCloud на iPhone, iPad или Mac
Ситуаций, когда надо сменить или просто выйти из аккаунта Apple iCloud на iOS-устройстве, предостаточно. Причина, которая заставляет пользователя это делать, не столь уж важна. Что (и как) делать? В этой инструкции мы расскажем, как выйти из аккаунта на iPhone, iPad или iPod Touch и при этом сохранить (удалить) данные на устройстве.
Для чего нужно выходить из iCloud?
Причин для выхода из iCloud может быть множество, ниже мы приведем наиболее распространенные.
1. Планируемая передача устройства новому владельцу (продажа, подарок и т.д.).
2. Переход на новую учетную запись Apple ID.
3. Сдача устройства в сервисный центр (большинство СЦ принимают на обслуживание и ремонт только с «пустым» iCloud).
Выход из iCloud не удаляет данные из iCloud
Для начала следует определиться, что делать с данными, которые хранятся на самом устройстве — оставить их или удалить.
Стоит отметить, что если до выхода из iCloud на устройстве была включена синхронизиция (не путать с резервной копией) приложений c iCloud (например, Контакты, Заметки, Напоминания, Календари, файлы в iCloud Drive и т.д.) то все данные этих приложений по-прежнему остаются в облаке Apple, а значит их можно будет легко восстановить на новом устройстве. Для этого достаточно лишь ввести данные Apple ID в самом верху главного экрана приложения Настройки.
Для того чтобы убедиться в сохранности данных на серверах Apple, например, Заметок или Контактов, перейдите на сайт icloud.com с компьютера и откройте соответствующее веб-приложение.
Если все данные на месте, то смело можете удалять все с устройства при выходе из iCloud. Повторимся, при выходе из iCloud на iPhone, iPad и Mac (при условии, что все приложения были синхронизированы), все данные остаются в iCloud.
Если вы снова введете данные прежнего аккаунта, например, в новый iPhone, все эти данные снова попадут на ваш гаджет.
Как выйти из Айклауд на iPhone, iPad или iPod Touch и Mac
На iOS-устройстве зайдите в Настройки и перейдите к разделу Appe ID (где указаны Ваши имя и фамилия, в самом верху). В самом низу нажмите Выйти. На Mac зайдите в Системные настройки → iCloud → Выйти.
Появится всплывающее меню с тремя вариантами:
1. Выход из iCloud и Магазина: при выборе этого варианта, произойдет отвязка iPhone или iPad от учетной записи iCloud (выключение функции Найти iPhone и «Блокировки активации»), удаление или сохранение (на выбор пользователя) информации на устройстве, а также выход из сервисов (App Store, iTunes Store, Apple Music и т.д.)
2. Выход из системы iCloud: произойдет лишь выход из iCloud — отвязка iPhone или iPad от учетной записи iCloud (выключение функции Найти iPhone и «Блокировки активации»), удаление или сохранение (на выбор пользователя) информации на устройстве.
3. Выход из Магазина: при выборе этого пункта, произойдет лишь выход из электронных магазинов Apple (App Store, iTunes Store, Apple Music и т.д.).
Выберите необходимый вариант, введите пароль для выключения функции Найти iPhone и нажмите Выйти.
При необходимости, укажите, копию каких данных необходимо оставить на устройстве:
Готово! Аккаунт iCloud удален с устройства + произведено выключение функции Найти iPhone. При этом до удаления мы провели анализ контента, размещенного в «облаке».
Теперь можно создать новый аккаунт iCloud или ввести данные другого Apple ID.
Источник
Как выйти из Apple ID
Вариант 1: iPhone/iPad
Процесс выхода из учетной записи на айфонах и айпадах различается в зависимости от версии установленной на них операционной системы.
Способ 1: Устройства с актуальной iOS/iPadOS
- Зайдите в настройки и откройте раздел «Apple ID».
Прокрутите страницу до самого конца и нажмите «Выйти».
Убедитесь, что оба ползунка внизу отключены, и тапните «Выйти».
Чтобы удалить с айфона всю личную информацию:
- Перейдите в настройки и тапните по строке «Основные».
Выберите пункт «Перенос или сброс iPhone».
Нажмите кнопку «Сброс».
Способ 2: Устройства с более ранними версиями iOS/iPadOS
Для выхода из своего аккаунта на айфоне или айпаде сделайте следующее:
- Откройте настройки и перейдите в раздел Apple ID.
Прокрутите страницу вниз и нажмите «Выйти».
Введите пароль от своей учетной записи и тапните «Выкл.»
Если вам не нужно сохранять копию данных на этом устройстве, убедитесь, что все ползунки в нижней части экрана отключены.
Нажмите кнопку «Выйти».
Если вы продаете айфон, необходимо также стереть с него всю личную информацию, это делается тоже из меню настроек:
- Зайдите в раздел «Основные».
Тапните по строке «Сброс».
Выберите вариант «Стереть контент и настройки».
Тапните «Стереть iPhone».
Для выхода из учетной записи Apple на официальном сайте достаточно просто нажать соответствующую кнопку на главной странице.
Вариант 2: iTunes и App Store
Выход из учетной записи в Апп Стор и Айтюнс осуществляется по отдельности, при этом в последнем случае подтверждения действия паролем не требуется.
Способ 1: Устройства с актуальной iOS/iPadOS
Чтобы выйти из аккаунта в App Store:
- Перейдите меню «Apple ID» в настройках.
Тапните по строке «Медиаматериалы и покупки».
Способ 2: Устройства с более ранними версиями iOS/iPadOS
Для выхода из iTunes также следует зайти в настройки, далее:
- Нажмите на пункт «iTunes Store и App Store».
Тапните по строке с вашим Apple ID.
Способ 3: Компьютер
- Для выхода из аккаунта в приложении iTunes откройте меню «Учетная запись».
Помимо этой статьи, на сайте еще 12480 инструкций.
Добавьте сайт Lumpics.ru в закладки (CTRL+D) и мы точно еще пригодимся вам.
Отблагодарите автора, поделитесь статьей в социальных сетях.
Источник
Как выйти из учётной записи iCloud или Apple ID и зайти заново
В этой статье мы расскажем вам о том, как выйти из своей учётной записи iCloud или Apple ID (это одно и то же) на iPhone, iPad, Apple Watch и Mac. Расскажем и о том, как зайти заново, а также о последствиях выхода из учётной записи.
Последствия выхода из аккаунта iCloud или Apple ID
Поговорим о том, что случится, когда вы выйдете из своей учётной записи iCloud/Apple ID. Последствия ниже касаются только одного конкретного устройства, остальными своими устройствами вы сможете продолжать пользоваться как обычно. Как только вы заново зайдёте на учётную запись, всё синхронизируется и будет работать как раньше.
- После выхода из своей учётной записи Apple ID вы не сможете пользоваться всеми сервисами iCloud. Подробнее об этом будет ниже.
- Вы не сможете использовать iCloud Drive. Если стороннее приложение хранит или синхронизирует данные через iCloud Drive, то его работа будет нарушена. Пример: резервные копии WhatsApp.
- Все изменения контактов, календаря и напоминаний не будут синхронизироваться с другими вашими устройствами.
- Вкладки, список для чтения, закладки и история Safari не будут синхронизироваться на остальных ваших устройствах.
- Вы не сможете пользоваться функцией Handoff, универсальным буфером обмена и автоматической разблокировкой iPhone и Mac с помощью Apple Watch.
- У вас остались деньги на счёте Apple ID? Счёт привязан к вашему Apple ID, а не устройству. Это значит, что вы всё ещё сможете потратить деньги на других устройствах. Если вы больше не будете пользоваться этим Apple ID, то деньги вы потеряете. Перевести их на новую учётную запись не получится.
- Используете iCloud+? После выхода из учётной записи iCloud вы не сможете пользоваться функциями сервиса на этом устройстве.
- Если у вас Apple Watch с сотовой связью, некоторые функции на них перестанут работать.
Что недоступно после выхода из учётной записи
Ниже перечислим все функции и сервисы, которые не будут доступны вам после выхода из своей учётной записи. Также расскажем о доступных альтернативах.
Практически для всех сервисов есть альтернативные варианты. К примеру, если отключить функцию «Найти iPhone», то отследить локацию потерянного смартфона можно будет через историю приложения Google Maps. Тем не менее, это неудобно и неэффективно, так что не для всех сервисов мы предоставили альтернативный вариант.
- Apple Pay
- Найти iPhone
- Game Center
- iCloud Фото (можете перейти на Google Фото)
- Резервное копирование iCloud (можете сохранять резервные копии через Mac или ПК)
- Связка ключей iCloud (доступны сторонние менеджеры паролей)
- iCloud Drive (Google Диск или Dropbox)
- Почта iCloud (Gmail, Hotmail, Yahoo)
- Команды iCloud
- Записи диктофона в iCloud
- Контакты, календари и напоминания в iCloud (синхронизация через аккаунт Google и др.)
- Заметки iCloud (сторонние приложения Zoho Notebook, WordPress Simplenote, Google Keep и Microsoft One Note)
- Сообщения в iCloud
- Управление устройствами HomeKit через приложение «Дом» (Amazon Alexa, Google Ассистент и т.п.)
- Общий доступ к заметкам и фотоальбомам
- Общий доступ к документам Pages, Numbers и Keynote
Зачем выходить и заново заходить в учётную запись Apple ID
1) Если вы собираетесь дарить своё устройство кому-то из членов семьи, то нужно выйти из своей учётной записи Apple ID и зайти в их учётную запись. Так они не смогут иметь доступ и редактировать ваши контакты, напоминания, события календаря и др. Ваши данные не будут перемешиваться.
2) Если вы создали себе новый Apple ID, или вам выдали его на работе, то для его использования нужно будет выйти со своего аккаунта.
3) Когда синхронизация iCloud не работает, вы можете решить проблему, выйдя и зайдя в учётную запись заново.
4) Если у вас не получается активировать iMessage или FaceTime, можете попробовать выйти из аккаунта Apple ID и зайти заново.
5) Служба поддержки Apple может попросить вас выйти из своего Apple ID и зайти заново, чтобы решить какую-то проблему с устройством.
Теперь поговорим о самом процессе выхода и повторной авторизации.
Как выйти из Apple ID или iCloud на iPhone, iPad и iPod touch
- Откройте приложение «Настройки» и нажмите на своё имя вверху экрана.
- Пролистайте до самого низа и нажмите «Выйти».
- Введите пароль от своей учётной записи Apple ID, чтобы отключить функцию «Найти iPhone» и нажмите «Выкл» в правом верхнем углу.
- Решите, хотите ли сохранить копию своих данных локально на этом устройстве. Даже если вы решите не сохранять их на устройстве, данные останутся в вашей учётной записи iCloud и будут доступны на других ваших устройствах Apple. Если вы решили выйти из учётной записи для решения какой-то проблемы, данные можно не сохранять локально. Как только вы авторизуетесь заново, все данные синхронизируются и снова появятся на устройстве. Для подтверждения ещё раз нажмите «Выйти».
Как выйти из своей учётной записи на Apple Watch
Чтобы выйти из учётной записи Apple ID на Apple Watch, достаточно выйти из неё на подключенном к смарт-часам iPhone. Как только вы выйдете из учётной записи на смартфоне, на Apple Watch учётная запись будет сброшена автоматически.
Как выйти из своего Apple ID на Mac
- В строке меню вверху экрана нажмите значок Apple и выберите пункт «Системные настройки».
- Если у вас macOS Mojave и новее, выберите AppleID >«Обзор». Если у вас macOS High Sierra и более ранняя версия, выберите iCloud в системных настройках.
- Нажмите «Выйти».
- Поставьте галочки рядом с нужными вам пунктами и нажмите «Сохранить копию», если хотите сохранить свои данные локально на Mac. Чтобы сохранить свои пароли в Safari, нажмите «Сохранить на этомMac».
Можно ли пользоваться App Store, iMessage и FaceTime после выхода из iCloud?
После того, как вы выйдете из своей учётной записи Apple ID или iCloud, то автоматически будет совершён выход из учётных записей App Store, iMessage и FaceTime. Вы можете активировать iMessage и FaceTime с помощью своего номера телефона. Использовать почтовый ящик Apple ID не получится.
Чтобы скачивать и обновлять приложения в App Store, вам придётся войти в свою учётную запись. После этого вы можете выбрать, начинать ли пользоваться iCloud.
Как зайти в учётную записи Apple ID/iCloud на iPhone, iPad и iPod touch
Как только вы заново зайдёте на свою учётную запись, все ваши данные снова синхронизируются и появятся на устройстве. Последствия, перечисленные выше, перестанут действовать. Вы сможете продолжит пользоваться iCloud и всеми связанными сервисами.
- Откройте приложение «Настройки» и в самом верху экрана выберите «Вход наiPhone(iPad,iPod)».
- Введите свой почтовый ящик Apple ID и пароль.
- Теперь введите шестизначный код верификации, который будет отправлен на другие ваши устройства Apple. Если других устройств нет, код придёт в SMS или в виде входящего звонка.
Как зайти в учётную запись Apple ID на Apple Watch
Когда вы авторизуетесь на своём iPhone, то будут авторизованы и подключенные Apple Watch. Если этого не случилось, вам нужно будет ввести пароль от своего Apple ID. Это можно сделать на самих часах или в приложении Watch на iPhone.
Как войти в Apple ID на Mac
- Зайдите в «Системные настройки».
- Нажмите «Вход» и введите свой Apple ID с паролем.
- Затем введите шестизначный код подтверждения, который появится на другом устройстве Apple или придётся в сообщении.
Это всё. Теперь вы умеете выходить из своей учётной записи Apple ID на разных устройствах. Часто это делать точно не придётся, но знать о процессе нужно.
Источник