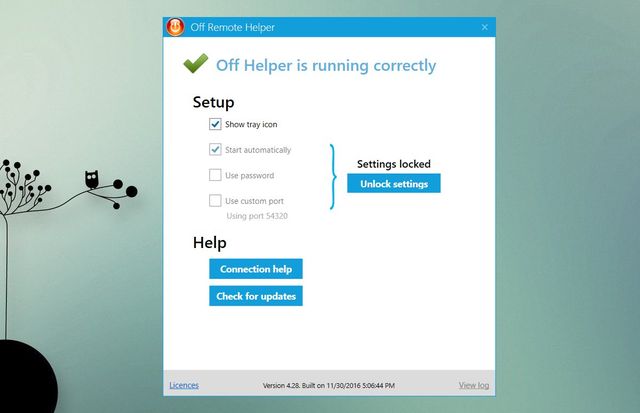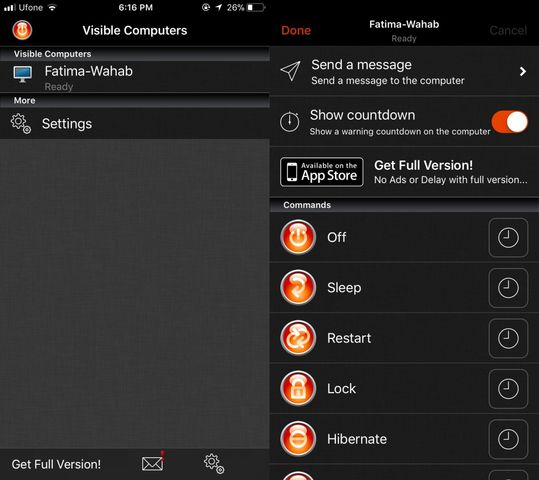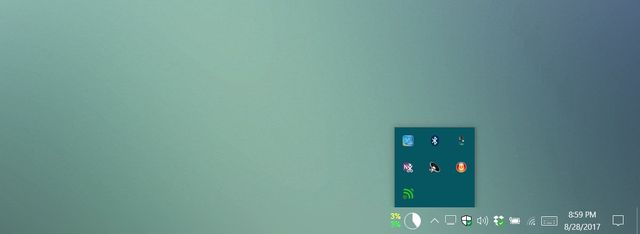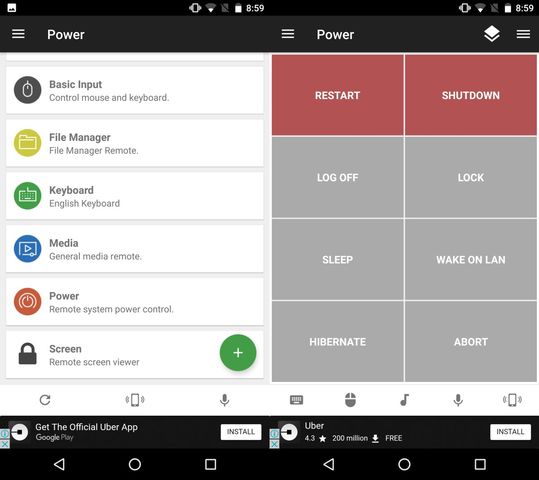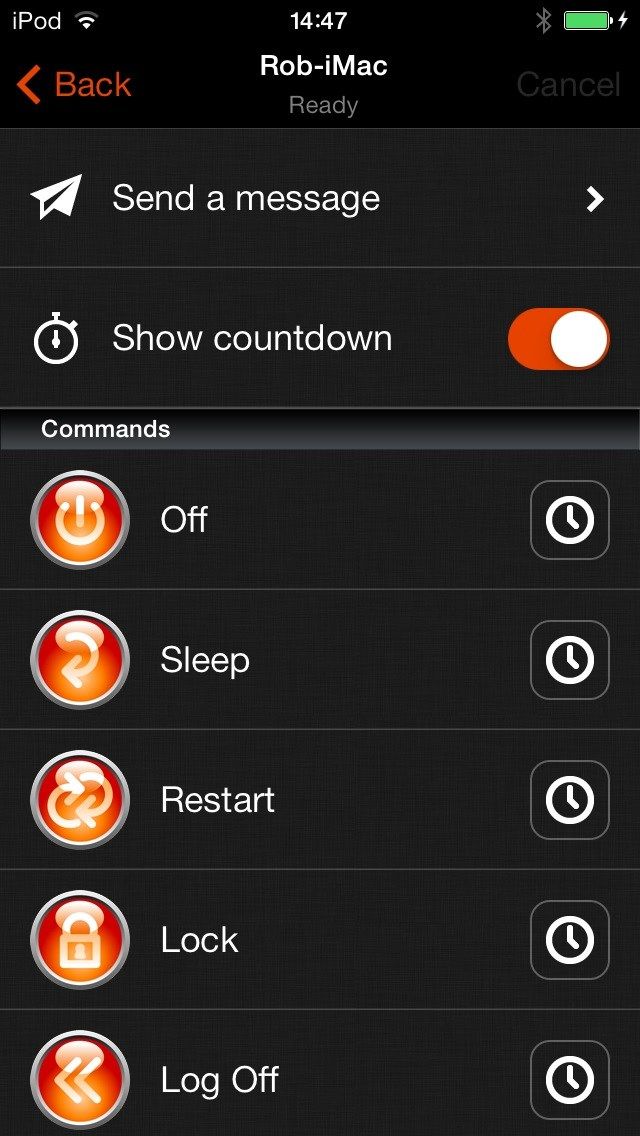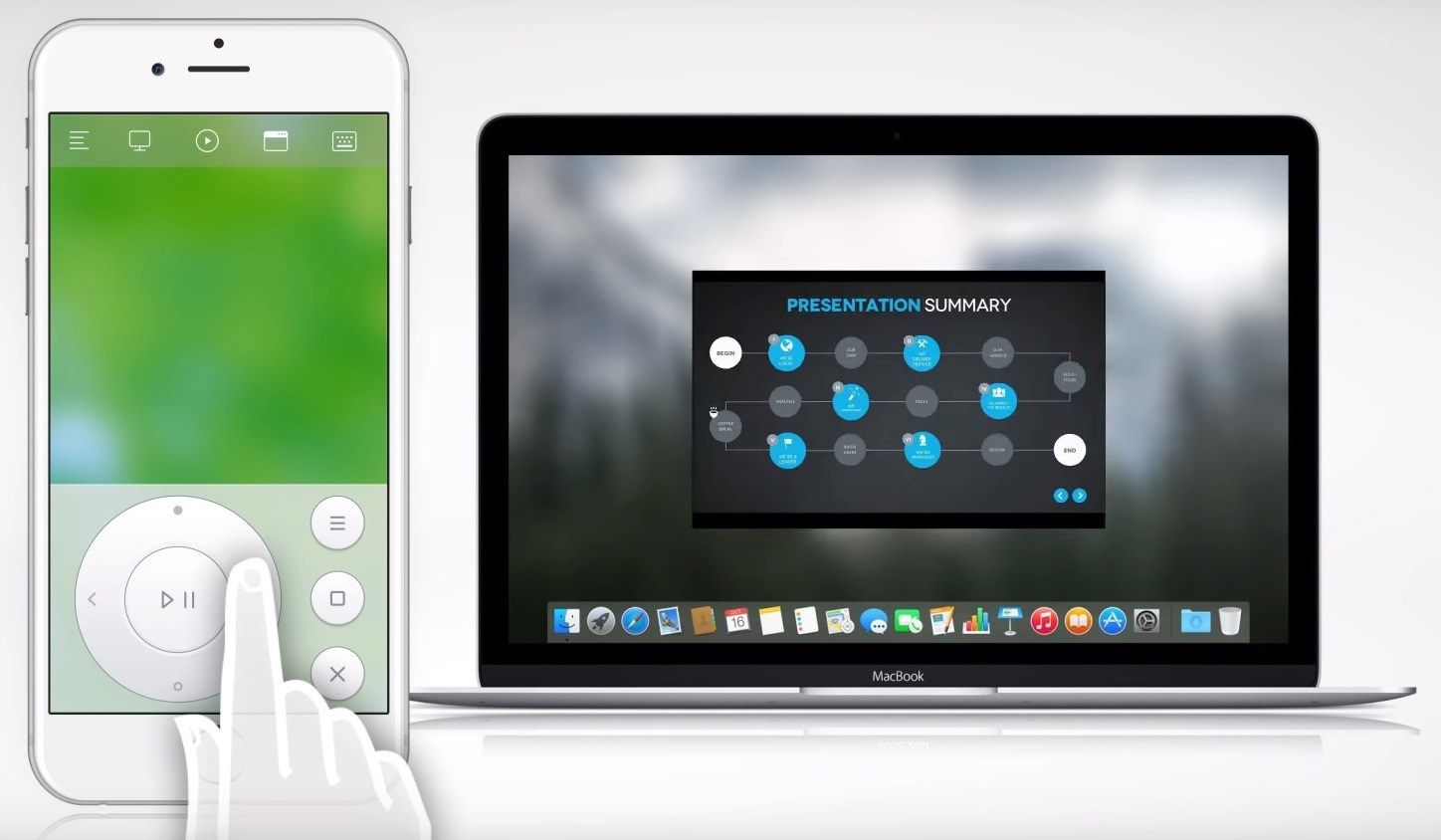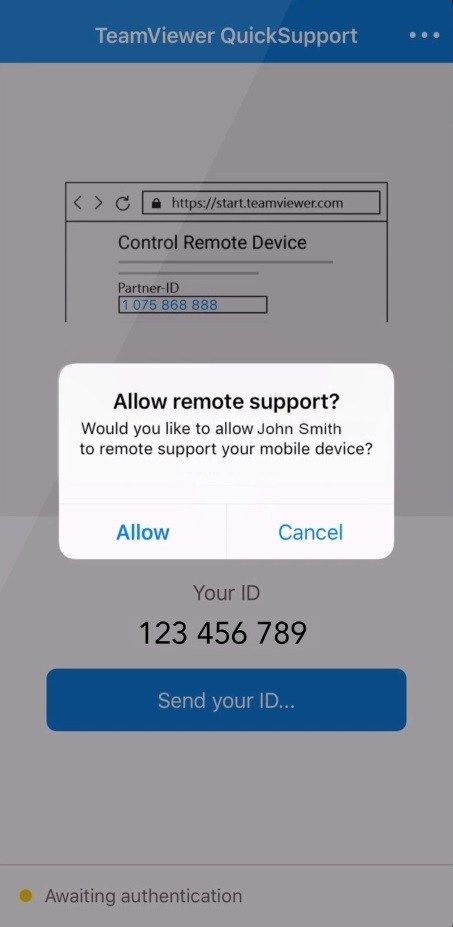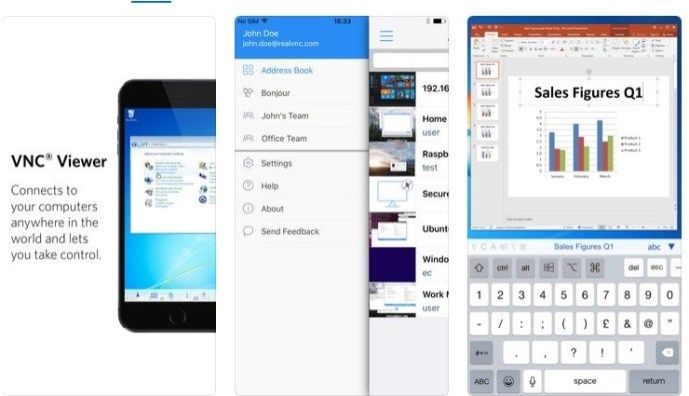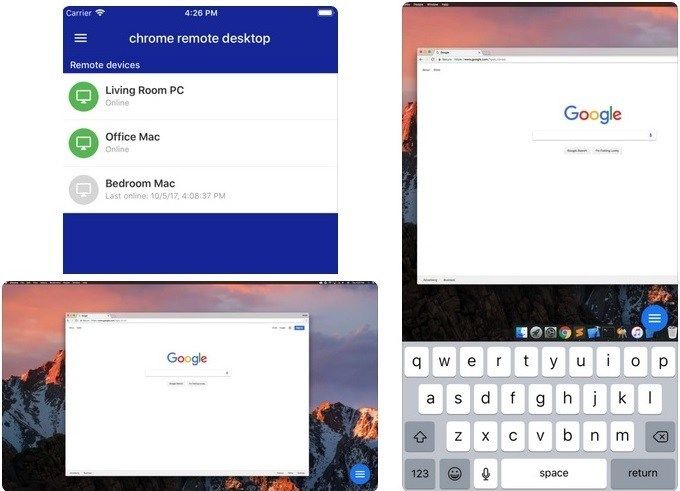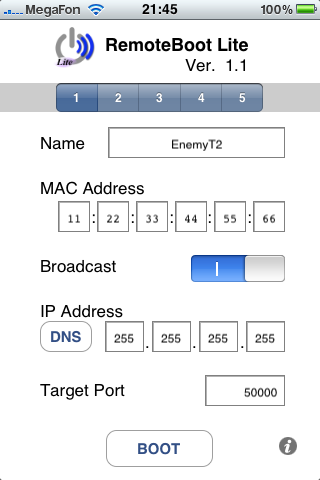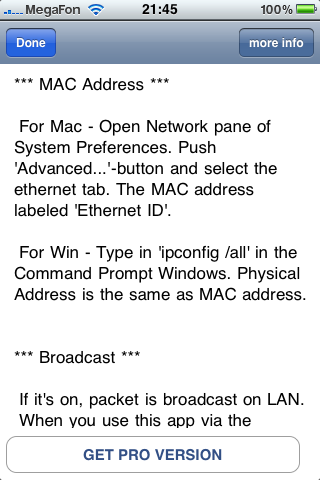- Как выключить компьютер с помощью смартфона Android и iPhone
- Как выключить компьютер с помощью iPhone
- Как выключить компьютер с помощью Android смартфона
- Как выключать PC или Mac с iPhone и iPad
- Как выключать PC или Mac с iPhone и iPad
- Как выключить компьютер с вашего iPhone
- Как выключить компьютер с iPhone
- Приложения для других удаленных функций
- Дистанционная мышь
- TeamViewer
- VNC Viewer
- Удаленный рабочий стол Chrome
- Поделитесь своими выборами
- App Store RemoteBoot – когда некому нажать на кнопку
Как выключить компьютер с помощью смартфона Android и iPhone
Мы живем в мире, где холодильник может отправлять сообщения. Конечно, некоторым людям это может показаться лишним, но это будущее, о котором говорили несколько десятков лет назад. Именно связь, особенно между различными бытовыми устройствами и приборами, облегчает жизнь современного человека. Когда у вас есть устройства, которые могут «общаться» друг с другом, вы получаете быстрый и удобный удаленный доступ к информации, и дистанционному управлению большинством вещей.
Одно из самых простых, но действительно необходимых вещей, является выключение компьютера с помощью смартфона. Это сделать очень просто, достаточно иметь приложение на мобильном устройстве.
Итак, давайте посмотрим, как выключить компьютер с помощью смартфона.
Как выключить компьютер с помощью iPhone
Существует множество приложений, которые позволяют выключить компьютер с помощью мобильного устройства. Если у вас iPhone, мы рекомендуем использовать Off Remote.
Данное приложение доступно в бесплатной и платной версии в Appstore. Бесплатная версия содержит рекламу, и не позволяет запланировать выключение, перезапуск или блокировку компьютера. Если вам нужно только выключить компьютер с помощью смартфона, тогда бесплатной версии будет достаточно. Программа для компьютера является бесплатной.
Так вот, вам необходимо скачать и установить программу Remote Off на свой компьютер Windows или Mac. Никакие дополнительные настройки не нужны, просто убедитесь, что ваш компьютер и смартфон находятся в одной сети.
Аналогично, вам необходимо загрузить приложение Remote Off на iPhone. После установки приложения, откройте его и оно автоматически найдет ваш компьютер, если программа на компьютере уже запущена. Дальше выберите необходимую команду, например, Выключить, Заблокировать, Перезагрузить и прочее. На экране смартфона появится обратный отчет, и если вы передумали, можно отменить команду.
Как выключить компьютер с помощью Android смартфона
Выключить компьютера с помощью Android смартфона достаточно легко, но если у вас компьютер на Windows, а не Mac. Если вы работаете за компьютером на Mac и у вас мобильное устройство Android, вам доступно не так много вариантом. Тем не менее, есть приложения, которые позволяют выключить компьютер с помощью Android. Мы рекомендуем использовать Unified Remote.
Скачайте программу Unified Remote на компьютер Windows или Mac, и установите одноименное приложение на Android. Кстати, данное приложение также доступно на iOS, поэтому можете использовать его, если приложение выше не понравилось.
Приложение Unified Remote выполняет не только выключение и включение компьютера. Здесь вы найдете много полезных функций для дистанционного управления компьютером.
Вам достаточно запустить программу сервер на компьютере, и приложение на Android смартфоне. Дальше выберите свой компьютер в приложении на смартфоне, и готово! После этого вы получите список доступных команд, например, выключить, перезагрузить, спящий режим и прочее.
Готово! Теперь вы знаете, как выключить компьютер с помощью смартфона. Надеемся, наша статья была полезна вам. Если вы используете другие программы для удаленного управления компьютером, напишите в комментариях ниже. Нам будет интересно узнать ваше мнение!
Источник
Как выключать PC или Mac с iPhone и iPad
Слишком уютно расположились под одеялом и желания вставать и выключать компьютер нет никакого? В этой инструкции мы расскажем как при помощи бесплатного приложения для iPhone и iPad получить возможность удаленно выключать целевой компьютер PC или Mac.
Возможность удаленного выключения компьютера может быть полезной в самых различных случаях. Вы, например, можете контролировать игровые сессии своих детей, которые стали допоздна засиживаться перед мониторами или ставить таймер на выключение компьютера во время вечернего просмотра фильмов или сериалов. В общем, возможность действительно полезная, а самое приятное, что начать ею пользоваться очень просто.
Как выключать PC или Mac с iPhone и iPad
Шаг 1. Скачайте и установите приложение Off Remote (платная версия, 229 руб.) на ваш iPhone или iPad
Примечание: у приложения есть платная версия, которая не включает в себя рекламу и содержит расширенный набор функций, например, возможность использования таймеров для действий. Впрочем, если желания платить у вас нет, то и бесплатная версия Off Remote окажется полезной. Есть аналогичные платные утилиты, но именно Off Remote показала себя в тестах лучше всего, поэтому именно это приложение мы рекомендуем для использования.
Шаг 2. Скачайте и установите десктопный клиент Off Remote для вашего PC или Mac
Шаг 3. На PC или Mac клиент Off Remote нужно только лишь установить и запустить — дополнительных настроек делать не придется
Шаг 4. Запустите приложение Off Remote на своем мобильном устройстве
Шаг 5. Выберите свой компьютер из раздела «Видимые компьютеры»
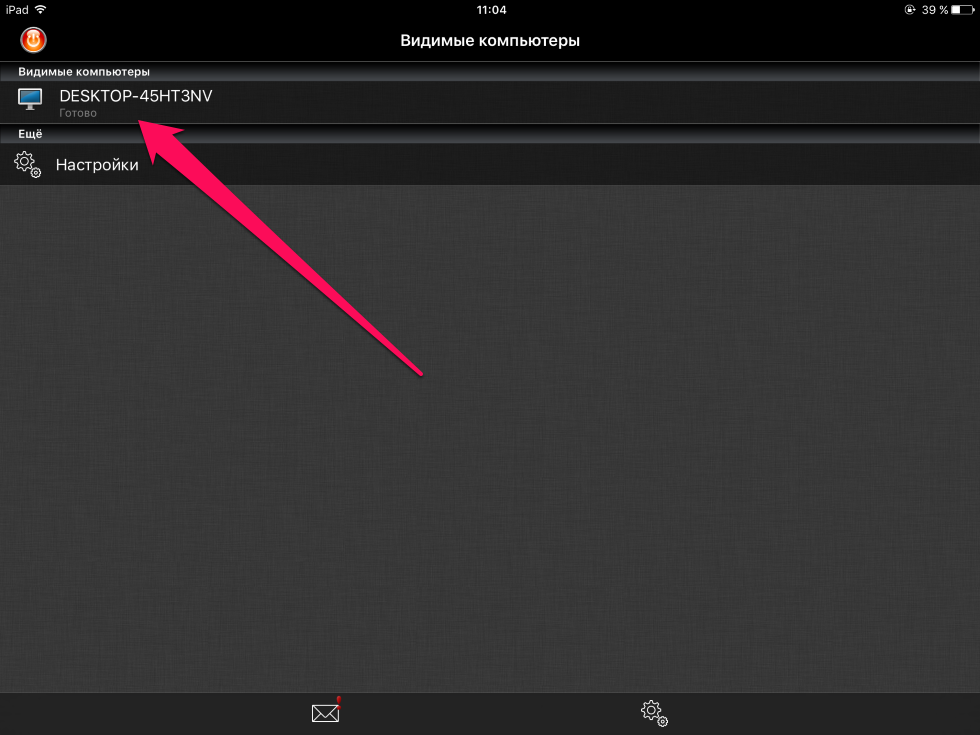
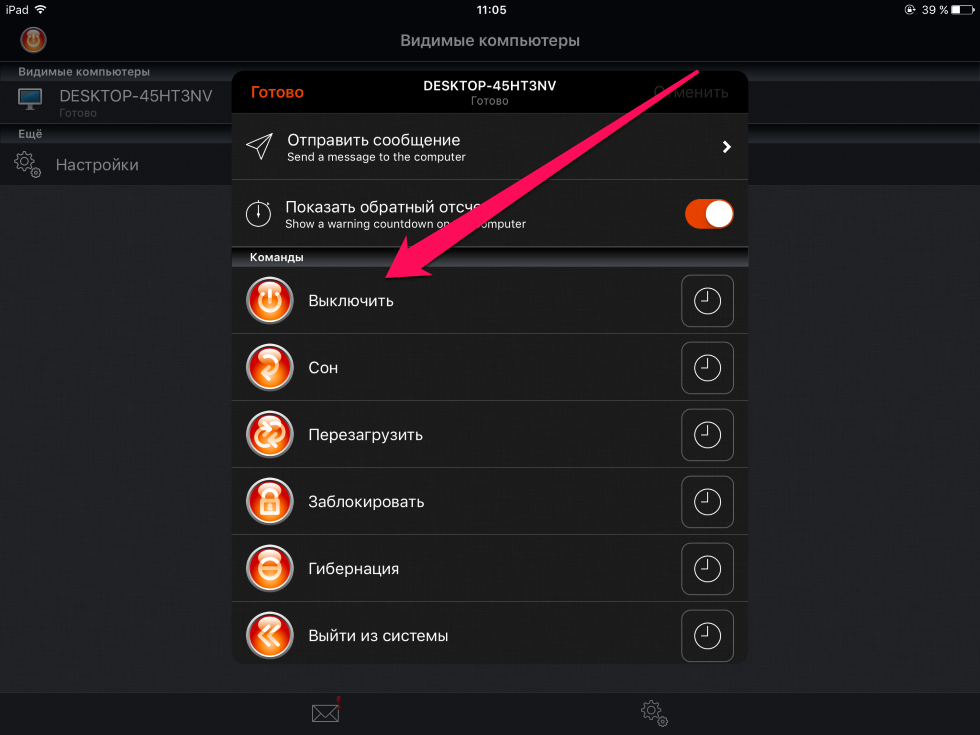
Поставьте 5 звезд внизу статьи, если нравится эта тема. Подписывайтесь на нас Telegram , ВКонтакте , Instagram , Facebook , Twitter , YouTube .
Источник
Как выключить компьютер с вашего iPhone
С помощью определенных приложений вы можете использовать свой iPhone в качестве пульта дистанционного управления для вашего ПК. Поэтому, когда вы забудете выключить компьютер вручную, вы можете дать команду своему iPhone сделать это за вас.
Это полезно, если вы хотите сэкономить электроэнергию или перевести ваше устройство в спящий режим, но уезжаете и у вас нет времени, чтобы сделать это вручную. Когда вы подключите свои устройства, вы сможете выключить компьютер из любой комнаты дома или даже с вашего заднего двора, в зависимости от силы вашего сигнала Wi-Fi.
Как выключить компьютер с iPhone
Чтобы управлять компьютером с помощью iPhone, вам необходимо сначала подключить их. Для этого вам нужно будет загрузить приложения, которые подключают устройства, которые находятся в одной сети. Вы можете сделать это в несколько шагов.
- Зайдите на сайт Remote Off на вашем ПК.
- Нажмите «Download Off Helper».
- Как только он загрузится, запустите его и установите. Это не должно быть сложно, так как нечего настраивать.
- На вашем iPhone загрузите Off Remote. Существует бесплатная версия и платная. Если вы не возражаете против рекламы и вам нужно только время от времени выключать компьютер, бесплатной версии более чем достаточно.
- Убедитесь, что ваш компьютер и ваш iPhone подключены к одной сети (например, к домашней сети Wi-Fi). Если устройства не используют сеть, они не смогут взаимодействовать.
- Если на обоих ваших устройствах запущены приложения Remote Off / Off Remote, ваш iPhone найдет ваш компьютер в разделе «Видимые компьютеры» слева.
- Выберите свой компьютер.
- Вы должны увидеть следующие команды: Завершение работы, Блокировка, Перезапуск, Сон, Спящий режим. Выбери один.
- Там будет обратный отсчет в течение нескольких секунд, прежде чем приложение выполнит команду. Также есть возможность отключить обратный отсчет.
С этой простой настройкой у вас будет удобный способ управлять всеми компьютерами в вашей домашней сети и выключать их при необходимости.
Приложения для других удаленных функций
Помимо использования его для выключения компьютера, вы также можете использовать свой iPhone в качестве пульта дистанционного управления ПК для различных других команд. Вот некоторые другие полезные приложения, которые могут расширить функциональность вашего iPhone.
Дистанционная мышь
Remote Mouse — отличное приложение, которое превращает ваш iPhone в портативную беспроводную мышь и клавиатуру для Windows или Mac. Он также поддерживает различные плееры и плагины.
С помощью этого приложения вы можете увеличивать или уменьшать громкость в iTunes, VLC или Windows Media Player. Если вы проводите презентацию, вы можете использовать свой iPhone для смены слайдов, потому что приложение также совместимо с PowerPoint.
Кроме того, вы также можете использовать это приложение для удаленного выключения или перезагрузки компьютера. Поэтому, если вы хотите иметь больше функций, помимо простого управления настройками питания вашего компьютера, это приложение должно вас порадовать.
TeamViewer
Вот еще одно мощное приложение, которое превращает экран вашего компьютера в ладонь. Он поддерживает как Windows, так и Mac системы. Вы можете управлять всеми параметрами вашего компьютера удаленно и иметь доступ ко всем вашим документам и приложениям, установленным на вашем рабочем столе. Интерфейс выглядит плавно и легко ориентироваться.
TeamViewer позволяет перемещать файлы в обе стороны. Поэтому, если вам нужно что-то с вашего компьютера быстро, просто подключитесь к нему с помощью TeamViewer и отправьте на свой телефон. А если вы хотите переместить файл со своего телефона на компьютер, вы можете сделать это по беспроводной сети в считанные секунды. Кроме того, вы можете воспроизводить аудио и видео с вашего компьютера на вашем iPhone.
VNC Viewer
VNC Viewer похож на TeamViewer в том, что он позволяет вам войти в свой компьютер с телефона и получить весь интерфейс рабочего стола. Затем вы можете управлять мышью или клавиатурой и сделать свой iPhone прокси-устройством. Это может помочь вам, когда вам нужно что-то проверить на компьютере или получить быстрый доступ к некоторым файлам.
Эта программа использует шифрование для защиты вашего сеанса от вредоносных атак. Из-за этого вам придется использовать пароль вашего компьютера, чтобы получить доступ к вашему рабочему столу. Хотя это добавляет несколько шагов к процессу, по крайней мере вам не нужно беспокоиться о безопасности ваших данных.
Получить VNC Viewer
Удаленный рабочий стол Chrome
Если вы ищете похожее приложение, разработанное Google, установите Chrome Remote Desktop. Он не сильно отличается от других, так как позволяет получить доступ к компьютеру с вашего iPhone. Вам просто нужно установить приложение на обоих ваших устройствах, настроить соединение, и вы можете получить доступ к своему рабочему столу в любое время.
Уникальная особенность Chrome Remote Desktop — плавная прокрутка и масштабирование. Если вы хотите легко и быстро перемещаться по своему рабочему столу, это приложение — настоящая сделка.
Получить Chrome Remote Desktop
Поделитесь своими выборами
Какие приложения вы используете для получения удаленного доступа к вашему компьютеру с вашего iPhone? Поделитесь своими выборами в комментариях ниже!
Источник
App Store RemoteBoot – когда некому нажать на кнопку
RemoteBoot – программа для удаленного включения компьютера с помощью метода Wake on LAN. Для ее работы необходимо, чтобы материнская плата поддерживала этот метод, он должен быть включен в BIOS, а для доступа в Интернет вы должны использовать кабель. Доступны Pro- и Lite-версии. Большинству пользователей Lite-версия вполне подойдет.
Многие уже видели, как анонимус играет в World of Warcraft на iPhone, а через год и на iPad. И те же многие догадались, что это всего лишь Remote Desktop, радмин, удаленный рабочий стол – как кому угодно. На iPhone существует множество программ, позволяющих осуществлять удаленное управление компьютером, как через локальную сеть, так и через Интернет, и даже мобильный Интернет. Действительно, это очень удобно иметь доступ к компьютеру из любого места. До тех пор, пока вы не поймете, что этот самый компьютер выключен.
И хорошо еще, если рядом с ним есть человек, которого можно отвлечь от важных дел, позвонив ему с просьбой нажать «Вкл» на системнике. Но людям не всегда сидится на месте. Рано или поздно наступит момент, когда некому будет включить ваш компьютер. Этой ситуации можно избежать с помощью простой и скромной утилиты RemoteBoot.
Все, что умеет эта программа, – включать компьютер. Делает она это с помощью метода Wake on LAN, который поддерживают большинство современных материнских плат. Метод заключается в том, что на сетевую карту компьютера поступает сигнал, который дремлющая система (даже когда компьютер выключен, он обрабатывает поступающие сигналы) распознает и выполняет операцию включения питания.
После этого вам нужно будет лишь подождать минуту-другую, пока загрузится операционная система, после чего вы можете подключаться с помощью Remote Desktop. Просто и полезно. Программа представлена в двух версиях – Lite и Pro. Отличие Pro версии в том, что она позволяет сохранять в памяти больше 5 компьютеров (5 машин вполне достаточно для рядового пользователя), а так же позволяет включать компьютеры группами. Проще говоря, если вы сисадмин в крупной компании – не пожалейте доллар на Pro-версию, в противном случае можете ограничиться бесплатной, ничего не потеряв.
Важная информация: для того, чтобы программа работала, ваша система должна удовлетворять определенным требованиям:
– Материнская плата должна поддерживать метод Wake on LAN, и он должен быть включен в BIOS.
– Компьютер должен быть подключен к Интернету через LAN-кабель, а не по Wi-Fi (хотя есть модели мат.плат, которые позволяют просыпаться и от Wi-Fi-сигнала).
Если условия выполнены, вам нужно лишь настроить программу, указав внутри нее IP-адрес и MAC-адрес сетевой карты, а так же выбрав тип соединения. Более подробную инструкцию (на английском языке) можно найти внутри программы.
Цена – $0.99 [iTunes link]
Free lite version [iTunes link]
Источник