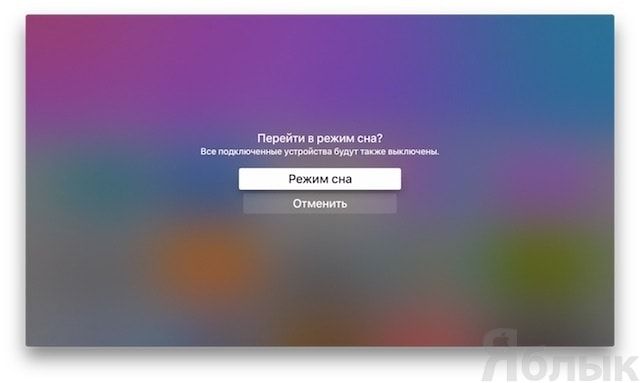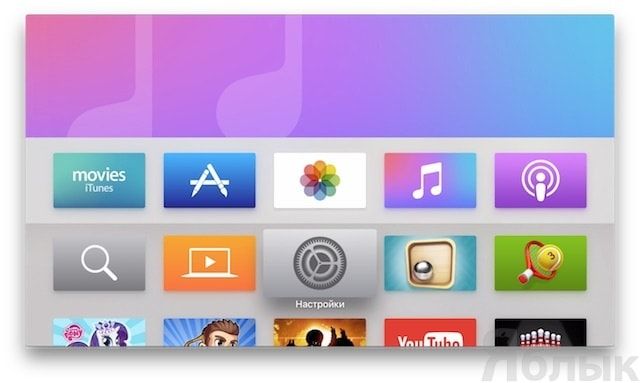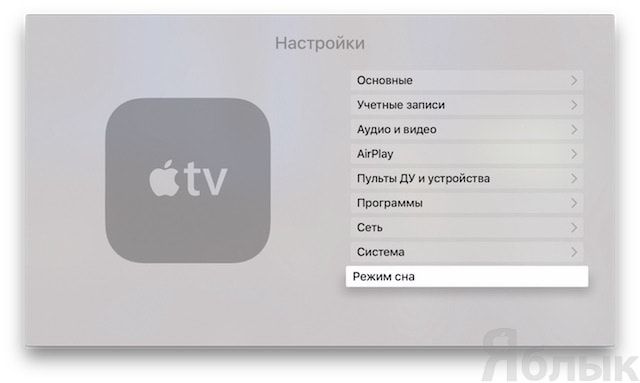- Как правильно выключать Apple TV — 3 способа
- Выключение с пульта Apple TV
- Как отключить Apple TV через Настройки
- Как настроить автоматическое выключение Apple TV
- Переход в режим сна и вывод Apple TV из режима сна
- Перевод Apple TV в режим сна
- Вывод Apple TV из режима сна
- Установка задержки до автоматического перехода Apple TV в режим сна
- Как выключить Apple TV
- Как выключить Apple TV с помощью пульта дистанционного управления
- Как выключить Apple TV через настройки
- Как настроить таймер сна Apple TV
- Как включить Apple TV
- Наслаждайтесь просмотром Apple TV + на Apple TV
- Как выключить Apple TV: ручное и автоматическое отключение?
- Выключение Apple TV с помощью пульта
- 20 советов для владельцев Apple TV. Например, как активировать секретное меню приставки
- 1. Для управления Apple TV можно использовать Apple Watch
- 2. Заряд аккумулятора пульта Apple TV показан в «Настройках»
- 3. Чтобы открыть «Пункт управления», зажмите кнопку «Домой»
- 4. Если Apple TV зависла, её получится быстро перезагрузить
- 5. Приложения из памяти Apple TV выгружаются, как на iPhone
- 6. Клавиатуру при наборе текста можно изменить одной кнопкой
- 7. У Apple TV есть специальное меню продвинутых параметров
- 8. Как максимально быстро включить экранную заставку Apple TV
- 9. Что делать, если пульт от Apple TV завис и не реагирует
- 10. Apple TV, как и Mac, поддерживает несколько пользователей
- 11. Включите автопереключение тем оформления меню Apple TV
- 12. Ввод данных с помощью iPhone или iPad можно отключить
- 13. На Apple TV можно автоматом ставить софт с iPhone и iPad
- 14. Лишние приложения на Apple TV можно очень быстро удалять
- 15. Отключите встроенные покупки на Apple TV для своих детей
- 16. Apple TV может автоматом отключаться через конкретное время
- 17. Для управления Apple TV можно использовать пульт телевизора
- 18. С помощью пульта Apple TV можно быстро перематывать видео
- 19. Вот куда делось приложение пульта для Apple TV на iPhone
- 20. Как просматривать снимки из «Google Фото» на Apple TV
- Николай Грицаенко
Как правильно выключать Apple TV — 3 способа
Вы закончили все свои дела с приставкой Apple TV, и хотите выключить девайс? Это тоже надо уметь сделать правильно — ведь с отключением всё чуть сложнее, чем кажется.
Строго говоря, вы не сможете выключить Apple TV в традиционном смысле этого слова (разве что выдернете её из розетки). Вместо этого нажатием на кнопку вы просто переведёте её в режим сна, где она будет спокойно пребывать до следующего сеанса.
По умолчанию Apple TV будет отключаться автоматически, если владелец в течение некоторого времени был неактивен. Так что в принципе можно вообще не «заморачиваться» выключением приставки — достаточно выключить телевизор и уйти по своим делам, и через некоторое время TV сама уйдёт в сон. Ну а если все-таки хочется «вырубить» приставку сразу, то сделать это можно двумя способами — через пульт или через Настройки.
Выключение с пульта Apple TV
Чтобы выключить Apple TV с дистанционным пультом управления Siri Remote, сделайте следующее:
1. Нажмите и удерживайте кнопку Home (иконка с маленьким телевизором на пульте) в течение пяти секунд.
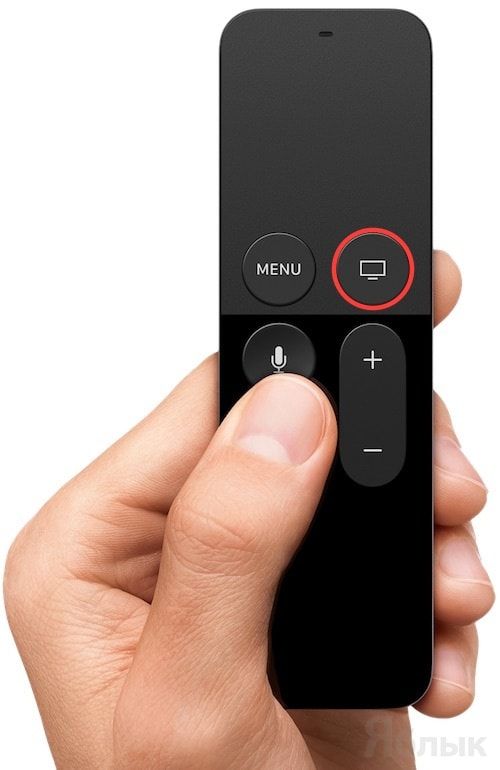
2. В появившемся меню выберите Режим сна. Приставка выключится.
Чтобы включить Apple TV, нажмите и удерживайте ту же кнопку Home.
Как отключить Apple TV через Настройки
Откройте Настройки и выберите пункт Режим сна.
После ухода в режим сна приставку можно смело считать выключившейся — она неактивна и не потребляет энергию. Конечно, звучит это немного странно, но по факту всё так и есть, сон идентичен выключению. К слову, точно так же работает режим сна на Мас и многих других устройствах.
Вместе с собой приставка выключит и телевизор.
Как настроить автоматическое выключение Apple TV
При желании также можно настроить и период времени, после которого Apple TV будет выключать автоматически. Чтобы сделать это, зайдите в Настройки, выберите пункт Основные и укажите искомый период в разделе Переход в режим сна после.
Источник
Переход в режим сна и вывод Apple TV из режима сна
Устройство Apple TV готово в любой момент начать воспроизведение или автоматически перейти в режим сна после заданного периода бездействия.
Перевод Apple TV в режим сна
Закончив просмотр, можно перевести Apple TV режим сна.
Если Ваш телевизор или аудио/видеоприемник поддерживает HDMI-CEC, Apple TV автоматически переходит в режим сна при выключении телевизора или приемника, и выходит из режима сна при выборе входа HDMI на телевизоре или приемнике. Также можно включить или выключить телевизор или приемник с помощью пульта Apple TV Remote . См. раздел Управление телевизором и громкостью с помощью пульта Apple TV Remote .
Выполните одно из описанных ниже действий.
На пульте Apple TV Remote (2-го поколения). Нажмите и удерживайте кнопку питания 
Нажмите и удерживайте кнопку TV 
Откройте Настройки 
Вывод Apple TV из режима сна
Выполните одно из описанных ниже действий.
На пульте Apple TV Remote (2-го поколения). Нажмите кнопку питания 


На пульте Apple TV Remote (1-го поколения). Нажмите кнопку 

Установка задержки до автоматического перехода Apple TV в режим сна
Вы можете указать, через какое время устройство Apple TV должно автоматически переходить в режим сна.
Откройте Настройки 
Выберите «Основные» > «Переход в режим сна после» и выберите нужный вариант.
Источник
Как выключить Apple TV
Ищете, как выключить Apple TV? На самом устройстве такого переключателя нет. Вместо этого вам нужно будет использовать пульт или перейти к настройкам Apple TV.
Мы объясним, как выключить Apple TV с помощью пульта дистанционного управления или в разделе настроек. Вы также можете использовать таймер сна, чтобы снова включить его одной кнопкой.
Как выключить Apple TV с помощью пульта дистанционного управления
Для пультов четвертого поколения или новее вам нужно будет нажать кнопку «Домой». На кнопке будет либо изображение домашнего экрана или экрана телевизора , либо надпись « Меню» .
Если у вас Apple TV третьего поколения или старше, вам следует нажать кнопку « Воспроизведение / Пауза» вместо кнопки «Домой».
Просто нажмите и удерживайте эту кнопку в течение трех секунд, затем выберите « Сон» на экране. В зависимости от настроек и Apple TV, и монитор выключатся.
Если вы в настоящее время ничего не смотрите на своем Apple TV, оставьте его на некоторое время, и он в конечном итоге выключится. Это связано с тем, что есть таймер сна, который выключит телевизор в зависимости от определенного времени бездействия.
Если у вас на самом деле нет оригинального пульта дистанционного управления и вы приобрели универсальный пульт, вам придется выключить Apple TV в настройках.
Как выключить Apple TV через настройки
Без доступа к кнопке «Домой» вы можете выключить Apple TV, только зайдя в область «Настройки», где у вас есть возможность перевести телевизор в спящий режим.
Вам не нужно понимать, как загружать приложения на Apple TV, чтобы получить доступ к настройкам, потому что они уже будут там по умолчанию.
- Перейти на главный экран
- Выберите Настройки
- Выберите » Сон сейчас»
В телевизорах Apple TV первого и второго поколения параметр « Сон сейчас» называется « Режим ожидания» . Пока вы выбираете режим ожидания , Apple TV переходит в спящий режим.
Опять же, в зависимости от ваших настроек, когда вы выбираете опцию Sleep Now, и ваш Apple TV, и монитор будут переведены в спящий режим.
Как настроить таймер сна Apple TV
Как упоминалось ранее, период бездействия на вашем Apple TV приведет к его автоматическому выключению. То есть, если по телевизору не воспроизводится что-то вроде фильма или видео на YouTube.
Вы можете изменить время автоматического выключения Apple TV в области настроек.
- Перейти на главный экран
- Выберите Настройки
- Выберите Общие
- Выберите » Сон после»
- Выберите период времени
Вы также можете выбрать « Никогда» , чтобы ваш Apple TV всегда оставался включенным. Вам нужно будет каждый раз отключать его вручную.
Кроме того, вы можете установить таймер сна на 15 минут, 30 минут, один час, пять часов и десять часов.
Как включить Apple TV
Все, что вам нужно сделать, это нажать кнопку « Домой» или кнопку « Меню» , чтобы снова включить Apple TV. Он должен отобразить ваш домашний экран в течение нескольких секунд.
Если у вас возникли проблемы с повторным включением устройства, попробуйте отключить его, подождать пять секунд, а затем снова подключить.
Если возникнут другие проблемы, вам нужно будет напрямую связаться со службой поддержки Apple . Или отнесите устройство в магазин Apple Store в вашем районе.
Наслаждайтесь просмотром Apple TV + на Apple TV
Это все, что вам нужно знать о том, как выключить Apple TV. Используйте пульт, перейдите в настройки или просто оставьте Apple TV на время бездействия.
Когда вы освоите основы, вы можете начать проверять, что доступно для Apple TV +, платной потоковой службы Apple.
Источник
Как выключить Apple TV: ручное и автоматическое отключение?
Apple TV – это прекрасный мультимедийный гаджет, с помощью которого на экране телевизора может отображаться информация с любого другого iOS устройства. Например, пользователь может смотреть фильмы, слушать музыку, просматривать изображения.
- одну лампочку на передней панели;
- несколько портов на задней панели;
- потрясающую начинку внутри.
В ней нет ни единой механической кнопки – все кнопки располагаются на пульте управления, поэтому у новых пользователей часто возникает очевидный вопрос: «Как же выключить приставку?».
Отключить устройство возможно несколькими способами:
- По умолчанию приставка выключается самостоятельно, если некоторое время ей не пользовались, поэтому стоит лишь выключить телевизор, как спустя время Apple TV сама перейдёт в режим сна.
- Однако, если есть необходимость выключить приставку сразу же, то это можно сделать с помощью пульта или через «Настройки» программы на экране телевизора.
Выключение Apple TV с помощью пульта
Чтобы выключить гаджет с помощью дистанционного пульта управления, необходимо сделать следующее:
- Нажать и удерживать на пульте кнопку Home – эта та кнопка, на которой изображен телевизор, если Apple TV четвёртого поколения. Если приставка второго или третьего поколения, то нажимать надо кнопку Play. Удерживать клавишу достаточно будет пяти секунд, хотя обычно устройство срабатывает немного раньше.
Источник
20 советов для владельцев Apple TV. Например, как активировать секретное меню приставки
Многие игнорируют Apple TV как часть экосистемы Apple. Это ошибка.
Приставка даёт возможность в полной мере использовать сервисы компании на большом экране своего телевизора. Это очень удобно дома и в офисе.
Эта статья поможет новичкам разобраться в использовании приставки, а бывалые узнают много нового про её интересные фишки. Да что там, сам только узнал, как активировать секретное меню Apple TV.
Про это и не только дальше.
1. Для управления Apple TV можно использовать Apple Watch

Привязка Apple TV к Apple Watch происходит автоматически и занимает всего пару секунд
Что сделать: откройте приложение «Пульт» на Apple Watch, подключите активную Apple TV, а после управляйте приставкой через часы, как комплектным пультом.
Экран Apple Watch действительно может стать настоящим пультом управления для вашей Apple TV. Управлять приставкой с часов не менее удобно, чем с комплектного пульта.
В игры, конечно, особенно не поиграешь, но такой сценарий и не предполагается.
2. Заряд аккумулятора пульта Apple TV показан в «Настройках»

На самом пульте от Apple TV нет встроенного отображения уровня заряда или визуализации необходимости подключения к блоку питания
Что сделать: откройте «Настройки», перейдите в раздел «Пульты и устройства», оцените уровень заряда через меню «Пульт».
Как показывает практика, комплектный пульт от Apple TV работает без подзарядки около месяца. Но заряжать его всё-таки придётся. Это меню подскажет, когда придёт время.
3. Чтобы открыть «Пункт управления», зажмите кнопку «Домой»

»Пункт управления» открывает доступ к быстрым действиям с Apple TV
Что сделать: нажмите и удерживайте кнопку «Домой» на протяжении нескольких секунд.
С помощь «Пункта управления» получится изменить пользователя, управлять воспроизведением или отправить Apple TV в режим сна.
Интересно, что немногие владельцы приставки вообще знают, что такое меню в ней есть.
4. Если Apple TV зависла, её получится быстро перезагрузить

Да, пульт от Apple TV практически невозможно привести в порядок даже для фото — уж больно сильно он пачкается
Что сделать: одновременно зажмите кнопки «Меню» и «Домой», а потом удерживайте приблизительно 5–6 секунд, пока Apple TV не активирует перезагрузку.
Да, Apple TV иногда приходится перезагружать. Чаще всего дело в кривом стороннем софте. Но, случается, сбой происходит и в самой системе.
За полтора года владения приставкой у меня такое случалось пару раз.
Кажется, что чипсета Apple A10 приставке в 2021 году всё же уже недостаточно для корректной работы в любых условиях.
5. Приложения из памяти Apple TV выгружаются, как на iPhone

Выгружать приложения отсюда без видимой на то причины нет смысла
Что сделать: дважды нажмите на кнопку «Домой», чтобы перейти в меню многозадачности, а потом смахните вверх бесполезный или проблемный софт.
Выгружать софт из меню многозадачности нужно только лишь в том случае, если он завис. Иначе нет смысла.
6. Клавиатуру при наборе текста можно изменить одной кнопкой

Очень удобная находка для тех, кто для ввода текста использует пульт
Что сделать: используйте кнопку «Старт/Пауза», чтобы переключиться между заглавными и строчными буквами, а также вводом символов.
Если не знать про это, придётся долго и нудно смахивать до нужной иконки на экране. И не один раз.
7. У Apple TV есть специальное меню продвинутых параметров

Для некоторых оно будет очень даже кстати
Что сделать: откройте «Настройки», перейдите в раздел «Система», разверните меню «Обновления ПО», быстро нажмите на кнопку «Старт/Пауза» четыре раза, выберите пункт Internal Settings.
С помощью данного меню на Apple TV даже получится настроить VPN для доступа к контенту с ограничениями по территориальному признаку. Удобно.
8. Как максимально быстро включить экранную заставку Apple TV

Приобретать Apple TV уже можно только из-за действительно крутых заставок для экрана
Что сделать: для этого достаточно нажать на кнопку «Меню», находясь на домашнем экране интерфейса Apple TV.
Когда телевизор в моей гостиной не используется, на его экране обычно появляется одна из аэрозаставок. Они бесподобны, и их ассортимент регулярно пополняется.
Да, их можно включить вручную. Не нужно ждать, пока Apple TV запустит их из-за простоя.
9. Что делать, если пульт от Apple TV завис и не реагирует

Бывает разное — даже пульт может зависнуть, если особенно активно использовать приставку
Что сделать: нужно перезагрузить пульт от Apple TV, зажав кнопку «Меню» и повышения громкости на несколько секунд.
За полтора года использования у меня один раз завис пульт от Apple TV. Далеко не сразу понял, как вернуть его к жизни. Оказалось, достаточно было перезагрузить.
10. Apple TV, как и Mac, поддерживает несколько пользователей

Обязательно настройте несколько пользователей для приставки
Что сделать: откройте «Настройки», перейдите в раздел «Пользователи и учётные записи», добавьте необходимых пользователей — переключаться между ними получится через «Пункт управления».
У каждого из пользователей будет собственный контент, очередь воспроизведения, достижения в играх, музыка и так далее.
Чтобы в полной мере раскрыть потенциал приставки, рекомендую добавить всех членов семьи.
11. Включите автопереключение тем оформления меню Apple TV

На Apple TV можно использовать как светлую тему оформления интерфейса, так и тёмную
Что сделать: откройте «Настройки», перейдите в раздел «Основные», разверните меню «Оформление», выберите вариант «Авто».
Активировать тёмную тему оформления интерфейса в вечернее время вручную — не самая лучшая идея. Куда удобнее включить автоматическое переключение.
Кстати, днём тёмную тему не рекомендую. Экран может очень сильно отражать происходящее в помещении. По крайней мере, у меня так.
12. Ввод данных с помощью iPhone или iPad можно отключить

Да, не все используют ввод текста с iPhone или iPad
Что сделать: откройте «Настройки» на iPhone или iPad, перейдите в раздел «Уведомления», разверните меню «Клавиатура Apple TV», переведите в неактивное положение переключатель «Допуск уведомлений».
Данный параметр привязан к конкретному мобильному устройству.
К примеру, если дома есть iOS-гаджет, который используется в роли пульта управления умными девайсами в помещении, от основного iPhone или iPad Apple TV лучше всего отвязать.
13. На Apple TV можно автоматом ставить софт с iPhone и iPad

Эта фишка понравится особенно активным пользователям приставки
Что сделать: откройте «Настройки», перейдите в раздел «Приложения», переведите в активное положение переключатель «Автоустановка приложений».
К примеру, если вы активно проходите игры из Apple Arcade, будет логичным автоматом устанавливать новинки и на Apple TV.
Учтите, что многие игры из Apple Arcade требуют использования с приставкой отдельного геймпада. Подойдёт контроллер от пары последних поколений PlayStation или Xbox.
14. Лишние приложения на Apple TV можно очень быстро удалять

Копаться в глубине меню «Настройки» нет ровным счётом никакого смысла
Что сделать: зажмите приложение на домашнем экране Apple TV до перехода в режим редактирования, нажмите кнопку «Старт/Пауза» и выберите «Удалить».
Копаться в настройках Apple TV для удаления каждого приложения не нужно. Всё это можно сделать и с домашнего экрана приставки.
15. Отключите встроенные покупки на Apple TV для своих детей

Это особенно актуально, если вы забыли создать для них отдельные аккаунты
Что сделать: откройте «Настройки», перейдите в раздел «Основные», разверните меню «Ограничения», включите «Ограничения», установите код-пароль и запретите встроенные покупки и другие нежелательные действия.
Главное помнить, что вернуть деньги за внутренние покупки можно, но не больше одного или двух раз в год. Если пытаться делать это регулярно, модераторы App Store тут же дадут отказ.
16. Apple TV может автоматом отключаться через конкретное время

Отключение приставки тождественно её переведению в режим сна
Что сделать: откройте «Настройки», перейдите в раздел «Основные», разверните меню «Переход в режим сна спустя», выберите время неактивности для отключения приставки.
Если забыли отключить Apple TV на ночь, она может сделать это самостоятельно.
17. Для управления Apple TV можно использовать пульт телевизора

Управлять телевизором и приставкой можно с помощью одного и того же пульта ДУ
Что сделать: откройте «Настройки», перейдите в раздел «Пульты и устройства», воспользуйтесь возможностью «Обучение пульта» для настройки ДУ от телевизора.
Конечно, в полной мере все возможности Apple TV с помощью другого пульта использовать не выйдет. Но переключать ролики на YouTube или треки в Spotify — легко.
Сам использую эту возможность только в том случае, когда комплектного пульта от Apple TV нет под рукой.
18. С помощью пульта Apple TV можно быстро перематывать видео

Таким же образом можно переключать каналы в сервисах IPTV
Что сделать: используйте углы сенсорной панели пульта Apple TV во время просмотра роликов на YouTube и других видео.
Нашёл эту фишку абсолютно случайно. Проверил и убедился, что она работает в подавляющем числе приложений для работы с видео.
Ролики либо перематываются, либо переключаются. Но первое происходит чаще.
19. Вот куда делось приложение пульта для Apple TV на iPhone

Управлять Apple TV с iPhone так же удобно, как с помощью пульта
Что сделать: включите инструмент «Пульт Apple TV» в меню «Настройки», «Пункт управление» и используйте его через последний.
Ранее «Пульт Apple TV» представлял собой отдельное приложение.
Тем не менее, с недавнего времени весь его функционал переехал в «Пункт управления».
20. Как просматривать снимки из «Google Фото» на Apple TV

После отказа от iCloud просматриваю здесь снимки и ролики из домашнего архива, бережно собранного в «Google Фото»
Что сделать: понадобится приложение Explorer for Google Photos для Apple TV за 179 руб.
По личным наблюдениям, приложение работает не хуже, чем стандартное «Фото». Если собираете снимки и ролики в сервисе Google, рекомендую.
Николай Грицаенко
Кандидат наук в рваных джинсах. Пишу докторскую на Mac, не выпускаю из рук iPhone, рассказываю про технологии и жизнь.
Источник