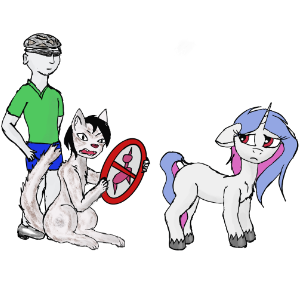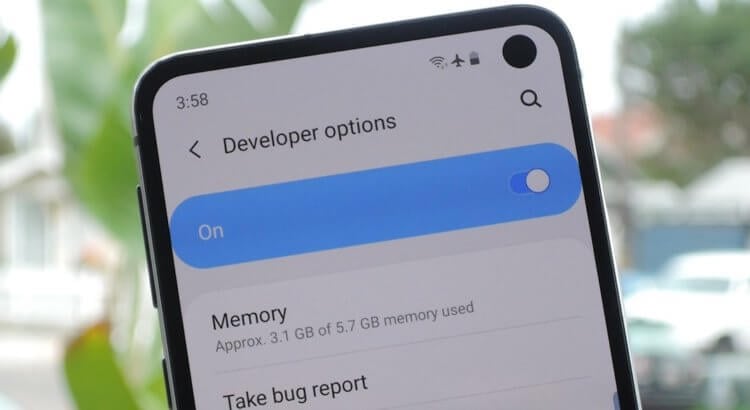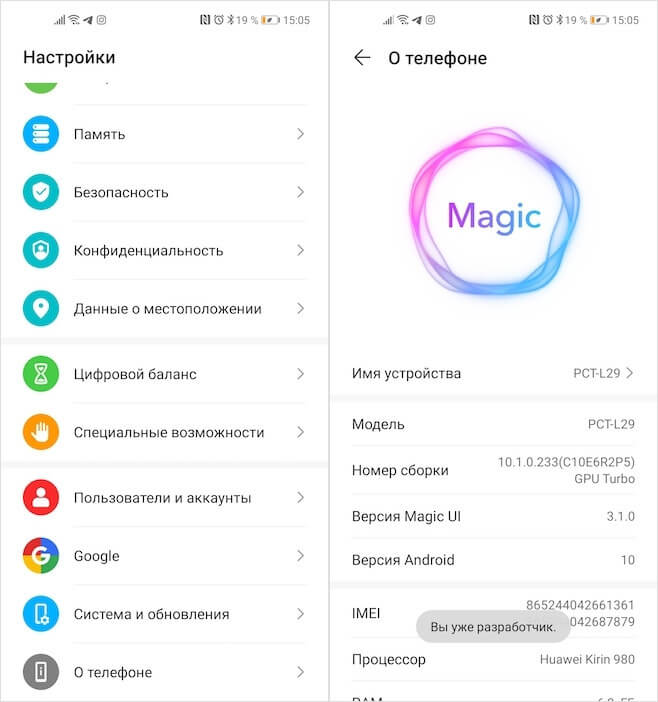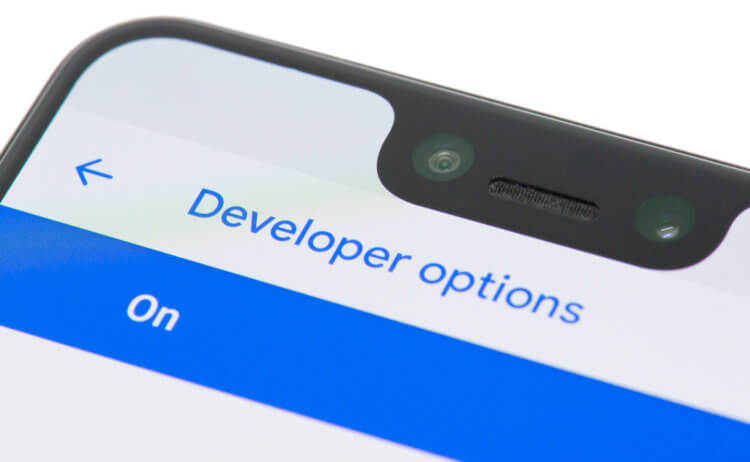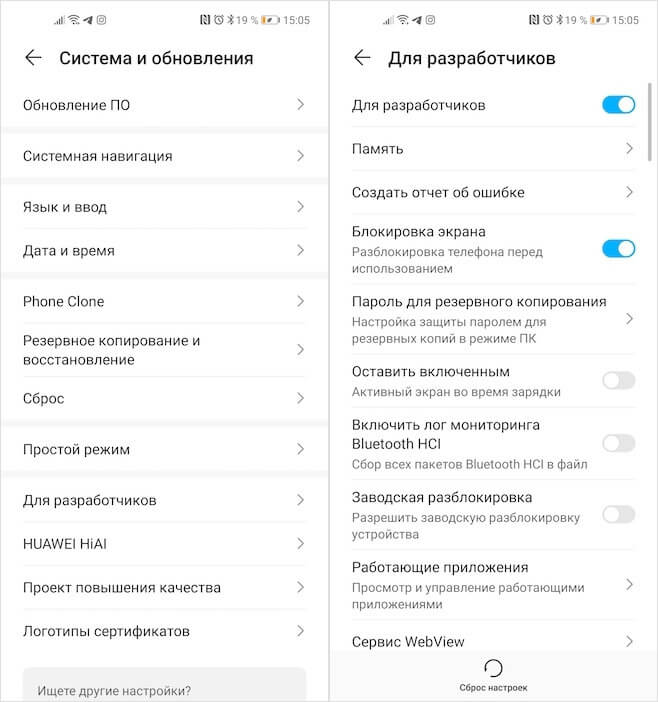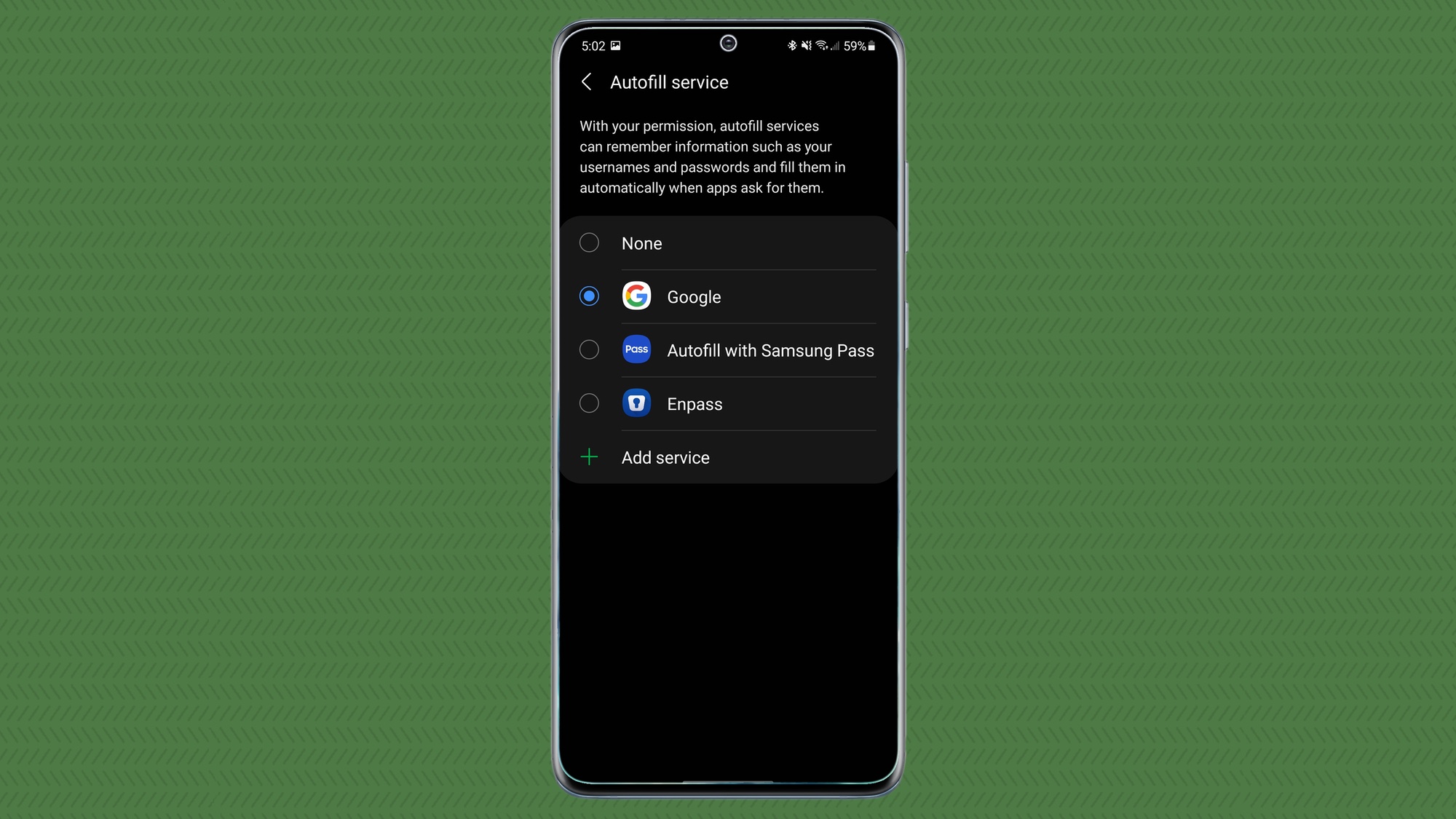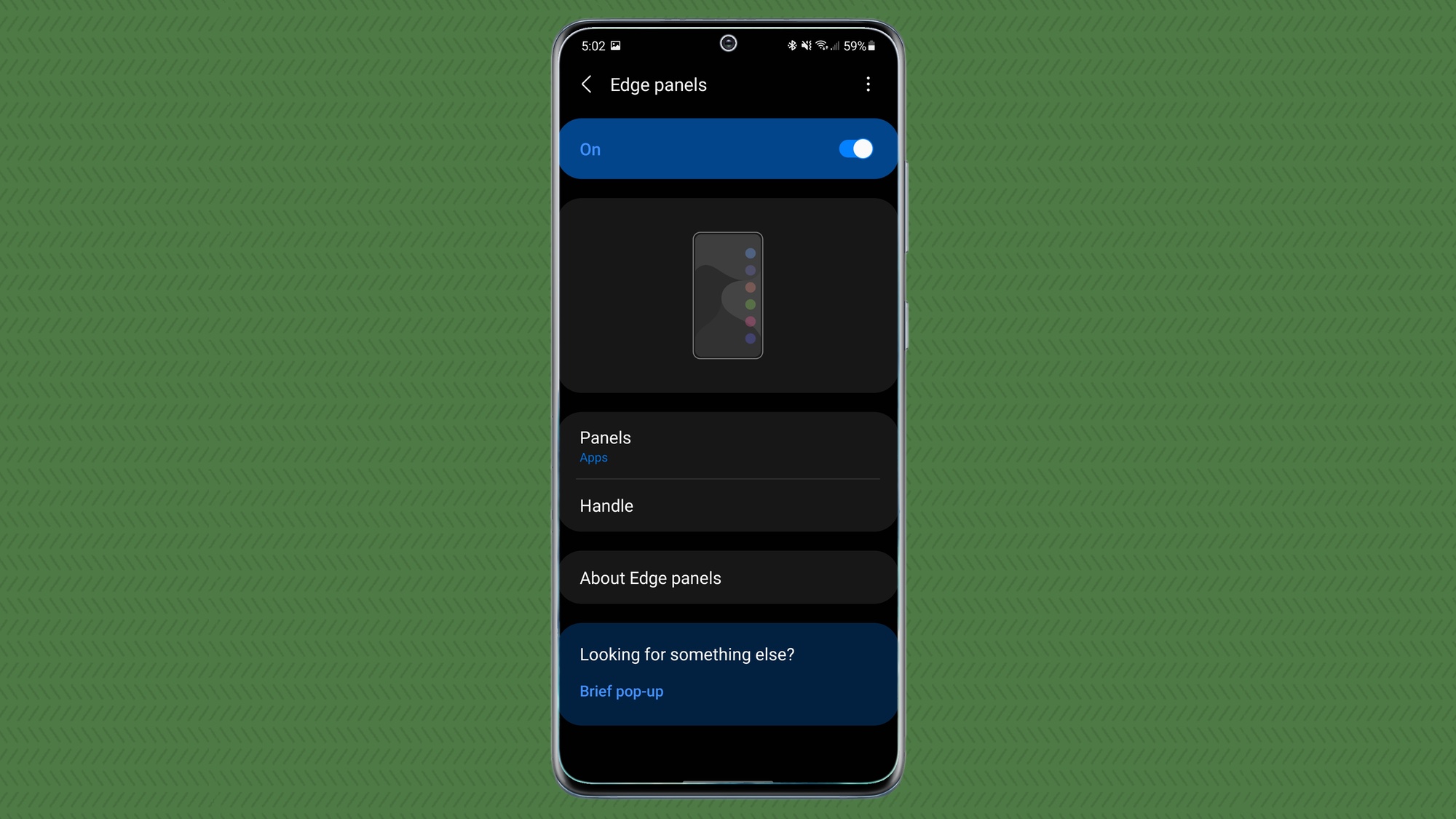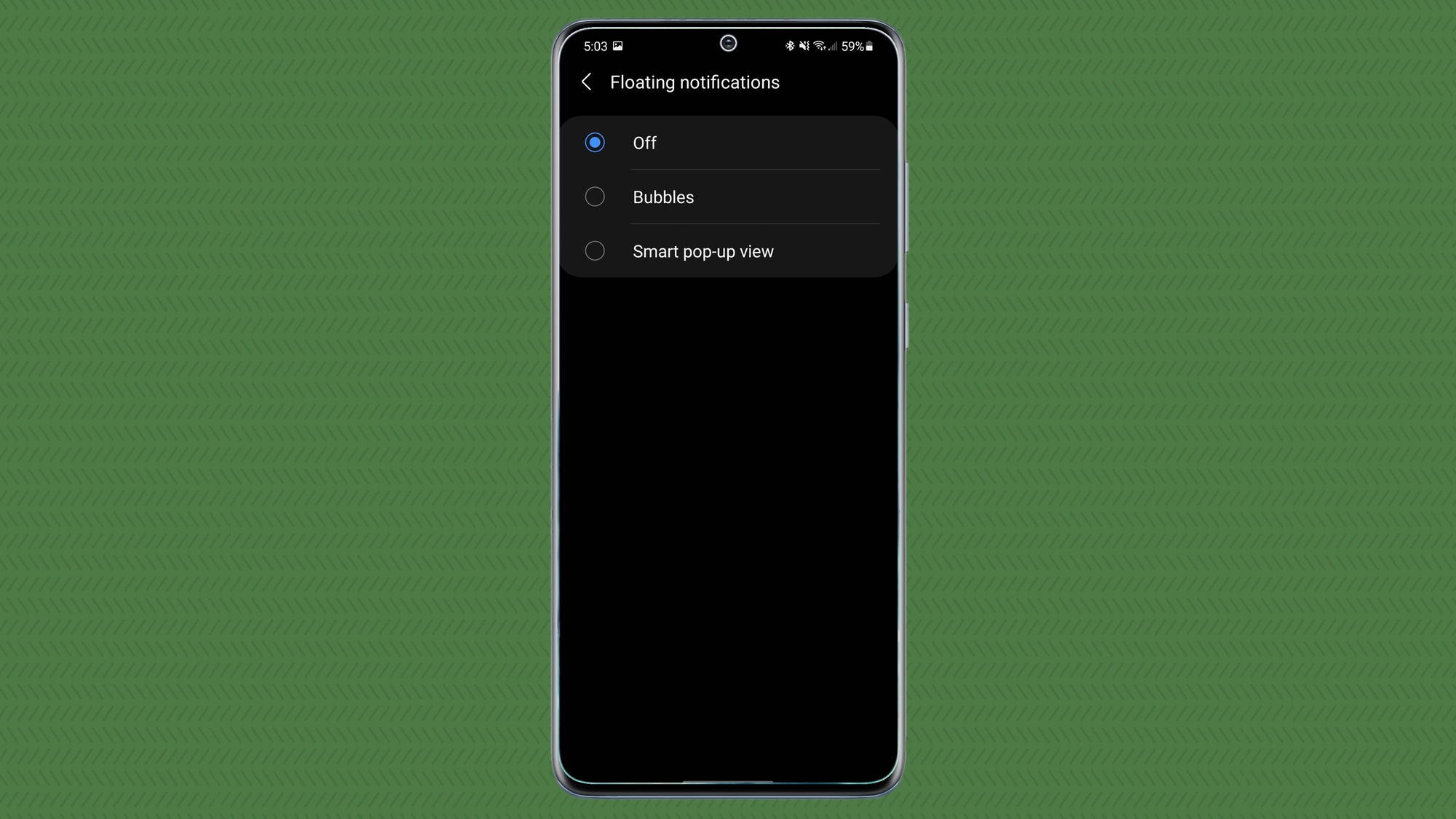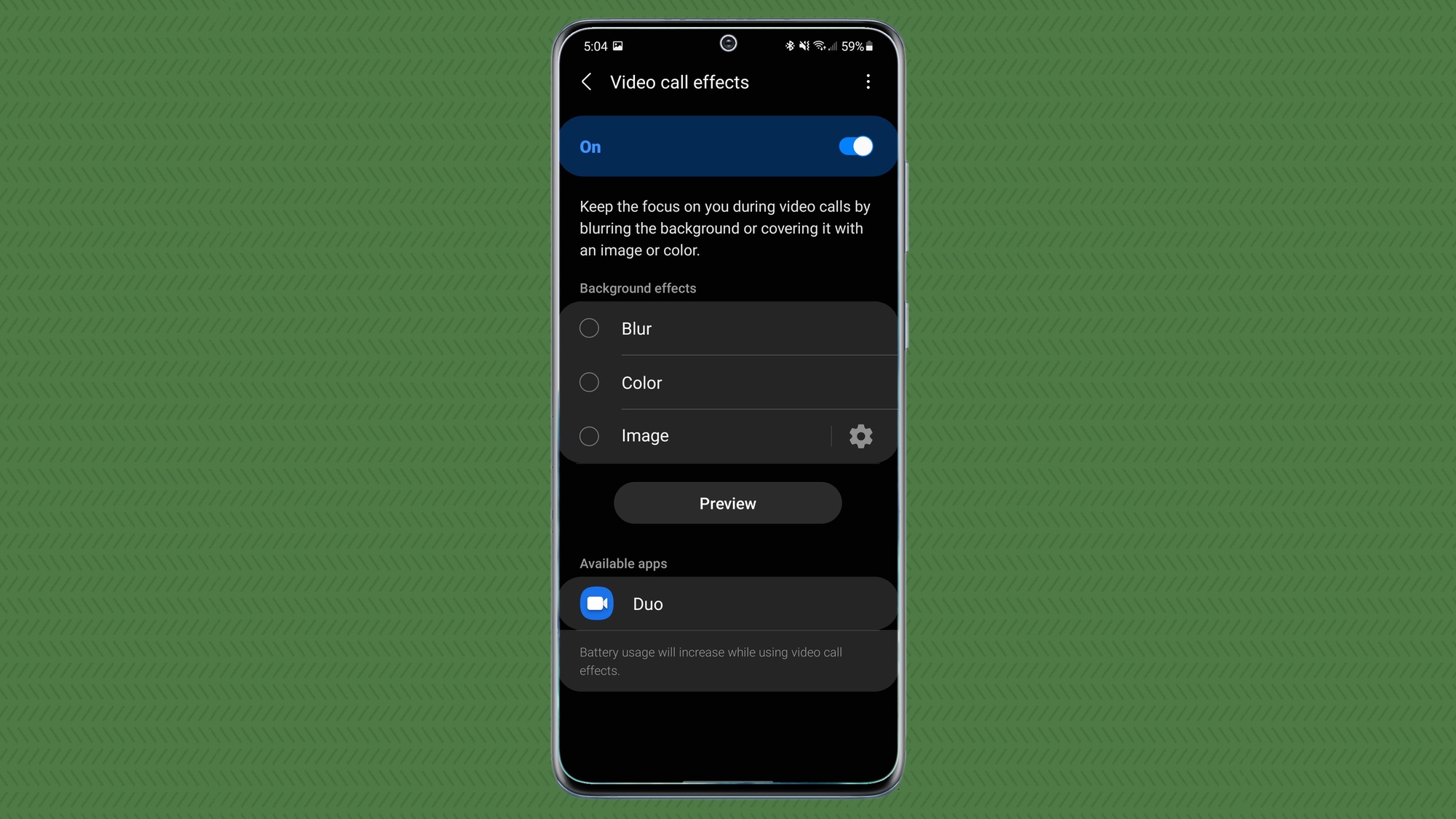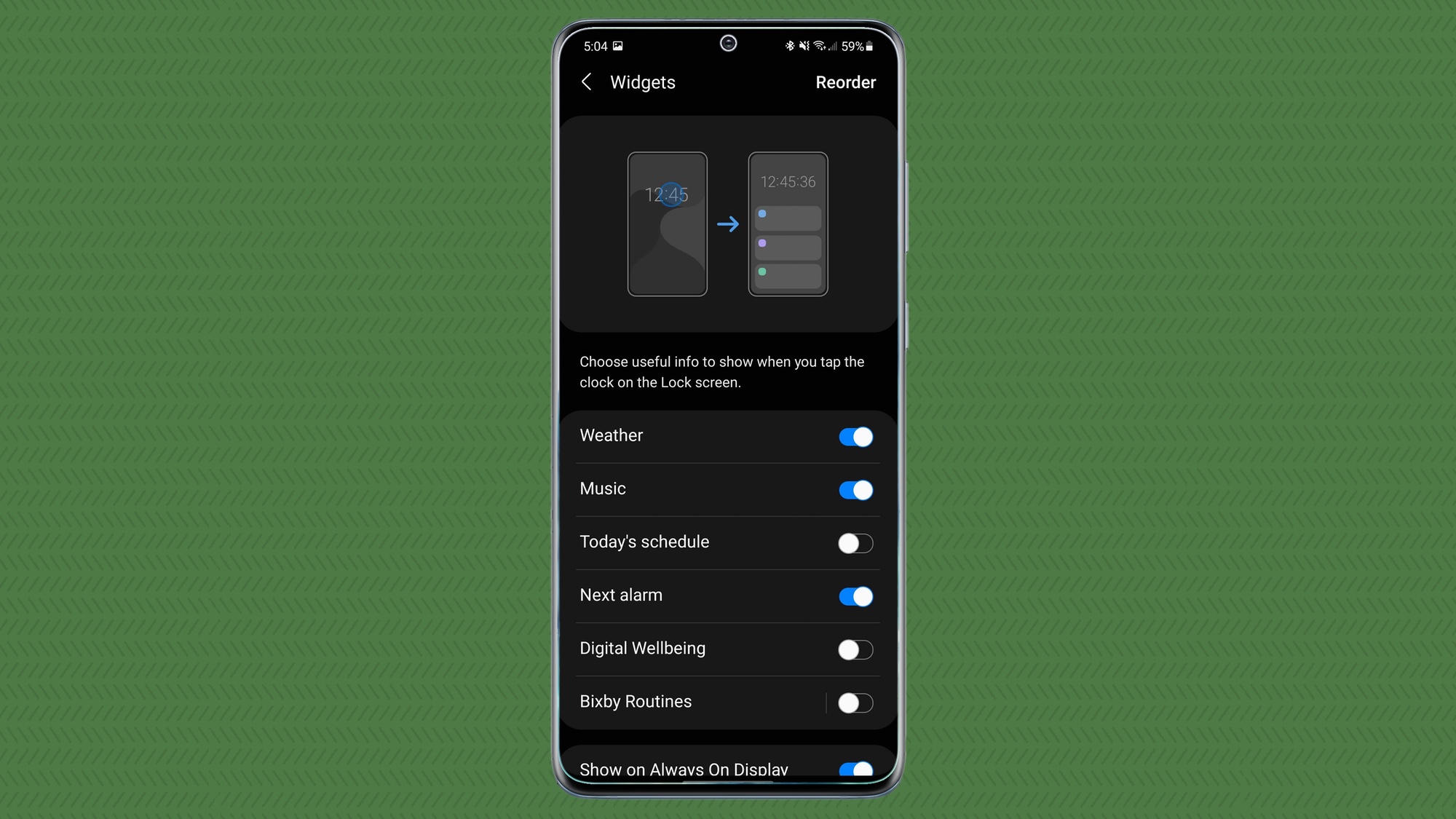- отказ AVC
- Классные функции из меню разработчиков на Android и как их включить
- Как включить меню разработчиков
- Как попасть в меню разработчика
- Скрытые функции Android, которые нужно включить
- Советы по Samsung Galaxy S21: 9 функций, которые можно включить и отключить прямо сейчас
- Возможности Galaxy S21: Настройки кнопки питания
- Возможности Galaxy S21: изменение автозаполнения по умолчанию
- Возможности Galaxy S21: отключение или настройка панелей Edge.
- Возможности Galaxy S21: изменение порядка кнопок навигации или переключение на жесты
- Особенности Galaxy S21: плавающие уведомления
- Особенности Galaxy S21: Видео эффекты
- Особенности Galaxy S21: Всегда на дисплее
отказ AVC
Здавствуйте. Скажите что означает сообщение selinux об отказе AVC? И можно ли убрать selinux вообще без ущерба для системы?
можно ли убрать selinux вообще без ущерба для системы?
смотря что понимать под ущербом 🙂
Скажите что означает сообщение selinux об отказе AVC? И
Там должны быть написаны подробности, кто ж за тебя их прочитает
скажите почему кроме федоры я нигде не наблюдал сообщения selinux? Это чисто федорчанская фишка?
Кроме федоры (читай редхата) ни кто не заморачивается тонкой настройкой.
в федоре и rhel мейнтейнеры поддерживают множество жестких правил на всю систему и включают selinux по умолчанию. В других дистрах, на сколько я знаю, этому не придают большого значения, selinux там выключен и штатных правил не слишком много
Здавствуйте. Скажите что означает сообщение selinux об отказе AVC? И можно ли убрать selinux вообще без ущерба для системы?
Тебе SeLinux не нужен — отключи его (легко нагуглишь, как это сделать). Как я уже много раз писал, SeLinux нужен только парням из пентагона (которые и спонсировали его разработку) для их задач (чтобы китайским хакерам было чуть сложнее) и задротам (которые ничего сложнее установки openssh-server по умолчанию не делали), чтобы понтоваться на ЛОРе. Для реальных задач пользователей SeLinux — это много усилий и нулевая польза.
скажите почему кроме федоры я нигде не наблюдал сообщения selinux? Это чисто федорчанская фишка?
В Ubuntu бывают редко проблемы с Apparmor, только они по тихому — сразу и не поймешь, что дело в Apparmor, надо в логи смотреть.
А для десктопа Selinux бесполезен чуть более чем полностью. Логичнее отключить.
У него серверное применение. Разработчики болт ложили на десктоп.
Кроме федоры (читай редхата) ни кто не заморачивается тонкой настройкой.
Толстой. Для десктопа она бесполезна чуть более чем полностью. И служит разве что для бета тестирования, чтоб на серверах использовать.
Все пробивки последние свободно проходили (уязвимости в создатели превьюшках на основе gstreamer, уязвимость в PDF.js в фурифоксе. ). Никому оно на не надо, ковыряться в сложной структуре десктопа с пару процентной долей.
Ну вот прочитал юзернейм политинформацию, проникся лозунгами, включил SELinux, часть приложений и сервисов работать перестала — что делать?
В политинформации что делать дальше не сказано.
Я бы даже не стал серьёзно воспринимать хоть какую-то статью с их блога — слишком много бреда пишут. Пару раз читал — уже просто не охота в эту помойку заходить.
В политинформации что делать дальше не сказано.
на то она и политинформация 🙂
А вообще, читаешь логи; сейчас эта нех пишет адекватные сообщения. И документацию на selinux (на сайте федоры, но к сожалению, они покорежили интерфейс сайта <вебмакакам в очередной раз хочется показать свою значимость>и у меня на ФФ ничерта не работает). Согласно этой уже технической информации, решаешь, достойна ли программа работы с повышенными привилегиями, и только тогда(!) создаешь правило.
Вообще, с учетом того, что rhel скоро рипнется под гнетом микрософта, я бы подумал о смене платформы уже сейчас.
Понимаешь ли в чем дело . документация такого уровня вхождения, что люди » настолько наивны, что пытаются его настраивать, следуя протухшим хаутушкам и советам самозваных форумных линукс-гуру»
Согласно этой уже технической информации, решаешь, достойна ли программа работы с повышенными привилегиями, и только тогда(!) создаешь правило.
Открыть холодильник, достать жирафа, положить бегомота. Просто, доступно, эффективно.
Но почему то для той же первой ссылке никто не предложил Valve «это самое правило».
Да, конечно оно на десктопе не нужно, на сираном десктопе ваще можно сидеть под рутом, чё уж. Вот ты говоришь что всем влом заморачиваться — это да.
Источник
Классные функции из меню разработчиков на Android и как их включить
Меню разработчиков — это особый набор функций и инструментов для разработчиков, который есть во всех Android-смартфонах, но по по умолчанию тщательно скрыто от глаз посторонних. Несмотря на то, что большая часть функций из этого меню вряд ли будет понята рядовыми пользователями, среди них есть довольно много весьма интересных и полезных. Рассказываю, что это за функции, где они скрываются, как их включить и в каких ситуациях они могут пригодиться.
Включить меню разработчиков очень просто. Но не всем туда надо
Google выпустила Android-приложение для блокировки смартфонов, за которые не платят кредит
Дисклеймер: меню разработчиков, как ясно из названия, предназначается либо для разработчиков, либо для продвинутых пользователей. Поэтому, следуя дальнейшим инструкциям, вы должны отдавать себе отчёт в том, что именно и зачем вы делаете. Мы не даём никаких гарантий относительно качества работы вашего смартфона в случае включения тех или иных параметров и уж тем более не отвечаем, если вы вдруг сделаете что-то не то и выведете свой аппарат из строя. Настоятельно рекомендуем считать этот материал не руководством к действию, а частным экспериментом автора.
Как включить меню разработчиков
Для начала нам потребуется включить меню разработчиков. Я слышал, что некоторые производители не скрывают его от пользователей, но на большинстве устройств под управлением Android ему требуется ручная активация:
- Перейдите в «Настройки» смартфона и пролистайте вниз;
- Откройте раздел «О телефоне» и найдите пункт «Номер сборки»;
Большинство смартфонов требует, чтобы меню разработчиков активировали вручную
- Быстро-быстро нажимайте на «Номер сборки» до тех пор, пока не появится надпись «Вы разработчик»;
- Подтвердите переход в новый статус, если система это потребует.
Как попасть в меню разработчика
Не включайте это меню и не исследуйте его, если считаете, что не готовы
С этого момента в «Настройках» появится дополнительный пункт под названием «Для разработчиков». Опять же его расположение может меняться в зависимости от прошивки, на базе которой работает ваш смартфон. На многих устройствах новый пункт появляется прямо в общем списке, под вкладкой «О телефоне». Однако на аппаратах Huawei и Honor, к примеру, его скрывают более тщательно. Если у вас смартфон от этих брендов, можете найти меню разработчиков через поиск или в разделе «Система и обновление».
Для рядового пользователя в меню разработчиков, на первый взгляд, нет ничего интересного. Мало того, что большинство параметров, которые там представлены, не переведены на русский язык, так ещё и используют в основном совершенно незнакомые термины вроде WebView, «мониторинг HCI», рендеринг и т.д. Однако есть и вполне привычные. Я отобрал для вас список самых востребованных функций, которые могут пригодиться ну практически каждому. А уж что из этого использовать, решать только вам.
Скрытые функции Android, которые нужно включить
Скрытые функции в меню разработчика могут пригодиться и рядовым пользователям
- Блокировка экрана — функция, которая позволяет отключить запрос пароля, отпечатка пальца или лица для разблокировки. Благодаря ей нажатие на кнопку питания сразу перенесёт вас на рабочий стол.
- Заводская разблокировка — функция, которая не имеет отношения к блокировке экрана, а просто предоставляет вам рут-доступ к устройству. С ним вы сможете ставить над смартфоном любые эксперименты.
- Работающие приложения – системный раздел, который позволяет отследить работоспособность разных приложений. Здесь же можно контролировать расход оперативной памяти и понять, какая программа жрёт её больше всего.
- Повышение чёткости на солнце – функция, которая – что бы вы думали – анализирует прямые солнечные лучи и повышает пиковую яркость до максимума. С ней разглядеть содержимое экрана на улице будет проще.
- Скорость анимации – системный раздел, который позволяет ускорить или вообще отключить анимацию. В результате приложения не будут вылетать как бы из иконок на рабочем и вам будет казаться, что они запускаются практически мгновенно.
- Ускорить работу GPU – специальный ускоритель, который принудительно заставляет графический сопроцессор обрабатывать даже 2D-изображения. Потенциально это способно увеличить скорость срабатывания отдельных системных элементов.
- Пузыри – уведомления из приложений будут отображаться на экране в формате пузырей.
Меня часто спрашивают, не будет ли вреда, если включить все эти параметры разом. Честно говоря, мне никогда не приходило в голову пробовать это на своём личном смартфоне. Поэтому, если вам вдруг захотелось включить все или почти все функции из меню разработчика, лучше 10 раз подумайте, так ли вам всё это нужно и либо будьте готовы откатить аппарат до заводских настроек в случае сбоя, либо подумайте, от чего можно без проблем отказаться.
Источник
Советы по Samsung Galaxy S21: 9 функций, которые можно включить и отключить прямо сейчас
Если вы раньше пользовались телефоном Samsung, вы, вероятно, думаете, что много знаете о последних Samsung Galaxy S21 модели. И хотя это правда, что многие главные функции были перенесены из предыдущих флагманов, Samsung добавила множество новых и улучшенных функций, которые вы захотите либо включить, либо отключить, как только возьмете в руки свой новый телефон.
Samsung имеет тенденцию добавлять к своим телефонам множество функций, чтобы посмотреть, что прилипнет. Иногда это может показаться уловкой — помните AR Emoji из нескольких моделей Galaxy S назад? — но в других случаях есть полезные дополнения и улучшения, которые заслуживают вашего внимания. И если Galaxy S21 — ваш первый опыт общения с Samsung, вам нужно распаковать множество функций.
Возможности Galaxy S21: Настройки кнопки питания
Samsung в течение многих лет бесстыдно копировал Apple, и то, как два производителя телефонов теперь используют кнопку питания на своих устройствах, является еще одним примером этого. Если вы в последнее время не использовали iPhone, традиционная кнопка питания служит средством для пробуждения или блокировки экрана и для вызова Siri (долгим нажатием). Чтобы выключить iPhone, удерживайте кнопки питания и уменьшения громкости, чтобы открыть меню питания.
Так какое отношение это имеет к Galaxy S21? Потому что телефон Samsung работает точно так же из коробки.
Вместо Siri на Galaxy S21 вам придется столкнуться с Bixby, возможно, худшей попыткой умного помощника. Вы все еще можете использовать Google Assistant — и мы настоятельно рекомендуем это сделать, — но Bixby привязан к долгому нажатию кнопки питания S21. Вот как это изменить.
- На главном экране опустите панель уведомлений и коснитесь значка шестеренки настроек в правом верхнем углу и прокрутите вниз, пока не увидите Расширенные функции. Нажмите на это.
- В середине следующего экрана откройте опцию Side Key.
Оттуда у вас будет возможность установить, что делает двойное нажатие кнопки «Домой», по умолчанию — быстрый запуск камеры. Длительное нажатие будит Биксби по умолчанию, но вы можете изменить это, выбрав меню выключения в разделе «Нажать и удерживать». Если вы это сделаете, ваш телефон откроет меню питания, если вы долго нажимаете кнопку питания.
Если вам все еще нужен Биксби, у вас есть возможность установить действие двойного нажатия, чтобы вызвать его. Или вы можете открыть конкретное приложение двойным нажатием, это ваш выбор.
Возможности Galaxy S21: изменение автозаполнения по умолчанию
Много версий Android назад Google представил автозаполнение, способ ввода сохраненных паролей в приложения для входа в систему. К ним относятся ваши пароли Chrome и все, что вы указали Google сохранить в прошлом. Это действительно отличная функция для настройки новых телефонов.
У Samsung есть собственная служба, привязанная к вашей учетной записи Samsung, под названием Samsung Pass. Он работает почти так же, как Google Autofill, и если вы какое-то время пользуетесь телефонами Galaxy, это может вам подойти.
Однако, если вы переходите с другого устройства Android, вам останется ввести свои пароли вручную при настройке приложений, то есть, если вы не измените службу автозаполнения по умолчанию. Вот как это сделать.
- На главном экране опустите панель уведомлений и коснитесь значка шестеренки в настройках в правом верхнем углу. В настройках выберите General Management.
- Оттуда, открыть сервис автозаполнения.
Вы найдете поле со списком ваших текущих параметров автозаполнения и значок настроек, чтобы настроить любые параметры с помощью службы. Чтобы изменить выбор по умолчанию, просто коснитесь поля с надписью «Службы автозаполнения», после чего отобразится список доступных параметров автозаполнения на вашем устройстве. Вы также можете увидеть здесь свой менеджер паролей. Какой бы вариант вы ни выбрали, просто коснитесь его, а затем нажмите стрелку назад в верхнем левом углу экрана.
Возможности Galaxy S21: отключение или настройка панелей Edge.
Из коробки Samsung включила функцию панелей Edge на Galaxy S21. Панели Edge действуют как боковое меню, которое вы можете открыть, проведя пальцем по целевой области, и эта функция может иметь выбор приложений, контактов, задач, погоды, инструментов, напоминаний и доступа к буферу обмена.
Вы можете установить, что будет отображаться на панели Edge. Вы также можете настроить ручку, указав ее положение на экране, а также цвет, прозрачность и размер. Или, если вас раздражает панель, ее можно вообще отключить.
Хотите управлять панелью Edge? Перейдите в настройки — потяните вниз панель уведомлений и коснитесь значка шестеренки настроек в правом верхнем углу, чтобы быстро попасть туда — и выберите меню «Экран». Оттуда вы можете нажать на панели Edge, чтобы открыть там настройки.
Чтобы отключить панели Edge, просто отметьте переключатель в меню дисплея или переключатель на открывшемся экране. Когда вы закончите, вернитесь назад и продолжайте свой веселый путь.
Если вы хотите изменить содержимое панели, нажмите «Панели». Вам будет представлен список вариантов на выбор, поэтому выберите то, что соответствует вашим потребностям, а затем нажмите стрелку назад в верхнем левом углу. Чтобы изменить настройки ручки, нажмите Ручка. Здесь вы можете изменить все, что мы перечислили ранее, например положение, цвет и т. Д.
Возможности Galaxy S21: изменение порядка кнопок навигации или переключение на жесты
Одна из многих прелестей Android заключается в том, что у вас есть варианты того, как что-то делать. Среди этих вариантов — возможность указать своему телефону, как вы хотите перемещаться. Хотите ли вы использовать традиционную панель навигации «Назад», «Домой» и «Недавние», перевернуть их или использовать жесты, представленные в Android 10, вы можете выбрать свой новый Galaxy S21.
Жесты похожи на те, что есть в iOS, но подходят не всем. По умолчанию Samsung выбирает панели навигации «Недавние», «Домой» и «Назад», но вы можете очень легко поменять порядок или изменить жесты, перейдя в настройки и выбрав меню «Экран».
В меню «Экран» в настройках прокрутите вниз до параметра «Панель навигации» и выберите его. По умолчанию вы увидите, что выбран параметр «Кнопки». Вы можете установить предпочитаемый порядок или, если вы хотите использовать жесты, выберите этот вариант. Мы рекомендуем оставить переключатели «Подсказки к жестам» и «Показать кнопку для скрытия клавиатуры».
Особенности Galaxy S21: плавающие уведомления
В Android 11 добавлены пузыри, которые очень похожи на чаты в Facebook Messenger. Голова чата предупреждает вас о новых уведомлениях, а не требует, чтобы вы сначала опускали шторы. Chatheds также действует как ярлык для обмена сообщениями. Пузыри Google делают нечто очень похожее, но добавляют функциональность для дополнительных приложений.
У Samsung есть собственная реализация под названием Smart Pop-Up View. Вы можете использовать Google Bubbles или Samsung, но сначала вам нужно включить их. Вот как это сделать после перехода в настройки.
- В Настройках откройте меню Уведомления, затем коснитесь дополнительных настроек.
- Выберите плавающие уведомления, где вы можете выбрать между пузырьками и интеллектуальным всплывающим окном или полностью отключить их.
Особенности Galaxy S21: Видео эффекты
В Galaxy S21 Samsung представила новую функцию для видеозвонков. Он называется просто эффектом видеозвонка и позволяет добавлять размытие, сплошной цвет или изображение к фону во время разговора. В наш век социального дистанцирования эффекты видеозвонка оживят ваши видеозвонки.
Эта функция по большей части работает нормально, но вот как ее включить / выключить и настроить параметры. Начните с перехода в приложение «Настройки» и выбора «Дополнительные функции». Меню эффектов видеозвонка находится в нижней части страницы, но как только вы прокрутите до него и коснитесь, вы увидите полный набор опций. Вы также можете включить или отключить эффекты видеозвонка с помощью переключателя рядом с пунктом меню.
Предполагая, что у вас включен переключатель, вы можете выбрать один из трех вариантов: размытие, цвет или изображение. Меню покажет вам, какие приложения будут поддерживать эффекты видеозвонка.
Особенности Galaxy S21: Всегда на дисплее
Одна действительно изящная вещь в Android — это опция Always On Display (AOD), которую некоторые производители телефонов, такие как Samsung, включают в свои устройства. Когда ваш телефон выключен, функция AOD отображает некоторую информацию, такую как время, дата и любые уведомления в режиме пониженного энергопотребления.
Как уже отмечалось, Samsung включает опцию AOD с Galaxy S21, и, хотя ее постоянное включение влияет на время автономной работы, эффект едва заметен. Чтобы изменить настройки AOD, перейдите в главное приложение «Настройки» и выберите «Экран блокировки».
- Найдите параметр «Всегда на дисплее» и коснитесь его.
- У тебя есть опция, когда показывать AOD — Показывать 10 секунд, Показывать всегда или Показывать по расписанию.
Вы также можете изменить стиль часов, показать музыкальную информацию, изменить ориентацию экрана и включить автоматическую яркость.
Пока мы говорим о Always On Display, вы можете установить виджеты экрана блокировки для Galaxy S21, чтобы они отображались, когда AOD активен. У вас есть несколько вариантов, например погода, музыка, расписание и так далее. Просто зайдите в раздел «Экран блокировки» в приложении «Настройки», чтобы установить виджеты.
- В меню блокировки экрана найдите параметр «Виджеты» и коснитесь его. Вы видите переключатели для всех доступных виджетов экрана блокировки, которые вы можете изменить, если захотите.
- Нажмите на переключатель «Показывать всегда на дисплее» если хотите.
Источник