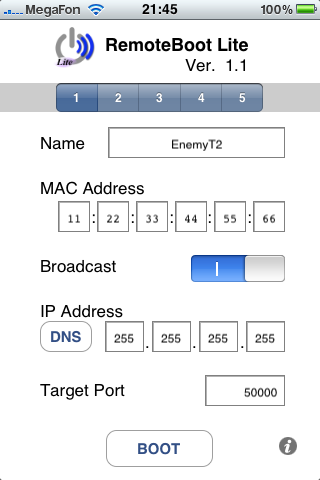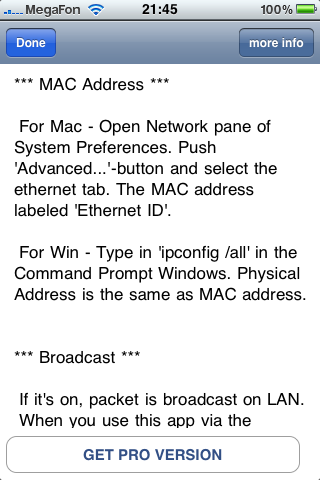- Как выключить iPhone
- Отключение iPhone в нормальном состоянии
- Стандартный способ
- Штатная перезагрузка с помощью комбинации кнопок
- Принудительное выключение
- Отключение без кнопки
- С помощью Assistive Touch
- Нестандартный способ
- Обращение в сервисный центр
- App Store RemoteBoot – когда некому нажать на кнопку
- Как сделать резервную копию заблокированного / отключенного iPhone без пароля (простые шаги)
- Метод 1. Создайте резервную копию заблокированного / отключенного iPhone с помощью iTunes.
- Метод 2: резервное копирование заблокированного iPhone с помощью инструмента резервного копирования данных iOS
- Обходной путь: извлеките данные из предыдущей резервной копии или с этого телефона.
- Ситуация 1 Извлеките данные из предыдущих файлов iTunes / iCloud
- Ситуация 2 Получите свои данные с iCloud.com
- Ситуация 3 Извлекайте важные данные напрямую с устройства
- Советы: что делать после резервного копирования данных
- Действия, чтобы стереть пароль на заблокированном iPhone
Как выключить iPhone
время чтения: 4 минуты
Выключение телефона только кажется простой и обыденной операцией. На самом деле существует несколько способов того, как выключить Айфон, и в статье подробно о них рассказывается.
В статье мы собрали все известные нам способы выключения Айфонов. Смартфон может зависнуть или у вас по другой причине не получится выключить его стандартным способом. Чтобы быть готовым к любой ситуации, мы расскажем о нескольких способах, как выключить Айфон.
Отключение iPhone в нормальном состоянии
В этой ситуации подразумевается, что телефон исправен и находится в работоспособном состоянии. То есть штатно функционирует сенсорный дисплей телефона, кнопки работают без сбоев.
Стандартный способ
Для отключения наиболее привычным способом кратковременно нажмите на клавишу блокировки. В результате на экране появится слайдер с текстом «Выключите». Смахните надпись вправо, смартфон отключится. Вот и все о том, как отключить айфон, который исправен. Этот способ подходит не только для IPhone, но и для IPad.

Штатная перезагрузка с помощью комбинации кнопок
Если смартфон нестабильно работает, тормозит или завис, помогает перезагрузка. Для этого есть соответствующий пункт в меню iPhone, но чаще всего перезагрузка требуется как раз в случаях, когда меню недоступно из-за зависания устройства или по другой причине. Поэтому воспользуемся способом, когда для перезагрузки телефона требуются только кнопки. Все описанные инструкции подходят и для выключения устройства, отличие лишь в том, что после того, как дисплей погаснет, нужно сразу отпустить зажатые клавиши, не ждать повторного включения смартфона.
В зависимости от серии iPhone комбинации клавиш отличаются. Apple два раза меняла способы аппаратной перезагрузки смартфонов, и вот как выглядят комбинации по моделям.
- Для Айфонов моделей до шестой серии перезагрузка производится одновременным нажатием кнопки «Power» и клавиши «Home». Удерживайте комбинацию 5 – 10 секунд — экран мигнет, телефон отправится в перезагрузку.
- В iPhone 7 физическая кнопка «Домой» была заменена на сенсорную, и способ пришлось поменять. В iPhone седьмой серии для перезагрузки используется одновременное нажатие на 5 секунд кнопок блокировки и понижения громкости.
- Для смартфонов, начиная с iPhone 8, компания Apple снова сменила комбинации кнопок. Теперь для перезагрузки действуйте следующим образом: нажимаем клавишу увеличения громкости, затем уменьшения громкости. Зажимаем, удерживаем кнопку «Power» до появления логотипа Apple.
Принудительное выключение
Итак, мы разобрались с выключением смартфонов в стандартных условиях, когда все работоспособно. А теперь узнаем, как принудительно выключить Айфон в случаях, когда ряд компонентов вышли из строя. Как мы уже писали, при зависании телефона или отсутствия отклика сенсорного экрана помогут кнопочные комбинации для перезагрузки. А как быть, если сломались кнопки?
Отключение без кнопки
Используйте меню настроек смартфона. Открываем настройки Айфона («Настройки» – «Основные») и прокручиваем до пункта «Выключить». Отметим, что этот пункт появился недавно, и в старых моделях его нет.
Используйте меню настроек смартфона. Открываем настройки Айфона («Настройки» – «Основные») и прокручиваем до пункта «Выключить». Отметим, что этот пункт появился недавно, и в старых моделях его нет.

С помощью Assistive Touch
Зато набор дополнительных функций «Assistive Touch» есть в каждом смартфоне Apple. Сервис позволяет продублировать функции физических кнопок на экране телефона. Для активации Assistive Touch заходим в настройках в пункт «Основные» – «Универсальный доступ» – «Assistive Touch» и включаем одноименный ползунок. В этом режиме на экране появится элемент управления, нажатие на который откроет полупрозрачную область с экранными кнопками. Для отключения смартфона нажмите иконку «Аппарат» (или «Устройство»), в появившемся окне зажмите и удерживайте значок «Блокировка экрана». В результате на экране отобразится стандартный диалог отключения со слайдером «Выключить».

Нестандартный способ
Существует еще один немного подзабытый способ экстренного отключения смартфона — физическое отключение аккумулятора. Это самый сложный вариант отключения, так как для этого придется разобрать Айфон. Если у вас нет опыта и подходящих инструментов, лучше и не пытаться, так как в этом случае легко повредить устройство.

Обращение в сервисный центр
Ну и стандартный совет для случая, если вы обратились к этой статье из-за различных неполадок вашего смартфона. Если телефон часто зависает, не функционируют кнопка включения или проблемы с сенсором экрана — обратитесь в официальный сервисный центр. Инженеры проведут углубленную диагностику, установят причины неполадок, отремонтируют устройство. Попытки самим выполнить ремонт часто приводят к окончательной поломке устройства.
Источник
App Store RemoteBoot – когда некому нажать на кнопку
RemoteBoot – программа для удаленного включения компьютера с помощью метода Wake on LAN. Для ее работы необходимо, чтобы материнская плата поддерживала этот метод, он должен быть включен в BIOS, а для доступа в Интернет вы должны использовать кабель. Доступны Pro- и Lite-версии. Большинству пользователей Lite-версия вполне подойдет.
Многие уже видели, как анонимус играет в World of Warcraft на iPhone, а через год и на iPad. И те же многие догадались, что это всего лишь Remote Desktop, радмин, удаленный рабочий стол – как кому угодно. На iPhone существует множество программ, позволяющих осуществлять удаленное управление компьютером, как через локальную сеть, так и через Интернет, и даже мобильный Интернет. Действительно, это очень удобно иметь доступ к компьютеру из любого места. До тех пор, пока вы не поймете, что этот самый компьютер выключен.
И хорошо еще, если рядом с ним есть человек, которого можно отвлечь от важных дел, позвонив ему с просьбой нажать «Вкл» на системнике. Но людям не всегда сидится на месте. Рано или поздно наступит момент, когда некому будет включить ваш компьютер. Этой ситуации можно избежать с помощью простой и скромной утилиты RemoteBoot.
Все, что умеет эта программа, – включать компьютер. Делает она это с помощью метода Wake on LAN, который поддерживают большинство современных материнских плат. Метод заключается в том, что на сетевую карту компьютера поступает сигнал, который дремлющая система (даже когда компьютер выключен, он обрабатывает поступающие сигналы) распознает и выполняет операцию включения питания.
После этого вам нужно будет лишь подождать минуту-другую, пока загрузится операционная система, после чего вы можете подключаться с помощью Remote Desktop. Просто и полезно. Программа представлена в двух версиях – Lite и Pro. Отличие Pro версии в том, что она позволяет сохранять в памяти больше 5 компьютеров (5 машин вполне достаточно для рядового пользователя), а так же позволяет включать компьютеры группами. Проще говоря, если вы сисадмин в крупной компании – не пожалейте доллар на Pro-версию, в противном случае можете ограничиться бесплатной, ничего не потеряв.
Важная информация: для того, чтобы программа работала, ваша система должна удовлетворять определенным требованиям:
– Материнская плата должна поддерживать метод Wake on LAN, и он должен быть включен в BIOS.
– Компьютер должен быть подключен к Интернету через LAN-кабель, а не по Wi-Fi (хотя есть модели мат.плат, которые позволяют просыпаться и от Wi-Fi-сигнала).
Если условия выполнены, вам нужно лишь настроить программу, указав внутри нее IP-адрес и MAC-адрес сетевой карты, а так же выбрав тип соединения. Более подробную инструкцию (на английском языке) можно найти внутри программы.
Цена – $0.99 [iTunes link]
Free lite version [iTunes link]
Источник
Как сделать резервную копию заблокированного / отключенного iPhone без пароля (простые шаги)
Резюме: В этой статье будет перечислено несколько возможных способов резервного копирования заблокированного / отключенного или не отвечающего экрана iPhone без ввода пароля. Также вы научитесь разблокировать заблокированный / отключенный iPhone.
Последнее обновление 15 сентября 2021 г. Джек Робертсон
Сделать резервную копию данных на iPhone очень просто. Однако такая простая проблема может быть жесткий выполнить, если ваш iPhone заблокирован или отключен и вы забыли пароль на нем. Кроме того, если ваш iPhone экран сломан или не отвечает, на нем сложно создать резервную копию данных.
Обычно, что касается резервного копирования данных iPhone, вам нужно сначала разблокировать его, а затем использовать iTunes или iCloud для создания резервной копии.
Итак, если данные на заблокированном / отключенном iPhone важны для вас и вы хотите создать их резервную копию перед отправкой в ремонт, проверьте следующие методы, чтобы сделайте резервную копию заблокированного / отключенного iPhone без ввода пароля.
Метод 1. Создайте резервную копию заблокированного / отключенного iPhone с помощью iTunes.
Если вы ранее синхронизировали свой iPhone с iTunes, вы все равно можете использовать iTunes для резервного копирования заблокированного iPhone на надежном компьютере.
Шаг 1 Подключите iPhone к iTunes
Подключите свой iPhone к надежному компьютеру с помощью USB-кабеля, iTunes автоматически запустится и синхронизируется с вашим iPhone, если вы ранее подключили iPhone к этому компьютеру.
Шаг 2 Сделайте резервную копию заблокированного iPhone с помощью iTunes
Найдите свой значок iPhone на Устройства, щелкните изображение iPhone, чтобы войти в интерфейс резервного копирования, а затем выберите Заключение кнопку ниже.
Затем перейдите к Резервные копии, нажмите Назад Вверх, iTunes начнет сохранять ваши данные на ПК.
Вы можете найти файл резервной копии на своем компьютере с помощью этой ссылки — [Найти iTunes Backup] Местоположение iTunes Backup в Windows и Mac.
Если вы ранее синхронизировали свой iPhone с iTunes, но на этот раз не удалось выполнить синхронизацию с iTunes, и iTunes продолжает запрашивать «Доверь этому компьютеру».
Вероятно, это потому, что ваш iPhone был выключен с момента последней синхронизации, или это не тот же компьютер который вы использовали для подключения своего устройства.
Метод 2: резервное копирование заблокированного iPhone с помощью инструмента резервного копирования данных iOS
FoneLab, известный как мощный менеджер iOS, является одним из лучших инструментов, предназначенных для защиты ваших данных.
Этот инструмент может получить доступ к заблокированному iPhone без разблокировки iPhone, поэтому не имеет значения, есть ли у вас iPhone. заблокирован / отключен или экран не отвечает.
Для идеального сохранения ваших данных, FoneLab может создавать резервные копии, восстанавливать и восстанавливать десятки категорий данных, включая фотографии, аудио, видео, контакты, сообщения, заметки, история чата в Whatsapp, Kik и Line и т. д..
Кроме того, это позволяет вам предварительный просмотр и выберите данные, которые вы хотите скопировать, что сэкономит вам много времени и энергии.
Шаг 1 Загрузите, установите и запустите программное обеспечение на вашем ПК
Win Скачать Mac Скачать Win Скачать Mac Скачать
Шаг 2 Выберите iOS для резервного копирования и восстановления
Выберите Резервное копирование и восстановление данных iOS на интерфейсе и подключите iPhone к ПК с помощью кабеля USB.
Шаг 3 Сделайте резервную копию ваших данных
Выберите Резервное копирование данных iOSзатем нажмите Start продолжать.
Затем вы можете выбрать данные для резервного копирования по категориям. Или вы можете создать резервную копию всех данных, выберите Выбрать все.
Закончив выбор данных, нажмите Далее для резервного копирования выбранных данных. Данные будут сохранены в выбранной вами папке ПК.
Таким образом вы можете создать резервную копию своих данных даже если вы никогда не синхронизировались с iTunes. Кроме того, ваши файлы резервных копий будет намного проще восстановить и проверить.
С работой FoneLab, ваши данные будут обрабатываться по порядку, что дает вам большое удобство при восстановлении. Когда позже ваш iPhone будет разблокирован, вы сможете восстановить данные из этой резервной копии.
Обходной путь: извлеките данные из предыдущей резервной копии или с этого телефона.
Если вам очень нужны данные на заблокированном iPhone, вы можете извлечь их из предыдущей резервной копии iTunes или iCloud, если вы ее сделали.
Ситуация 1 Извлеките данные из предыдущих файлов iTunes / iCloud
Вы можете извлечь свои данные из предыдущего файла резервной копии iTunes, если он есть.
Или, может быть, вы включили функцию автоматического резервного копирования iCloud, и каждый раз, когда вы заряжаете или блокируете свой iPhone, iCloud самостоятельно создает резервную копию ваших данных.
Хотя вы не уверены, хранятся ли нужные данные в последней резервной копии, используйте старый iPhone или iPad.
Вынуть старое устройство, и перейдите к Настройки> Общие> Сброс> Сбросить все содержимое и настройки.
Затем включите устройство и снова настройте его. При настройке выберите Восстановить из резервной копии iCloud или Восстановить из резервной копии iTunes соответственно, выберите последний файл резервной копии для восстановления на старом устройстве.
После завершения настройки все данные из предыдущего файла резервной копии будут введены на ваш старый iPhone.
Если данные из последнего файла резервной копии — это именно то, что вам нужно, вы можете перейти, чтобы разблокировать отключенный iPhone.
Советы:
Вы также можете выбрать извлекать определенные данные отдельно из файлов резервных копий iTunes или iCloud с помощью инструмента восстановления данных iOS.
Ситуация 2 Получите свои данные с iCloud.com
Вы можете войти в iCloud.com и попытаться извлечь некоторые данные в реальном времени, хранящиеся на вашем iPhone, через страницу.
В отличие от файлов резервных копий iCloud, iCloud.com может сохранять на iPhone только определенные категории данных в реальном времени. Что касается файла резервной копии iCloud. он заполнен данными, которые были на вашем iPhone к моменту создания резервной копии.
Следуйте этим:
Войти iCloud.com в браузере. После входа в систему выберите тип данных, который вы хотите получить. Щелкните значок и просмотрите данные, затем сохраните их на своем ПК.
Ситуация 3 Извлекайте важные данные напрямую с устройства
Если важные данные хранятся на заблокированном iPhone без предыдущих файлов резервных копий, вы можете напрямую извлечь их с устройства с помощью какого-либо инструмента восстановления данных iOS.
Перейдите по этой ссылке, чтобы узнать, как извлечь данные с устройства напрямую с помощью инструмента восстановления iOS.
Это все возможные методы резервного копирования заблокированного или отключенного iPhone без ввода пароля.
iTunes и инструмент резервного копирования данных iOS — FoneLab доступны для резервного копирования заблокированного / отключенного iPhone. Кроме того, если вам нужны определенные данные, попробуйте 3 простых способа их найти.
Надеюсь, это руководство поможет вам выйти из затруднительного положения, и вы, наконец, сможете вернуть свои данные.
Советы: что делать после резервного копирования данных
После успешного создания резервной копии ваш iPhone по-прежнему заблокирован, и вы не сможете его использовать. можешь попробовать Разблокировка iPhone от Aiseesoft стереть код вашего отключенного устройства.
Разблокировка iPhone от Aiseesoft — надежный и эффективный инструмент, который предоставляет самые простые и полезные функции для разблокировки iPhone.
Если ваш iPhone отключен или заблокирован, позвольте разблокировка iPhone Удалите свой пароль iPhone, и вы сможете просто получить доступ к своему iPhone без пароля.
Aiseesoft iPhone может разблокировать :
- Стереть экран блокировки с высокой вероятностью успеха;
- Удалите код доступа, Face ID или Touch ID;
- Помогите удалить Apple ID и сбросить пароль ограничения.
СКАЧАТЬ БЕСПЛАТНО:
Win Скачать Mac Скачать Win Скачать Mac Скачать
Действия, чтобы стереть пароль на заблокированном iPhone
Хотите еще раз держать свой iPhone в руках, чтобы все работало, первое, что вам нужно сделать, это загрузить разблокировка iPhone.
Шаг 1 Запустить разблокировка iPhone
В интерфейсе выберите Wipe passcode, чтобы разблокировать iPhone.
Шаг 2 Загрузите прошивку
Подтвердите информацию о вашем устройстве, нажмите Start чтобы загрузить соответствующий пакет прошивки.
Шаг 3 Разблокируйте свой iPhone
Когда загрузка будет завершена, нажмите Отпереть продолжать.
Печатать «0000»Во всплывающем окне, чтобы подтвердить разблокировку.
Источник