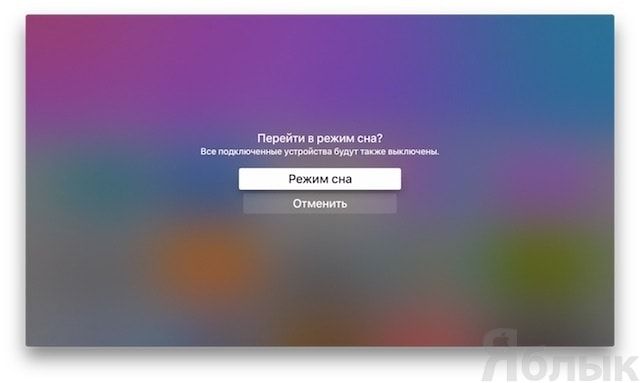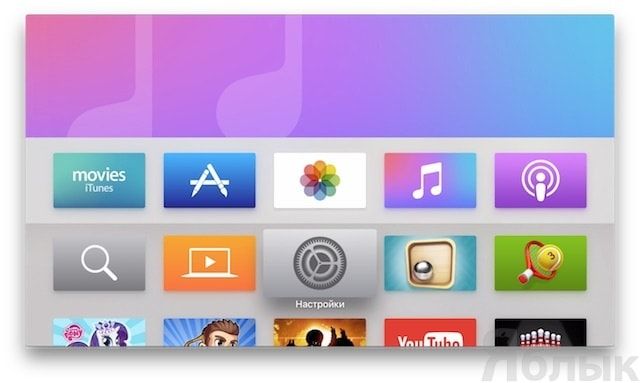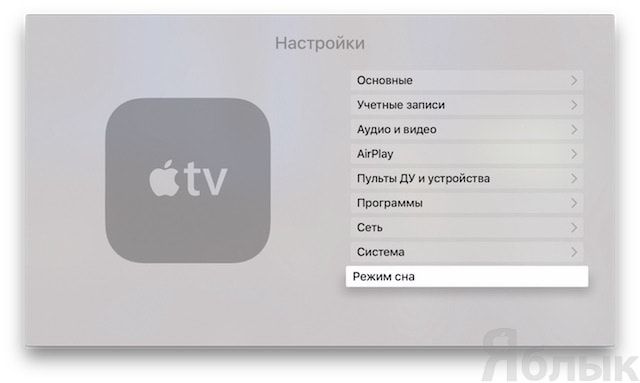- Как правильно выключать Apple TV — 3 способа
- Выключение с пульта Apple TV
- Как отключить Apple TV через Настройки
- Как настроить автоматическое выключение Apple TV
- Как выключить или перезапустить Apple TV
- Перевод Apple TV в режим сна
- Перезапуск Apple TV
- Отключение Apple TV от источника питания
- Homebridge Apple TV
- Introduction
- Like this plugin?
- Newsletter
- Requirements
- Installation
- Advanced Setup
- Homebridge Config Location
- Apple TV Discovery
- Commands
- Supported Apple TV Commands
- Simple Command Structure
- Advanced Command Structure
- Repeat
- Multiple Commands
- Multiple Commands & Repeats
- Accessories
- Default Switches
- Как выключить Apple TV: ручное и автоматическое отключение приставки?
- Выключение Apple TV с помощью пульта
- Отключение Apple TV через «Настройки»
- Автоматическое отключение Apple TV
Как правильно выключать Apple TV — 3 способа
Вы закончили все свои дела с приставкой Apple TV, и хотите выключить девайс? Это тоже надо уметь сделать правильно — ведь с отключением всё чуть сложнее, чем кажется.
Строго говоря, вы не сможете выключить Apple TV в традиционном смысле этого слова (разве что выдернете её из розетки). Вместо этого нажатием на кнопку вы просто переведёте её в режим сна, где она будет спокойно пребывать до следующего сеанса.
По умолчанию Apple TV будет отключаться автоматически, если владелец в течение некоторого времени был неактивен. Так что в принципе можно вообще не «заморачиваться» выключением приставки — достаточно выключить телевизор и уйти по своим делам, и через некоторое время TV сама уйдёт в сон. Ну а если все-таки хочется «вырубить» приставку сразу, то сделать это можно двумя способами — через пульт или через Настройки.
Выключение с пульта Apple TV
Чтобы выключить Apple TV с дистанционным пультом управления Siri Remote, сделайте следующее:
1. Нажмите и удерживайте кнопку Home (иконка с маленьким телевизором на пульте) в течение пяти секунд.
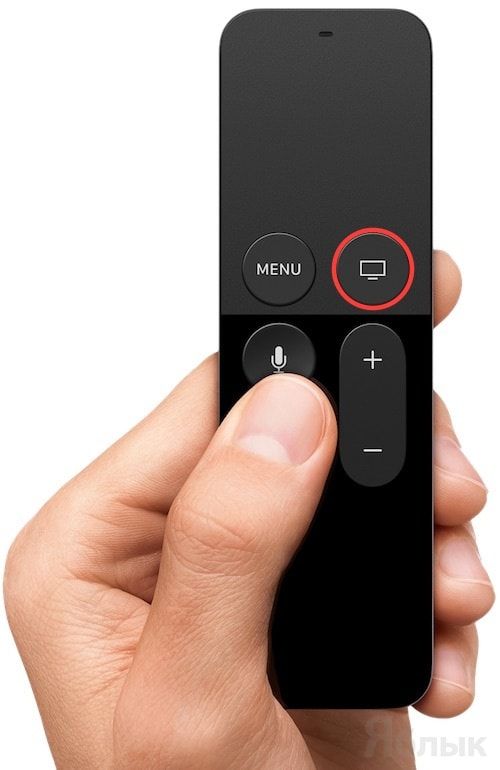
2. В появившемся меню выберите Режим сна. Приставка выключится.
Чтобы включить Apple TV, нажмите и удерживайте ту же кнопку Home.
Как отключить Apple TV через Настройки
Откройте Настройки и выберите пункт Режим сна.
После ухода в режим сна приставку можно смело считать выключившейся — она неактивна и не потребляет энергию. Конечно, звучит это немного странно, но по факту всё так и есть, сон идентичен выключению. К слову, точно так же работает режим сна на Мас и многих других устройствах.
Вместе с собой приставка выключит и телевизор.
Как настроить автоматическое выключение Apple TV
При желании также можно настроить и период времени, после которого Apple TV будет выключать автоматически. Чтобы сделать это, зайдите в Настройки, выберите пункт Основные и укажите искомый период в разделе Переход в режим сна после.
Источник
Как выключить или перезапустить Apple TV
Узнайте, как перевести устройство Apple TV в режим сна, перезапустить его или отключить от источника питания.
Перевод Apple TV в режим сна
После периода бездействия устройство Apple TV автоматически переходит в режим сна. Вы также можете выбрать «Режим сна» в настройках и перевести Apple TV в режим сна с помощью пульта ДУ:
- Siri Remote (2-го поколения) или Apple TV Remote (2-го поколения):* нажмите и удерживайте кнопку питания;
- Siri Remote (1-го поколения) или Apple TV Remote (1-го поколения):* нажмите и удерживайте кнопку TV/Пункт управления в течение трех секунд, чтобы открыть Пункт управления, затем выберите «Режим сна» ;
- Apple Remote (алюминиевый или белый): нажмите и удерживайте Пуск/Пауза в течение пяти секунд.
Чтобы вывести Apple TV из режима сна, нажмите «Меню» или «ТВ/Пункт управления» на пульте ДУ.
Перезапуск Apple TV
Если Apple TV не отвечает, перезапустите его с помощью пульта ДУ:
- Siri Remote (2-го поколения) или Apple TV Remote (2-го поколения):* нажмите и удерживайте кнопки «Назад» и «ТВ/Пункт управления» . Отпустите, когда индикатор на устройстве начнет мигать.
- Siri Remote (1-го поколения) или Apple TV Remote (1-го поколения):* нажмите и удерживайте кнопки «Меню» и «ТВ/Пункт управления» . Отпустите, когда индикатор на устройстве начнет мигать.
- Apple Remote (алюминиевый или белый): нажмите и удерживайте кнопки «Меню» и «Вниз». Отпустите, когда индикатор на устройстве начнет мигать.
Отключение Apple TV от источника питания
Если с помощью меню «Настройки» и пульта ДУ перезагрузить устройство не удалось, отключите Apple TV от источника питания. Подождите 6 секунд, затем подключите обратно.
* Apple TV 4K и Apple TV HD поставляются с одинаковым пультом ДУ во всех странах. В странах и регионах, в которых поддерживается голосовой ассистент Siri, пульт ДУ называется Siri Remote. Во всех остальных странах он называется Apple TV Remote. Siri работает на любом из этих пультов ДУ, если они используются в стране или регионе, в которых поддерживается Siri.
Источник
Homebridge Apple TV
Introduction
Welcome to the Apple TV plugin for Homebridge.
This plugin allows you to control your Apple TV with HomeKit using the Home app and Siri.
Like this plugin?
If you like this plugin and want to show your support then please star the Github repo, or better yet; buy me a drink using Paypal or crypto currency.
Working on open source projects like this is full-time for me so every bit helps.
Thank you, sincerely!
Newsletter
You can keep informed about HomeKit, homebridge and homebridge plugins by subscribing to my Works with newsletter.
Requirements
- Requires Node.js >= 7.6.0
- If you’re seeing something like ERROR LOADING PLUGIN». «async setCharacteristicValue (props, value, callback) < then please check your node version before creating a new issue: node -v .
- There’s a lot of people here who have never seen config files like these before, so here’s a quick tip; when you have the option of putting true or false as a value, do not put quotation marks around it. e.g. < example: false >not < example: "false" >.
Installation
Example Apple TV platform in the homebridge configuration when Apple TV’s haven’t been paired yet:
Example Apple TV platform in the homebridge configuration including paired Apple TV’s:
- Install homebridge using the directions on the project page
- Install this plugin using: npm install -g homebridge-apple-tb
- Update your homebridge config.json file. See config-sample.json for examples.
When you run homebridge, your Apple TV will be automatically discovered.
Advanced Setup
Homebridge Config Location
Generally the plugin can find where your config.json lives as it commonly sits in the .homebridge directory of your user account. If you’re doing something out of the ordinary however you may need to override this. You can do so by adding a «homebridgeDirectory»: «/path/to/config.json key/value pair to the platform config.
Apple TV Discovery
Include paired Apple TV’s in the top of the platform config (not in any of the accessories).
Apple TV’s are automatically discovered when the plugin runs. Each discovered Apple TV will add a «Pair» switch to the Home app. You can then use this switch to pair with the Apple TV.
When you toggle a «Pair» switch on, the Apple TV will show a pairing code. At the same time, a message will appear in the homebridge terminal asking you to type in the code. Once the correct code has been entered the credentials will be provided within an example JSON snippet that you can copy and paste into the «devices» option as shown on the right.
You can hide «Pair» switches by adding «showPairSwitches»: false to the config.
Commands
Supported Apple TV Commands
The following commands are supported by the plugin:
| command | description |
|---|---|
| up | Performs the up key |
| down | Performs the down key |
| left | Performs the left key |
| right | Performs the right key |
| menu | Performs the menu key |
| play | Plays the current audio/video key |
| pause | Pauses the current audio/video |
| select | Performs the select key |
| top_menu | Goes to the app screen on the Apple TV or the TV app depending on how the button is configured in the setting. |
| tv | The same as top_menu |
| mic | Simulates the press of the mic button |
| siri | The same as mic |
| next | Skips to the next song or skips forward in a video |
| previous | Returns to the previous song or goes backwards in a video |
| sleep | Sends the Apple TV to sleep |
| suspend | The same as sleep |
| stop | Stops a song or video |
Simple Command Structure
Command sent when switch is turned on.
The «command» option may be either a single command or an advanced command structure as shown below.
Advanced Command Structure
Command objects allow multiple commands to be sent with «repeat» , «interval» and «pause» options.
Repeat
Commands can be repeated multiple times. A delay can be added between each send of the command by adding an «interval» option.
Multiple Commands
You may wish for different commands to be sent at once. A delay can be added between each command by adding a «pause» option.
Multiple Commands & Repeats
You may wish for different commands to be sent at once, with some repeating. A delay can be added between each command by adding a «pause» option. A delay can be added between each repeat of the same command by adding an «interval» option.
Accessories
Each accessory will show up in the Home app as a switch. Turn the switch on and the command is sent. The switch will toggle off automatically once the command has been sent.
| key | description | example | default | required | unit tested |
|---|---|---|---|---|---|
| name | A descriptor for the accessory that will show in HomeKit apps. | «TV» | — | Yes | No |
| command | A single command or an advanced command structur. | See above. | — | Yes | No |
| deviceID | The id of the Apple TV as defined in the devices config option. | «lounge» | — | Yes | No |
| enableAutoOff | Turn the switch off automatically after the command has been sent. | false | true | No | No |
| disableLogs | Disables the log output for this accessory. | true | false | No | No |
| debug | Outputs some additional logs, useful for figuring out issues. | true | false | No | No |
Default Switches
If you’d prefer, we can also add a default set of switches automatically.
To do this you can add the following to your config: «showDefaultSwitches»: true .
Note: Unfortunately we can’t set the order that these switches appear so you’ll need to re-order them yourself.
Note 2: By default we add the Apple TV name to the end of the switch names. You can remove this by adding the following to the config: «defaultSwitchesIncludeATVName»: false .
Источник
Как выключить Apple TV: ручное и автоматическое отключение приставки?
Apple TV – это прекрасный мультимедийный гаджет, с помощью которого на экране телевизора может отображаться информация с любого другого iOS устройства. Например, пользователь может смотреть фильмы, слушать музыку, просматривать изображения.
- одну лампочку на передней панели;
- несколько портов на задней панели;
- потрясающую начинку внутри.
В ней нет ни единой механической кнопки – все кнопки располагаются на пульте управления, поэтому у новых пользователей часто возникает очевидный вопрос: «Как же выключить приставку?».
Отключить устройство возможно несколькими способами:
- По умолчанию приставка выключается самостоятельно, если некоторое время ей не пользовались, поэтому стоит лишь выключить телевизор, как спустя время Apple TV сама перейдёт в режим сна.
- Однако, если есть необходимость выключить приставку сразу же, то это можно сделать с помощью пульта или через «Настройки» программы на экране телевизора.
Выключение Apple TV с помощью пульта
Чтобы выключить гаджет с помощью дистанционного пульта управления, необходимо сделать следующее:
- Нажать и удерживать на пульте кнопку Home – эта та кнопка, на которой изображен телевизор, если Apple TV четвёртого поколения. Если приставка второго или третьего поколения, то нажимать надо кнопку Play. Удерживать клавишу достаточно будет пяти секунд, хотя обычно устройство срабатывает немного раньше.

- На экране появится вопрос: «Перейти в режим сна?» – необходимо согласиться, после чего приставка выключится.
Отключение Apple TV через «Настройки»
Понравилась статья? Подпишись на наш телеграм канал . Там новости выходят быстрее!
- Открыть на экране «Настройки».
- После этого перейти в «Параметры».
- Выбрать «Режим сна».
После того, как приставка перешла в режим сна, гаджет считается выключенным, приставка не использует энергию, поэтому является неактивной. Для полного выключения, конечно, можно выдернуть устройство из розетки, но необходимости для этого действительно нет – режим сна полностью идентичен выключению.
Одновременно с приставкой выключится и телевизор. Таким же образом отключаются все другие устройства, в том числе и Мас, просто переходя в режим сна.
Автоматическое отключение Apple TV
Возможно сделать так, чтобы Apple TV выключалась автоматически. Для этого необходимо:
- Зайти в »Настройки».
- Выбрать пункт «Основные».
- После чего указать нужный временной период в «Переход в режим сна после», то есть установить промежуток, через который гаджет выключится автоматически.
Чтобы вернуть Apple TV в активное состояние, будет достаточно нажать на любую кнопку на дистанционном пульте.
Источник