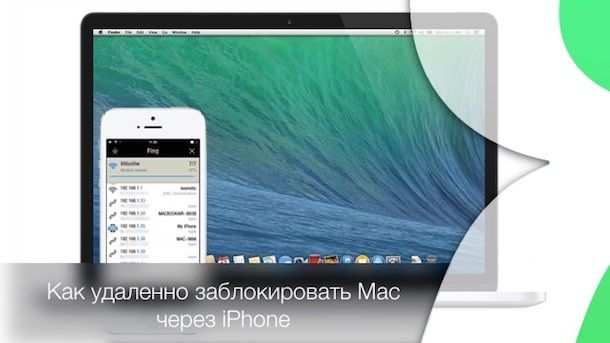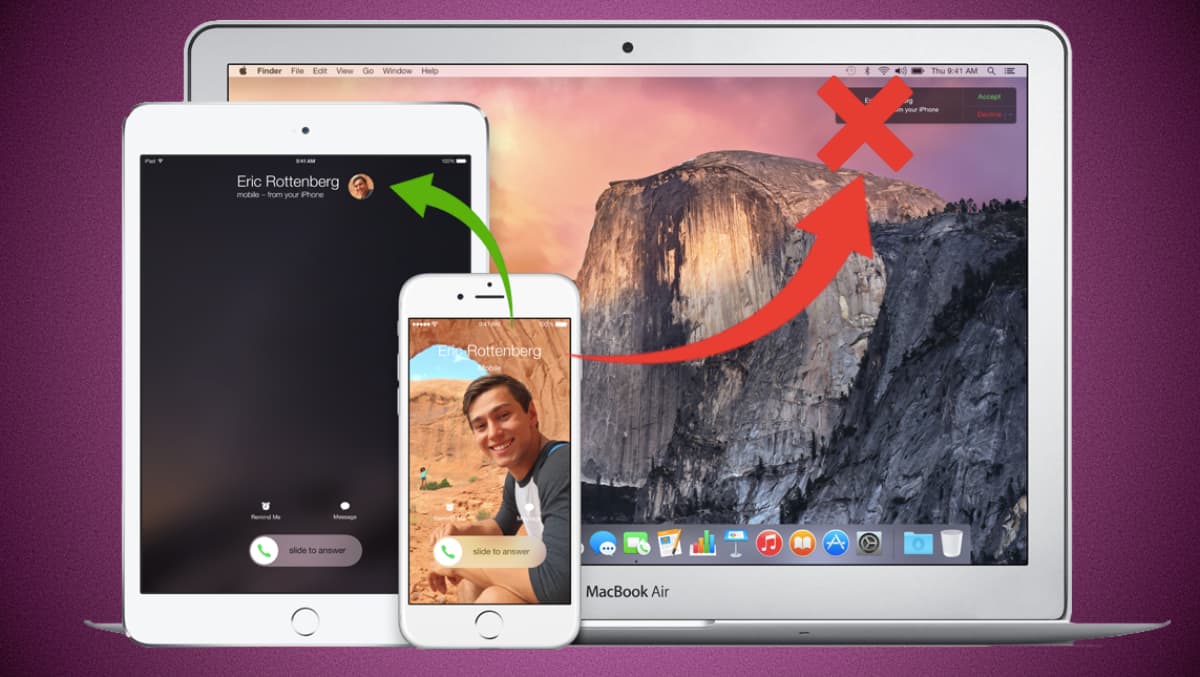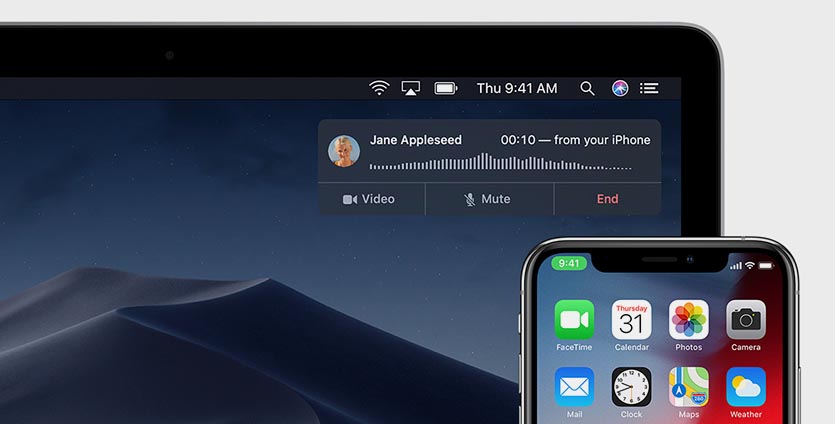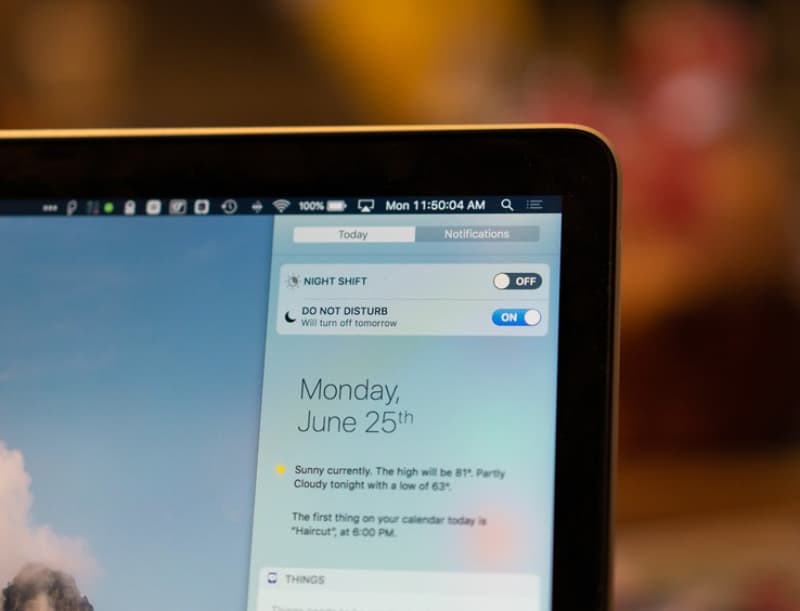- Выключение или перезагрузка Mac
- Выключение Mac
- Перезагрузка Mac
- Как выключать PC или Mac с iPhone и iPad
- Как выключать PC или Mac с iPhone и iPad
- Как удаленно заблокировать Mac через iPhone
- Как удаленно заблокировать Mac через iPhone
- Настраиваем Mac
- Настраиваем iPhone
- Как отключить прием звонков с iPhone на Mac. Временно или постоянно
- Как настроить прием звонков на Mac
- Как отключить прием вызовов с iPhone на Mac
Выключение или перезагрузка Mac
Вы можете выключить или перезагрузить Mac в любое время.
Выключение Mac
На Mac выберите меню Apple
Если Вы не хотите, чтобы окна открытых приложений повторно открывались при перезагрузке Mac, снимите флажок «Снова открывать окна при повторном входе в систему».
Компьютер Mac полностью выключен тогда, когда экран стал черным. На некоторых компьютерах перестает мигать лампочка питания и исчезает шум вентилятора или накопителя.
Важно! Если Вы используете ноутбук Mac, дождитесь его полного выключения, прежде чем закрывать крышку. Если закрыть крышку компьютера Mac во время его отключения, он может не отключиться до конца и при следующем включении будет медленнее загружаться.
Всегда выключайте компьютер Mac, прежде чем открыть корпус компьютера для установки дополнительной памяти или других устройств внутрь компьютера. Вам необходимо также выключить компьютер, прежде чем подключить или отключить определенные периферийные устройства. Если Вы не уверены, изучите документацию, прилагаемую к устройству.
Нет необходимости выключать компьютер Mac при подключении или отключении кабелей, например USB-C, Thunderbolt или Ethernet.
Важно! При необходимости можно выполнить принудительную перезагрузку — например, если Mac перестает реагировать на внешние воздействия. Для этого нажмите и удерживайте кнопку питания, пока Mac не выключится. Несохраненные изменения, внесенные в документы, могут быть потеряны.
Перезагрузка Mac
На Mac выберите меню Apple
Если Вы не хотите, чтобы окна открытых приложений повторно открывались при перезагрузке Mac, снимите флажок «Снова открывать окна при повторном входе в систему».
Источник
Как выключать PC или Mac с iPhone и iPad
Слишком уютно расположились под одеялом и желания вставать и выключать компьютер нет никакого? В этой инструкции мы расскажем как при помощи бесплатного приложения для iPhone и iPad получить возможность удаленно выключать целевой компьютер PC или Mac.
Возможность удаленного выключения компьютера может быть полезной в самых различных случаях. Вы, например, можете контролировать игровые сессии своих детей, которые стали допоздна засиживаться перед мониторами или ставить таймер на выключение компьютера во время вечернего просмотра фильмов или сериалов. В общем, возможность действительно полезная, а самое приятное, что начать ею пользоваться очень просто.
Как выключать PC или Mac с iPhone и iPad
Шаг 1. Скачайте и установите приложение Off Remote (платная версия, 229 руб.) на ваш iPhone или iPad
Примечание: у приложения есть платная версия, которая не включает в себя рекламу и содержит расширенный набор функций, например, возможность использования таймеров для действий. Впрочем, если желания платить у вас нет, то и бесплатная версия Off Remote окажется полезной. Есть аналогичные платные утилиты, но именно Off Remote показала себя в тестах лучше всего, поэтому именно это приложение мы рекомендуем для использования.
Шаг 2. Скачайте и установите десктопный клиент Off Remote для вашего PC или Mac
Шаг 3. На PC или Mac клиент Off Remote нужно только лишь установить и запустить — дополнительных настроек делать не придется
Шаг 4. Запустите приложение Off Remote на своем мобильном устройстве
Шаг 5. Выберите свой компьютер из раздела «Видимые компьютеры»
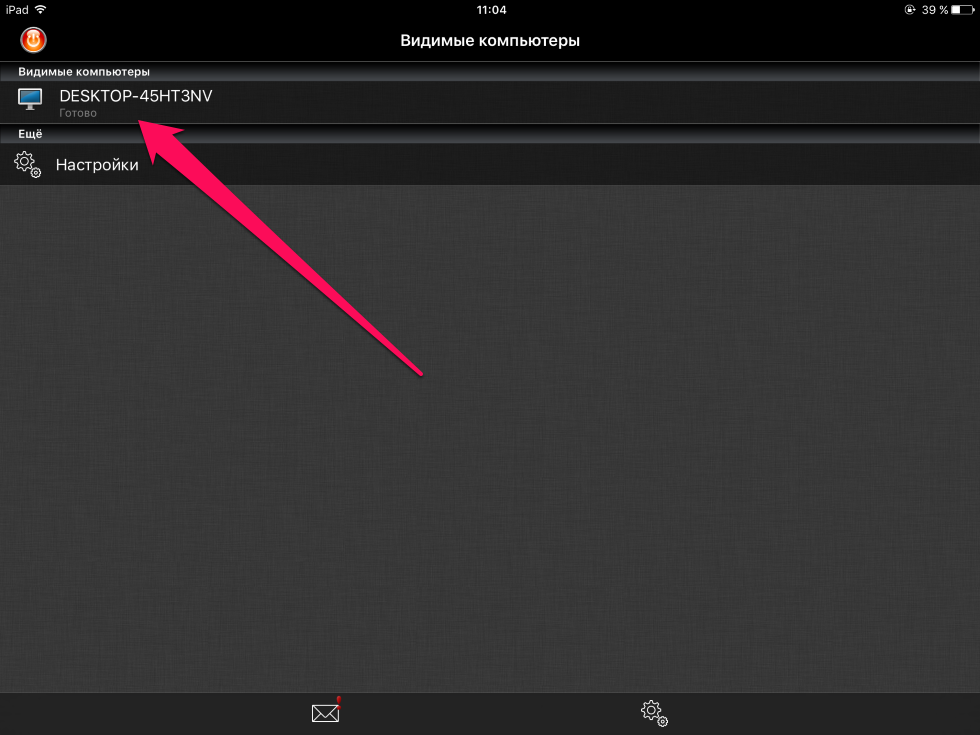
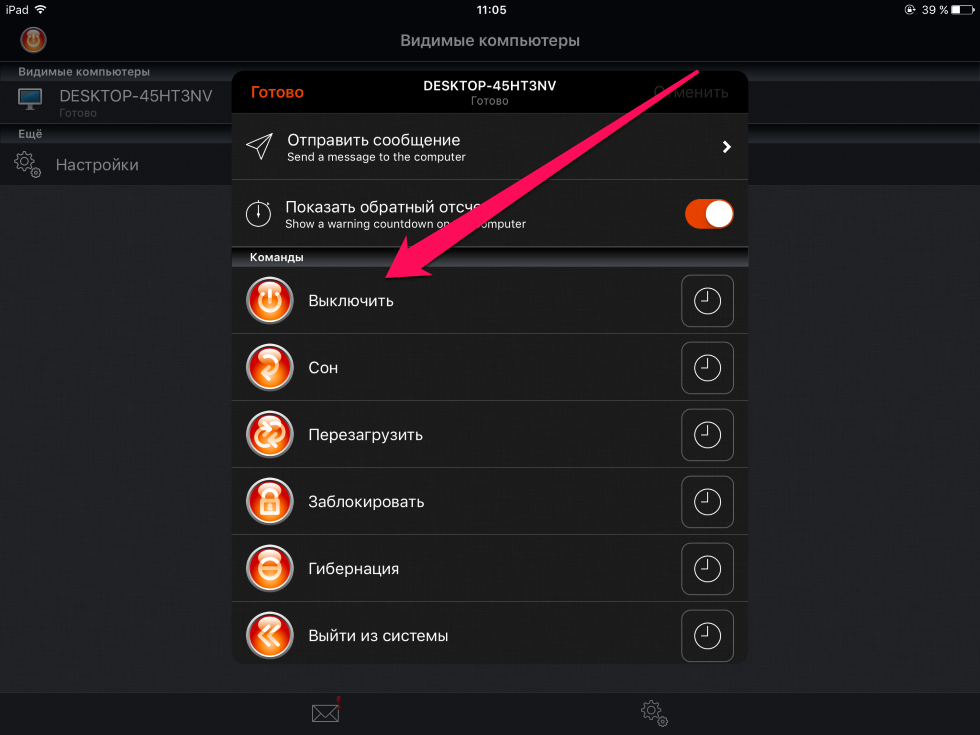
Поставьте 5 звезд внизу статьи, если нравится эта тема. Подписывайтесь на нас Telegram , ВКонтакте , Instagram , Facebook , Twitter , YouTube .
Источник
Как удаленно заблокировать Mac через iPhone
Иногда мы забываем выключить свой Mac — и по самым разным причинам можем сильно пожалеть об этом. Разве не здорово было бы отключить его через iPhone?! Apple пока не дает нам такой возможности. Впрочем, «выключатель» можно сделать и самостоятельно.
- Аккаунт в облачном сервисе Dropbox;
- Программа-лаунчер Launch Center Pro для iOS. Приложение дает возможность выполнять рутинные задачи максимально быстро — при помощи специальных иконок-шорткатов. Нужное для перехода Mac в режим сна действие — загрузка файлов в Dropbox;
- Программа Hazel на Mac.
Как удаленно заблокировать Mac через iPhone
1. Создаем в сервисе Dropbox специальную папку. К примеру, можно назвать её по имени нашего лаунчера: /Apps/Launch Center Pro.
2. Установите и откройте Hazel. Создайте в программе правило для выполнения скрипта Applescript после того, как в ней появится файл под названием Sleep Mac.
Теперь создадим сам скрипт. Не пугайтесь страшного слова «скрипт», он очень простой:
3. Запустите на своем iPhone / iPad Launch Center Pro (скачать). Создайте новое действие под названием Sleep Mac через Action Composer. Пройдите по следующему адресу: System Actions -> In App Dropbox -> New File.
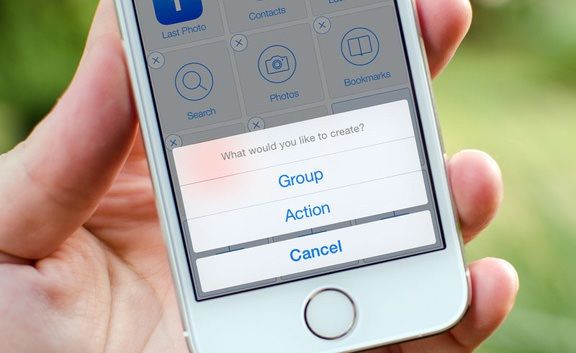
Name: Sleep Mac (или любое другое на выбор);
Text: неважно;
Path: тот же, что и в Dropbox
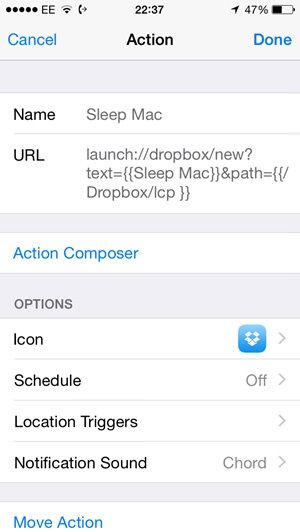
Готово — в списке иконок лаунчера появилась кнопка Sleep Mac.
Источник
Среди пользователей яблочными устройствами мало, кто знает, что используя свой iPhone можно удаленно отключить Mac, находясь в любой точке мира. Но, для этого придется немного поработать над обоими устройства, скачать пару программ и внести некоторые настройки. И сейчас мы разберемся, что и как нужно настраивать.
Настраиваем Mac
- В папке Dropbox/Apps/ (вы же пользуетесь DropBox?!) создаем папку «Launch Center Pro» (можно использовать другое имя папки).
- Скачиваем и устанавливаем утилиту «Hazel».
- Запускаем программу.
- В левой части окна нажимаем на «+» и добавляем папку Launch Center Pro, которую мы создавали ранее.
- Справа, нажимаем на «+» чтобы добавить новое правило.
7. Добавляем еще одно правило, как на этом изображении:
Настраиваем iPhone
- Скачиваем из App Store приложение «Launch Center Pro» и устанавливаем его.
- Запускаем программу и нажимаем на кнопку «+» в правом верхнем углу для добавления нового действия.
- Указываем название: «Sleep Mac».
- Далее нажимаем: «Action Composer» — «System Actions» — «In-app Dropbox» — «New File».
- Указываем имя: «Sleep Mac», и прописываем путь: «Apps / Launch Center Pro».
Вот собственно и все. Теперь при нажатии соответствующей кнопки на iPhone, на Вашем Mac, по пути «Dropbox / Apps / Launch Center Pro /», будет создаваться файл «Sleep Mac».
Программа «Hazel», при обнаружении этого файла, будет запускать скрипт, прописанный в нем, выключать компьютер, после чего, файл будет уничтожен.
Проделать все эти действия необходимо только одиножды. В дальнейшем, каждое удаленное выключение Mac будет осуществляться исключительно с Вашего телефона и никаких повторных настроек и манипуляций не требуется.
Источник
Как отключить прием звонков с iPhone на Mac. Временно или постоянно
Одна из полезных опций экосистемы Apple позволяет принимать звонки со своего смартфона на любом их находящихся рядом гаджетов. Это может быть любой iPad или Mac на одной учетной записи Apple ID.
Прием вызовов на Mac не всегда бывает удобным, иногда фишка только мешает, дублируя мелодию с iPhone. Сейчас расскажем, как полностью или временно отключать прием звонков на компьютере Apple.
📌 Спасибо re:Store за полезную информацию. 👌
Как настроить прием звонков на Mac
Для работы этой фишки экосистемы Apple потребуется:
■ Mac и iPhone на одной учетной записи Apple ID;
■ iPhone с iOS 8.1 и новее, Mac с OS X Yosemite и новее;
■ Wi-Fi сеть, к которой будут подключены iPhone и Mac.
Для включения фишки нужно на iPhone перейти в Настройки – Телефон – На других устройствах, активировать переключатель Разрешить вызов и отметить нужный Mac в списке.
На Mac нужно перейти в Системные настройки – Основные и активировать параметр Разрешить Handoff между этим Mac и Вашими устройствами iCloud.
Подобным способом можно принимать звонки с iPhone на iPad, любом Mac и даже на другом iPhone, если они работают на одной учётке Apple ID.
Как отключить прием вызовов с iPhone на Mac
Теперь, когда рядом находятся Mac и iPhone, при поступлении входящего вызова будет воспроизводиться сигнал на обоих гаджетах.
Если это окажется неудобным, можно временно или постоянно отключить прием вызовов на компьютере.
Чтобы полностью отключить прием вызовов с iPhone На Mac нужно перейти в Системные настройки – Основные и отключить параметр Разрешить Handoff между этим Mac и Вашими устройствами iCloud.
Чтобы временно деактивировать фишку – включите режим Не беспокоить на Mac. Это можно сделать из центра уведомлений, системных настроек либо задать активацию по расписанию в разделе Настройки – Уведомления.
Так сможете гибко управлять опцией экосистемы и включать ее при необходимости.
Источник