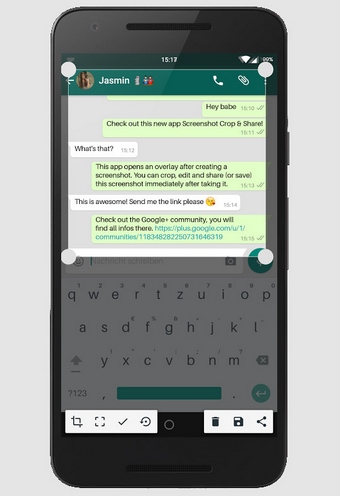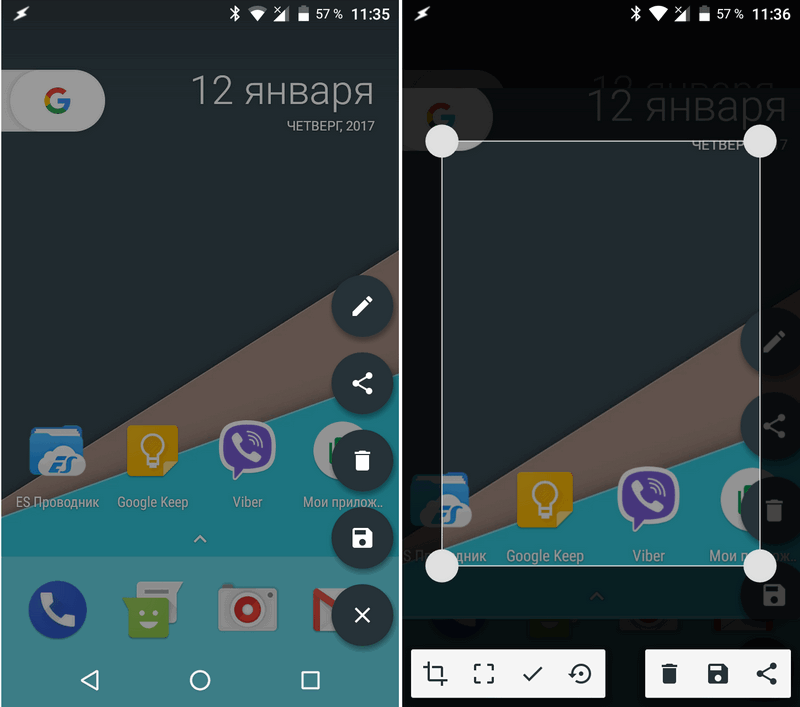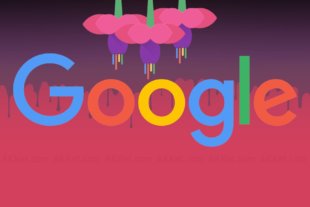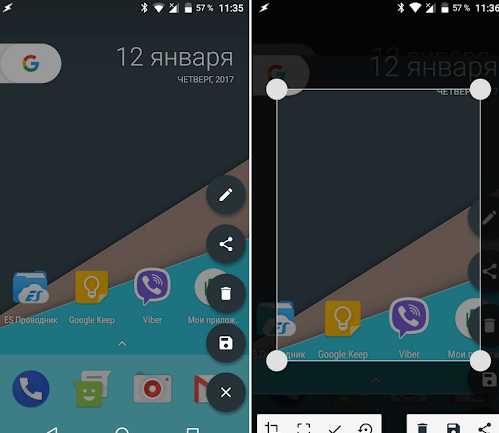- Android — советы и подсказки. Как сделать скриншот части экрана вашего смартфона или планшета
- Как сделать скриншот на телефоне и отредактировать его
- Как сделать снимок экрана на Samsung, Huawei и других телефонах
- Как сделать снимок экрана на iPhone или iPad
- Как сделать скриншот, если приложение запрещает это
- Как отредактировать или отправить скриншот
- Для чего нужно делать скриншоты на смартфоне
- Как на смартфоне сделать скрин сообщения, чтоб ничего другого не попало
- Как на смартфоне сделать скрин части экрана
- На Android
- На iOS
- А можно ли сделать скриншот телефона через ПК
Android — советы и подсказки. Как сделать скриншот части экрана вашего смартфона или планшета
Все более или менее опытные пользователи устройств с операционной системой Google Android на борту знают как делать снимки экрана на своем смартфоне или планшете.
На подавляющем большинстве Android устройств для этого достаточно просто нажать одновременно на кнопки включения и уменьшения громкости, после чего снимок экрана на этот момент времени будет сохранен в папке «Pictures > Screenshots» встроенной памяти устройства. А как сделать снимок части экрана?
Само собой, вы можете просто обрезать полученный традиционным способом скриншот до необходимых вам размеров, в одном из графических редакторов, но если вы один из тех, кто «не ищет легких тяжелых путей», то сегодня я расскажу вам о более простом способе сделать это.
Для того, чтобы получить возможность делать скриншоты части экрана вам нужно скачать и установить на свой смартфон или планшет бесплатное приложение «Screenshot Crop & Share», которое доступно в Google Play Маркет по этому адресу. (на устройствах с Android 6.0 Marshmallow и выше не забудьте предоставить приложению все запрошенные им права).
Работать с приложением очень и очень просто: после того как вы традиционным способом (нажатием на кнопки включения и уменьшения громкости) сделаете скриншот экрана, он отобразится на дисплее вашего устройства вместе с панелью дополнительных функций для работы с ним, расположенной в правой его части:
Кликнув по кнопке редактирования с изображением карандаша, вы попадете в режим работы с полученным снимком экрана, где вы можете выбрать необходимую вам его часть, а затем — обрезать скриншот по заданным вами границам.
Но это еще не все: с помощью инструмента рисования вы можете пометить нужный участок скриншота, а с помощью инструмента «размазывания» — скрыть от чужих глаз конфиденциальную информацию на нём.
Вот как всё это выглядит в реальности:
Как вы уже поняли, полученный таким образом снимок экрана вы можете сохранить на своем устройстве или не выходя из приложения «Screenshot Crop & Share» поделиться им со своими друзьями и знакомыми.
Источник
Как сделать скриншот на телефоне и отредактировать его
Все современные смартфоны позволяют сделать скриншот. Это удобно, когда надо быстро что-то сохранить, вроде адреса, который не хочется переписывать. Ими можно делиться, чтобы не набирать заново текст или не описывать словами то, что изображено на странице. А иногда только так можно переслать переписку, чтобы она выглядела именно как пересланная, а не в виде сплошного текста. Короче, примеров применения скриншотов масса, но далеко не все знают, как это делается. Особенно, среди тех, кто не очень хорошо разбирается в технике или просто недавно купил новый телефон (производители любят придумывать собственные способы). Расскажем, как это сделать, а заодно покажем, как можно их редактировать перед отправкой или сохранением.
Скриншот важен для каждого пользователя. В какой-то момент его надо сделать всем.
Как сделать снимок экрана на Samsung, Huawei и других телефонах
Несмотря на то, что многие производители стараются выпендриться и сделать свой собственный способ создания скриншота на своих смартфонах, есть и универсальное решение.
Как правило, почти на всех смартфонах работает комбинация клавиш включения и уменьшения громкости, которые надо нажать одновременно. Иногда их надо подержать, а иногда просто нажать. Второй вариант мне кажется более логичным, так как позволяет сделать скриншот в строго определенный момент. Особенно это актуально, когда делаешь его в игре или в видеоролике. Реже работает и комбинация кнопки питания с кнопкой увеличения громкости, но способы, предложенные производителями, еще удобнее.
Например, Huawei предлагает сделать скриншот, дважды стукнув по экрану костяшкой пальца. Это удобно и быстро, правда, иногда не срабатывает с первого раза. А еще, очертив область костяшкой, можно сделать скриншот выеденного фрагмента экрана.
Бах-бах и скриншот готов.
Samsung из покон веков предлагает свою альтернативу стандартному сочетанию клавиш. Чтобы сделать скриншот, надо провести ребром ладони от одного края экрана к другому. Мне так делать не удобно, но как альтернатива засчитывается.
Другие производители предлагают делать это при помощи бокового меню или сдавливания смартфона, если у него есть такая возможность, но все равно самым простым и удобным способом является одновременное нажатие кнопок питания и уменьшения громкости.
Производителям надо срочно менять подход к дисплеям, но они не видят проблему
Как сделать снимок экрана на iPhone или iPad
Раз уж мы говорим о скриншотах на телефонах, надо рассказать, как это можно сделать и на iPhone. Тут все просто и есть только два способа, один их которых относится к устройствам с кнопкой Home, а второй к тем, которые ее лишились.
Если есть кнопка Home (круглая под экраном), то скриншот делается одновременным нажатием кнопки включения и кнопки Home. Если такой кнопки нет, то так же одновременно надо зажать кнопку включения и кнопку увеличения громкости. В итоге скриншот будет сделан и сохранен в галлерею. Если прошивка относительно новая, вам предложат его предварительно отредактировать.
Аналогичным образом скриншоты делаются и на iPad, ведь они тоже делятся на те, у которых есть кнопка Home и те, которые ее лишены.
Надеюсь, что если у вас были вопросы, как сделать скриншот, они решены и теперь вы сможете без проблем сохранить то, что вам нужно. Примеров может быть множество — от проекта, который вы сделали онлайн и не можете скачать, до момента в игре, которым хочется поделиться. Впрочем, есть приложения, которые не позволяют делать скриншоты. Вот тут стоит пойти немного другим путем.
Как сделать скриншот, если приложение запрещает это
Есть приложения, которые не позволяют сделать скриншот, но это тоже можно обойти. При этом, есть не один способ, который позволит это сделать, а сразу два.
Первый способ можно назвать нативным, хотя для того, чтобы им воспользоваться, надо немного покопаться в настройках.
Для этого надо запустить Google Ассистент, подержав нажатой кнопку возврата на главный экран. После этого открыть настройки, нажав кнопку с компасом в нижнем правом углу открывшегося окна. Дальше открыть свой профиль, нажав на иконку в правом верхнем углу. Далее ”Настроки” и перейти в раздел ”Ассистент”.
После перехода в нужный раздел отлистываем вниз до пункта ”Телефон”. Далее снова до конца вниз и активируем возможность делать скриншоты и делиться ими.
После этого при вызове ассистента будет предложено сделать скриншот. Далее им можно будет поделиться, отправив кому-то через стандартный интерфейс Android.
Второй способ представляет собой скачивание стороннего приложения, которое специализированно занимается скриншотами. Найти их можно в Google Play по запросу ”Скриншот” или ”Screenshot”. Одним из таких приложений является ReEnable Screenshot Module, которое позволяет делать снимки экрана сразу после того, как будет скачано. Но вы легко можете найти свои варианты.
Как отредактировать или отправить скриншот
Почти все современные смартфоны после того, как снимок экрана сделан, предлагают редактировать его или отправить. Для этого на несколько секунд на экране появляется плашка с предлагаемыми действиями.
Если вы ее упустили или уже потом решили отредактировать снимок, это можно сделать в галлерее или в Google Фото. Для этого просто выбираем нужное изображение и нажимаем на редактирование.
Для чего нужно делать скриншоты на смартфоне
Для того, чтобы сделать скриншот бывает просто огромное количество причин. Например, я делаю их почти каждый день. Иногда для того, чтобы сделать статью — приведенный выше пример с ассистентом тоже сделан скриншотами. Иногда просто, чтобы переслать кусок переписки, а иногда даже для того, чтобы сохранить интересную картинку с подписью к ней или полезный комментарий.
Еще больше ответов на вопросы читателей и полезных советов вы найдете в нашем новостном Telegram-канале .
Еще одним примером может быть необходимость сделать захват фотографии из Instagram. Именно скриншот я описывал в отдельной статье о сохранений фотографий из Instagram в качестве самого банального примера. Хотя, есть и более продвинутые способы и в той статье я много о них говорил.
Новости, статьи и анонсы публикаций
Свободное общение и обсуждение материалов
Пусть телефоны Google Pixel и не являются самыми продаваемыми в мире, находясь где-то ближе ко второму десятку, но они имеют то, чего нет у других. Это просто бесконечная поддержка Google, которая в конечном итоге выливается в новые возможности и эксклюзивные функции для этого телефона. Сейчас нет смысла перечислять их, так как их было довольно много. Куда интереснее то, что теперь часть этих функций будет доступна другим моделям телефонов. Часть из обновлений касается сервисов компании, другая часть — безопасности, но есть и то, что просто является удобными и полезными функциями на каждый день.
Без сомнения главной новостью этой недели был выход нового процессора от Qualcomm. Snapdragon 888 Plus стал еще мощнее, чем раньше, но выход этого чипсета оказался несколько скомканным из-за кризиса полупроводников в мире. А еще на этой неделе Samsung и Google показали новую операционную систему для часов, о которой говорили уже пару месяцев. Естественно не обошлось без новостей от самой Google, которая рассказала зачем нам вообще нужная новая операционка Fuchsia OS. Ответ оказался интересным и намекнул на будущее всей мобильной индустрии. Даже Xiaomi заговорила о будущем и сказала, как собирается разгонять смартфоны за счет MIUI. Вспомним эти и другие события, которые произошли за последние семь дней.
Многие думают, что Apple — это секта, которая затягивает в свои объятия и уже никуда никогда никого не отпускает. С одной стороны, это действительно так, но только отчасти. Собственная экосистема компании действительно затягивает, но есть и кроссплатформенные экосистемы, которые позволяют переходить с одной платформы на другую. Я сам пользуюсь продукцией Apple, но только той, которая мне нравится. При этом я всегда готов от нее отказаться, если что пойдет не так. Именно такое поведение отражается в исследовании, которое говорит о том, что пользователи не так лояльны к купертиновской компании, как об этом принято думать. Есть даже конкретные цифры.
Самый простой способ сделать скрин на моторах. Три пальца на экран и готово. Не надо не стучать ни чего нажимать. Чик и все.
Thanks 😎
Да, некоторые производители могут сделать интересные варианты)
Источник
Как на смартфоне сделать скрин сообщения, чтоб ничего другого не попало
Снимок экрана – это простая, но полезная функция, которую активно используют многие владельцы смартфонов. Однако скриншот захватывает всю экранную область, что не всегда актуально. Бывают ситуации, когда перед отправкой сохраненного снимка другому пользователю приходится его заранее обрезать, либо заблюривать отдельные элементы, на которых может содержаться личная либо просто лишняя информация.
Как на смартфоне сделать скрин части экрана
Этот процесс требует дополнительного времени и определенных навыков, поэтому в современных устройствах уже доступна функция частичного скриншотинга. Ну, а мы в свою очередь попробуем разобраться в том, каким образом можно сделать скрин сообщения так, чтобы на снимке было только определенная его область.
На Android
Избавьте себя от поиска возможных способов обрезки нужного фрагмента снимка.
Вместо этого владельцам смартфонов на ОС Android нужно выполнить ряд простых действий:
- Запустить Play Market и найти приложение Screenshot Crop & Share.
- Выполнить стандартную процедуру установки приложения.
- Запустить программу.
Это приложение не изменяет способ создания скриншота (зажатием кнопки питания и понижения громкости либо через строку состояния), а просто расширяет пользовательские возможности.
Сделав скрин, перед вами сразу появится полноэкранное окно с панелью инструментов для дальнейшей коррекции переснятого изображения.
Чтобы выделить лишь отдельную часть экрана, нужно нажать на кнопку редактирования и выделить лишь ту область, которую вы хотите сохранить. Всё предельно просто, особенно, если учесть, что приложение позволяет сразу же делиться изображением с выбранным контактом.
На iOS
На iPhone для фотографии отдельной части экрана также потребуется специальная утилита ScreenshotPlus. И лучше всего её использовать совместно с приложением Activator. Для этого рекомендуется заранее установить его на устройство.
Данный софт позволяет определять границы экрана на скриншоте, тем самым давая возможность выбирать только то, что необходимо сфотографировать. Делается это очень просто – достаточно передвинуть рамку в соответствующую область экрана, изменяя по необходимости её размер с помощью боковых маркеров.
А можно ли сделать скриншот телефона через ПК
В некоторых случаях может потребоваться большой размер изображения с Айфона. Для этого его подключают к персональному компьютеру. Далее, чтобы синхронизировать эти устройства и получить изображение на ПК, необходимо скачать программу Reflector, способную обеспечить их взаимосвязь по сети Wi-Fi.
Для вывода изображения открываем AirPlay на iPhone и выбираем «Видеоповтор».
После этого картинка со смартфона будет транслироваться на экран монитора, и далее всего-то и останется, что нажать на клавишу PrtScr на клавиатуре ПК. Таким образом будет создан скриншот, который можно вставить в другую программу, либо сразу отправить в личном сообщении другому пользователю, применяя сочетание горячих клавиш Ctrl+V.
Как видите, даже такой процесс, как создание снимка экрана на смартфоне можно сделать еще проще и удобнее. Во всяком случае разработчики предусмотрели все необходимые для выполнения поставленной задачи инструменты, и пользователям остается только выбрать оптимальный вариант.
Источник