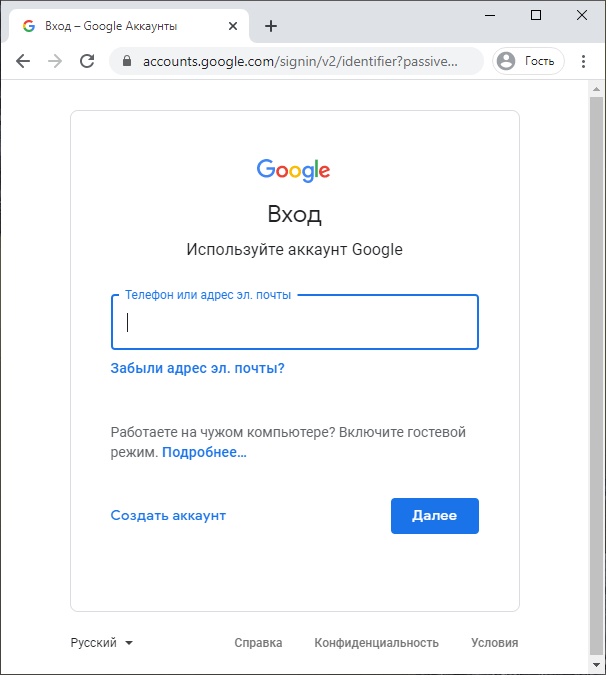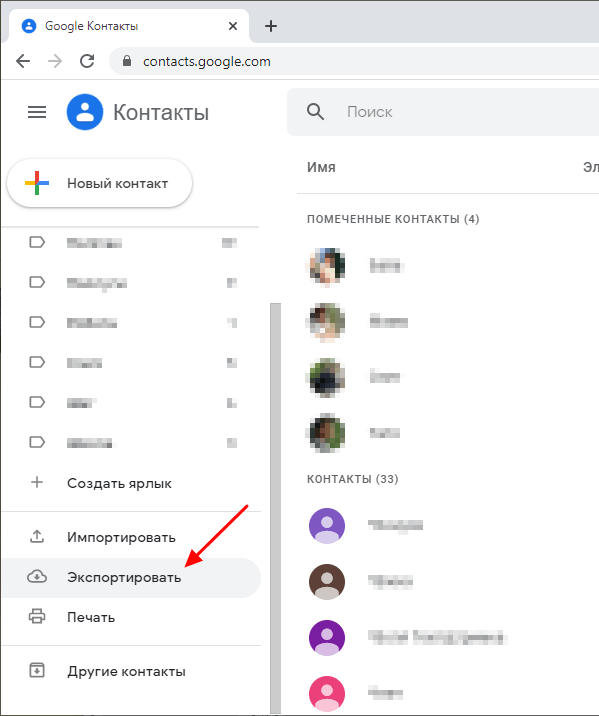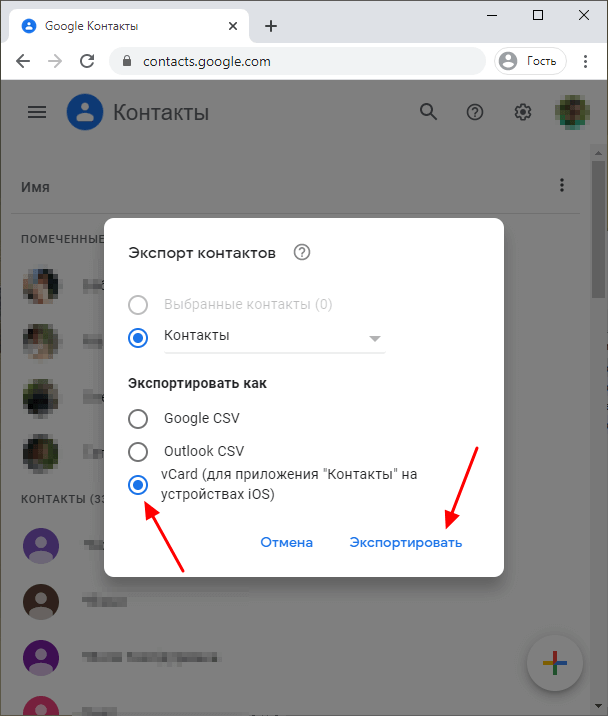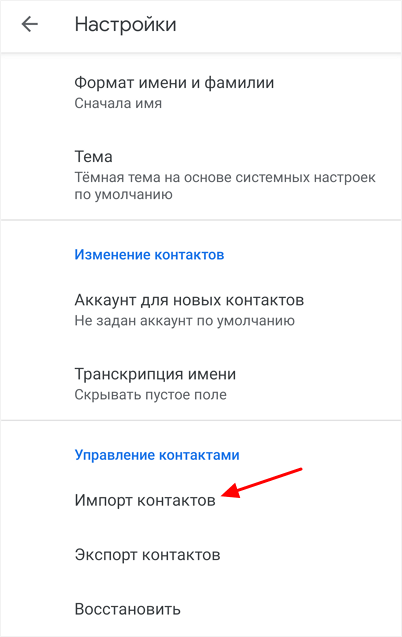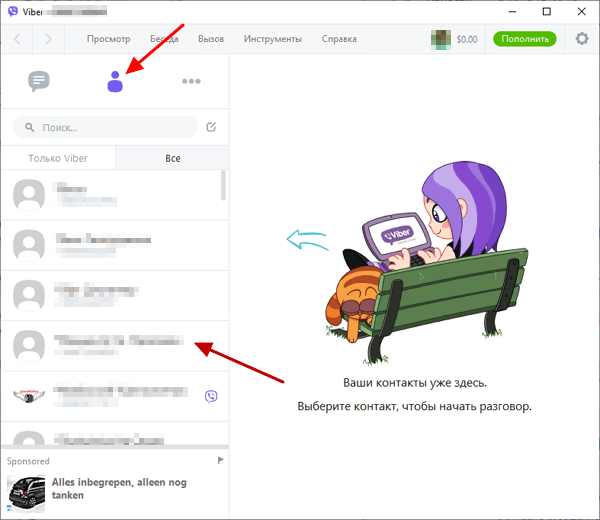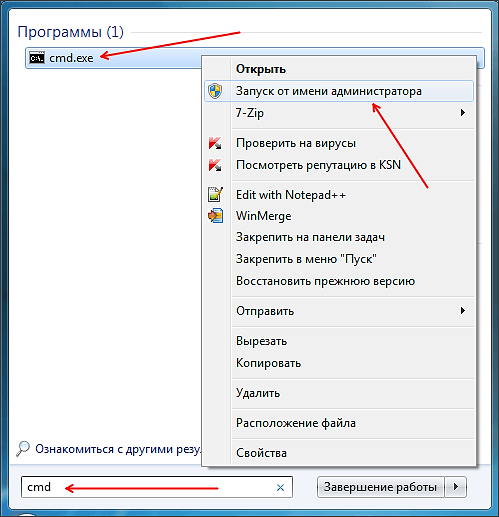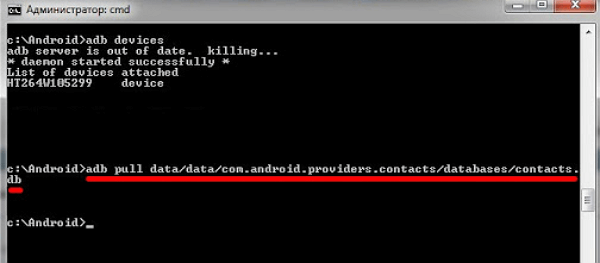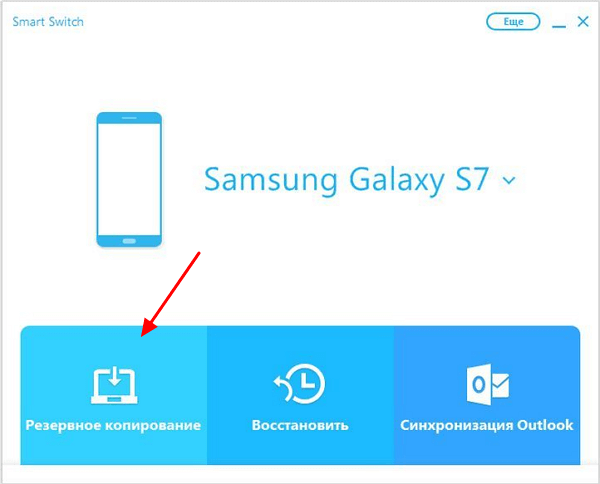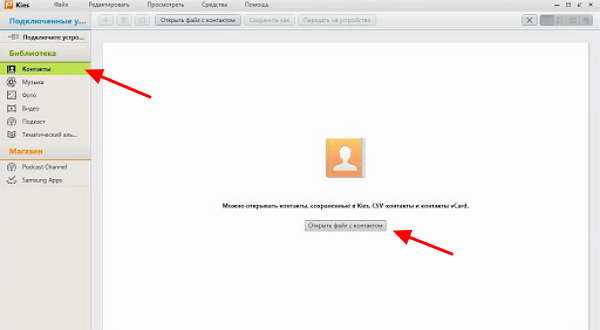- Как скопировать контакты с Android на компьютер?
- Зачем это нужно?
- Самый простой способ
- Сохранение контактов при помощи аккаунта Google
- Использование сторонних программ
- Как вытащить контакты с разбитого Android телефона
- Как вытащить контакты через учетную запись Google
- Как вытащить контакты через Viber
- Как вытащить контакты через USB на компьютер
- Как извлечь контакты с телефона Samsung
- Как скачать контакты с телефона на компьютер — пошаговая инструкция
- Для чего нужно копировать номера с телефона на компьютер
- Основные способы
- Через аккаунт Google
- Экспорт в файл
- Фирменная программа от производителя телефона
- С помощью USB
- Сторонние приложения
- Как посмотреть файл с контактами на компьютере
- Возможные проблемы и их решения
Как скопировать контакты с Android на компьютер?
Мы уже рассказывали о том, как скопировать контакты со смартфона на смартфон. Но иногда проще перебросить контактную книгу на компьютер. Здесь она точно будет в целости и сохранности, а в определенный момент вы её скопируете на новый аппарат. Однако возникает вопрос. Как скопировать контакты с Андроида на компьютер? Разве это возможно?
Зачем это нужно?
Компьютер легче всего использовать в качестве резервного хранилища. Многие пользователи регулярно кидают на него созданные при помощи встроенной в смартфон камеры фотографии. Здесь же хранятся запасы музыки. Так почему бы не сохранять время от времен на ПК и контакты? В дальнейшем в случае поломки или кражи телефона все ваши контакты никуда не пропадут.
Следует помнить и о том, что иногда передача телефонной книги с одного устройства на другое по воздуху бывает невозможной. Например, как вы это сделаете в том случае, если экран разбит, а тачскрин не реагирует на ваши прикосновения? В таком случае на помощь приходит компьютер — нужно лишь подключить к нему смартфон при помощи USB-кабеля.
Самый простой способ
Проще всего скачать контакты, воспользовавшись встроенными в операционную систему Android средствами. Для этого совершите следующие действия:
Шаг 1. Зайдите в меню смартфона и откройте приложение «Контакты».
Шаг 2. Здесь вам следует нажать на троеточие, расположенное в правом верхнем углу, после чего выбрать пункт «Импорт/Экспорт».
Шаг 3. На смартфонах Samsung и некоторых других потребуется промежуточное действие в виде нажатия кнопки «Настройки». Так вы попадете в отдельное меню, в котором вы без труда обнаружите нужный вам пункт, посвященный импорту и экспорту номеров.
Шаг 4. Нажав на соответствующий пункт, вы увидите всплывающее меню. Здесь следует нажать «Экспортировать в файл VCF». В зависимости от модели телефона, данный пункт может иметь другое название. Например, «Экспорт на накопитель».
Шаг 5. Далее следует выбрать место, куда будет сохранен файл с контактами. Не исключено, что здесь у вас будет присутствовать облачное хранилище в виде Google Диска. Можно сохранить файл именно на нём — затем останется лишь открыть свой аккаунт на компьютере. Но мы создадим файл с контактами в папке «Загрузки».
Шаг 6. Дайте название файлу.
Шаг 7. Подключите смартфон к компьютеру посредством рабочего USB-кабеля. Найти созданный файл вы сможете в папке Download. Вам остается лишь скопировать или вырезать его.
Шаг 8. При покупке нового смартфона вам предстоит выполнить все действия в обратном порядке. То есть, вы скопируете файл в память телефона, после чего во всплывающем меню выберите пункт «Импортировать из файла VCF».
Шаг 9. Также полученный в результате *.vcf файл можно отправить через мессенджер или по электронной почте. Это удобно, если потом вы захотите скопировать данные на второй смартфон или поделиться контактами с другом. Для этого просто выберите файл через проводник и нажмите кнопку «Отправить». После этого появится список доступных приложений.
Сохранение контактов при помощи аккаунта Google
Если у вас в настройках устройства включена синхронизация контактов с серверами Google, то можно поступить ещё проще. Вы можете перенести контакты без привлечения смартфона. Это особенно актуально для того случая, когда аппарат сломан.
Шаг 1. Зайдите на страницу contacts.google.com. Здесь вам следует нажать на кнопку «Экспортировать», при необходимости развернув вкладку «Ещё».
Шаг 2. В новой версии сервиса экспорт контактов не поддерживается (по состоянию на лето 2016 года). Google предлагает перейти к прежней версии данной странички.
Шаг 3. Здесь выделите все контакты, после чего нажмите кнопку «Ещё» и выберите пункт «Экспорт».
Шаг 4. Во всплывающем меню укажите, какие именно контакты требуется сохранить, а также какой формат следует использовать. Когда вы это сделаете — нажмите синюю кнопку «Экспорт».
Использование сторонних программ
При необходимости вы можете воспользоваться и какими-то сторонними программами. Например, неплохо себя показывает Airdroid. Он поможет скинуть номера по воздуху. На смартфон при этом устанавливается соответствующее приложение, а на компьютере достаточно использования любого интернет-браузера.
Ещё сохранить контакты с Андроид на компьютер можно при помощи MOBILedit. Об этой компьютерной программе мы уже рассказывали. Она служит для копирования телефонной книги, журнала вызовов, SMS-сообщений и многого другого.
Источник
Как вытащить контакты с разбитого Android телефона
Разбитый экран – самая часта причина поломки Android телефона. Не редко после подобной неприятности приходится покупать новое устройство, так как ремонт старого невозможен или не рентабелен.
В таких ситуациях возникает вопрос, как вытащить контакты, которые остались в памяти разбитого Android телефона. Если экран еще хоть как-то работает, то скопировать контакты не проблема, но чаще всего после встречи с асфальтом гаджет оказывается полностью неработоспособным.
В данной статье мы рассмотрим несколько вариантов, которые позволяют извлечь контакты даже в тех случаях, когда экран и сенсор устройства не работает.
Как вытащить контакты через учетную запись Google
Одним из самых простых способов вытащить контакты с разбитого Android телефона является учетная запись Google. Дело в том, что эта учетная запись необходима для работы многих функций Android телефона. Например, без нее нельзя устанавливать приложения из магазина Play Market. Поэтому в большинстве случаев учетная запись Google есть на любом устройстве.
Кроме прочего, учетная запись Google используется для синхронизации сохраненных на телефоне контактов с сервисом Google Contacts. Поэтому, если ваши контакты были сохранены на телефоне, и вы не отключали функцию синхронизации, то они должны быть доступны в Google Contacts.
Для того чтобы вытащить контакты с сервиса Google Contacts нужно зайти на сайт https://contacts.google.com/ и авторизоваться с помощью вашей учетной записи Google, которую вы ранее использовали на телефоне. Если не помните пароль, то можно попробовать восстановить доступ к аккаунту. Если к аккаунту был привязан номер телефона, то это не составит труда.
После входа в Google Contacts перед вами появится список контактов, которые были синхронизированы с вашего телефона. Здесь в левой части окна нужно найти опцию «Экспортировать». С ее помощью можно извлечь контакты с сервиса и сохранить на свой компьютер.
После нажатия на кнопку «Экспортировать» перед вами появится меню с настройками. Здесь нужно выбрать контакты, которые вы хотите экспортировать, и формат файла. Формат Google CSV подойдет для импорта в Google Contacts на другом аккаунте, а формат vCard для импорта приложение «Контакты» на телефоне.
После выбора формата нажмите на кнопку «Экспортировать» и скачайте файл на компьютер. Если вы выбрали формат vCard, то скачанный файл будет иметь расширение VCF.
В меню экспорта указано, что формат vCard предназначен для iOS устройств, но его можно импортировать и в Android телефоны. Для этого нужно скопировать VCF-файл на телефон, зайти в приложение «Контакты» и найти там опцию «Импорт». С ее помощью вы сможете загрузить контакты из VCF-файла в память телефона.
Например, на телефонах с чистым Android 10.0 для импорта контактов нужно открыть приложение «Телефон» и перейти в «Настройки – Импорт».
Также вы можете не делать Экспорт/Импорт контактов, а просто добавить имеющуюся учетную запись Google при первоначальной настройке нового телефона. После подключения к интернету контакты сами синхронизируются с сервисом Google Contacts и появятся на новом телефоне.
Как вытащить контакты через Viber
Если вы пользовались мессенджером Viber на телефоне и на компьютере, то вы можете вытащить контакты из этого приложения. Это не будет слишком просто так как Viber не предоставляет никаких инструментов для экспорта контактов, но вы по крайней мере сможете извлечь их вручную.
Чтобы получить доступ к списку контактов просто запустите приложение Viber на вашем компьютере и перейдите в раздел «Контакты». Здесь вы найдете полный список всех контактов, которые были сохранены на разбитом телефоне.
К сожалению, если на вашем компьютере не был установлен клиент Viber, то воспользоваться данным способом не получится. Так как для установки и синхронизации клиента необходим рабочий телефон.
Как вытащить контакты через USB на компьютер
Также есть способ вытащить контакты с разбитого телефона при помощи ADB (Android Debug Bridge). Данная программа часто используется для прошивки Android телефонов и кастомизации оболочки. Среди прочего возможности ADB позволяют извлечь с разбитого телефона базу данных с контактами.
Нужно отметить, что для работы ADB необходимо, чтобы на телефоне была включена отладка по USB и получены ROOT-права. Поэтому, если вы раньше не выполняли этих манипуляций, то воспользоваться этим способом не сможете.
Итак, чтобы скопировать контакты с разбитого Android телефона при помощи ADB вам нужно сначала запустить командную строку с правами администратора. Для этого откройте меню «Пуск», введите команду «cmd», кликните правой кнопкой мышки по найденной программе и запустите ее от имени администратора.
После этого в командной строке нужно перейти в папку с ADB. Это можно сделать при помощи команды «cd». Введите «cd» и через пробел путь к нужной папке. Например, «cd c:\Android\». После этого вам останется только скопировать контакты с телефона на компьютер. Для этого воспользуйтесь следующей командой:
- adb pull /data/data/com.android.providers.contacts/databases/contacts2.db
После выполнения указанной команды в папке ADB должен появиться файл «contacts2.db». Это и есть база данных с контактами с вашего Android телефона.
Полученный DB-файл можно открыть при помощи программ для работы с SQL-базами данных либо просто с помощью любого текстового редактора и после этого извлечь из него номера телефонов. Но, проще всего конвертировать DB-файл в формат vCard (VCF) и потом просто импортировать в новый телефон. Такую конвертацию можно выполнить при помощи онлайн сервисов. Например, вы можете воспользоваться сайтом http://gsmrecovery.ru/db2vc/.
Как извлечь контакты с телефона Samsung
Если вы пользуетесь телефоном от Samsung, то вы можете извлечь контакты из разбитого телефона при помощи фирменных программ Samsung Kies и Samsung Smart Switch.
- Samsung Smart Switch – это программа для переноса данных с одного телефона на другой, а также для создания резервных копий.
- Samsung Kies – это программа для управления мобильными телефонами Samsung, С ее помощью можно выполнять синхронизацию, обновление, загрузку данных.
Для того чтобы вытащить контакты с разбитого телефона Samsung вам необходимо подключить его к компьютеру, запустить программу Samsung Smart Switch и сделать резервную копию.
После создания резервной копии в папке пользователя, в Windows 10 это папка «C:\Users\Имя пользователя\Documents», должен появиться файл «Contact.spb». Это база данных с контактами, которые были скопированы с телефона.
Для того чтобы открыть файл «Contact.spb» понадобится программа Samsung Kies. Откройте данную программу, перейдите в раздел «Библиотека – контакты», нажмите на кнопку «Открыть файл с контактами» и выберите полученный ранее «Contact.spb». После импорта контактов в Samsung Kies вы сможете экспортировать их в формате vCard (VCF) и потом перенести на новый телефон.
Нужно отметить, что фирменные программы для работы с Android телефонами есть и у других крупных производителей. Например: Sony, HTC, Xiaomi, Huawei. Поэтому если у вас не Samsung, а какой-то другой телефон, то поищите фирменное ПО, которое подходит для вашего аппарата. С большой вероятностью с его помощью вы сможете извлечь контакты из телефонной книги.
Источник
Как скачать контакты с телефона на компьютер — пошаговая инструкция
Все сохраняют контакты в телефонной книге смартфона, но хранить их только в нем – не самое лучшее решение. Современные технологии позволяют синхронизировать устройства, что удобно для создания дубликатов важной информации.
Как скопировать контакты с телефона на компьютер, какие есть способы – об этом в статье. Это может быть полезным в ряде случаев, например, если девайс вышел из строя или попросту был утерян. А так – все необходимое продублировано и всегда будет под рукой.
Для чего нужно копировать номера с телефона на компьютер
Телефонные номера, сохраненные на памяти устройства – это важные сведения, применяемые как в личной жизни, так и в рабочих целях. Какой бы хорошей ни была память человека, все последовательности цифр запомнить не получится, и эта задача доверяется электронному «карманному помощнику».
Достаточно представить, что будет, если эта база данных вдруг исчезнет. Восстановить то ее можно, но дело это хлопотное и не быстрое.
По каким причинам может быть утерян список контактов:
- телефон украли или он потерян;
- аппаратная поломка;
- сбой в программной обеспечении (ПО);
- неосторожность пользователя («случайно удалил»);
- намеренные действия третьих лиц.
Поэтому, если контакты ценны, не стоит забывать о возможности резервного копирования данных. При этом перенести номера с телефона под управлением Android на компьютер – не самая трудная задача, да и способов сделать это несколько.
Памяти у ПК прилично, поэтому телефонная книга практически не займет свободного места, зато удобно, когда под рукой есть резервная копия.
Бывает, на смартфоне выходит из строя дисплей, модуль беспроводной связи, Bluetooth. В такой ситуации оптимальный способ скопировать информацию – подключение по USB-кабелю. Если хранилищем выступает ноутбук, «связаться» с ним можно и иначе.
Основные способы
Конечно, никто не отменяет возможность переписать контакты вручную, а потом их, например, распечатать. Но это долго и можно ошибиться в цифрах. Скачать контакты с телефона на компьютер – современное решение, которое не отнимет много времени.
Через аккаунт Google
Каждый пользователь смартфона на базе Android заводит себе Google-аккаунт, ведь без него нельзя получить доступ к фирменному магазину «PlayMarket». А это – самые разнообразные приложения и обновления к ним.
Google при этом выступает для Андроида облачным хранилищем. Перекачать номера, зная свой аккаунт, можно в 2 этапа.
Сначала, чтобы была возможность перекинуть информацию с телефона на ПК, выполняют синхронизацию. Как это сделать:
- В меню смартфона заходят в «Настройки».
- «Аккаунты».
- Выбирают «Google» (если его нет, жмут «Добавить аккаунт»).
- Напротив пункта «Контакты» переводят переключатель в активное состояние.
- Заходят в подменю (вертикальное многоточие) и жмут «Синхронизовать».
Теперь можно копировать номера, зайдя в системное приложение «Контакты». В программе есть функция экспорта-импорта данных. Телефонная книга «запаковывается» в vcf-файл, который впоследствии перекидывается на почту.
- Для дальнейших действий телефон должен быть подключен к интернету.
- Открывают «Контакты».
- Заходят в меню (три точки), выбирают «Импорт/экспорт».
- Источник экспорта – сим-карта или память телефона (куда сохраняются номера).
- Вводят e-mail и выбирают контакты для переноса.
Далее телефонная книга копируется на почту. Оттуда файл скидывают на компьютер. Можно обойтись без электронной почты – vcf-файл копируют на SD-карту, ее вынимают с телефона, вставляют в кард-ридер, а тот – в слот компьютера.
Если смартфон сломан, отказывается включаться – не все потеряно. Как в этом случае перебросить номера (при условии, что аппарат синхронизован с серверами Google):
- В строке браузера вводят адрес «https://contacts.google.com/».
- Зайдя в учетную запись, в списке меню, расположенном слева, выбирают «Экспортировать».
- Система сама сделает список из телефонных номеров. Там же можно пометить нужные контакты. Доступные варианты экспорта: Google CSV, Outlook CSV, vCard (для девайсов под iOS).
- Подтверждают действия, после чего формируется файл и сохраняется на Гугл-Диске.
Оттуда его легко перенести на почту, компьютер или телефон.
Экспорт в файл
При этом способе синхронизация и вовсе не нужна, так как хватит встроенных в ОС Android-средств. Последовательность:
- В главном меню телефона заходят в приложение «Контакты».
- В правом верхнем углу выбирают многоточие, далее пункт «Импорт/экспорт».
- На некоторых телефонах, включая Самсунг, может потребоваться выбрать кнопку «Настройки». Оттуда пользователь попадает в отдельное меню, где без труда отыскивается функция, связанная с импортом и экспортом.
- При нажатии на этот пункт, выскочит окошко, где выбирают «Экспортировать в файл VCF». Название может быть другим (зависит от модели смартфона).
- Далее указывают место, куда будет сохранен файл, содержащий телефонные контакты. Тут можно выбрать Гугл-диск, если он не подключен – папку «Загрузки». Файлу дают название.
- Телефон соединяют с компьютером USB-кабелем, заходят в папку «Download» и выгружают нужный документ.
Если пользователю нужно скинуть старую телефонную книгу в новый телефон, действия выполняют в обратном порядке. Файл копируют на смартфон, а во всплывающем меню жмут «Импортировать из файла VCF».
Документ с расширением .vcf можно переслать по электронной почте или прикрепить к сообщению в мессенджере, например, если им нужно поделиться. Как это сделать: заходят в проводник, выбирают нужный файл, жмут «Отправить» и выбирают один из способов (в зависимости от установленных приложений).
Фирменная программа от производителя телефона
Да, есть такое приложение, причем способно оно на большее, чем просто перенос контактов. Фирменные утилиты еще проще в обращении, и позволяют выполнить все быстрее, в сравнении с иными способами.
Бренды телефонов и программы для них:
- Apple – iTunes;
- Samsung – KIES;
- HTC – Sync;
- Sony – Sony PC Companion;
- LG – PC Suite;
- Lenovo – Mobile Assistant.
Как перекинуть номера на примере смартфона Samsung и программы KIOS:
- В первую очередь устанавливают это приложение.
- Подключают телефон к ПК.
- Запускают программу, там жмут «Резервное копирование» — «Контакты» и подтверждают действие.
В других фирменных программах иная последовательность, но принцип аналогичен.
С помощью USB
Преимущество этого способа – он работает, даже если телефон не синхронизирован с аккаунтом Google. Начинают с перемещения телефонной книги в память гаджета:
- Жмут «Настройки», там «Контакты».
- Выбирают «Импорт/экспорт».
- В строке «Источник» указывают сим-карту.
- В качестве места хранения выбирают память устройства.
Все, контакты «упакованы» в .vcf-файл и его можно перекидывать на SD-карту.
Теперь телефон подключают к ПК USB-шнуром:
- После соединения с компьютером на экране смартфона появится меню, где выбирают «Передача файлов».
- На ПК открывают папку с дисками, выбирают телефон, заходят в его внутреннюю память и копируют файл.
Сторонние приложения
В PlayMarket и AppStore есть немало программ, основная функция которых – копирование телефонной книги с последующим переносом на компьютер. Из полезных:
- «MyPhoneExplorer». Эта программа ставится на ПК и полностью копируют Андроид-систему. Здесь, для создания резервной копии, подключают телефон к компьютеру, заходят в меню «Разное» и создают документ;
- «AirDroid». Приложение умеет не только создавать дубликат контактов, но и дает доступ к удаленному управление телефоном – по интернету;
- «iTools». Приложение для айфонов. Для сохранения контактов смартфон подключают к компьютеру, заходят в раздел «Information», там «Contact», выбирают нужные номера и перекидывают на ПК.
Подобные программы, работающие с телефонными книгами, журналами звонков, сообщениями, есть и отдельно для компьютера. Например, «MOBILedit».
Как посмотреть файл с контактами на компьютере
В «Блокноте» открыть документ с расширением .vcf не получится. Для этого нужны специальные программы:
- адресная книга для Windows;
- Outlook, Outlook Express – почтовые сервисы;
- NotePad – тот же блокнот, но с расширенным функционалом;
- специальный сервис от Google (нужна синхронизация).
Лучше сразу сделать дубликат документа, например, скопировав его на электронную почту или на флешку.
Возможные проблемы и их решения
Не всегда все выходит так, как планировалось. С какими сложностями можно столкнуться при переносе, резервном копировании телефонной книги:
- неправильная кодировка. Для Андроида она – UFT-8. Чтобы просматривать файл на ПК, кодировку меняют на Windows Сделать это можно программой «Sublime Text»;
- вместо имени контакта отображаются какие-то символы. В файл с контактами, сохраняемый в базе vCard, добавляют теги;
- перекидывание контактов с Андроида на iOS. В Гугл-аккаунте есть возможность сохранить файл в нужном формате;
- в памяти мало места. Для «облегчения» файла используют утилиту «Google Архиватор»;
- не работает приложение. Возможно, его нужно обновить, очистить кэш или переустановить;
- телефон не подключается к ПК по USB-кабелю. Вероятно, испортился шнур;
- нет компьютера. Есть другие способы – по Bluetooth, на SD-карту.
Если четко следовать инструкциям, вероятность что что-то пойдет не так минимальна.
Способов перекинуть телефонную книгу с телефона на ПК несколько, и все они достаточно просты. Делать это следует как можно чаще, в первую очередь, чтобы обезопасить данные, создать резервную копию. Ведь со смартфоном что-то может случиться, а восстанавливать контакты – дело хлопотное.
Источник