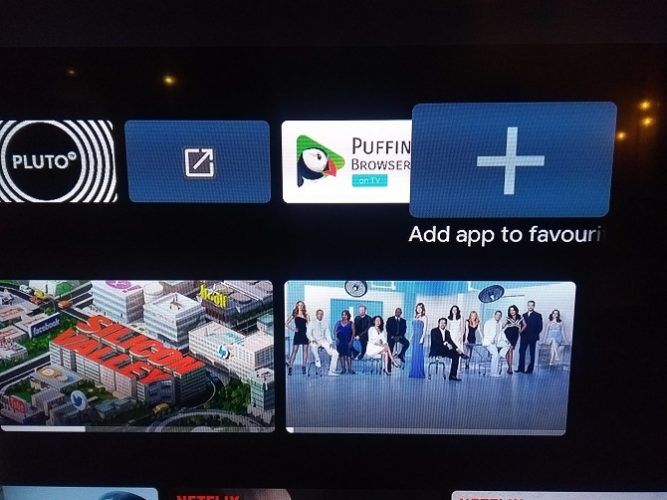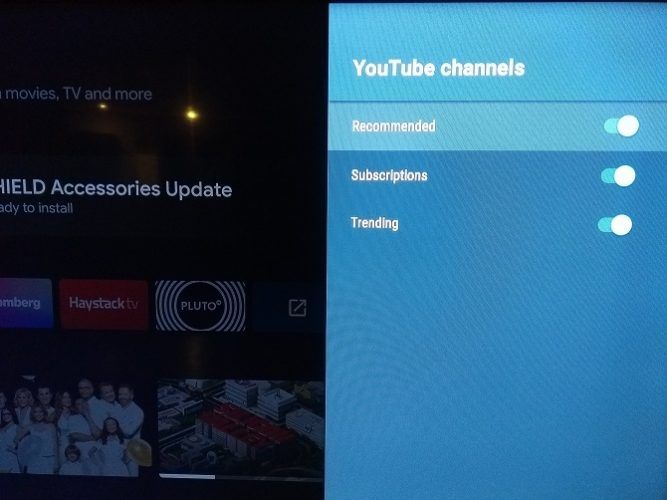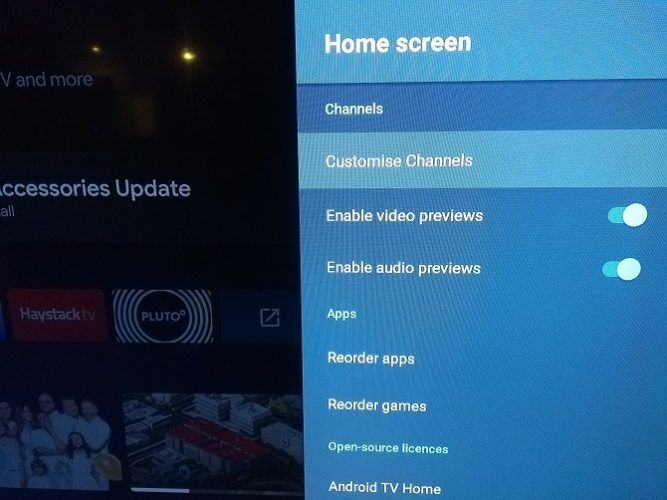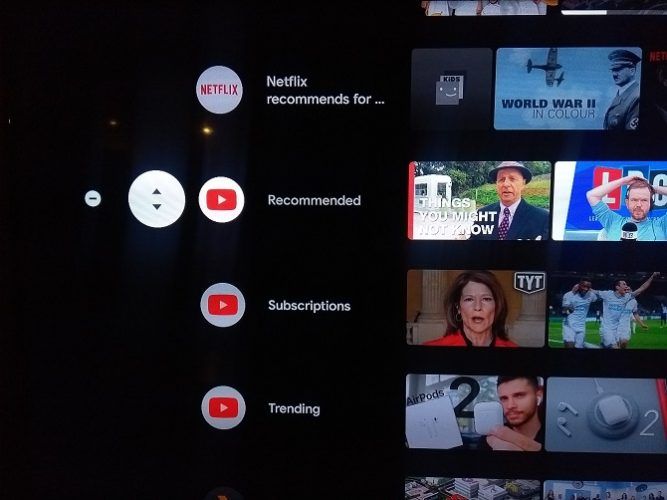- TV APP Repo
- Вывести ярлык android tv
- Вывести ярлык android tv
- 8 простых способов настроить главный экран Android TV
- 1. Выберите ваши любимые приложения
- 2. Рекомендуемый контент из определенных приложений
- 3. Настройте Play Next Channel
- 4. Создайте ярлыки на главном экране для загруженных приложений
- 5. Включить / отключить видео и аудио превью
- 6. Изменить порядок приложений и игровых плиток
- 7. Изменение порядка каналов на главном экране
- 8. Используйте Альтернативный Launcher
- Дополнительные советы для Android TV
TV APP Repo
TV APP Repo — это небольшое приложение, которое создаёт ярлык-иконку для тех приложений на домашнем экране медиа-приставки, у которых её нет. Так что если после установки приложения оно скрылось и не отображается в лаунчере, а увидеть его можно лишь в списке всех программ в настройках — TV APP Repo исправит этот недостаток.
TV APP Repo имеет интуитивно понятный и простой английский интерфейс, открытый исходный код, а также требует установленную на устройстве версию андроид не ниже Jelly Bean и удалено из маркета Google Play. Без рекламы.
Как известно, корпорация Google предъявляет особые требования к играм и приложениям для андроид медиа-приставок. В маркете Play Store имеется множество приложений, которые вполне совместимы с Android TV, но после установки их не видно в лаунчере.
Как правило, это означает, что такое приложение не полностью оптимизировано для Android TV, но оно всё равно может работать должным образом и совместимо с пультом или контроллером, за исключением того факта, что доступа по умолчанию к нему нет. Когда-то решением было установить Sideload Launcher, который показывает все приложения для Android TV, включая скрытые. Но есть и другая альтернатива: TV APP Repo.
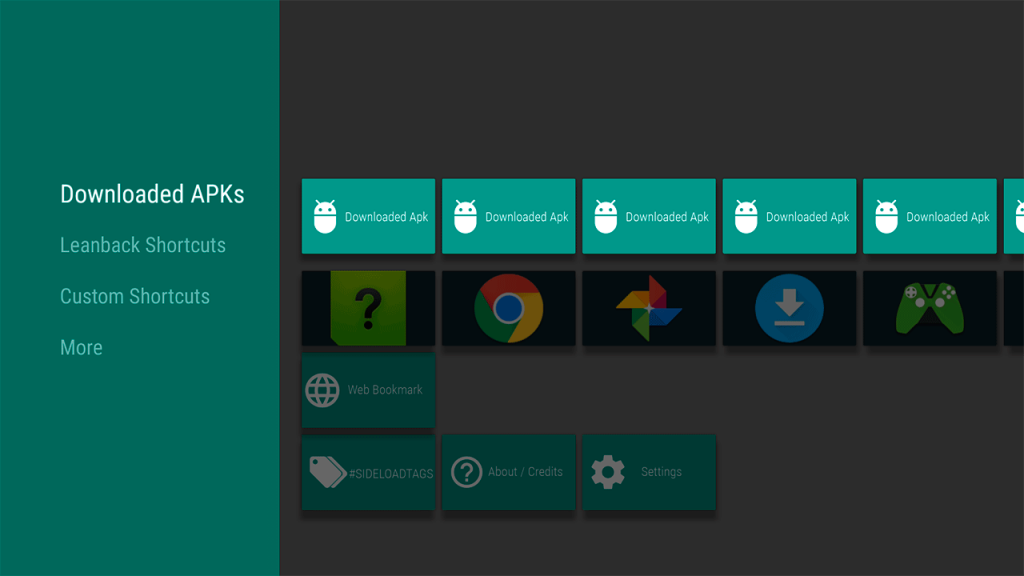
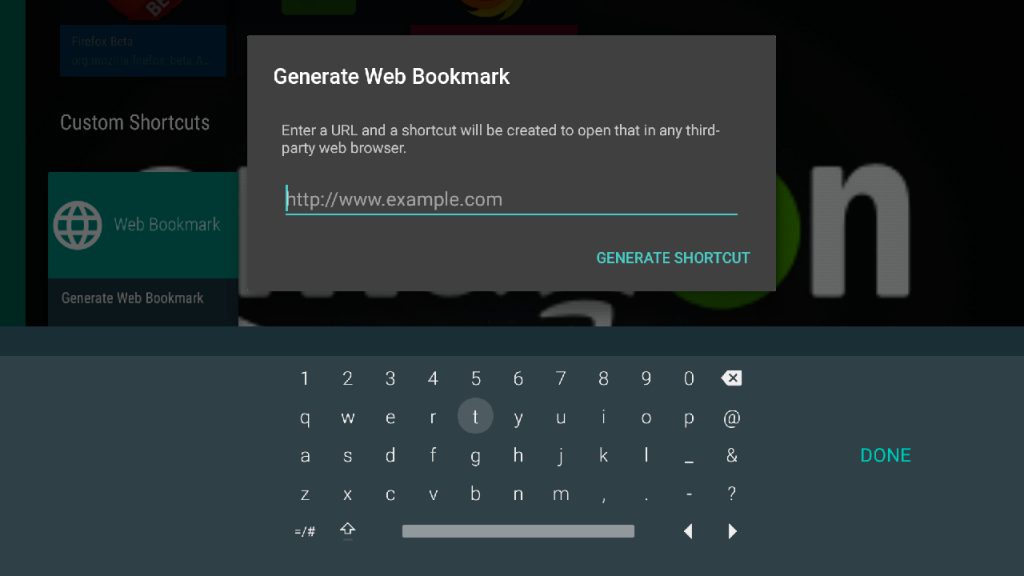
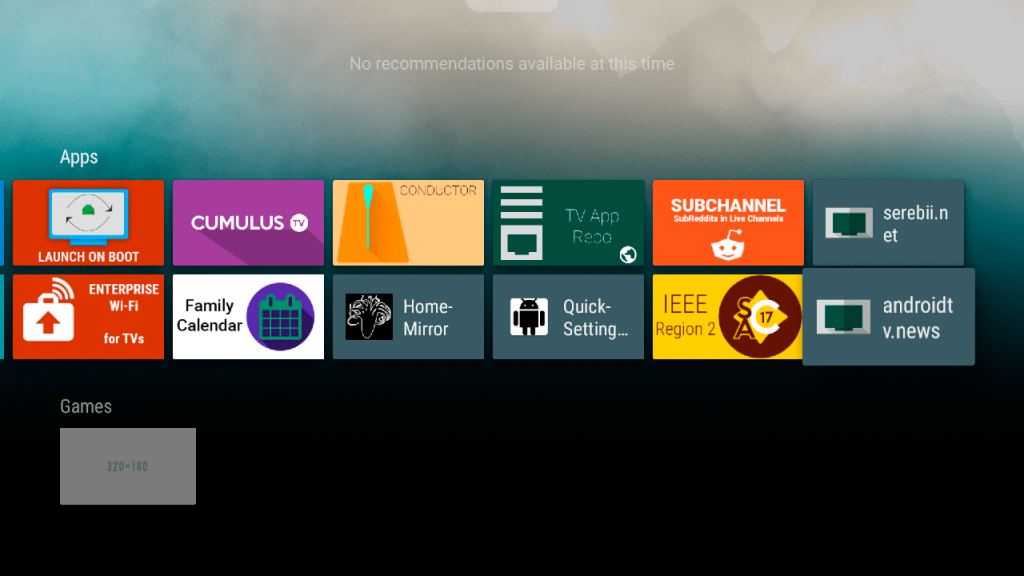
В расширенных настройках необходимо выбрать меню «Создать ярлык» и подождить несколько секунд. За это время TV App Repo создаст и установит крохотный .apk файл для выбранного приложения, который будет отображаться в лаунчере и работать лишь как ярлык для открытия выбранной программы или игры.
С технической стороны приложение при помощи Python-скриптов создаёт ярлык приложения, после установки которого это дополнение просто перенаправляет пользователя в выбранное приложение. Также можно добавить свою иконку приложения, сделав её заранее, вот например так:
Источник
Вывести ярлык android tv
Краткое описание:
Скрипт для создания «ярлыков» для неадаптированных под Android TV приложений.
Описание:
Если у вас телевизор или приставка на базе Android TV, вы наверняка хотя бы раз сталкивались с ситуацией, когда после установки приложения (не из Google Play) оно не отображалось в лаунчере и его нельзя было добавить на главный экран.
Данный скрипт решит эту проблему — сгенерирует apk, установив который, вы получите ярлык для запуска нужного приложения.
Основные возможности:
- Можно выбрать категорию ярлыка (Приложения или Игры)
- Можно добавить свою иконку или оставить стандартную
- Можно добавить баннер, а можно и не добавлять (ограничиться иконкой)
- Можно использовать русские буквы в названии
Аналоги:
- TV App Repo — программа для Android, которая генерирует ярлык прямо на устройстве
- Android TV App Launcher Builder — онлайн сервис (ссылка)
Как раз последний меня и вдохновил на создание скрипта, хотелось иметь аналогичный функционал, только оффлайн. К тому же там нельзя использовать в имени ярлыка русские буквы (и многие символы)
- Можно после установки посмотреть в настройках системы:
- Настройки Android >> Приложения >> Все приложения
- Если оно системное >> внизу — «Показывать системные приложения»
- Находим нужное приложение, жмем «OK» — откроется вкладка с информацией, вверху указаны версия и имя пакета
- Можно воспользоваться различными программами, например:
- AIDA64:
— перейти на вкладку приложения, для каждого из них указана версия и имя пакета - X-Plore:
— Если приложение установлено — в разделе «Мои программы», под каждым именем указано имя пакета
— Или просто открыть свойства установочного файла, на вкладке «APK» есть поле «Package name»
- AIDA64:
- Можно зайти с ПК на страницу приложения в Google Play:
- Открываем https://play.google.com
- Вбиваем в поиск название, заходим на страницу приложения
- Смотрим в адресной строке — имя пакета будет после «id=»
Например, адресная строка страницы с Google Chrome:
https://play.google.co…m.android.chrome&hl=ru
значит имя пакета — com.android.chrome
Кстати, тут же можно взять картинку для иконки (Правой кнопкой мыши на логотипе >> сохранить как)
02. Открываем скрипт
- чтобы задать значение какого-либо параметра — вводим его номер и жмем Enter, вводим значение и еще раз Enter
03. Вводим цифру 1, жмем Enter, вводим имя пакета приложения (которое мы узнали)
- можно не печатать, а скопировать и вставить (вставка — щелчок правой кнопкой мыши)
04. Вводим цифру 2, жмем Enter, вводим имя ярлыка (которое мы хотим видеть на экране ТВ)
- в имени можно использовать буквы (в том числе русские), цифры, сиволы.. (все что найдете на клавиатуре)
05. Если хотим добавить иконку — Вводим цифру 3, жмем Enter, откроется окно с выбором файла
- поддерживаемые форматы: *.png *.jpg *.jpeg *.bmp *.gif *.webp
- постарайтесь найти/подготовить квадратное изображение, чтобы сохранить пропорции
- скрипт сам сконвертирует изображение во все нужные размеры
- иконку вы будете видеть в настройках в списке прижений, в различных файл-менеджерах.
- если не добавите баннер, то иконка будет так же на главном экране ТВ (в центре плитки на сером фоне)
- можно пропустить добавление своей иконки, будет добавлена стандартная («зеленый робот»)
06. Если хотим добавить баннер — Вводим цифру 4, жмем Enter, откроется окно с выбором файла
- поддерживаемые форматы: *.png *.jpg *.jpeg *.bmp *.gif *.webp
- постарайтесь найти/подготовить изображение формата 16:9
- баннер — это именно та плитка на главном экране ТВ
- можно пропустить добавление баннера, будет отображаться иконка (своя, если добавляли, или стандартная)
07. Вводим цифру 5, жмем Enter, откроется окно «Сохранить как»
- выбираем папку для схранения apk-файла (нашего ярлыка)
примечание: по-умолчаю открывается корневой каталог системного диска, если запускали не от имени админа,
то, скорее всего, у вас не будет прав на запись в эту директорию (выберите Рабочий стол, или Документы и т.п.) - вводим имя файла (.apk в конце добавлять не нужно, расширение проставляется автоматически)
- если введете имя существуещего apk-файла, он не будет перезаписан, новый будет сохранен как «имя [hh_mm_ss]»
т.е. к имени файла будет добавлено текущее время
08. Проверяем все параметры, если нужно меняем (так же — вводим цифру, жмем Enter, вводим новое значение)
09. Вводим цифру 6, жмем Enter, начнется сборка apk
10. Забираем полученный apk, устанавливаем на Android TV любым удобным способом
Примечания:
- Вводить параметры можно в любом порядке, можно менять значение сколько угодно раз
- Минимальный набор параметров: «Пакет для запуска», «Имя ярлыка», «Сохранить как»
если какого-то из них будет нехватать, вас перенаправит в основное меню - По умолчанию установленный ярлык будет отображаться в категории «Приложения»
если нужна категория «Игры» — пункт 0 (вводим цифру 0, жмем Enter, категория сменится)
Пример — создание ярлыка для Google Chrome:
Источник
Вывести ярлык android tv
Это приложение позволяет создавать ярлыки на файлы, приложения, настройки (в том числе и отдельные активности), контакты и сообщения. Вы можете задать имя ярлыка и использовать большой выбор инструментов для выбора его иконки — иконку из темы, импортировать ее из файла (и создавать целые коллекции), обрезать изображение из внешней галереи или использовать иконку связанного приложения. Ярлыки поддерживаются практически на всех лаунчерах и вы можете не отказываться от своего любимого (или просто стандартного) лаунчера, при этом существенно расширив его возможности.
После предварительного создания ярлыка со сложной функциональностью им могут воспользоваться люди, слабо разбирающиеся в тонкостях своего устройства. Даже дети, не умеющие читать, смогут запустить любимый мультфильм ориентируясь на иконку ярлыка.
Приложение предоставляет богатый список системных настроек для которых могут быть созданы ярлыки. Иногда вам необходим лишь один тип настроек и если добираться до него через стандартные настройки долго, то данный тип ярлыков может вам пригодиться. К тому же проверьте — действительно ли вы знакомы со всеми настройками вашего устройства.
Особенности Создателя Ярлыков:
— возможность создавать ярлыки на файлы, приложения, контакты и сообщения.
— возможность редактировать отображение ярлыков созданных другими приложениями.
— управление коллекциями иконок и возможность импорта коллекции из zip архива (требуется Pro режим).
— возможность импорта изображений из сторонних галерей и широкие возможности по обрезке изображения с целью создания собственной иконки.
— интеграция тем от некоторых популярных лаунчеров с возможностью выбора иконки (требуется Pro режим) и установки обоев.
Для ярлыков на файл вы сможете выбрать приложение, которым файл будет открыт. Это может пригодиться если приложение подходит именно для этого специфического файла. В Android вы можете выбрать приложение по умолчанию только для типа файла, что не всегда подходит. Например качество воспроизведения одних фильмов лучше на одном проигрывателе, но другой лучше справляется со специфическим кодеком или вообще только в нем воспроизводиться звук. Используя приложение вы сможете создать ярлыки на ваши любимые фильмы и задать наилучший проигрыватель для каждого.
Есть возможность создать ярлык на папку для быстрого доступа к набору файлов. Папка может быть открыта в некоторых сторонних браузерах или вы всегда сможет воспользоваться встроенным легковесным браузером.
В Android уже есть способы для создания ярлыков на приложения и контакты, но это приложение позволит вам настроить вид создаваемого ярлыка в соответствии с вашими предпочтениями. Ярлыки могут располагаться только на главном экране и само приложение не поменяет свою иконку, как и контакт в списке всех контактов.
С помощью страницы Трансмутация вы сможете изменять отображение для ярлыков созданных ранее или же редактировать отображения ярлыка добавленного из других приложений.
— приложение не имеет прав для записи на файловую систему и работает только в выделенном системой пространстве.
— поддержка планшетов.
Сейчас приложения позволяет купить Pro режим со следующими преимуществами:
— Импортирование иконок в галерею.
— Использование иконок из тем.
— Удаление рекламы (если она будет добавлена в будущем) и других досаждающих диалогов.
Пояснения к требуемым разрешениям:
— Доступ к хранилищу и карточке необходим для выбора файла при создании ярлыка.
— Доступ к контактам необходим для выбора контакта при создании ярлыка.
— Добавление ярлыков говорит само за себя.
— Доступ и интернет необходим только для рекламы и не используется в других частях приложения.
На Android 6.0 вы можете заблокировать доступ к файлам и контактам — приложение корректно обрабатывает этот случай и попросит вас предоставить доступ только если вы захотите воспользоваться соответствующей функциональностью (например доступ к контактам если вы захотите создать ярлык на контакты).
Требуется Android: 4.0+
Версия: 3.2.0 Создатель Ярлыков Shortcut Creator (Пост AlecsTer #100079161)
Версия: 3.1.4 GP Сообщение №100, автор AlecsTer
версия: 2.8.0 pro Сообщение №33, автор Edik1d
версия: 3.1.2 Создатель Ярлыков Shortcut Creator (Пост And_RU #88910122)
GP(free):
версия: 3.1.1
Создатель Ярлыков Shortcut Creator (Пост AlecsTer #88388513)
версия: 3.1.0
Создатель Ярлыков Shortcut Creator (Пост And_RU #83761803)
версия: 3.0.2
Создатель Ярлыков Shortcut Creator (Пост And_RU #83761803)
версия: 3.0.1
Создатель Ярлыков Shortcut Creator (Пост And_RU #83481130)
версия: 3.0.0
Создатель Ярлыков Shortcut Creator (Пост And_RU #83236077)
версия: 2.8.0 (GP)
Создатель Ярлыков Shortcut Creator (Пост elizz9 #77362461)
версия: 2.7.1 (GP) Сообщение №27, автор elizz69
версия: 2.5.2 (GP) 
Сообщение отредактировал iMiKED — 06.04.21, 08:26
Источник
8 простых способов настроить главный экран Android TV
Как и версия операционной системы Android для смартфонов, Android TV — это платформа с широкими возможностями настройки. Одна из областей, где параметры настройки наиболее очевидны, находится на главном домашнем экране.
Есть несколько настроек, с которыми вы можете играть. Они включают в себя различные способы отображения ваших приложений, списки рекомендуемого контента, просмотр следующих списков, сторонние средства запуска и многое другое.
Вот как настроить домашний экран вашего Android TV.
1. Выберите ваши любимые приложения
Вам может потребоваться установить несколько приложений, которые вы не используете каждый день. Например, многие люди используют VLC или MX Player в качестве стороннего инструмента для воспроизведения видео для приложений, у которых нет собственного встроенного проигрывателя.
Учитывая, что вы вряд ли будете использовать эти приложения каждый день, нет смысла позволять им загромождать домашний экран вашего Android TV.
К счастью, есть способ настроить ваши любимые приложения. Избранное — это те, которые появляются в верхнем ряду на главном экране. В список могут входить как обычные приложения, так и игры.
Чтобы выбрать свои любимые приложения, выделите правую часть строки « Приложения» , выберите значок « Плюс» , затем выберите приложение, которое вы хотите добавить.
Примечание. Вы можете получить доступ к своим нелюбимым приложениям, используя значок « Приложения» в левом конце строки.
2. Рекомендуемый контент из определенных приложений
Когда вы прокрутите вниз на главном экране Android TV, вы увидите некоторые из установленных приложений, а также рекомендуемый контент в этих приложениях.
Большинство популярных видеоприложений, таких как Netflix, Plex, YouTube и Amazon Prime Video, могут отображать рекомендуемый контент. Вы имеете полный контроль над тем, что видно, а что нет.
Некоторые приложения даже позволяют отображать несколько рекомендуемых каналов из одного приложения. Например, если вы пользователь Plex, вы можете просматривать как рекомендации по новостям, так и обычные рекомендации по видео в отдельных строках. Точно так же YouTube предлагает строки для Рекомендованных , Подписок и Тенденций .
Вы можете выбрать разные каналы в каждом приложении по меню; это не «все или ничего».
Чтобы выбрать, какие приложения и каналы отображают рекомендуемый контент на главном экране, прокрутите до конца экрана и выберите « Настройка каналов» или выберите «Настройки»> «Установки»> «Главный экран»> «Каналы»> «Настройка каналов» . Сдвиньте переключатели рядом с приложениями / каналами, которые вы хотите включить.
3. Настройте Play Next Channel
Прямо под строкой « Избранное» на главном экране находится канал « Воспроизвести следующий» . Это источник контента из всех ваших приложений, чтобы предложить следующее видео для просмотра. Например, вы найдете следующий эпизод в сериале, который вы смотрите, или продолжение фильма, который вы только что посмотрели.
Вы можете выбрать, какие приложения будут отправлять контент на канал Play Next . Для этого перейдите к нижней части главного экрана, выберите « Настроить каналы» , а затем нажмите « Настроить свой канал воспроизведения» . Переместите переключатели рядом с приложениями, которые вы хотите включить.
4. Создайте ярлыки на главном экране для загруженных приложений
Одно из самых больших разочарований в операционной системе Android TV — то, что загруженные приложения не обязательно автоматически появляются в списке всех ваших приложений. Это означает, что вы не можете добавить их в избранное или даже легко запустить.
Есть несколько способов управлять загруженными приложениями на Android TV, но если вы хотите создать ярлыки для загруженных приложений, чтобы они работали как обычные приложения на вашем устройстве, вам необходимо установить Tv App Repo.
Этот бесплатный инструмент позволяет создавать ярлыки на главном экране Android TV всего несколькими щелчками мыши. Приложение совершенно бесплатно для загрузки и использования.
Скачать: Tv App Repo (бесплатно)
5. Включить / отключить видео и аудио превью
Опять же, не все приложения поддерживают эту функцию, но некоторые приложения для Android TV позволяют просматривать предварительный просмотр аудио и видео на главном экране, пока вы ищете что-то для просмотра.
Некоторые люди будут любить этот вариант; другие будут ненавидеть это. К счастью, Android TV позволяет настроить параметры в соответствии с вашими личными предпочтениями.
Чтобы выбрать, будут ли видео и аудио предварительные просмотры воспроизводиться автоматически, перейдите в « Настройки»> «Установки»> «Главный экран»> «Каналы» и переместите переключатели рядом с « Включить предварительный просмотр видео» и « Включить предварительный просмотр аудио» по мере необходимости.
6. Изменить порядок приложений и игровых плиток
Вы можете изменить порядок своих приложений и игр для Android TV во всех областях операционной системы. Если вы хотите изменить порядок приложений в своем основном списке приложений, у вас есть два доступных метода.
Первый вариант полностью основан на меню; перейдите в « Настройки»> «Установки»> «Главный экран»> «Приложения» и выберите « Изменить порядок приложений» или « Изменить порядок игр» .
Вы увидите все свои приложения в сетке. Для перемещения приложений выберите миниатюру приложения с помощью пульта, а затем с помощью D-панели на пульте переместите его в нужное вам положение. Когда вы закончите, нажмите кнопку Назад на вашем пульте.
Второй метод позволяет вносить изменения с главного экрана. Выберите значок приложения в левой части строки « Избранное» , затем нажмите и удерживайте значок приложения с помощью кнопки « Выбрать» на пульте дистанционного управления. Появится контекстное меню. Выберите « Переместить» и перетащите приложение в нужное место.
Подход длительного нажатия также позволяет переупорядочивать приложения в строке « Избранное» . Снова выделите нужное приложение, нажмите и удерживайте кнопку « Выбрать» и выберите « Переместить» .
7. Изменение порядка каналов на главном экране
Ранее мы обсуждали, как добавлять каналы рекомендованного контента из определенных приложений для Android TV. Вы можете также упорядочить последовательность, в которой они появляются на главном экране вашего Android TV.
Для того, чтобы изменить положение его канала, прокрутите вниз , пока вы не найдете канал , который вы хотите переместить, а затем выделить значок приложения на левой стороне экрана и нажмите Левой один раз на пульте дистанционного управления. Новый значок появится со стрелками вверх / вниз. Нажмите соответствующую кнопку на пульте дистанционного управления, чтобы переместить канал в нужном вам направлении.
8. Используйте Альтернативный Launcher
Наконец, помните, что вы можете установить совершенно новую программу запуска Android TV. Это полностью изменит внешний вид вашего домашнего экрана, потенциально добавляя или удаляя множество функций.
Дополнительные советы для Android TV
Настройка домашнего экрана вашего Android TV — это лишь малая часть того, чтобы максимально использовать возможности вашего Android TV устройства.
Источник