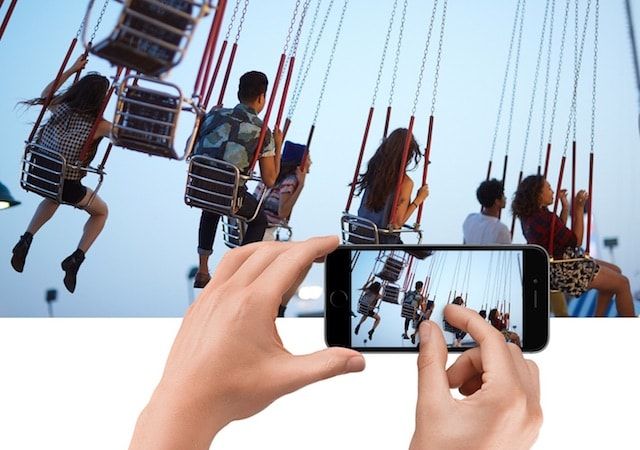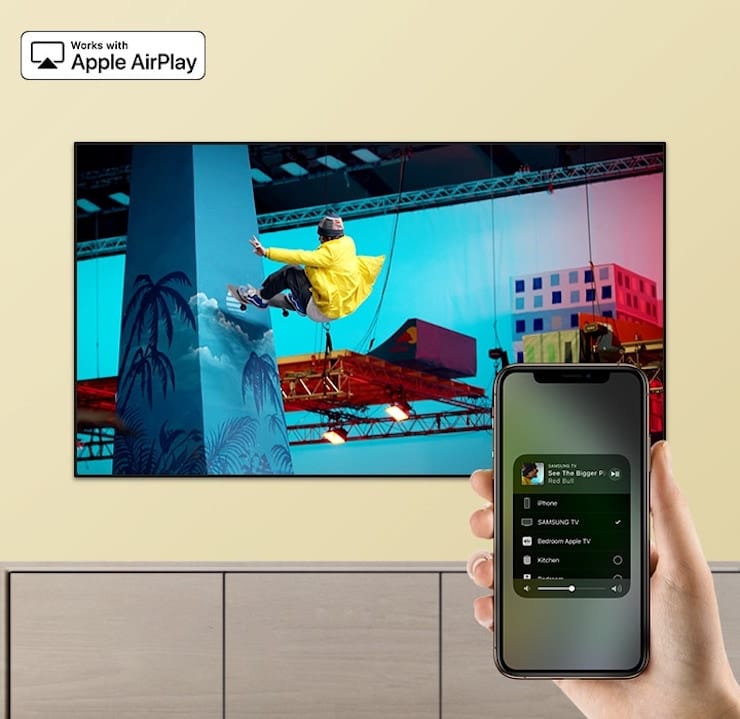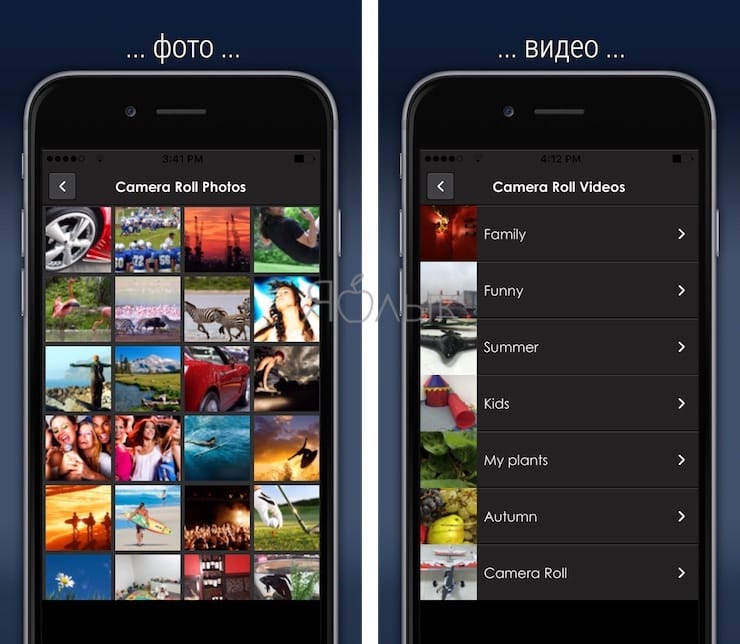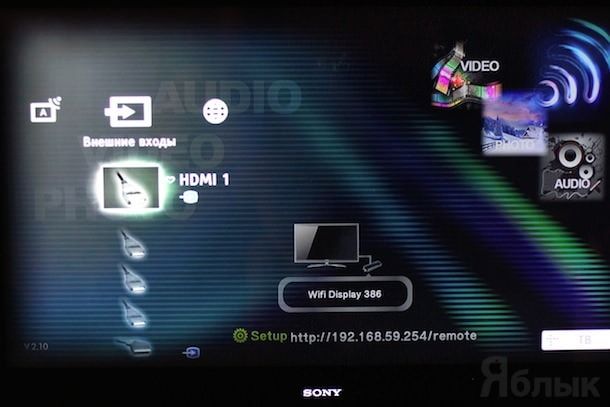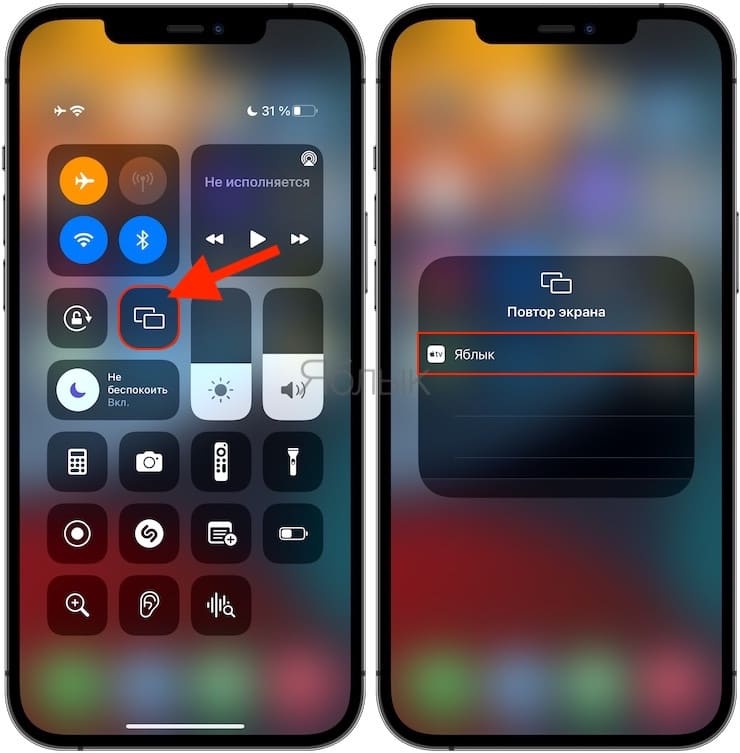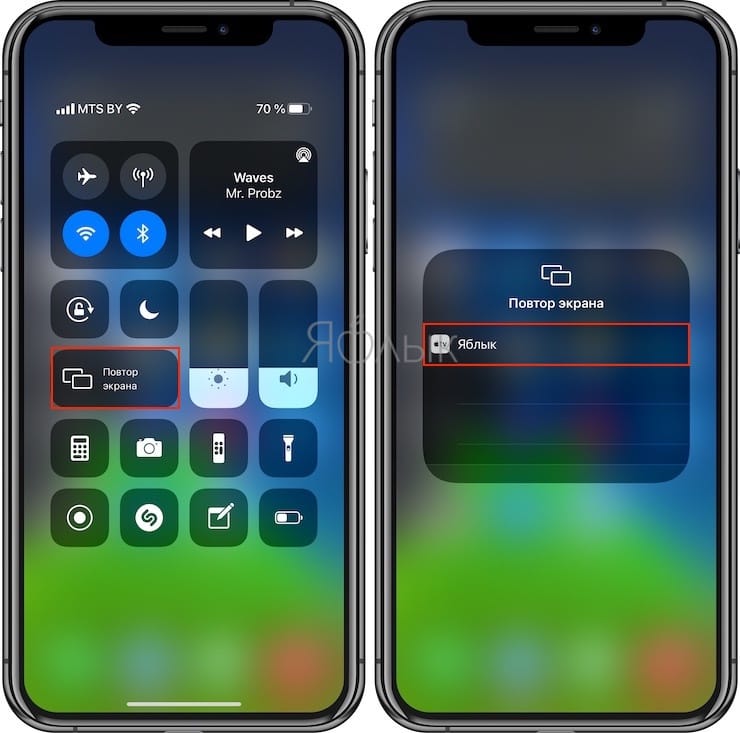- Используйте AirPlay для потоковой передачи видео или дублирования экрана iPhone, iPad или iPod touch
- Трансляция видео с устройства iPhone, iPad или iPod touch на телевизор
- Если видео автоматически воспроизводится в потоковом режиме на устройстве с поддержкой AirPlay
- Дублирование экрана iPhone, iPad или iPod touch на телевизоре или на компьютере Mac
- Использование AirPlay для потоковой передачи звука и видео на Apple TV
- Настройка Apple TV на потоковую передачу звука на устройства, поддерживающие AirPlay 2
- Потоковая передача с устройства iOS или iPadOS на Apple TV
- Потоковая передача звука с устройства iOS или iPadOS на Apple TV
- Потоковая передача с Mac на Apple TV
- Изменение настроек параметров AirPlay и HomeKit
- Потоковая передача AirPlay на Apple TV другими пользователями
- Как вывести фото или видео с iPhone или iPad на телевизор – 4 способа
- Видео:
- Телевизор с поддержкой AirPlay 2
- Беспроводное подключение через DLNA
- Проводное подключение
- Apple TV
Используйте AirPlay для потоковой передачи видео или дублирования экрана iPhone, iPad или iPod touch
Используйте AirPlay для потоковой передачи и отображения содержимого с ваших устройств Apple на устройство Apple TV, совместимый с AirPlay 2 телевизор Smart TV или компьютер Mac. Выполняйте потоковую трансляцию видеозаписей. Делитесь фотографиями. Или дублируйте изображение экрана вашего устройства.
Трансляция видео с устройства iOS или iPadOS
Дублирование экрана устройства с iOS или iPadOS
Трансляция видео с устройства iPhone, iPad или iPod touch на телевизор
- Подключите устройство к той же сети Wi-Fi, что и устройство Apple TV или совместимый с AirPlay 2 телевизор Smart TV. 1 .
- Найдите видео, которое нужно транслировать.
- Нажмите значок AirPlay . В некоторых сторонних приложениях сначала может потребоваться нажать другую кнопку. 2 В приложении «Фото» нажмите «Поделиться» , а затем — AirPlay .
- Выберите устройство Apple TV или совместимый с AirPlay 2 телевизор Smart TV.
Чтобы остановить потоковое воспроизведение, нажмите значок AirPlay в используемом приложении, а затем выберите iPhone, iPad или iPod touch из списка.
1. Функция SharePlay не поддерживает телевизоры Smart TV, совместимые с AirPlay 2. Для потоковой трансляции видео с помощью SharePlay используйте Apple TV.
2. Некоторые приложения для работы с видео могут не поддерживать AirPlay. Если не получается использовать AirPlay из приложения для работы с видео, проверьте App Store на Apple TV, чтобы узнать, доступно ли это приложение.
Если видео автоматически воспроизводится в потоковом режиме на устройстве с поддержкой AirPlay
Ваше устройство может автоматически транслировать видео на устройство Apple TV или телевизор Smart TV, совместимый с AirPlay 2. Если в верхнем левом углу открытого приложения для работы с видео отображается значок , значит, устройство AirPlay уже выбрано.
Чтобы использовать AirPlay на другом устройстве, нажмите , затем выберите другое устройство. Чтобы остановить потоковое воспроизведение через AirPlay, нажмите еще раз.
Дублирование экрана iPhone, iPad или iPod touch на телевизоре или на компьютере Mac
- Подключите iPhone, iPad или iPod touch к той же сети Wi-Fi, что и Apple TV, телевизор Smart TV, совместимый с AirPlay 2, или компьютер Mac. 3 .
- Откройте Пункт управления:
- На iPhone X или более поздней модели либо iPad с iPadOS 13 или более поздней версии смахните вниз от правого верхнего края экрана.
- На устройстве iPhone 8 или более ранней модели либо в ОС iOS 11 или более ранней версии смахните вверх от нижнего края экрана.
- Нажмите «Повтор экрана» .
- Выберите в списке устройство Apple TV, телевизор Smart TV, совместимый с AirPlay 2, или компьютер Mac.
- Если на экране телевизора или компьютера Mac появится пароль AirPlay, введите его на устройстве iOS или iPadOS.
Чтобы прекратить повтор экрана устройства iOS или iPadOS, откройте Пункт управления, нажмите «Повтор экрана», затем нажмите «Остановить повтор». Или нажмите кнопку «Меню» на пульте Apple TV Remote.
Источник
Использование AirPlay для потоковой передачи звука и видео на Apple TV
Воспроизведение звука или видео с устройства iOS или iPadOS на Apple TV .
Воспроизведение музыки, подкастов и радиостанций на нескольких устройствах, которые поддерживают AirPlay 2 (HomePod или другие аудиосистемы) в разных комнатах (см. Воспроизведение аудио в нескольких комнатах через Apple TV )
Трансляция экрана Вашего компьютера Mac, устройства iOS или устройства iPadOS на Apple TV .
Для потоковой передачи контента с Mac, устройства iOS или устройства iPadOS на Apple TV может потребоваться, чтобы устройство и Apple TV были подключены к одной сети. Подробнее см. в статье службы поддержки Apple Используйте AirPlay для трансляции видео или дублирования экрана вашего устройства.
Настройка Apple TV на потоковую передачу звука на устройства, поддерживающие AirPlay 2
Для потоковой передачи звука с Apple TV на другие аудиоустройства, например, HomePod или другую подключенную к сети аудиосистему, добавьте Apple TV в комнату в приложении «Дом» на устройстве iOS или iPadOS.
Необходимо войти в учетную запись на Apple TV и устройстве iOS или iPadOS с одним и тем же Apple ID.
Откройте Настройки 
Выберите «AirPlay» > «Комната» и следуйте инструкциям на экране для выбора комнаты, в которой установлен Apple TV .
Потоковая передача с устройства iOS или iPadOS на Apple TV
Выполните одно из описанных ниже действий.
Видеоповтор экрана устройства iOS или iPadOS на Apple TV . На устройстве iOS или iPadOS смахните, чтобы открыть Пункт управления, коснитесь значка «Повтор экрана» 
Чтобы отключить функцию повтора, убедитесь, что на устройстве открыт Пункт управления, коснитесь значка «Повтор экрана» 
Потоковая передача видео с устройства iOS или iPadOS на Apple TV . Запустите видео на устройстве iOS или iPadOS, коснитесь 
Чтобы остановить потоковую передачу, коснитесь значка 
Примечание. Если Вы используете Apple TV 4K и устройство iOS или iPadOS с поддержкой 4K HDR, видео из приложения «Фото» будут транслироваться в формате 4K HDR без потери качества.
Потоковая передача звука с устройства iOS или iPadOS на Apple TV
Выполните одно из описанных ниже действий.
Из Пункта управления iOS или iPadOS. Коснитесь и удерживайте область над элементами управления воспроизведением музыки, коснитесь кнопки 

Из приложения «Музыка» в iOS или iPadOS. Коснитесь 

Потоковая передача с Mac на Apple TV
Видеоповтор экрана Mac на Apple TV . На компьютере Mac выполните одно из следующих действий.
Mac с macOS Big Sur или новее. Нажмите Пункт управления 

Чтобы отключить повтор экрана, нажмите Пункт управления 

Mac с macOS Catalina или старше. Нажмите 
Чтобы отключить повтор экрана, нажмите 
Потоковая передача звука с Mac на Apple TV . Нажмите значок звука в строке меню компьютера Mac, затем выберите имя устройства Apple TV .
Изменение настроек параметров AirPlay и HomeKit
Откройте Настройки 
Выберите AirPlay и HomeKit, затем выполните одно из следующих действий.
Включение и выключение AirPlay. Нажмите значок AirPlay, чтобы включить эту функцию, нажмите AirPlay еще раз для ее выключения.
Разрешение доступа к Apple TV . Выберите «Разрешить доступ», затем перейдите к разделу «Потоковая передача AirPlay на Apple TV другими пользователями» ниже.
Включение и выключение функции «Монитор в конференц‑зале». См. раздел Потоковая передача на монитор в конференц-зале.
Исправление проблемы с обрезанным дисплеем AirPlay. Если изображение AirPlay оказывается на экране Apple TV обрезанным, включите параметр «Сжатая развертка экрана AirPlay», чтобы изображение выводилось на экран целиком. Если по бокам изображения видны черные полосы, отключите эту настройку.
Выбор комнаты. Выберите «Комната», затем выберите комнату, в которой установлено устройство Apple TV . Подробную информацию см. в разделе Настройка Apple TV на потоковую передачу звука на устройства, поддерживающие AirPlay 2.
Включение или выключение уведомлений домофона. В разделе «Уведомления» отображаются камеры домофонов, подключенные к HomeKit. Выберите камеру, чтобы включить или выключить ее.
Потоковая передача AirPlay на Apple TV другими пользователями
Откройте Настройки 
Выберите «AirPlay и HomeKit», затем — «Разрешить доступ», затем выберите любой из следующих вариантов.
Всем. Кто угодно сможет передавать контент на Ваш Apple TV .
Всем в этой же сети. Каждый, кто подключен к Вашей домашней сети, сможет передавать контент на Ваш Apple TV .
Только совместно использующим этот дом. Только те, кому Вы предоставили доступ к Домашней коллекции, смогут передавать контент на Ваш Apple TV .
Запрос пароля. Для трансляции AirPlay на Ваш Apple TV необходим пароль.
Также разрешить AirPlay окружающим. Каждый, кто находится рядом с Вашим Apple TV , может передавать на него контент.
Инструкции по подключению AirPlay к Apple TV см. в разделе Потоковая передача на монитор в конференц-зале.
Источник
Как вывести фото или видео с iPhone или iPad на телевизор – 4 способа
iPhone (iPad), как устройство индивидуального пользования, в большинстве случаев полностью удовлетворяет требованиям владельца. Однако что делать, когда возникает желание показать собравшимся друзьям фотографии или видео с отпуска? В таком случае можно подключить смартфон к телевизору, ниже мы опишем 4 способа как это сделать.
Видео:
Телевизор с поддержкой AirPlay 2
Сервис AirPlay фактически перестал быть эксклюзивом для устройств Apple. В 2019 году компания из Купертино анонсировала обновленный протокол AirPlay 2, который начал работать в моделях смарт-телевизоров сразу нескольких популярных марок, включая, Samsung, LG, Sony, Vizio и др.
Телевизоры с поддержкой AirPlay 2 позволяют легко «зеркалить» на большие экраны графику и звук с iPhone, iPad и Mac.
Если вы являетесь владельцем техники Apple и при этом в ближайшем будущем собираетесь покупать телевизор, то наличие поддержки протокола AirPlay 2 должно быть одним из решающих условий для выбора той или иной модели.
Беспроводное подключение через DLNA
Стандарт DLNA (Digital Living Network Alliance) предназначен для передачи контента по локальной сети и поддерживается большинством современных телевизоров. Для трансляции фотографий, видеороликов и музыки с iPhone или iPad на большой экран потребуется установить специальное приложение из App Store, благо, большинство из них (например, iMediaShare), распространяются бесплатно.
Алгоритм работы таких программ довольно прост, единственное условие – iPhone (iPad) и телевизор (поддерживающий DLNA) должны быть подключены к одной Wi-Fi сети. Остается выбрать в приложении нужный телевизор, чтобы создать пару, а затем начать транслировать контент на большой экран. При этом само приложение зачастую предлагает пользователю множество различных потоковых сервисов, фильмов и музыки (в большинстве случаев на английском языке), а также возможность передавать контент из приложений Фото, Видео и Музыка.
Если же телевизор не оснащен модулем Wi-Fi или не поддерживает приложения для трансляции контента с iPhone (iPad), можно воспользоваться специальным ТВ-адаптером с поддержкой прокола AirPlay, например, MiraScreen стоимостью порядка 2 000 рублей (еще дешевле можно найти на AliExpress по ссылке).
Адаптер подключается к HDMI-разъему телевизора и принимает сигнал со смартфона или планшета по Wi-Fi. Для передачи видео, фото и музыки также необходимо установить на девайс специальное приложение, например, вышеупомянутое iMediaShare.
Далее на телевизоре необходимо выбрать HDMI-разъем, к которому подключено устройство и установить соединение с Wi-Fi.
Преимущество данного метода заключается в том, что подключение не требует дополнительных устройств (за исключением трансмиттера в некоторых случаях) и довольно легко настраивается. Однако при этом подобные программы не умеют напрямую выводить изображение с экрана iPhone (iPad ) на телевизор, а лишь передают контент из определенных приложений iOS и подключенных партнерских сервисов. Кроме того, технология DLNA подразумевает использование ресурсов конечного устройства вывода (то есть телевизора), что может сказаться на скорости работы.
Проводное подключение
Абсолютное большинство современных телевизоров оснащены разъемами HDMI и/или VGA, что позволяет создать проводное подключение между iOS-(iPadOS)-устройством и TV. Такое подключение позволит напрямую транслировать изображение с экрана смартфона в HD-качестве 1080p без малейших задержек. Скорость передачи данных позволит не только просматривать фильмы или фотографии, но также комфортно играть в динамичные игры, быстро набирать текст и т.д. Используя проводное подключение вам не потребуется устанавливать дополнительный софт и настраивать смартфон – достаточно подключить порты Lightning и HDMI/VGA.
Что можно сказать о недостатках проводного подключения? Во-первых, оно проводное, что само по себе не слишком удобно – если вы захотите показать фотографии на телевизоре в гостях, то у вас или хозяина должен быть соответствующий адаптер и кабель.
Во-вторых, эти игрушки стоят далеко не дешево – оригинальный адаптер Lightning-HDMI стоит не менее 3 тыс. рублей, еще пару тысяч придется выложить за HDMI или VGA кабель. При желании, все это можно гораздо дешевле купить на просторах AliExpress по этой ссылке.
Apple TV
Подключение iPhone к телевизору через Apple TV можно охарактеризовать тремя словами – быстро, надежно, дорого. Естественно, выкладывать 14 тысяч рублей за телеприставку (купить Apple TV) исключительно для вывода изображения с экрана iPhone или iPad на телевизор нерентабельно, однако в целом покупка этого устройства вряд ли окажется неоправданной.
О возможностях Apple TV мы подробно рассказывали в этом материале.
Чтобы начать транслировать контент с iPhone или iPad на телевизор достаточно выполнить довольно простую процедуру – перейти на смартфоне в Пункт управления, нажать кнопку «Повтор экрана» и в появившемся меню выбрать приставку Apple TV.
Повтор экрана на iPhone под управлением iOS 15 и более новой версией ПО
Повтор экрана на iPhone под управлением iOS 14 и более ранней версией ПО
При таком подключении совершенно не важна производительность телевизора – все ресурсоемкие процессы будут выполняться телеприставкой.
Источник