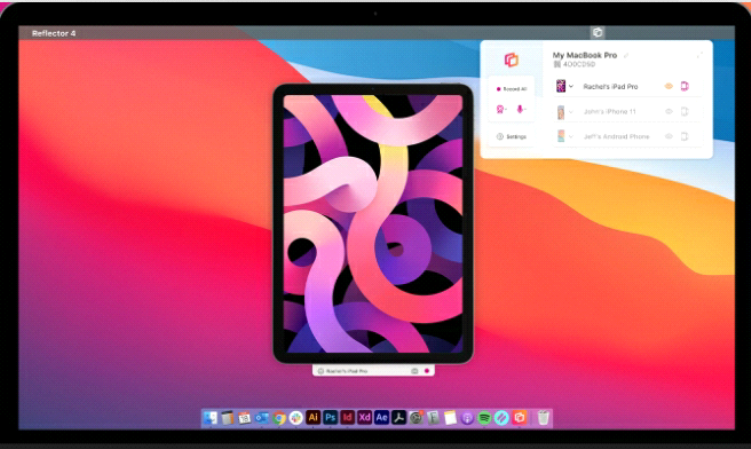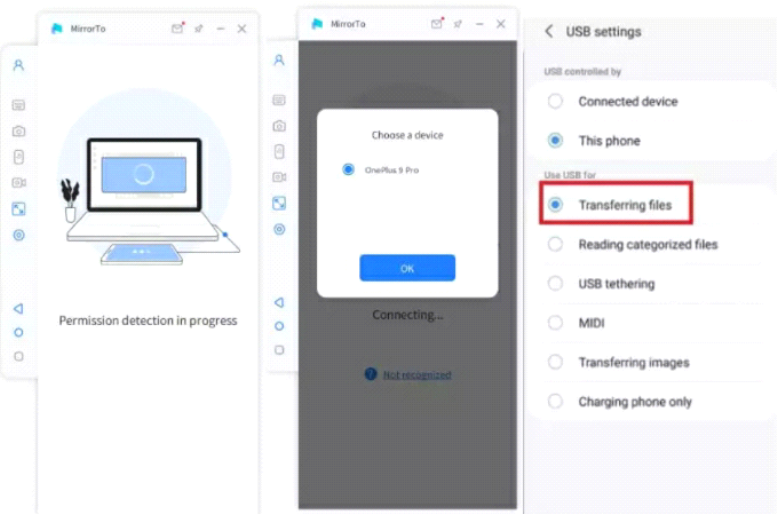- 4 лучших способа вывести изображение с Android-смартфона на компьютер или ноутбук
- Как вывести экран Андроида на компьютер
- Зачем это может понадобиться
- Как транслировать экран Android на ПК
- Способ 1: через Wi-Fi
- Способ 2: через USB
- Способ 3: через операционную систему
- Видео-инструкция
- Максим Распорский
- Как поставить мелодию на звонок Андроид 7.0
- Как снимать видео с экрана Андроид телефона
- Как обрезать песню на Андроид телефоне
- Как разделить экран на 2 части в Андроид
- Способы вывода изображения с экрана Android на Android
- Вывод изображения с Android на Android
- Способ 1: Запись и передача
- Способ 2: Удаленное управление
- Способ 3: Демонстрация экрана в Skype и его аналогах
- Способ 4: Inkwire Screen Share
- Способ 5: Screen Stream Mirroring
- Способ 6: BBQScreen
- Способ 7: Функция трансляции
4 лучших способа вывести изображение с Android-смартфона на компьютер или ноутбук
Смартфоны на базе Android обладают очень широкой функциональностью, в том числе поддерживают возможность выводить изображение на большой экран. Правда, иногда это бывает не так просто, ведь у разных платформ свои особенности. С компьютерами проще, а ноутбуки, как правило, — лёгкие, миниатюрные и не особо функциональные устройства, но даже такой гаджет всё же можно связать со смартфоном, и в этой статье мы рассмотрим несколько способов добиться такого взаимодействия.
Способ № 1. Reflector:
Reflector — продвинутая утилита для зеркалирования и стриминга видеоконтента, поддерживающая Android, Windows и другие платформы. Это приложение обладает поддержкой таких технологий беспроводной передачи данных, как Airplay, Google Cast и Miracast. Разработчики периодически обновляют его, добавляя новые функции и совершенствуя интерфейс. Например, была реализована возможность стримить контент сразу на несколько устройств, записывать происходящее на экране, передавать звук и удалённо делиться контентом.
Как использовать Reflector для вывода изображения с Android-смартфона на компьютер:
Шаг 1. Скачайте и установите Reflector на Android-смартфон и компьютер, запустите приложение. Убедитесь, что оба устройства подключены к одной сети Wi-Fi.
Шаг 2. На Android-смартфоне откройте меню и выберите опцию Cast Screen.
Шаг 3. Вы увидите список устройств, к которым можно подключиться. Выберите из него ваш компьютер — стриминг сразу же начнётся.
Способ № 2. AllCast:
Если выхотите стримить со смартфона видео, фотографии или видео, AllCast станет неплохим выбором. С помощью этого приложения можно выводить с Android-смартфона изображение и звук на различные устройства, в том числе приставку Apple TV, телевизор с поддержкой Smart TV, консоль Xbox, приставку FireTV и многое другое. Бесплатная версия этой утилиты, к сожалению, ограничивает время стриминга, а также периодически показывает рекламу поверх контента. Избавиться от этих ограничений можно покупкой полной версии приложения.
Как использовать AllCast для вывода изображения с Android-смартфона на компьютер:
Шаг 1. Скачайте и установите AllCast на Android-смартфон и компьютер, запустите приложение. Убедитесь, что оба устройства подключены к одной сети Wi-Fi.
Шаг 2. На Android-смартфоне выберите Chrome на компьютере в качестве приёмника и запустите стриминг.
Способ № 3. AirDroid:
AirDroid представляет собой многофункциональную утилиту для управления смартфоном с компьютера, и одна из его возможностей — стриминг изображения со смартфона на экран компьютера.
Как использовать AirDroid для вывода изображения с Android-смартфона на компьютер:
Шаг 1. Прежде всего создайте аккаунт в приложении или на сайте AirDroid.
Шаг 2. Скачайте и установите AirDroid на Android-смартфон и компьютер. Убедитесь, что оба устройства подключены к одной сети Wi-Fi.
Шаг 3. Запустите AirDroid на компьютере и отсканируйте QR-код через приложение AirDroid на Android-смартфоне.
Шаг 4. Следуйте инструкции, которая подскажет, как запустить стриминг.
Способ № 4. VMLite VNC Server:
Это приложение работает как пульт дистанционного управления смартфоном. Оно совместимо с большинством моделей и не требует root-доступа. С его помощью можно управлять смартфоном удалённо по протоколу VNC. Приложение позволяет создать хотспот Wi-Fi, поддерживает устройства с процессорами на архитектуре ARM и x86, автоматически поворачивает изображение в зависимости от ориентации экрана смартфона, а также может использоваться для двухсторонней синхронизации буфера обмена.
Как использовать VMLite VNC Server для вывода изображения с Android-смартфона на компьютер:
Шаг 1. Скачайте и установите VMLite VNC Server на Android-смартфон и компьютер. Убедитесь, что оба устройства подключены к одной сети Wi-Fi.
Шаг 2. На смартфоне активируйте настройки для разработчиков, зайдите туда и включите режим отладки.
Шаг 3. Подключите Android-смартфон к компьютеру с помощью USB-кабеля.
Шаг 4. Компьютер должен определить ваш смартфон и предложить задействовать VMLite VNC Server. Согласитесь — запустится стриминг.
Бонус! Ещё более продвинутая утилита для вывода изображения с Android-смартфона на компьютер
Если вы находитесь в поиске программы для стриминга изображения с Android-смартфона на компьютер, мы рекомендуем вам использовать iMyFone MirrorTo. С её помощью вы можете легко связать с компьютером почти любой Android-смартфон. После установки соединения можно легко управлять смартфоном на большом экране компьютера, запускать на нём приложения и игры, смотреть видео, просматривать фотографии, посещать сайты. При этом вы можете использовать клавиатуру своего компьютера, что значительно упрощает работу с приложениями в некоторых сценариях — например, когда нужно быстро набрать большой объём текста. Ниже детально описаны шаги для настройки и использования iMyFone MirrorTo.
Как использовать iMyFone MirrorTo для вывода изображения с Android-смартфона на компьютер:
Шаг 1. Скачайте iMyFone MirrorTo с официального сайта, установите это приложение на компьютер и запустите его.
Шаг 2. Подключите Android-смартфон к компьютеру с помощью USB-кабеля и выберите опцию передачи файлов (Transfer Files).
Шаг 3. На смартфоне активируйте настройки для разработчиков. Для этого откройте «Настройки» > «О телефоне» > «Информация об устройстве» и семь раз нажмите на номер сборки Android. После подключения USB-кабелем включите отладку через USB.
Шаг 4. Предоставьте iMyFone MirrorTo разрешение выводить изображение поверх приложений. Нажмите на опцию «Включить» (Turn On), после чего установочный APK-файл автоматически загрузится на ваш смартфон.
Шаг 5. После того как ваш Android-смартфон успешно соединён с компьютером, вы можете начать зеркалировать изображение с него на большой экран.
Не имеет значения, что вы делаете — работаете, развлекаетесь, играете, смотрите видео или фотографии — возможность использовать мобильные приложения на большом экране значительно расширяют горизонты всего, чем вы занимаетесь. Любой из перечисленных выше методов позволяет стримить изображение с Android-смартфона на ноутбук или компьютер. В зависимости от целей и задач вы можете выбрать ту программу, которая понравится вам и подойдёт лучше других.
Источник
Как вывести экран Андроида на компьютер
Современные мобильные устройства предлагают пользователям развернутый функционал. Вы можете смотреть видео с YouTube, интересные фильмы, сериалы, либо же коротать время в динамичных играх. Но на дисплее телефона, а особенно, если он небольшой, сделать вышеперечисленное проблематично. Поэтому многие интересуются, как вывести экран Андроида на компьютер и наслаждаться просмотром уже на большом экране.
Зачем это может понадобиться
Причины у каждого пользователя индивидуальны. Например, на экране смартфона появилась большая трещина, а до замены дисплее хочется посмотреть какой-то фильм. Выход один – транслировать его на компьютер или телевизор.
Либо вы пригласили большую компанию и собираетесь поиграть в гонки, но габариты мобильного устройства категорически не устраивают. Причин может быть огромное количество, начиная от бизнес-презентации и заканчивая вечером в кругу семьи. Так что теперь приступаем к практике.
Как транслировать экран Android на ПК
Для начала рассмотрим, что понадобится пользователю для удачной трансляции. Первое и обязательное требование – рабочая сеть Wi-Fi или USB-провод. Подойдет также Bluetooth, но далеко не все телефоны поддерживают такой тип подключения для стриминга.
Способ 1: через Wi-Fi
Тут отлично подойдет приложение под названием Screen Cast. Его без труда можно загрузить с Google Play и установить стандартным способом.
- Далее открываем программу и видим фон в бело-синих тонах. Соглашаемся с представленными условиями использования и вправо пролистываем страницу. Теперь кликаем на «Wi-Fi Network».
- Программа предлагает нам начать процедуру. Знакомимся с краткой инструкцией на английском языке и нажимаем по большой красной кнопке «Start Broadcasting». Теперь утилита выдает специальную ссылку, которую нужно вбить в любой браузер на компьютере. Примечание: с помощью левой боковой панели вы можете провести детальную настройку трансляции.
- Вводим полученный адрес в поисковик и нажимаем Enter. Вот и все, экран смартфона появляется на компьютере. Переходим в Галерею и выбираем любое видео, или же запускаем игру.
Способ 2: через USB
Тоже очень простой способ, подходивший, если вы, например, разбили экран девайса. На смартфон не понадобится устанавливать дополнительные утилиты, все основные махинации проводятся на компьютере.
Для начала включаем отладку по USB. Подробнее об этой процедуре мы писали в статье «Как использовать Андроид в виде веб-камеры». Заранее скажем, что отладку не удастся активировать, если выключен режим разработчика.
Далее открываем браузер и переходим в интернет-магазин Chrome. Вбиваем в поисковик расширение под названием Vysor.
Переходим на страницу утилиты и кликаем «Установить».
Берем смартфон и через кабель подключаем его к ПК. Возвращаемся к расширению: в списке доступных подключений должно находиться название вашего устройства. Соглашаемся на сопряжение, нажав «ОК». Сделано, теперь экран смартфона будет транслироваться на мониторе.
Способ 3: через операционную систему
Вышеперечисленные методы вам не помогли? Считаете их чересчур сложными? Не волнуйтесь, ведь у Windows есть встроенная функция, позволяющая соединять девайсы и без проблем проводить махинации с ними.
Ваша операционная система на компьютере должна быть обновлена до Windows 10 Anniversary. При более ранних версиях данная операция невозможна.
- Убеждаемся, что телефон и ПК подключены к одной Wi-Fi сети.
- В правом нижнем углу находим изображение интернета, кликаем туда. Открываются развернутые настройки, где нажимаем «Соединиться».
- Появляется новое окно под названием «Проецирование на этот компьютер». Выставляем «Доступно всем».
- Возвращаемся к телефону. Переходим в «Настройки» – «Экран» – «Беспроводной дисплей». На некоторых моделях такая опция отсутствует! Активируем галочку. Внизу обращаем внимание на список доступных для подключения устройств. Выбираем наш компьютер.
- На ПК приходит уведомление о сопряжении. Соглашаемся. Вот и все, трансляция начинается.
Видео-инструкция
Теперь вы сможете самостоятельно вывести экран своего телефона на компьютер достаточно просто. Есть несколько методов, и если уделить немного времени и разобраться с представленными инструкциями, все обязательно получится. Главное – не торопиться и не бояться.
Возникли дополнительные вопросы или проблемы? Пишите нам в комментарии, всегда поможем!
Максим Распорский
Главный автор и редактор на сайте gurudroid.net. Пишу качественные и структурированные инструкции по настройке Андроид-устройств. Также веду YouTube-канал на котором в видео-формате показываю выполнение определенных шагов для достижения желаемого результата.
Как поставить мелодию на звонок Андроид 7.0
Как снимать видео с экрана Андроид телефона
Как обрезать песню на Андроид телефоне
Как разделить экран на 2 части в Андроид
А звук? Можно ли передать вместе с изображением звук? Спасибо!
Будет идти трансляция с телефона, если там включить, например, видео — то на ПК будет звук этого видео.
Источник
Способы вывода изображения с экрана Android на Android
При использовании смартфона на платформе Android нередко приходится передавать данные между двумя и более устройствами с одинаковой операционной системой, чтобы получить доступ к определенной информации, и в этом, как правило, нет ничего сложного. В то же время, если требуется передать с одного телефона на другой не просто файлы, а изображение в реальном времени, может возникнуть масса вопросов. По ходу данной статьи мы расскажем о нескольких более или менее универсальных решениях.
Вывод изображения с Android на Android
Для реализации поставленной задачи существует несколько основных методов, однако чаще всего так или иначе придется воспользоваться сторонними программами. Дальше будут рассмотрены лишь наиболее известные примеры, но в Плей Маркете существуют и альтернативные решения.
Способ 1: Запись и передача
Проще всего произвести передачу изображения с экрана телефона на другое такое же устройство путем записи и последующей загрузки получившегося видео через Bluetooth или любой другой вид соединения. В данном случае получится продемонстрировать все, что было на экране во время записи, но только в прошедшем времени. Таким образом, если вам не требуется прямая трансляция со смартфона, способ является отличным вариантом.
- Чтобы выполнить описанную выше процедуру, первым делом выберите приложение для записи видео с экрана смартфона и произведите его настройку. Более подробно процесс создания роликов был нами описан в отдельной инструкции. Кроме того, стоит учитывать, что некоторые модели смартфонов по умолчанию предоставляют нужные инструменты, равно как и в ситуации со скриншотами.
Подробнее: Как записать видео с экрана на Android
Завершив подготовку видеоряда, можно сразу же приступать к отправке видео через один из возможных типов соединения. В целом большинство актуальных вариаций было упомянуто в другой общей статье на нашем сайте и сводится к использованию Bluetooth, Android Beam или облака.
Представленных действий будет достаточно, чтобы произвести запись и передать готовый материал на другое устройство. Учтите, что зачастую получающиеся видео имеют слишком большой вес для некоторых видов соединения, из-за чего дополнительно придется выполнить сжатие или воспользоваться менее удобными способами вроде карты памяти.
Способ 2: Удаленное управление
По аналогии с предыдущим методом удаленное управление изначально предназначено несколько для других целей, однако по необходимо вполне может быть использовано для трансляции экрана с одного Android-устройства на другое. К тому же многие из соответствующих приложений предоставляют не только функцию удаленного управления, но и позволяют ограничить действия подключившегося пользователя одной лишь демонстрацией.
Лучшим вариантом из существующих станет TeamViewer, давно пользующееся популярностью среди пользователей на разных платформах. Его значимым преимуществом выступает бесплатный доступ к полному набору функций во время подключения, но с некоторыми временными ограничениями. К тому же в отличие от большинства аналогов программой гарантируется безопасное и достаточно устойчивое соединение.
Способ 3: Демонстрация экрана в Skype и его аналогах
Один из достаточно удобных методов передачи изображения заключается в использовании программы Skype, выпущенной для большинства платформ, включая Android. Главные же преимущества метода сводятся к возможности голосового и текстового общения во время трансляции, высокое качество соединения и отсутствие каких-либо ограничений по времени. В целом действия практически идентичны с версией для ПК.
По сути данный метод лишь пример, так как существуют и другие, во многом более удобные, программы, точно так же поддерживающие трансляцию экрана со смартфона. Отличным примером будет Viber и более известный среди геймеров Discord.
Способ 4: Inkwire Screen Share
Данное приложение является одним из лучших сторонних средств для передачи изображения с экрана одного смартфона на другой, будь то устройства на разных операционных системах или только Android. ПО имеет много общего с другой известной и ранее упомянутой программой TeamViewer, тем самым немного упрощая работу и позволяя использовать удаленный контроль на рутованных девайсах.
Шаг 1: Подготовка клиента
- Чтобы выполнить передачу изображения с экрана, первым делом следует установить и настроить приложение на телефоне, с которого впоследствии будет проводиться трансляция. Обратите внимание, что для установки ПО необходимы минимальные разрешения из возможных.
После появления стартовой страницы отобразится всего два варианта без каких-либо параметров. Коснитесь кнопки «Share» в верхнем блоке и подтвердите предварительный запрос программы на доступ к изображению с экрана смартфона.
Дождитесь завершения процедуры создания уникального идентификатора в сети приложения и, при появлении номера на экране, передайте код на другой телефон. Произвести передачу можно с помощью ссылок «Send Link» или «Copy Link».
Кроме прочего, пока активен созданный код подключения, через область уведомлений можно включить микрофон. Это пригодится для обратной связи с владельцем второго смартфона.
Шаг 2: Получение трансляции
- Теперь необходимо снова установить приложение, но уже на другой Android-аппарат. Чтобы установить соединение с телефоном из предыдущего шага, на главной странице в нижней части воспользуйтесь кнопкой «Access».
При успешном подключении появится область, отображающая содержимое на экране транслирующего устройства, включая панель уведомлений и любые открытые программы. Изучить все дальнейшие тонкости работы вроде возможности рисования на экране или голосового и текстового общения вы можете сами в процессе использования.
Как можно заметить, Inkwire Screen Share предоставляется полностью бесплатно и при этом не содержит внутренней рекламы, что позволяет с удобством транслировать изображение с экрана. Вместе с тем, к сожалению, обновления происходят довольно редко и потому на самых новых версиях ОС могут возникать неполадки.
Способ 5: Screen Stream Mirroring
Программа Screen Stream Mirroring, как видно из названия, предназначена для создания прямых трансляций, но для куда большего количества платформ. Таким образом, например, можно создать стрим на Twitch или YouTube с Android-устройства, что отчасти так же может стать дополнительным вариантом решения. Нами же будет рассмотрена трансляция изображения между одинаковыми гаджетами по локальной сети с помощью медиаплеера.
- Сперва понадобится добавить на телефон рут-права, так как без них приложение не будет работать должным образом.
Подробнее: Получение рут-прав на Android
Дальше установите и запустите Screen Stream Mirroring на транслирующем устройстве, после чего через главное меню перейдите на вкладку «Медиаплееры». В результате поступит запрос на предоставление рут-прав и трансляция будет запущена.
На другой телефон установите одно из рекомендованных приложений типа Stream Play от того же разработчика или VLC Media Player. Во втором случае откройте главное меню и выберите вкладку «Поток».
Читайте также: Медиаплееры для Android
В представленное текстовое поле вставьте ссылку «Зеркалирование» из Screen Stream Mirroring на транслирующем устройстве и подтвердите подключение. На этом процедура завершается, так как далее откроется медиаплеер с трансляцией экрана.
Данный метод, несмотря на необходимость покупки платной версии для доступа к полному ассортименту функций и отключения рекламы, по праву является одним из самых безопасных. К тому же, это единственный оптимальный вариант для трансляции экрана сразу многим людям.
Способ 6: BBQScreen
Как и в прошлых способах, приложение BBQScreen позволяет транслировать изображение с экрана одного девайса на другое, но уже с дополнительными параметрами. Для успешного же подключения следует заранее создать локальную сеть между смартфонами, так как здесь используется IP-адрес роутера.
Шаг 1: Скачивание и установка
- Для работы уже установленного приложения потребуются рут-права. Про его наиболее удобное получение было нами сказано в прошлом способе.
- Софт, к сожалению, отсутствует в Плей Маркете, из-за чего скачивание придется произвести со стороннего ресурса. Наиболее доверенным источником считается форум 4PDA.
Страница BBQScreen на форуме 4PDA
На устройство, с которого будет произведена трансляция, необходимо установить обычное приложение «BBQScreen» по первой ссылке.
Другой же смартфон нужно оснастить программой «BBQScreen Android Client», так же доступной для скачивания на 4PDA.
Чтобы установить загруженное ПО в обоих случаях, надо включить функцию «Неизвестные источники» в «Настройках» или разрешить распаковку для отдельного браузера. Процедура была нами описана отдельно и обязательна к ознакомлению.
Шаг 2: Работа с приложением
- Разобравшись с загрузкой, откройте приложение на транслирующем устройстве и воспользуйтесь ползунком в правом верхнем углу страницы. В результате смартфон станет доступен в локальной сети как для другого управляющего смартфона, так и для компьютера.
Тут же обратите внимание на блок «Screen sharing», доступный сразу после предыдущего шага. Цифры отсюда представляют собой локальный IP-адрес, который будет использоваться далее – запишите или запомните.
На втором устройстве запустите приложение и в автоматически открывшемся окне «Remote IP Address» укажите цифры, упомянутые ранее. Для подключения нажмите кнопку «OK».
При успешной установке соединения должно будет отобразиться изображение с экрана второго смартфона. Параметры отображения необходимо регулировать именно на транслирующем устройстве, в то время как управляющее более ограничено.
Метод является отличной, хотя и частично устаревшей из-за редких обновлений, альтернативой прочим вариантам. Ко всему прочему ПО не требовательно к характеристикам системы и стабильно работает на Android 4.4+.
Способ 7: Функция трансляции
На многих смартфонах с рассматриваемой операционной системой по умолчанию присутствует функция трансляции Miracast. С ее помощью можно передать изображение с экрана девайса на большинство других девайсов, включая платформу Android, но при этом в большинстве ситуаций она используется в связке с телевизором. Более подробно данная функция была нами рассмотрена в отдельной инструкции на сайте.
Учитывайте, что далеко не все смартфоны оснащены нужной возможностью, из-за чего потребуется поиск альтернативы. Выступать в качестве замены могут специальные приложения из Плей Маркета и прочих источников, представленные выше. Мы же на этом завершаем данную статью и надеемся, что у вас получилось провести передачу изображения.
Помимо этой статьи, на сайте еще 12470 инструкций.
Добавьте сайт Lumpics.ru в закладки (CTRL+D) и мы точно еще пригодимся вам.
Отблагодарите автора, поделитесь статьей в социальных сетях.
Источник