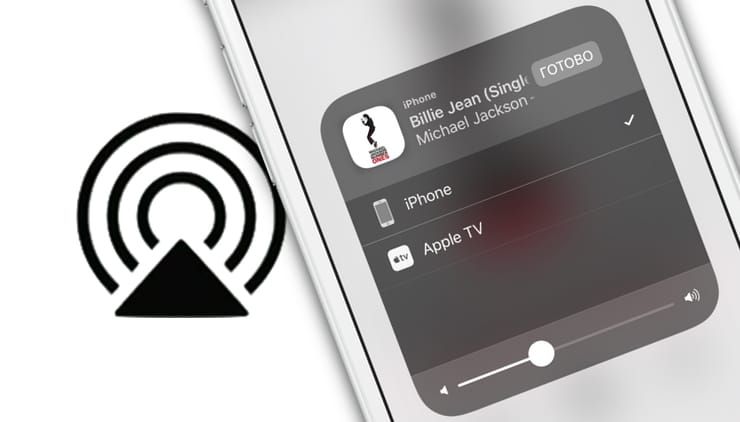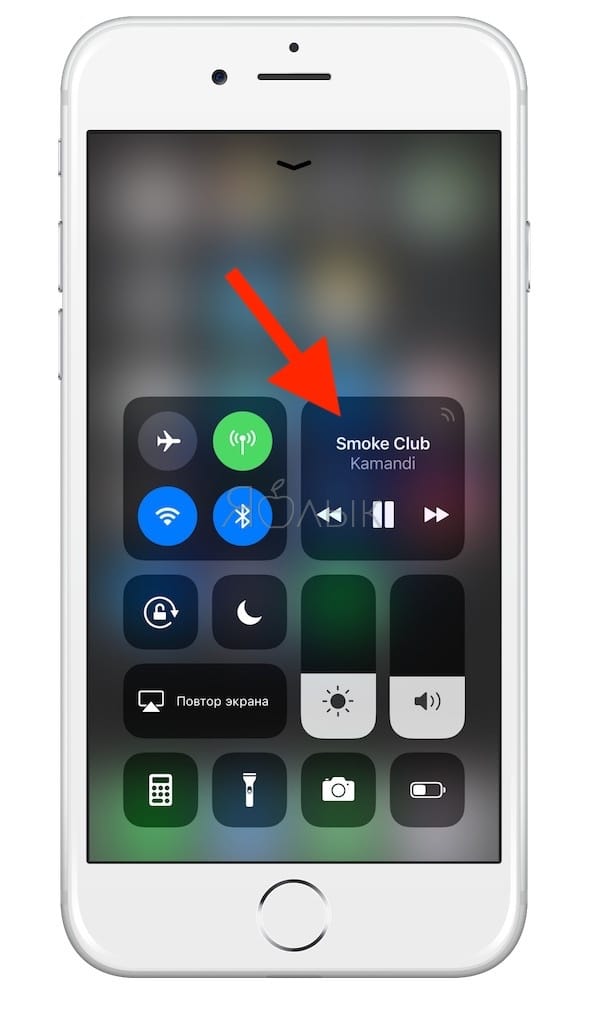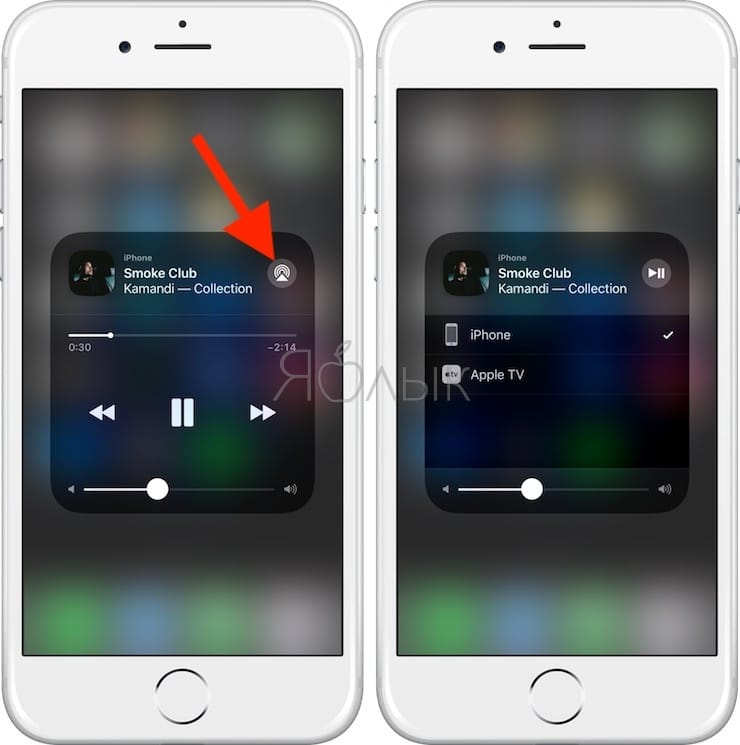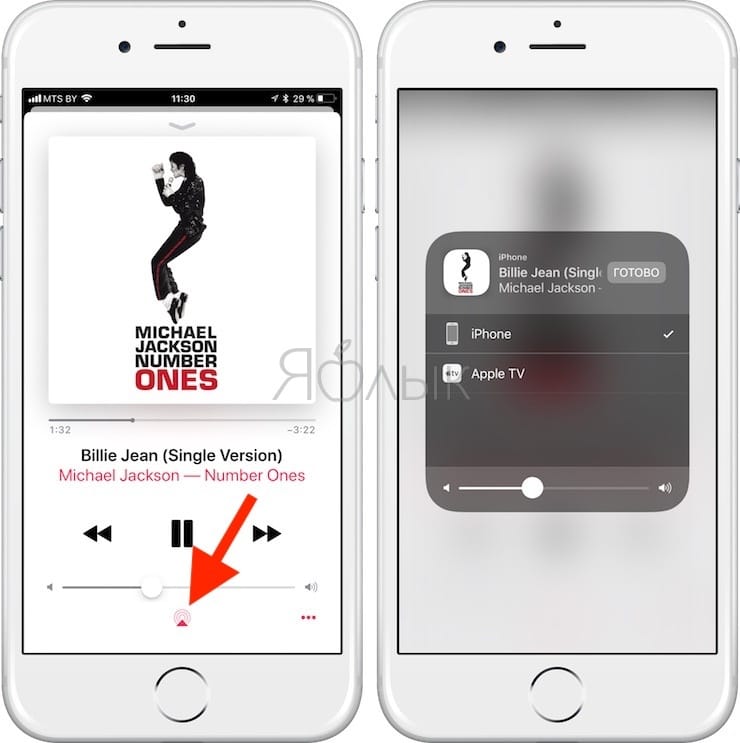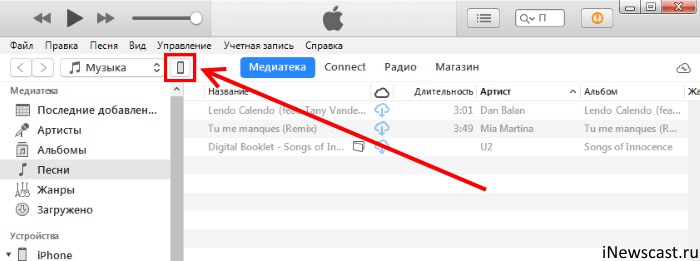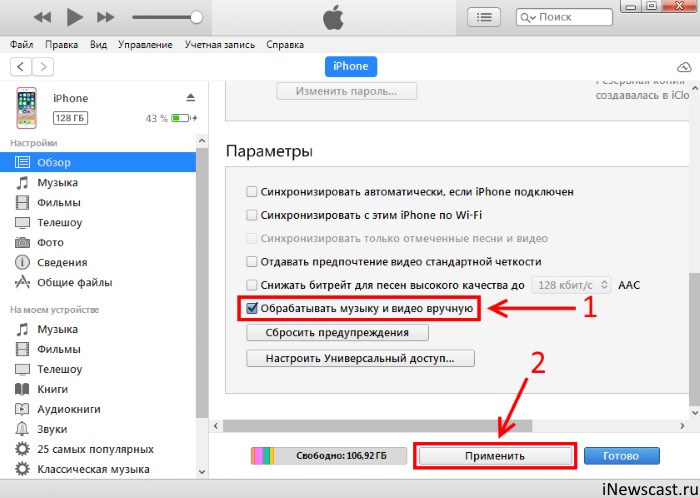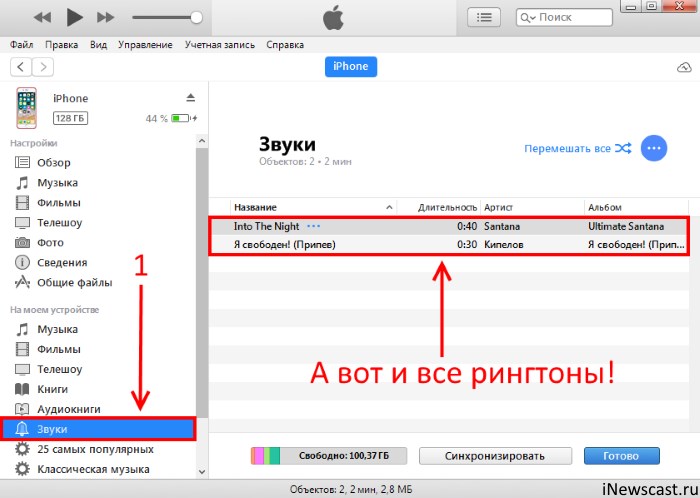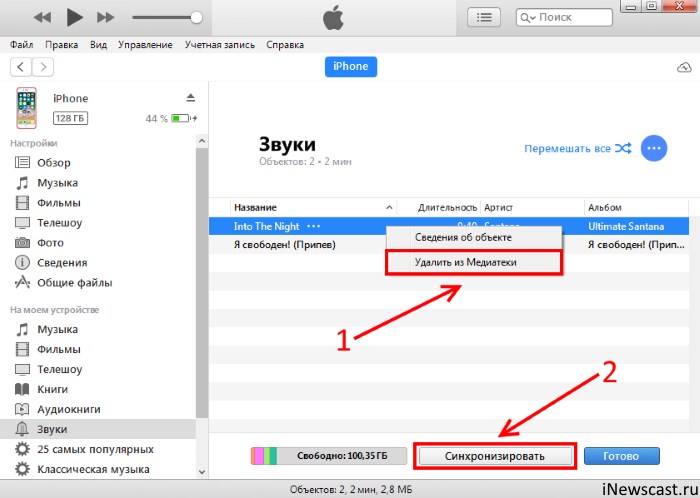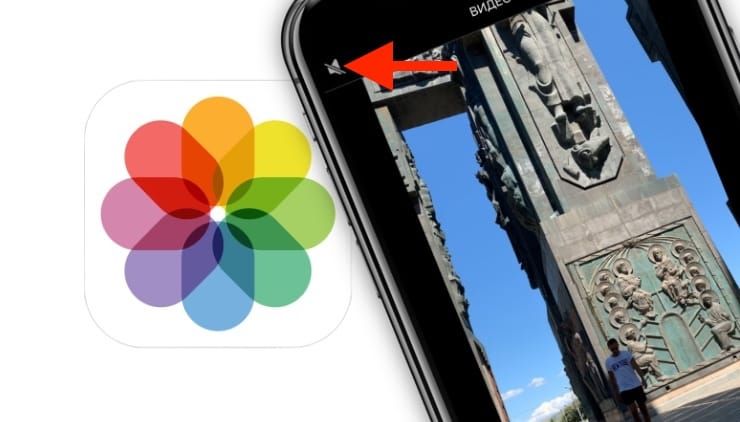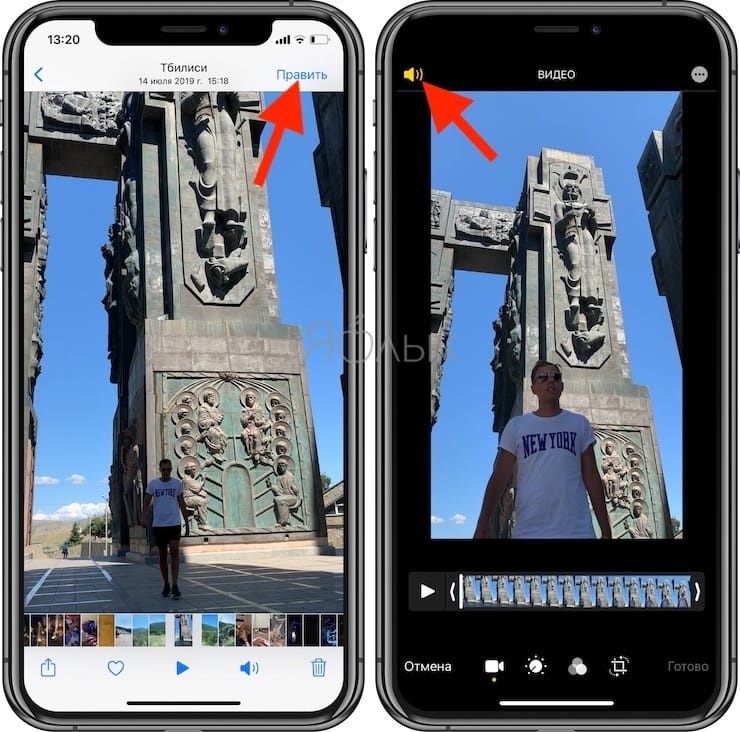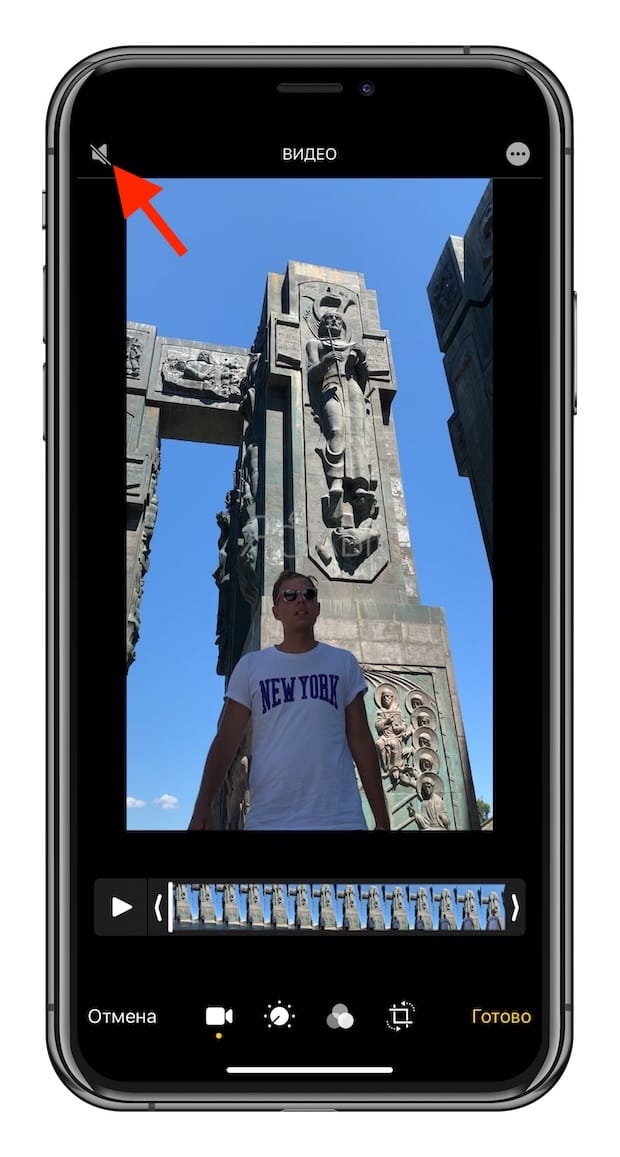- Используйте AirPlay для воспроизведения аудиоматериалов в потоковом режиме
- Трансляция аудиоматериалов с iPhone, iPad или iPod touch
- Потоковая передача звука с компьютера Mac
- Как переключать звук с iPhone на беспроводные наушники, колонки, Apple TV и т.д
- Как переключать звук с Айфона или Айпада на беспроводные наушники, колонки, Apple TV
- Переключатель AirPlay в Пункте управления
- Переключатель AirPlay в приложении «Музыка»
- Через какой кабель можно вывести звук с iPhone (lightning) на усилитель Denon PMA-800NE?
- Ответы
- Как удалить рингтон с iPhone? Инструкция и ответы на вопросы!
- Как удалить звук из видео на Айфоне
- Как на iPhone или iPad убрать звук из видео
- Как восстановить удаленный звук на видео
Используйте AirPlay для воспроизведения аудиоматериалов в потоковом режиме
Воспроизводите в потоковом режиме музыку, подкасты и другие аудиоматериалы на Apple TV, HomePod, а также на колонках и телевизорах Smart TV, совместимых с AirPlay 2. Воспроизводите аудиоматериалы на различных колонках, доступных в вашем доме, с идеальной синхронизацией. Или воспроизводите разное содержимое в разных комнатах с помощью AirPlay.
Запустите воспроизведение аудиоматериалов на iPhone, iPad или iPod touch с iOS 11.4 или более поздней версии либо на компьютере Mac с macOS Catalina или более поздней версии. Затем используйте AirPlay для потоковой передачи звука на совместимые с AirPlay колонки или телевизоры Smart TV.
Для воспроизведения аудиоматериалов в потоковом режиме на нескольких колонках с помощью AirPlay 2 просто выберите несколько колонок или телевизоров Smart TV, совместимых с AirPlay 2. Чтобы попросить Siri включить фильм или телешоу в нужной комнате, добавьте колонки и телевизоры Smart TV, совместимые с AirPlay 2, в комнату в приложении «Дом».
Потоковая передача звука с устройства с iOS или iPadOS
Потоковая передача звука с Apple TV
Потоковая передача звука с компьютера Mac
Трансляция аудиоматериалов с iPhone, iPad или iPod touch
Воспроизводите музыку с iPhone, iPad или iPod touch и управляйте воспроизведением с помощью Пункта управления.
- Откройте Пункт управления на iPhone, iPod touch или iPad:
- На iPhone X или более поздней модели либо iPad с iPadOS или более поздней версии смахните вниз от правого верхнего края экрана.
- На iPhone 8 или более ранней модели либо в ОС iOS 11 или более ранней версии смахните вверх от нижнего края экрана.
- Нажмите и удерживайте группу элементов управления в правом верхнем углу, затем нажмите AirPlay .
- Выберите любые колонки или телевизоры, на которых необходимо воспроизвести текущие аудиоматериалы.
Вы также можете использовать AirPlay для воспроизведения аудиоматериалов в потоковом режиме из приложения, используемого вами на своем устройстве. Просто откройте приложение, нажмите AirPlay , а затем выберите колонку или несколько колонок.
Потоковая передача звука с компьютера Mac
- Убедитесь, что компьютер Mac и колонка подключены к одной сети Wi-Fi или Ethernet.
- Откройте приложение Apple Music на компьютере Mac.
- Справа от ползунка громкости в приложении Apple Music щелкните AirPlay .
- Выберите любые колонки или телевизоры, на которых необходимо воспроизвести текущие аудиоматериалы.
Если значок AirPlay не отображается или если требуется транслировать звук из другого приложения:
- На компьютере Mac выберите в строке меню элемент «Пункт управления» .
- В разделе «Звук» нажмите AirPlay .
- Выберите колонку, на которой необходимо воспроизвести звук.
С помощью строки меню компьютера Mac нельзя воспроизводить в потоковом режиме аудиоматериалы на нескольких колонках через AirPlay.
Источник
Как переключать звук с iPhone на беспроводные наушники, колонки, Apple TV и т.д
Начиная с iOS 11 в iPhone и iPad появилась поддержка технологии AirPlay 2, позволяющей транслировать музыку или аудиодорожки фильмов на AirPlay- и Bluetooth-устройства.
Воспользоваться переключателем AirPlay традиционно можно из нескольких мест в iOS. Если коротко, новая технология AirPlay 2, представленная в рамках WWDC 2017, значительно превосходит своего предшественника – быстрее отвечает и надежнее работает.
Как переключать звук с Айфона или Айпада на беспроводные наушники, колонки, Apple TV
Переключатель AirPlay в Пункте управления
Скорее всего, вы привыкли использовать переключатель AirPlay из Пункта управления, потому что его всегда можно найти в одном и том же месте. Для этого достаточно просто провести пальцем вверх по экрану, пока не появится виджет «Музыка». Виджет представляет собой квадратную рамку с кнопкой «воспроизведение/пауза» и стрелочками для переключения вперед-назад. Если вы слушаете музыку, в виджете также будет отображаться название композиции. Увеличить виджет до полного размера можно, с усилием нажав на него.
Полноразмерный виджет отображает обложку альбома, регулятор громкости, а также индикатор прогресса воспроизведения, который можно передвигать, тем самым перематывая трек. В верхнем правом углу можно увидеть небольшой значок AirPlay. Нажмите на него, чтобы открыть раздел AirPlay. Вы можете попасть туда, и не увеличивая музыкальный виджет до полного размера. Просто коснитесь похожей на Wi-Fi иконки, пульсирующей при воспроизведении звука.
Для того чтобы выбрать, куда транслировать аудио, просто нажмите на название нужного устройства в списке. Наряду с вашим iPhone или iPad вы также увидите подключенную Bluetooth-колонку, наушники, приставку Apple TV и т.д. Выбрав нужное устройство, вы увидите значок, означающий установку подключения. Когда устройство будет подключено, появится галочка. Во время процесса подключения вы можете смело закрыть Пункт управления, не боясь, что процесс прервется.
Переключатель AirPlay в приложении «Музыка»
Получить доступ к переключателю можно также из приложения «Музыка». Для этого достаточно просто нажать на иконку AirPlay на экране «Сейчас играет» (окно плеера). Вы можете открыть его даже из панели управления музыкального плеера, которая появляется на экране блокировки при прослушивании музыки.
Новый переключатель AirPlay намного лучше выглядит, удобнее в использовании, практически никогда не зависает и не прерывает передачу аудиосигнала, и не только в Пункте управления и приложении «Музыка», но и в любой другой программе с поддержкой AirPlay.
Источник
Через какой кабель можно вывести звук с iPhone (lightning) на усилитель Denon PMA-800NE?
Друзья, подскажите через какой кабель можно вывести звук с iPhone выход (Lightning ) на усилитель?
Правильно я понимаю , что мне сначала нужен переходник на iPhone и затем кабель mini jack 2rca?
Благодарю за советы
Ответы
Я использую адаптер apple lightning/usb3 camera kit (MK0W2ZM/A) в него ЦАП AudioQuest Dragonfly black (1.5 с поддержкой MQA), и от него кабелем jack — 2 RCA в усилитель, звук гораздо лучше чем через родной переходник lightning/jack
+ получите еще и неплохой плеер из iphone )
есть такая приблуда ,надевается на разъемы обычного кабеля межблочного, такая маленькая штучка ,это блютуз приемник, хайрезы идут через него без запинок ,так что вполне жизненное решение вот типа такого
То есть шнур в усилитель в свободный вход на него эту штуку ,и по блютусу передаете
То есть Вы человеку предлагаете хромой блютузный звук слушать, вместо того чтобы через внешний ЦАП подключиться?
как Lightning «воткнуть» в ЦАП ?
вот это + потом еще миниджек—rca
не знаю будет ли так лучше чем по синезубу
Сначала подумал, что речь про DRA800 у которого есть на борту синезуб. А для PMA800 можно прикрутить AudioCast и передавать музыку по wi-fi (https://audiocast.io/)
думаю что раз человек хочет слушать айфон не имеющий нормального выхода на наушники ,а только лишь лайтинг , то блютуза вполне достаточно, при чем это ему будет гораздо удобнее, а вы предлагаете к айфону купить цап , ))) да еще наверное какой по лучше да по дороже ,))) , вы когда в следующий раз решите ответить на вопрос как сделать так что б телефон Слушать через колонки с усилителем,да еще и не имеющий нормального выхода звука , предложите сначала как полагается сделать ремонт и правильно оформить комнату прослушивания , купить хорошую акустику , дорогой усилитель к этой акустике , топовый цап , провести выделенную линию подачи электричества,купить сетевой кондиционер , и вот тогда уже приступать к подключению айфона , )))) , а то что посоветовал я, я сам слышал, один юноша так подключал свой айфон ,слушал flac , все шло не запинаясь, а автор вопроса может и вовсе мп3 слушать собириется
Вы там что-то про хайрезы по Bluetooth говорили. На IPhone AAC 256kbs.
айфон может проигрывать далеко не только аас , скачиваете другой плеер которых полно, я на ios предпочитаю jetaudio plus, впрочем и на андроиде его использую , и слушайте себе хайрезы на здоровье, и по блютузу они передаются ,сам видел
Источник
Как удалить рингтон с iPhone? Инструкция и ответы на вопросы!
Привет! Совсем недавно мы с вами устанавливали свой собственный рингтон на iPhone и, несмотря на все трудности, нам все-таки удалось это сделать. Но ведь вкусы человека постоянно меняются — мне вот, например, уже надоела та песня, которую я совсем недавно устанавливал на звонок.
Что ж, что-то новое создать не проблема (благо есть прекрасная инструкция), а как поступить со старым рингтоном, который уже не нужен? Вариантов не так уж и много — оставить или удалить. Если оставить, то будет занимать драгоценную внутреннюю память. Поэтому — будем удалять. И вот здесь у Apple опять все не так, как должно быть у людей.
Почему? Потому что это совсем не серьезно…
Нельзя просто взять и удалить рингтон с iPhone. Ну нет такой опции в настройках iPhone!
А как же тогда быть? Сейчас все расскажу и покажу. Поехали!
Рассматривать будем только официальный способ (без джейлбрейков и прочей ерунды). Ведь джейлбрейк практически «мертв», а данный метод удаления рингтонов будет жить вечно:)
Как обычно, для того чтобы информация была максимально правдивой и проверенной на личном опыте, я буду проделывать все манипуляции вместе с вами.
Итак, у меня в iPhone завалялись «лишние» рингтоны.
- Сделанный и загруженный самостоятельно через iTunes.
- Купленный в официальном магазине iTunes Store. Цена, между прочим, 22 рубля! Но за Кипелова даже «полтинник» не жалко:)
Задача: удалить эти мелодии для звонка.
Вот теперь точно поехали!
Шаг 1 (подключаем iPhone к iTunes). Здесь никаких проблем возникнуть не должно — берем провод (лучше оригинальный), подключаем iPhone к компьютеру и запускаем iTunes.
Шаг 2 (очень важный момент!). После запуска iTunes нажимаем на изображение телефона в левом верхнем углу.
А затем, в самом низу устанавливаем галочку напротив пункта «Обрабатывать музыку и видео вручную» и жмем «Применить».
Шаг 3 (открываем управление звуками). Никуда не переходим и смотрим на левое боковое меню — нас интересует строчка «Звуки». Выбираем ее — справа появляется список всех рингтонов, которые были загружены в ваш iPhone.
Шаг 4 (удаляем рингтоны). Нажимаем на любой из этих рингтонов правой кнопкой мыши, выбираем пункт «Удалить из медиатеки» и жмем «Синхронизировать».
Все! Берем iPhone в руки, открываем «Настройки — Звуки, тактильные сигналы — Рингтон» и видим, что этого звука больше нет. Ура! Хотя…
Всегда могут возникнуть какие-то проблемы — куда же без них?:) И вот что можно сделать в том случае, если вышеописанная инструкция не помогает:
- Попробовать установить другую сборку iTunes. Дело в том, что последние версии программы (12.7 и «старше») являются «урезанными» — Apple убрала из них множество функций. Поэтому, устанавливаем «нормальный» iTunes (всегда пригодится!) и уже с его помощью пробуем удалить рингтон.
- Попытаться стереть звук используя ту же самую программу, через которую он изначально был загружен в iPhone. Потому что если рингтон был установлен при помощи сторонней программы (например, iFunBox), то iTunes может не справиться с удалением подобных мелодий.
Все равно ничего не получается? Что ж, всегда можно задать вопрос в комментариях (желательно, более-менее подробно описав свою ситуацию) — попробуем разобраться с проблемой все вместе!
Источник
Как удалить звук из видео на Айфоне
Порой вы хотите поделиться видео с друзьями, но сопровождающая звуковая дорожка или будет отвлекать, или, возможно, создает проблемы с конфиденциальностью. К счастью, есть быстрый способ убрать звук в видео с помощью приложения «Фото» на iPhone и iPad. Вот как это можно сделать.
Как на iPhone или iPad убрать звук из видео
1. Откройте приложение «Фото» на своем iPhone или iPad. В разделе «Фотографии» найдите видео, которое нужно отключить, и коснитесь его миниатюры.
2. Открыв видео, нажмите «Править» в правом верхнем углу экрана.
3. Если звук присутствует, то в верхнем левом углу экрана появится желтый значок динамика. Коснитесь его, чтобы отключить звук.
В отличие от других значков динамика в iOS и iPadOS, тут это не просто кнопка отключения звука. Нажатие на желтый динамик удаляет звуковую дорожку из самого видеофайла, так что видео уже будет без звука, когда вы им поделитесь.
Если звук для видео отключен, то значок динамика станет серым с диагональной чертой на нем.
Нажмите «Готово», чтобы сохранить изменения в видео.
После отключения звука в видео вы увидите затененный значок динамика на панели инструментов приложения «Фото» при просмотре этого ролика. Это означает, что видео не имеет звуковой составляющей.
Если значок в этом месте представлен перечеркнутым динамиком, это может означать, что на вашем телефоне просто отключен звук. Включите его и убедитесь, что значок динамика все же полностью затенен, прежде чем поделиться видео.
Теперь вы можете делиться этим видео и быть уверенным, что при воспроизведении звука не будет.
Как восстановить удаленный звук на видео
Приложение «Фото» сохраняет исходные видео и фотографии, которые вы редактируете для возможной отмены изменений.
Если вдруг вам после публикации понадобилось отменить удаление звука на видео, откройте приложение «Фото» и найдите видео, которое вы хотите исправить. Нажмите «Править» в углу экрана, затем нажмите на значок перечеркнутого динамика в левом верхнем углу или на кнопку «Вернуть» в правом нижнем углу. Звук для этого конкретного видео будет восстановлен.
Источник