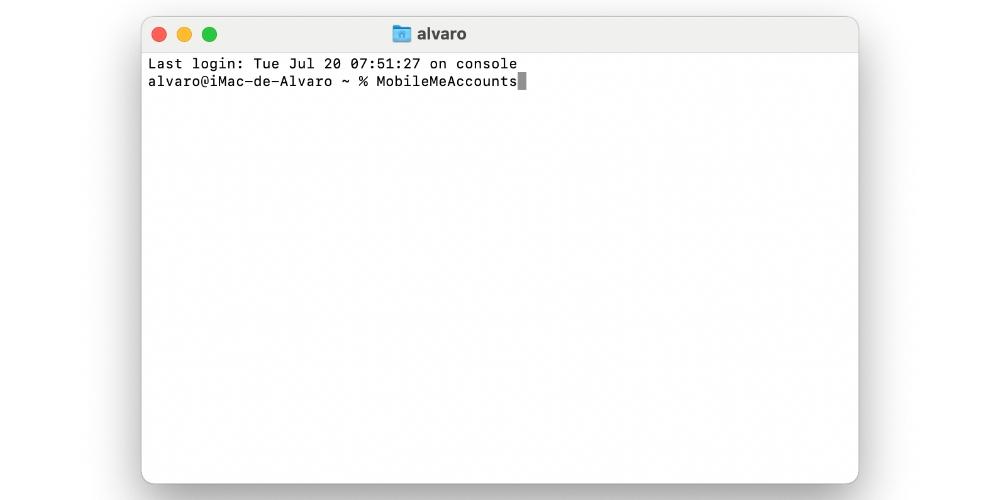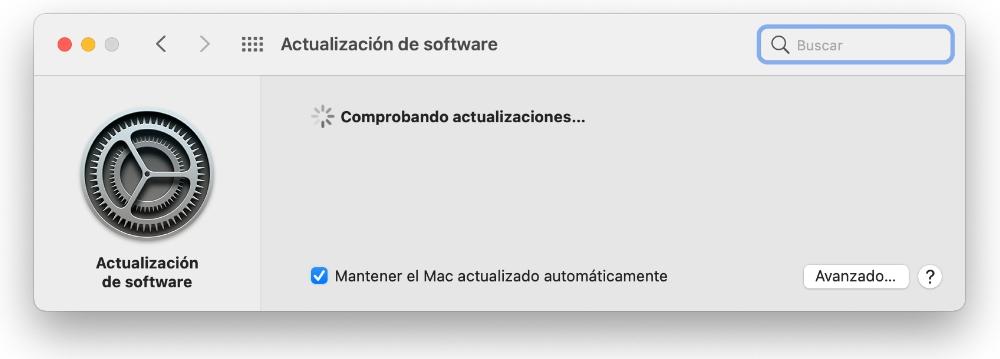- Как удалить Apple ID старого владельца MacBook?
- Как удалить администратора на макбук?
- Как поменять Apple ID на Маке?
- Как выйти из учетной записи Apple ID на MacBook?
- Как убрать Apple ID старого владельца?
- Как сбросить Mac OS на заводские настройки?
- Как убрать пароль администратора на Mac?
- Как ввести Apple ID в Макбуке?
- Как сменить администратора на Маке?
- Как привязать Мак к Apple ID?
- Как выйти из пользователя на мак?
- Как отвязать iPhone от Apple ID?
- Как выйти из учетной записи айфон если не помнишь пароль?
- Как удалить Apple ID старого владельца не зная пароля?
- Как создать новый Apple ID и удалить старый?
- Как сбросить айфон до заводских настроек без Apple ID?
- Действия перед продажей, передачей или обменом компьютера Mac с доплатой
- Нужно ли выполнять эти действия?
- Создайте резервную копию своих файлов или обеспечьте их перенос
- Выйдите из iTunes
- Выйдите из iCloud
- Выйдите из iMessage
- Выполните сброс параметров памяти NVRAM
- Необязательно: разорвите пару со всеми Bluetooth-устройствами, которые вы оставляете себе
- Стирание данных с компьютера Mac и переустановка macOS
- Если Вы выйдете из своего Apple ID на Mac
- Скопируйте документы и данные iCloud, прежде чем выйти.
- Настройка Apple ID на Mac
- Проблемы с выходом из системы с Apple ID на Mac
- Возможные проблемы из-за интернета
- Хорошо проверьте все, что связано с вашим подключением
- Попробуйте мобильное соединение
- Что проверить на Mac
- У вас есть права администратора?
- Загрузите компьютер в безопасном режиме
- Рискованные решения, которые могут быть эффективными
- Попробуйте эту команду в Терминале
- Удалите возможные проблемные файлы
- Другие возможные причины проблемы
- Что-то не так с вашей версией macOS
- Может сервера переполнены
Как удалить Apple ID старого владельца MacBook?
Как удалить администратора на макбук?
Как правильно удалить пользователя в macOS
- Запустите приложение Системные настройки и перейдите в раздел Пользователи и группы.
- Нажмите на значок замка и введите пароль администратора.
- Выберите пользователя, которого необходимо удалить и нажмите соответствующую кнопку. …
- Далее нужно выбрать одно из действий:
- Останется лишь подтвердить удаление.
Как поменять Apple ID на Маке?
Изменение идентификатора Apple ID
- Перейдите на страницу appleid.apple.com и войдите в систему.
- В разделе «Учетная запись» нажмите кнопку «Изменить».
- Выберите «Изменить Apple ID».
- Введите адрес электронной почты, который будет использоваться в качестве идентификатора Apple ID.
- Выберите «Продолжить».
Как выйти из учетной записи Apple ID на MacBook?
Выход на компьютере Mac
- Выберите меню Apple > «Системные настройки».
- Щелкните идентификатор Apple ID, а затем — «Обзор». …
- Нажмите кнопку «Выйти».
- Если перед выходом требуется сохранить копию данных iCloud на компьютере Mac, установите соответствующие флажки.
Как убрать Apple ID старого владельца?
ШАГ 1 — Перейдите в Настройки — iCloud. ШАГ 2 — Прокрутите экран вниз и кликните «Выйти», затем еще раз кликните «Выйти». ШАГ 3 — Когда вас спросят, что делать с данными, кликните по «Удалить с iPhone», затем введите пароль от Apple ID.
Как сбросить Mac OS на заводские настройки?
Как вернуть MacBook к заводским настройкам без потери данных
- Шаг 1: Полностью выключите компьютер;
- Шаг 2: Зажмите сочетание клавиш Alt + Cmd + P + R;
- Шаг 3: Нажмите клавишу включения, не отпуская кнопки;
- Шаг 4: Дождитесь, когда на экране второй раз появится логотип Apple или второй раз прозвучит “гонг”.
Как убрать пароль администратора на Mac?
Как включить автоматический вход в macOS?
- Откройте меню → Системные настройки…
- Перейдите в панель управления «Пользователи и группы».
- Нажмите на замок, чтобы внести изменения, а затем ведите пароль от учётной записи администратора и нажмите кнопку «Снять защиту».
Как ввести Apple ID в Макбуке?
Вход в учетную запись на компьютере Mac
- Выберите меню Apple > «Системные настройки».
- Нажмите кнопку «Войти».
- Введите идентификатор Apple ID и пароль.
- Если потребуется, введите шестизначный проверочный код, отправленный на доверенное устройство или номер телефона, и завершите процедуру входа.
Как сменить администратора на Маке?
Выполните вход с именем и паролем другой учетной записи администратора. Выберите «Системные настройки» в меню Apple, затем откройте раздел «Пользователи и группы». , затем снова введите имя и пароль администратора. Выберите свое имя пользователя в списке пользователей.
Как привязать Мак к Apple ID?
Перейдите в меню Apple > «Системные настройки» и нажмите Apple ID. Если используется ОС macOS Mojave или более ранней версии, нажмите iCloud. Введите идентификатор Apple ID. После входа служба iCloud включается автоматически.
Как выйти из пользователя на мак?
Выход из настроек Apple ID
На Mac выберите меню Apple > «Системные настройки», нажмите «Apple ID», затем в боковом меню выберите «Обзор». Нажмите «Выйти». Следуйте инструкциям на экране для копирования и загрузки Ваших данных, которые хранятся в iCloud.
Как отвязать iPhone от Apple ID?
Удаление связанного iPhone, iPad или iPod touch
- Нажмите Настройки > [ваше имя] и выберите «iTunes Store и App Store».
- Выберите свой идентификатор Apple ID.
- Нажмите «Просмотреть Apple ID». Возможно, потребуется выполнить вход.
- Прокрутите экран до раздела «iTunes в облаке» и нажмите «Удалить это устройство».
Как выйти из учетной записи айфон если не помнишь пароль?
Если вы не можете изменить или сбросить пароль
- Перейдите на страницу учетной записи Apple ID и нажмите «Забыли Apple ID или пароль?».
- Введите идентификатор Apple ID. Забыли свой идентификатор Apple ID?
- Выберите пункт со сбросом пароля и нажмите кнопку «Продолжить».
- Выберите нужный способ сброса пароля:
Как удалить Apple ID старого владельца не зная пароля?
Щелкнуть по надписи «Найти iPhone» в главном меню облачного сервиса. Выбрать в меню сверху устройство, от которого необходимо отключить «Эппл АйДи». Нажать команду «Стереть» в правой части экрана. Указать пароль от Apple ID для подтверждения манипуляции.
Как создать новый Apple ID и удалить старый?
Как удалить учетную запись Apple ID?
- Переходим на веб-страницу «Данные и конфиденциальность». Авторизуемся под необходимой учетной записью Apple ID.
- В разделе «Управление данными» находим пункт «Удаление учетной записи» и выбираем «Начать».
Как сбросить айфон до заводских настроек без Apple ID?
Отпускаете кнопку блокировки и держите кнопку Home около 5 секунд. Чуть позже кнопку Home можно отпустить. Вы можете отпустить кнопку блокировки, когда логотип Apple исчезнет с экрана. Кнопку Home нужно отпустить только тогда, когда iTunes обнаружит iPhone в режиме восстановления.
Источник
Действия перед продажей, передачей или обменом компьютера Mac с доплатой
При подготовке компьютера Mac для передачи новому владельцу выполните следующие действия, чтобы восстановить его до заводских настроек.
Нужно ли выполнять эти действия?
Если вы выполнили обновление до macOS Monterey на компьютере Mac с чипом Apple или компьютере Mac с чипом безопасности Apple T2, выполните действия, чтобы удалить все содержимое и настройки, а не действия, описанные в этой статье.
Для любых других моделей компьютеров Mac и версий macOS выполните действия, описанные ниже.
Создайте резервную копию своих файлов или обеспечьте их перенос
Используйте внешний накопитель, чтобы создать резервную копию своих файлов, или воспользуйтесь приложением «Ассистент миграции», чтобы перенести свои файлы на новый компьютер Mac.
Выйдите из iTunes
Если у вас macOS Catalina или более поздней версии, этот шаг можно пропустить.
Откройте приложение iTunes. В строке меню в верхней части экрана или в окне iTunes выберите «Учетная запись» > «Авторизации» > «Деавторизовать этот компьютер». Затем введите свой идентификатор Apple ID и пароль и нажмите «Деавторизовать». Узнайте больше о деавторизации.
Выйдите из iCloud
Если у вас macOS Catalina или более поздней версии, выберите меню Apple > «Системные настройки», затем нажмите «Apple ID». Выберите «Обзор» в боковом меню, затем нажмите «Выйти».
Если у вас macOS более ранней версии, выберите меню Apple > «Системные настройки», нажмите «iCloud», затем нажмите «Выйти».
Появится запрос, следует ли сохранить копию данных iCloud на этом компьютере Mac. Можно нажать «Сохранить копию», поскольку позже вы сотрете все данные с компьютера Mac. Ваши данные iCloud остаются в iCloud и на любых других устройствах, на которых выполнен вход в iCloud с вашим идентификатором Apple ID.
Выйдите из iMessage
Откройте приложение «Сообщения» и выберите в меню команды «Сообщения» > «Настройки». Нажмите iMessage, затем нажмите «Выйти».
Выполните сброс параметров памяти NVRAM
Если у вас компьютер Mac с чипом Apple, этот шаг можно пропустить.
Выключите компьютер Mac, затем включите его и сразу нажмите и удерживайте следующие четыре клавиши: Option, Command, P и R. Отпустите клавиши примерно через 20 секунд. Все пользовательские настройки будут удалены из памяти, также будут восстановлены некоторые функции безопасности, параметры которых могли быть изменены. Узнайте больше о сбросе параметров памяти NVRAM .
Необязательно: разорвите пару со всеми Bluetooth-устройствами, которые вы оставляете себе
Если для компьютера Mac создана пара с Bluetooth-клавиатурой, мышью, трекпадом или другим устройством, которое вы планируете оставить себе, можно разорвать пару. Этот необязательный шаг предотвращает случайный ввод, когда компьютер Mac и устройство принадлежат разным людям, но находятся так близко, что могут установить связь по Bluetooth. Если вы выполните эти действия на компьютере Mac, у которого нет встроенной клавиатуры или трекпада, для выполнения оставшихся этапов потребуется подключить к нему USB-клавиатуру и мышь.
Чтобы разорвать пару с устройством Bluetooth, выберите меню Apple > «Системные настройки» и щелкните Bluetooth. Наведите указатель на устройство, с которым требуется разорвать пару, затем нажмите кнопку удаления (x) рядом с именем этого устройства.
Стирание данных с компьютера Mac и переустановка macOS
Выполните действия, чтобы стереть данные с компьютера Mac и переустановить macOS. После завершения установки macOS компьютер Mac перезагрузится с переходом к ассистенту установки. Чтобы оставить компьютер Mac в состоянии, соответствующем отгрузке с завода, не продолжайте установку, а нажмите клавиши Command-Q, чтобы выключить компьютер.
Независимо от модели или состояния компьютера Mac мы сможем найти решение, которое позволит вам добиваться большего и пойдет на пользу нашей планете: узнайте, как обменять компьютер Mac с доплатой или сдать его на утилизацию в рамках программы Apple Trade In,
Источник
Если Вы выйдете из своего Apple ID на Mac
Прежде чем продавать или передавать свой Mac другим пользователям, Вам следует выйти из своего Apple ID на этом компьютере Mac. В этом случае Ваши документы и данные, хранящиеся в iCloud, будут удалены с этого Mac. Ваши закладки и список для чтения остаются в Safari, но вкладки iCloud со списком веб-страниц, открытых на других Ваших устройствах, больше недоступны.
Система спросит Вас, нужно ли сохранить на Mac копии документов, хранящихся в iCloud Drive, и копии данных в iCloud для приложений «Контакты», «Календарь», «Напоминания» и «Сообщения». Если сохранить копию, iCloud не будет обновлять эту информацию в соответствии с изменениями, сделанными на других Ваших устройствах.
Вы также получите запрос о том, что нужно сделать с фотографиями и видео, которые не полностью загружены из Фото iCloud на Mac, — загрузить или удалить их. После того как Вы выходите из Apple ID в настройках Apple ID, загруженные фотографии и видео больше не синхронизируются с изменениями на других Ваших устройствах.
Скопируйте документы и данные iCloud, прежде чем выйти.
Прежде чем выйти из Apple ID, Вы можете скопировать или заархивировать нужные Вам документы и данные iCloud на Ваш Mac.
iCloud Drive: Инструкции по копированию документов на Mac см. в разделе Использование iCloud Drive для хранения документов.
Документы и данные, которые Вы копируете на Ваш Mac, не синхронизируются с изменениями на других устройствах.
Когда Вы вышли из своего Apple ID на Mac, Ваши документы, данные, фото и видео в iCloud по-прежнему доступны Вам на других устройствах, настроенных с использованием этого Apple ID, и на сайте iCloud.com.
Если Вы снова войдете в свой Apple ID на Mac, Ваши документы и данные iCloud снова появятся на этом Mac. Фотографии и видео, которые не были загружены из Фото iCloud, также отображаются на Mac.
Источник
Настройка Apple ID на Mac
Войдите в систему, чтобы изменить настройки своего Apple ID. Apple ID используется для доступа к App Store, Apple Music, iCloud, iMessage, FaceTime и другим сервисам Apple. Войдя в систему, в разделе Системных настроек «Apple ID» Вы можете изменить имя своей учетной записи, контактные данные, пароль, настройки безопасности, платежные данные, сведения для доставки и другие параметры.
Для настройки Apple ID на Mac используйте следующие пункты бокового меню.
Общие сведения: Эти параметры позволяют просмотреть сведения об Apple ID и конфиденциальности, а также выйти из Apple ID. См. раздел Вход в систему для настройки Apple ID.
Имя, номера телефонов, e-mail. Эти параметры позволяют ввести имя, номер телефона, адрес электронной почты и другую контактную информацию, связанную с Вашим Apple ID. См. раздел Настройка имени, номера телефона и адреса электронной почты для Apple ID.
Пароль и безопасность. Эти параметры позволяют изменить пароль и настройки безопасности Вашего Apple ID. См. раздел Настройка пароля и параметров безопасности для Apple ID.
Оплата и доставка. Эти параметры позволяют изменить способ оплаты и сведения о доставке, связанные с Вашим Apple ID. См. раздел Настройка способа оплаты и адреса доставки для Apple ID.
iCloud. С помощью этих параметров можно выбрать используемые функции iCloud и управлять хранилищем iCloud и настройками iCloud+. См. раздел Настройка параметров iCloud для Apple ID.
Медиаматериалы и покупки. Эти параметры позволяют изменить настройки медиаконтента и покупок для Вашего Apple ID. См. раздел Настройка параметров медиаматериалов и покупок для Apple ID.
Доверенные устройства. Этот список позволяет просмотреть доверенные устройства, использующие Ваш Apple ID, выбрать доверенные устройства и изменить настройки доверенных устройств. См. раздел Просмотр и управление списком доверенных устройств для Apple ID.
Информация о том, как изменить данные учетной записи Apple ID на веб-сайте Apple ID, приведена на странице Вашей учетной записи Apple ID.
Об изменении настроек учетной записи Apple ID на устройстве iOS или iPadOS см. в разделе «Настройка параметров Apple ID и iCloud» в руководстве пользователя iPhone, iPad или iPod touch.
Источник
Проблемы с выходом из системы с Apple ID на Mac
Хотя это не должно быть обычным явлением, правда в том, что могут возникнуть определенные проблемы при выходе из iCloud на Мак. Иногда этот процесс может занять несколько минут а иногда даже бесполезно, потому что идентификатор никогда не выходит из системы полностью. из Apple . В этом посте мы объясняем, каковы могут быть причины этой проблемы, и даем вам возможные решения в этом отношении, чтобы иметь возможность быстро и полностью выйти из системы.
И хотя вы, наверное, уже знаете, мы считаем, что не помешает вспомнить, что такое процедура выхода из Apple ID на Mac , поскольку любой другой шаг, который вы предпримете, может стать причиной проблемы. Это должно быть в Системных настройках> Apple ID, перейдите на вкладку «Общие» и нажмите «Закрыть сеанс».
Возможные проблемы из-за интернета
И синхронизация iCloud, и все остальное, что связано с Apple ID, выполняется через Интернет, поэтому это соединение может быть причиной проблем. Ниже мы расскажем, что вы можете сделать, чтобы это исправить.
Хорошо проверьте все, что связано с вашим подключением
Первое, что вам следует знать, это то, что получить максимум возможная скорость интернета, желательно, чтобы вы были подключены через кабель Ethernet к роутеру. Насколько это возможно, попробуйте подключить Mac к Интернету таким способом, а если это невозможно, убедитесь, что Wi-Fi связи Это хорошо, держите компьютер как можно ближе к маршрутизатору.
Возможно, даже если у вас есть подключение к Интернету, оно недостаточно быстрое. Вот почему желательно провести тест скорости интернета. Если после этого вы обнаружите, что у вас слишком медленное соединение, вам следует связаться со своим оператором, чтобы проинформировать его и указать возможное решение, поскольку в вашем регионе или в самом маршрутизаторе может быть какая-то неисправность.
Попробуйте мобильное соединение
Хотя это может показаться немного странным, вполне возможно, что с вашим интернет-соединением все в порядке, но возникает какой-то неизвестный конфликт, который мешает ему работать должным образом. Рекомендуется попробовать подключиться к другой сети, но, поскольку у вас может не быть больше, вы можете использовать мобильную.
Для этого мы рекомендуем вам полностью выключите ваш Mac прежде всего, а затем, как только вы его включите, переведите свой мобильный телефон в режим обмена мобильными данными и подключите Mac к этой сети. Не имеет значения, используете ли вы iPhone или Android, В случае Ios устройств, этот параметр находится в разделе «Настройки»> «Мобильные данные». После подключения попробуйте еще раз выйти из своего Apple ID.
Что проверить на Mac
Если после проверки вашего интернет-соединения у вас по-прежнему возникают проблемы с выходом из системы, пока не бросайте полотенце. Есть некоторые настройки Mac, которые вы можете просмотреть, чтобы исключить другие проблемы.
У вас есть права администратора?
Если у пользователя, которого вы используете для выхода из Apple ID, нет ранга администратора на вашем Mac, возможно, вы не сможете выйти из системы. Это ограничение входит в список функций, к которым пользователи с другими гостевыми рангами не имеют доступа. Все это настраивается из Системные настройки> Пользователи и группы.
Решение для этого простое и заключается в том, что вам нужно будет войти в систему под пользователем Mac, у которого есть этот ранг администратора. Как только вы войдете в эту учетную запись, вы можете без проблем выйти из Apple ID, хотя вы также можете изменить диапазон разрешений другого пользователя и вернуться в эту учетную запись для выхода. В ходе этого процесса вам будет предложено ввести соответствующие пароли.
Загрузите компьютер в безопасном режиме
Безопасный режим компьютеров Mac позволяет получить доступ к операционной системе в режиме, который позволяет определить, связаны ли проблемы с программным обеспечением или нет. По этой причине рекомендуется запустить компьютер таким образом и попытаться выйти из Apple ID. Действия, которые необходимо выполнить, зависят от микросхемы вашего Mac.
На Mac с Intel чип , Следуй этим шагам:
- Полностью выключите компьютер, если он у вас был, и подождите 10 секунд.
- Включите Mac и сразу же удерживайте клавишу Shift.
- Когда появится окно входа в систему, отпустите кнопку и войдите в свою учетную запись как обычно.
Если у вас есть Mac с Apple Silicon, вот шаги, которые необходимо выполнить, чтобы перейти в безопасный режим:
- Выключите Mac, если он у вас уже был, и подождите 10 секунд.
- Снова включите компьютер, нажав и удерживая кнопку питания, пока не появится окно с параметрами загрузки.
- Выберите диск, на котором размещена операционная система.
- Удерживая нажатой клавишу Shift, нажмите «Продолжить в безопасном режиме», а затем отпустите эту клавишу.
- Войдите в свою учетную запись в обычном режиме.
Рискованные решения, которые могут быть эффективными
На этом этапе, если вы не смогли решить проблему, вы можете попробовать один из следующих двух вариантов, которые мы рекомендуем. Конечно, имейте в виду, что некоторые из них связаны с определенными рисками, которые мы также прокомментируем ниже.
Попробуйте эту команду в Терминале
Существует команда, которую можно выполнить из терминальной консоли macOS, которая априори служит для устранения всех проблем, связанных с Apple ID и iCloud. Для этого вы должны открыть вышеупомянутый инструмент либо через поисковую систему (Command + Space), либо с панели запуска. Как только вы его откроете, вы должны написать следующую команду (без кавычек):
После этого нажмите клавишу Enter. На этом этапе, вероятно, вас попросят ввести пароль администратора Mac. После его ввода и повторного нажатия клавиши Enter попробуйте вернуться в Системные настройки> Панель Apple ID и попробуйте выйти из системы.
Удалите возможные проблемные файлы
Хотя предыдущее решение на самом деле не несет в себе рисков, следующее предлагаемое нами решение требует определенного предварительного предупреждения, поскольку все интернет-аккаунты которые были настроены на Mac, будут удалены. Если вы уже отчаялись решить проблему и ничего из вышеперечисленного вам не помогло, выполните следующие действия:
- Откройте Finder.
- Нажмите «Перейти» в верхней строке меню, а затем «Перейти в папку…».
- Введите (без кавычек) «Библиотека / Настройки /».
- Оказавшись здесь, найдите файл » MobileMeAccounts.plist » и удалите его.
Другие возможные причины проблемы
Предыдущие предложения уже должны были решить проблемы с выходом из вашего Apple ID, но если вы продолжите читать, очевидно, что это не сработало. И хотя дело вроде бы усложняется, не исключено, что причина не в упомянутых выше.
Что-то не так с вашей версией macOS
Выйти из своего Apple ID можно в любой версии macOS, и даже если она старая, проблем возникнуть не должно. Однако возможно, что в этой версии есть какая-то ошибка, которая препятствует этому процессу, поэтому рекомендуется обновить оборудование до последней доступной версии, чтобы исключить, что это проблема.
Чтобы узнать, есть ли ожидающие обновления, вы должны перейти в Системные настройки> Обновление программного обеспечения и иметь хорошее подключение к Интернету, чтобы можно было начать загрузку. Если этот параметр не отображается в Системных настройках, перейдите в App Store и щелкните вкладку «Обновления», чтобы выполнить этот поиск, поскольку несколько лет назад это была процедура, которую нужно было выполнить для обновления компьютеров Apple.
Может сервера переполнены
В первых разделах этой статьи мы упоминали подключение к Интернету, потому что это необходимо для связи с серверами Apple, на которых размещена информация Apple ID. Что ж, хотя обычно это не происходит каждый день, бывают случаи, когда эти серверы выходят из строя и возникают проблемы в сервисах компании (включая эти).
Вы можете проверить это даже на веб-сайте, на котором это предусмотрено. Если вы окажетесь в ситуации, когда в нем были обнаружены проблемы, мы не сможем дать вам решение на кончиках ваших пальцев, так как в конечном итоге Apple должна будет исправить эти проблемы. Тем не менее, это один из самых положительных случаев, который вы можете найти, поскольку он обычно разрешается в течение нескольких минут или максимум нескольких часов, поэтому до тех пор вам следует сохранять терпение.
Источник