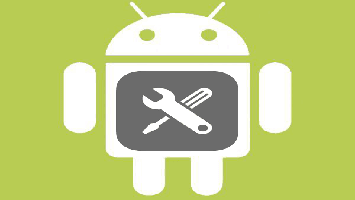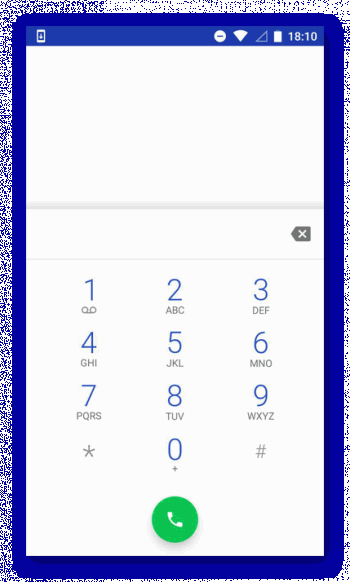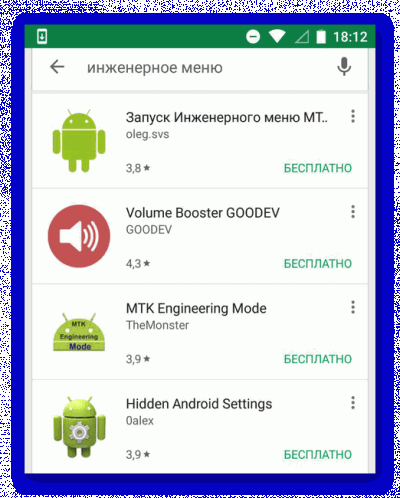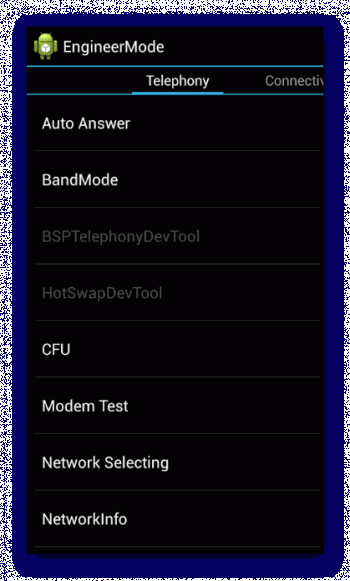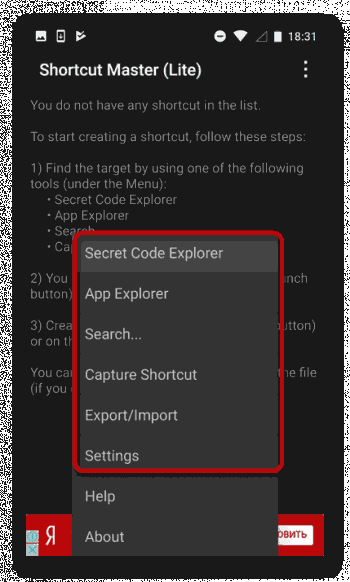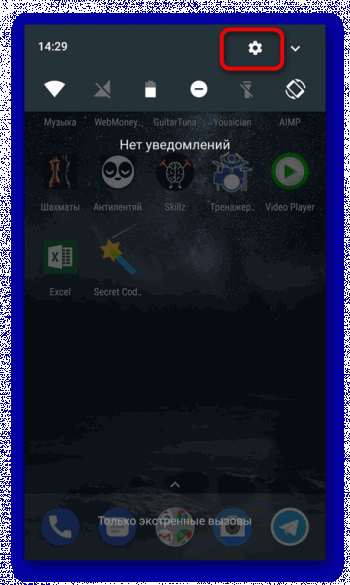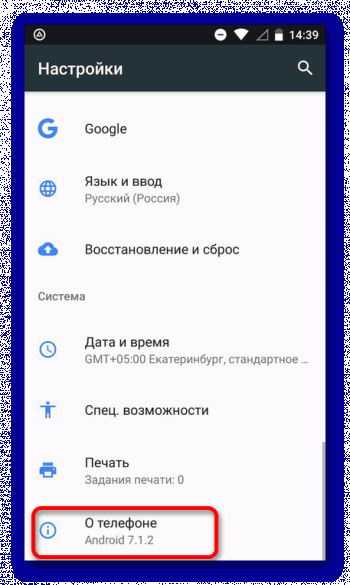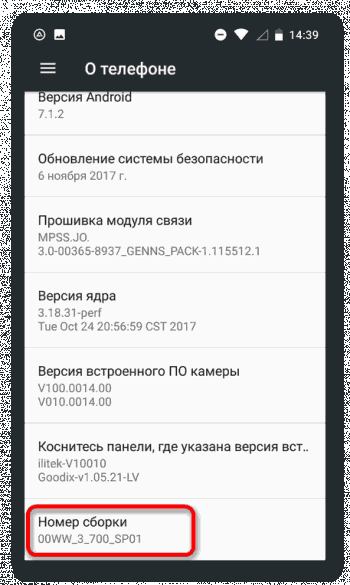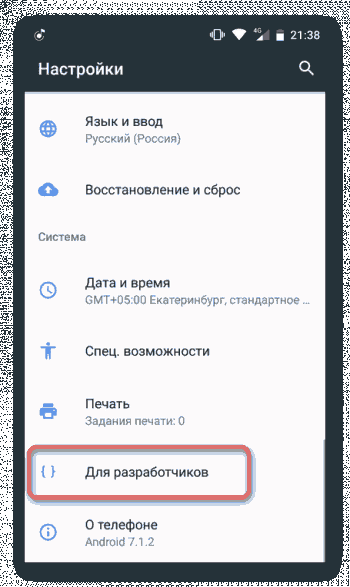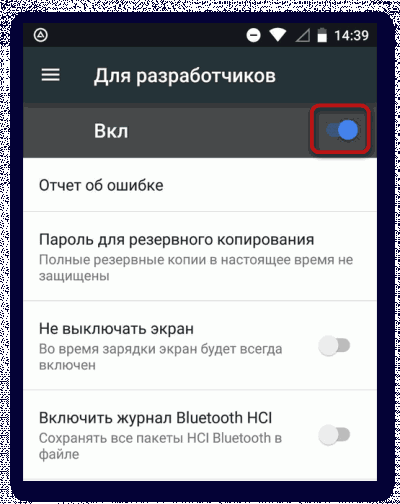- Вход в инженерное меню Андроид
- Вход в инженерное меню Андроид
- Способ 1: Ввод кода
- Способ 2: Специализированные программы
- Способ 3: Режим разработчика
- Как открыть и настроить инженерное меню на Андроид — инструкции и секретные коды
- Зачем нужно скрытое инженерное меню в Андроид
- Как войти в меню
- Таблица: комбинации для запуска Engineering Mode
- Видео: как работать в Engineer Mode
- «Запуск инженерного меню МТК»
- Программа Mobileuncle Tools
- Утилита Shortcut Master
- Root-права для доступа в инженерное меню
- Что можно настроить в меню
- Аудио: усилить уровень громкости
- Аудио: повысить громкость телефонного разговора
- Видео: регулировка параметров звука в инженерном меню
- Батарея: отключение неиспользуемых частот
- Камера: настройки фото и видео
- Режим восстановления
- Если настройки не сохранились
- Коды сервиса аппаратов на Андроид
Вход в инженерное меню Андроид
Вход в инженерное меню Андроид. При помощи инженерного меню пользователь может провести расширенную настройку устройства. Эта возможность малоизвестна, поэтому следует разобрать все способы получения доступа к ней.
Содержание:
Вход в инженерное меню Андроид
Возможность открыть инженерное меню имеется не на всех устройствах. На некоторых из них она отсутствует вовсе или заменена режимом разработчика. Существует несколько способов получения доступа к нужным функциям.
Способ 1: Ввод кода
В первую очередь, следует рассмотреть девайсы, на которых присутствует данная функция. Чтобы получить к ней доступ, следует ввести специальный код (зависит от производителя).
Для использования функции откройте приложение для ввода номера и найдите код для своего устройства из списка:
В этом перечне представлены не все устройства, доступные на рынке. Если вашего смартфона в нем не оказалось, рассмотрите следующие способы.
Способ 2: Специализированные программы
Этот вариант наиболее актуален для планшетов, поскольку не требует ввода кода. Также может быть применим для смартфонов, если ввод кода не дал результата.
Для использования этого способа пользователю понадобится открыть «Play Market» и в поисковом окне ввести запрос «Инженерное меню». По результатам выберите одно из представленных приложений.
Обзор нескольких из них представлен ниже:
MTK Engineering Mode
Приложение предназначено для запуска инженерного меню на устройствах с процессором MediaTek (MTK). В число доступных функций входит управление расширенным настройками процессора и непосредственно системы Android. Использовать программу можно в случае, если нет возможности вводить код при каждом открытии этого меню. В иных ситуациях лучше сделать выбор в пользу специального кода, поскольку программа может давать лишнюю нагрузку на устройство и замедлять его работу.
Shortcut Master
Программа подойдёт для большей части устройств с ОС Android. Однако вместо стандартного инженерного меню, пользователь получит доступ к расширенным настройками и кодам к уже установленным приложениям. Это может стать хорошей альтернативой инженерному режиму, поскольку шанс нанести вред устройству значительно ниже. Также программа может устанавливаться на устройства, для которых не подходят стандартные коды открытия инженерного меню.
При работе с любым из подобных приложений следует быть максимально внимательным, поскольку неосторожные действия могут нанести вред устройству и превратить его в «кирпич». Перед установкой программы, не указанной в списке, ознакомьтесь с комментариями к ней, чтобы избежать возможных проблем.
Способ 3: Режим разработчика
На большом количестве устройств вместо инженерного меню можно использовать режим для разработчиков. Последний также имеет набор расширенных функций, однако они отличаются от предлагаемых в инженерном режиме. Связано это с тем, что при работе с инженерным режимом велик риск возникновения проблем с устройством, особенно у неопытных пользователей. В режиме разработчика этот риск сведен к минимуму.
Чтобы активировать этот режим, выполните следующее:
1. Откройте настройки устройства через верхнее меню или иконку приложения.
2. Пролистайте меню вниз, найдите раздел «О телефоне» и запустите его.
3. Перед вами будут представлены основные данные устройства. Пролистайте вниз, до пункта «Номер сборки».
4. Щёлкните по нему несколько раз (5-7 тапов, в зависимости от устройства), пока не появится уведомление со словами о том, что вы стали разработчиком.
5. После этого вернитесь к меню с настройками. В нём появится новый пункт «Для разработчиков», который и требуется открыть.
6. Убедитесь в том, что он включен (вверху имеется соответствующий переключатель). После этого можно начать работать с доступными функциями.
Меню для разработчиков включает большое количество доступных функций, в число которых входит создание резервных копий и возможность отладки по USB. Многие из них могут быть полезны, однако, прежде чем использовать одну из них, убедитесь что это необходимо.
Источник
Как открыть и настроить инженерное меню на Андроид — инструкции и секретные коды
Производители смартфонов на Андроид для тестирования устройств внедряют и используют инженерное меню. В нём содержатся всевозможные тесты и настройки аппарата, недоступные рядовым пользователям.
Однако сегодня, зная USSD-команду или скачав приложение с PlayMarket, зайти в инженерное меню может любой желающий.
Зачем нужно скрытое инженерное меню в Андроид
Инженерное меню (Engineering Mode) – по своей сути скрытое приложение, которое используют разработчики для тестирования и установки оптимальных параметров мобильного телефона или планшета. Специалисты проверяют работу датчиков и при необходимости вносят корректировки в функционирование системных компонентов.
Работая с техническим меню Android, будьте осторожны — изменение части функций приводит к сбоям в работе устройства.
Как войти в меню
Чтобы открыть меню, установленное производителем, активируйте на смартфоне панель набора номера и введите одну из представленных в таблице USSD-команд. После ввода команды цифры пропадут с экрана, а вместо них откроется меню.
В панели набора номера введите комбинацию цифр и символов для входа в меню
Таблица: комбинации для запуска Engineering Mode
| Производитель устройства | Команда |
| Sony | *#*#7378423#*#* |
| *#*#3646633#*#* | |
| *#*#3649547#*#* | |
| Philips | *#*#3338613#*#* |
| *#*#13411#*#* | |
| ZTE, Motorola | *#*#4636#*#* |
| HTC | *#*#3424#*#* |
| *#*#4636#*#* | |
| *#*#8255#*#* | |
| Samsung | *#*#197328640#*#* |
| *#*#4636#*#* | |
| *#*#8255#*#* | |
| Prestigio | *#*#3646633#*#* |
| LG | 3845#*855# |
| Huawei | *#*#2846579#*#* |
| *#*#14789632#*#* | |
| Alcatel, Fly, Texet | *#*#3646633#*#* |
| Смартфоны и планшеты с процессором MediaTek (большинство китайских аппаратов) | *#*#54298#*#* |
| *#*#3646633#*#* | |
| Acer | *#*#2237332846633#*#* |
Видео: как работать в Engineer Mode
Если код не действует, и стандартным способом запустить сервисное меню не удаётся, используйте сторонние приложения — загрузить их можно на PlayMarket. Рекомендуемые программы — «Запуск инженерного меню МТК», Mobileuncle Tools, Shortcut Master.
Меню производителей не работает на некоторых моделях устройств с Android 4.2 JellyBean (x.x.1, x.x.2), а также на Android 5.1 Lollipop. Также недействительно меню при установленной прошивке Cyanogen Mod. В Android 4.4.2 при перезагрузке сбрасываются изменения, произведённые в приложении.
«Запуск инженерного меню МТК»
Приложение позволяет открыть и настроить инженерное меню без набора цифровых команд. Корректно работает на процессорах MediaTek (МТ6577, МТ6589 и др.) и системами Android 2.x, 3.x, 4.x, 5.x. По отзывам пользователей программа успешно выполняет свои функции, но после перезагрузки смартфона происходит сброс настроек, сделанных с помощью приложения.
Ссылка в Google Play: https://play.google.com/store/apps/details?id=ru.olegsvs.svsengrunner&hl=ru.
Программа Mobileuncle Tools
Функционал приложения аналогичен предыдущему, но, помимо доступа к инженерному меню, пользователь получает возможность просмотреть информацию об экране, сенсоре и памяти устройства, а также обновить прошивку, восстановить IMEI-номер и улучшить GPS. Для стабильного функционирования необходимы root-права.
Чтобы зайти в инженерное меню, выберите Engineer Mode
Утилита Shortcut Master
Программа Shortcut Master предназначена для работы с ярлыками и системными приложениями: создания, поиска, удаления. Прямой функции входа в инженерное меню в ней нет. Но с её помощью вы можете просмотреть список секретных команд, действующих на вашем устройстве. А нажав на название команды, увидите выпадающее меню, в котором будет пункт «выполнить». Удобно, и не требует лишних действий.
В программе вызовите дополнительное меню и выберите пункт Secret code explorer, чтобы увидеть список кодов
Ссылка в Google Play: https://play.google.com/store/apps/details?id=org.vndnguyen.shortcutmaster.lite&hl=ru.
Root-права для доступа в инженерное меню
Чтобы попасть в сервисное меню на некоторых версиях Андроид, пользователь должен обладать правами суперпользователя (root). Получить права можно с помощью специализированных приложений: Farmaroot, UniversalAndRoot, Romaster SU и других. Чтобы получить Root-доступ к устройству с помощью Farmaroot:
- Установите и запустите в программу. Ссылка в Google Play: https://play.google.com/store/apps/details?id=com.farmaapps.filemanager&hl=ru.
- Если приложение поддерживает установку root-прав на ваше устройство, то на экране вы увидите список возможных действий, среди них – «Получить root». Выберите этот пункт.
- Выберите один из предустановленных методов получения root.
- Программа начнёт установку.
- По окончании процедуры вы увидите сообщение об успешной установке root доступа.
Инструкция по получению root-доступа через приложение Farmaroot
Возможные проблемы и решения:
- приложение закрылось на середине установки — перезапустите аппарат и попробуйте снова;
- root-права не установились — попробуйте установить иным методом (выберите новый эксплоит в приложении).
Что можно настроить в меню
Внешний вид инженерного режима и возможности регулировки параметров могут различаться в зависимости от модели планшета или смартфона. В меню пользователи чаще всего регулируют звук, меняют настройки камеры и используют режим восстановления. Параметры для корректировки и порядок действий приведены ниже. Будьте внимательны — названия пунктов меню могут различаться в различных моделях устройств! Вы действуете на свой страх и риск.
Аудио: усилить уровень громкости
Если ваш телефон звонит недостаточно громко, в инженерном меню найдите раздел Audio и перейдите в LoudSpeaker Mode. Выберите пункт Ring. Для каждого уровня сигнала (level 1–6) смените значения — выставьте цифры по возрастанию, от 120 до 200. Увеличьте значение в пункте Max. Vol — максимальное 200. Нажмите кнопку SET для сохранения настроек.
Последовательно измените значения максимальной громкости для каждого уровня
Аудио: повысить громкость телефонного разговора
Чтобы усилить тон динамика для разговоров, в разделе сервисного меню Audio выберите Normal mode и откройте пункт Sph. Установите значения для уровней сигнала (level 1–6) от 100 до 150, а цифру у Max. Vol. – до 160.
Отрегулировав громкость динамика, вы будете лучше слышать собеседника во время разговора
Для усиления чувствительности микрофона пройдите в меню Audio — Normal mode — Mic. Для каждого уровня присвойте одинаковые значения чувствительности микрофона, к примеру, 200. Нажмите кнопку SET, выполните перезагрузку и проверьте, стал ли собеседник слышать вас лучше.
Увеличенная чувствительность микрофона позволит собеседнику слышать вас лучше
Видео: регулировка параметров звука в инженерном меню
Батарея: отключение неиспользуемых частот
Смартфоны быстро расходуют ресурс батареи на работу приложений, поддержание сотовой связи и сетевые подключения. С помощью инженерного меню вы можете увеличить длительность работы аккумулятора.
Современные устройства сканируют несколько GSM-частот — 900/1800 МГц и 850/1900 МГц. В России действует пара 900/1800 МГц, а значит, нет необходимости сканировать сеть на других частотах. Радиосигнал для второй пары можно отключить, что существенно сэкономит уровень заряда.
В Engineer Mode откройте пункт Band Mode. Отключите неиспользуемые частоты, сняв галочки с соответствующих пунктов — PCS1900 и GSM850. Если аппарат поддерживает две сим-карты, откройте поочерёдно пункты SIM1 и SIM2 и выполните указанные действия в каждом. Нажмите кнопку SET, чтобы сохранить настройки.
Отключенные частоты экономят заряд батареи
Если смартфон и сим-карта работают в 3G-сетях, отключите сети, которые не используются в России: WCDMA-PCS 1900, WCDMA-800, WCDMA-CLR-850. Вновь нажмите кнопку SET.
Включить сканирование отключённых сетей можно, вернувшись в то же меню и установив галочки.
Камера: настройки фото и видео
По умолчанию аппараты на Android сохраняют снимки в формате JPEG. Между тем фотографы предпочитают снимать и обрабатывать материал в RAW, чтобы получить больше возможностей для редактирования. Техническое меню позволяет выбрать желаемый формат снимков.
В меню найдите пункт Camera и выберите Capture Type (Тип снимка). Установите формат фото — RAW и нажмите SET. Также в меню Camera можно увеличить размер снимков, установить значение ISO, включить съёмку в HDR для более высокой детализации фото, задать частоту кадров для видео. После изменения каждого параметра не забывайте нажимать SET для сохранения настроек.
Режим восстановления
Recovery Mode (Режим восстановления) – аналог Bios на компьютере, позволяет управлять устройством без входа в систему Android. Возможности режима восстановления:
- обнуление настроек до стандартных;
- обновление прошивки;
- доступ к root-правам;
- создание резервной копии ОС;
- удаление персональных данных из системы.
В Recovery Mode не выполняйте действие, если не уверены в том, к чему оно приведёт. Некоторые команды могут навредить устройству и системе.
Если настройки не сохранились
Пользователи, получившие доступ к техническому меню, жалуются на то, что изменённые в нём параметры не активируются либо сбрасываются при перезапуске аппарата.
Для ввода в действие настроек после смены параметров делайте тап на кнопку SET внизу экрана. Если параметры сбрасываются после перезагрузки устройства, попробуйте зайти в техническое меню не через приложение, а с помощью цифровой команды.
Задав настройки, не забывайте нажать кнопку SET
Коды сервиса аппаратов на Андроид
Помимо технического меню, управлять функционалом смартфонов на Android позволяют секретные USSD-коды — сочетания цифр и символов, набрав которые пользователь выполняет действие. Секретные коды для разных устройств приведены в таблице.
Источник