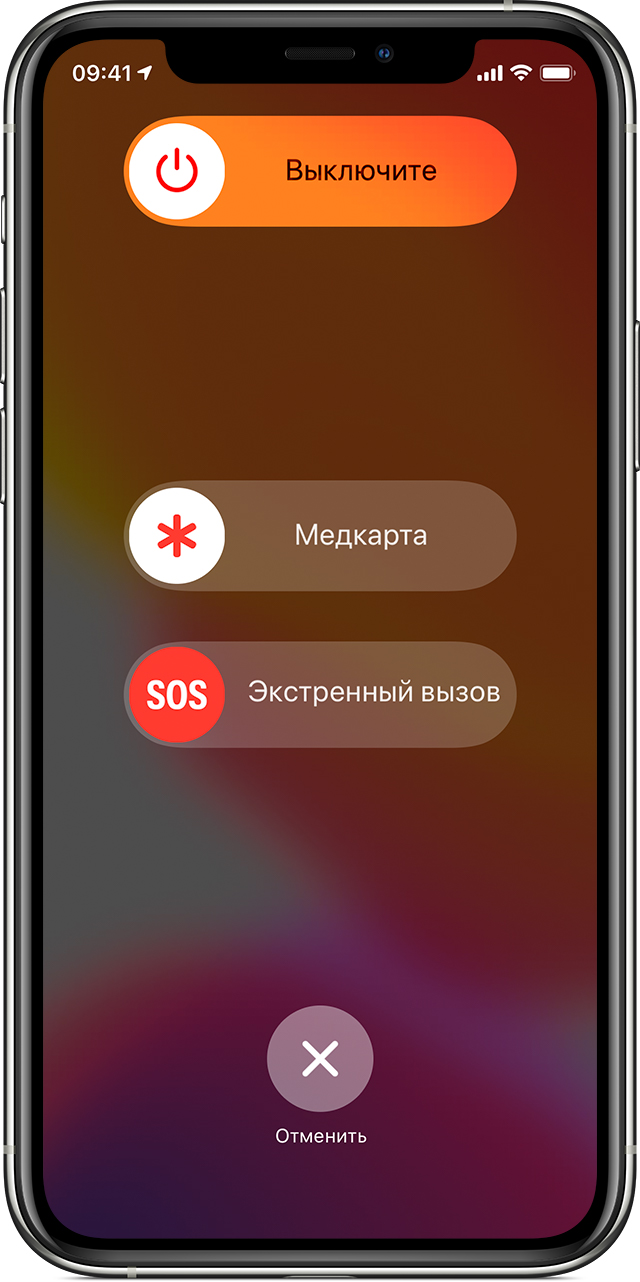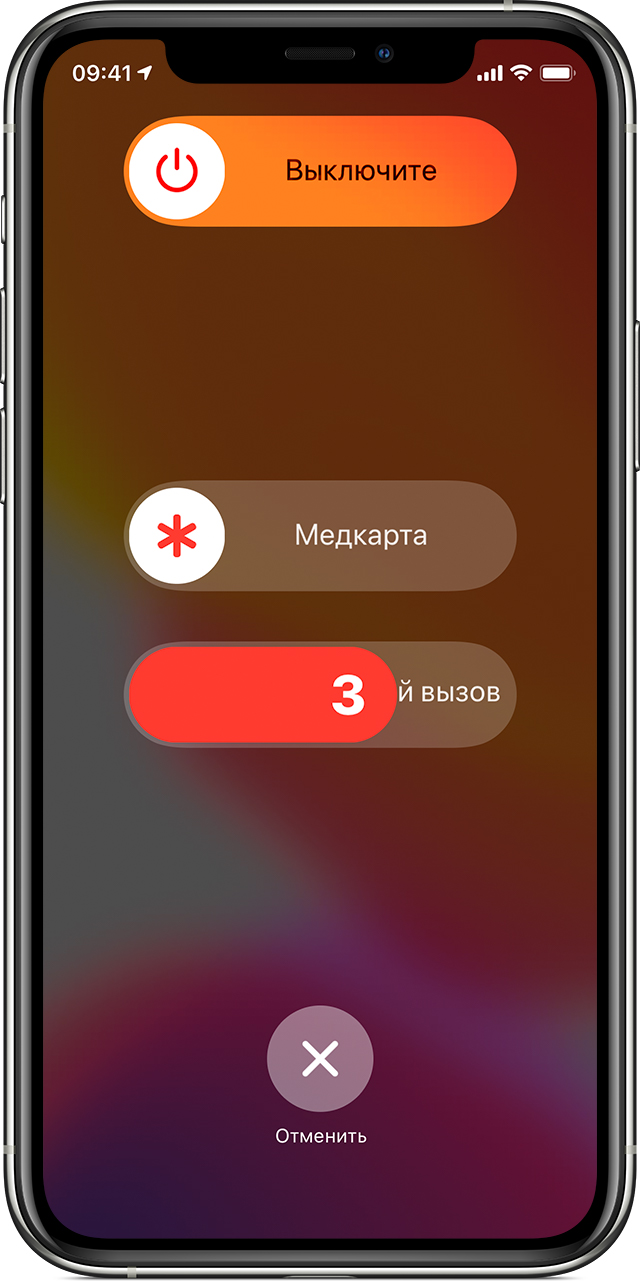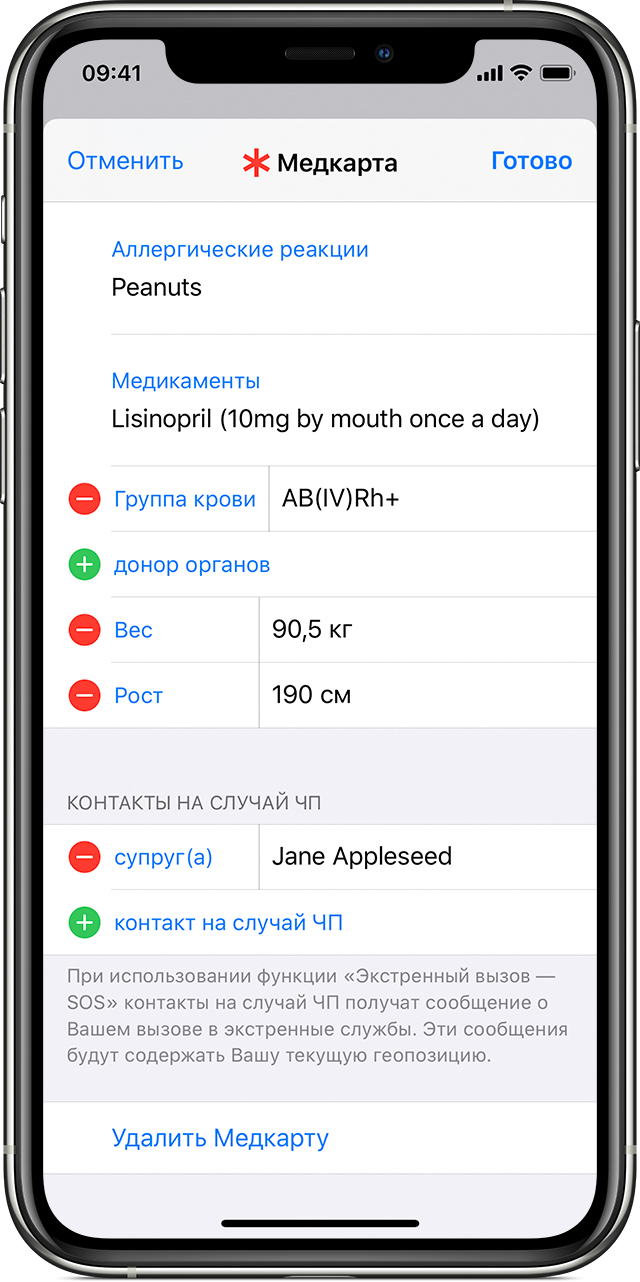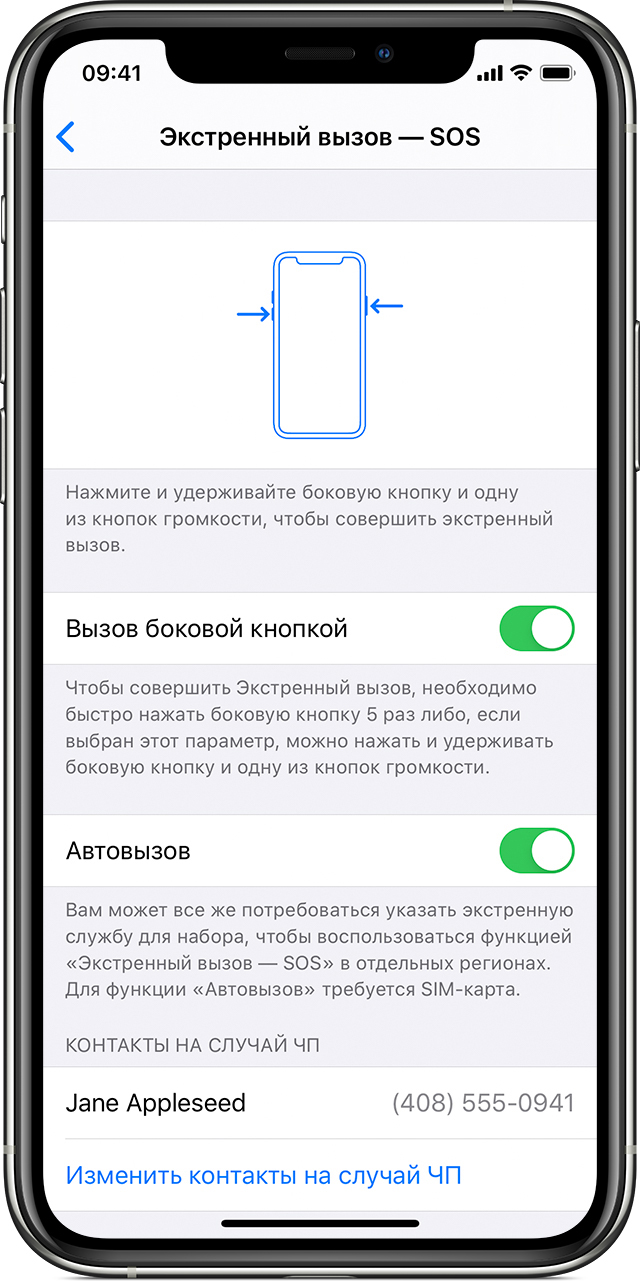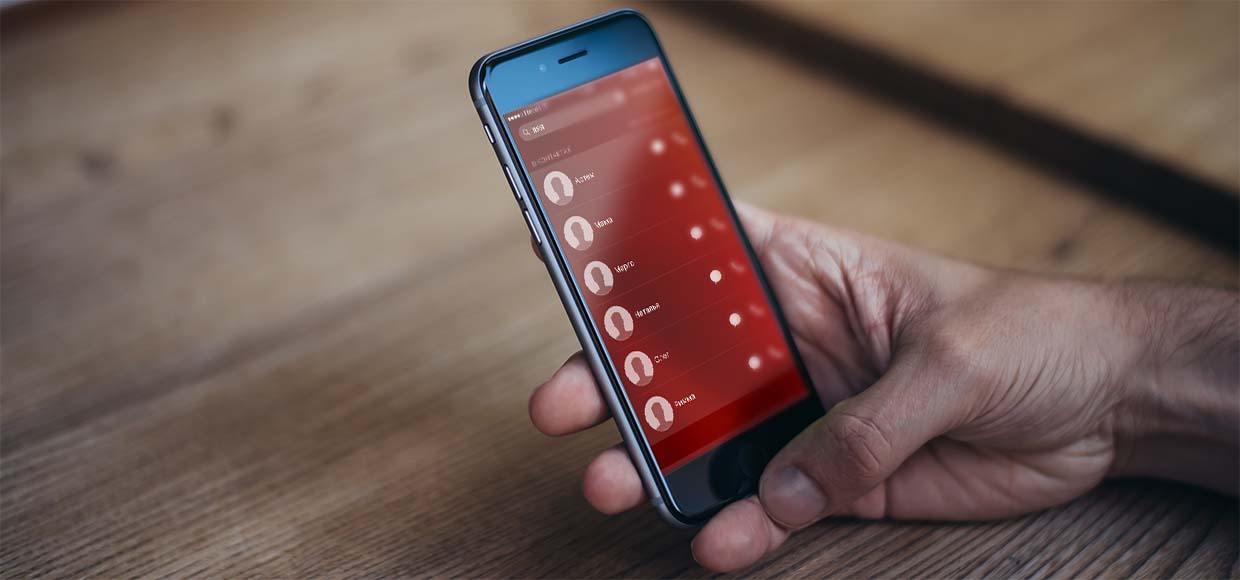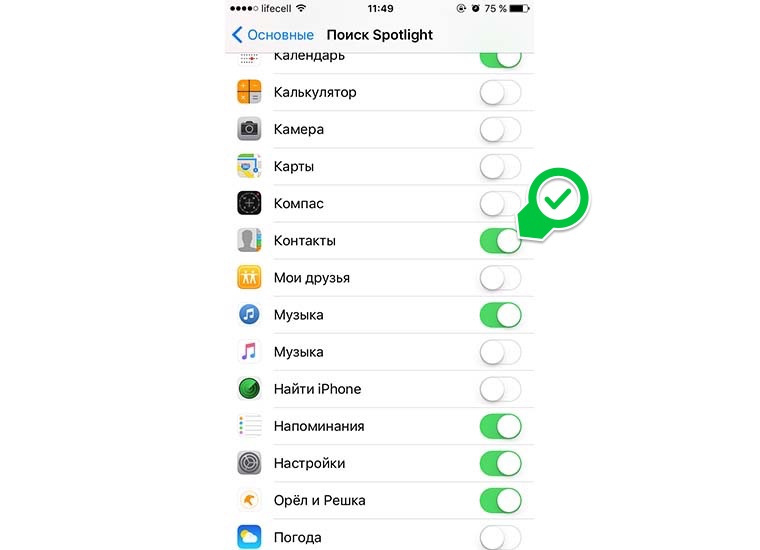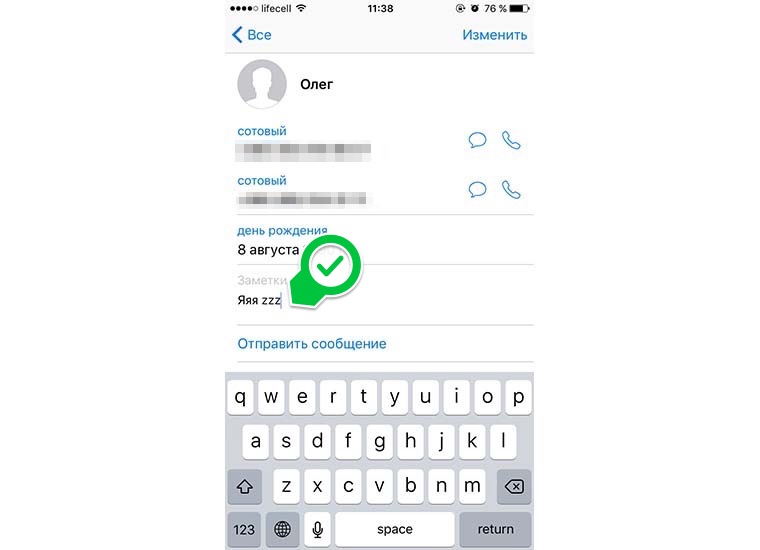- Использование функции AssistiveTouch на iPhone, iPad или iPod touch
- Включение AssistiveTouch
- Использование AssistiveTouch вместо жестов
- Использование AssistiveTouch вместо нажатия кнопок
- Использование AssistiveTouch вместо жестов несколькими пальцами
- Настройка меню AssistiveTouch
- Пользовательские действия
- Создание новых жестов
- Подключите указывающее устройство с помощью AssistiveTouch
- Дополнительная информация
- Использование функции «Экстренный вызов — SOS» на iPhone
- Вот как это работает
- Вызов служб экстренной помощи
- Отключение предоставления данных о местонахождении
- Завершение вызова
- Добавление контактов на случай ЧП
- Удаление контактов на случай ЧП
- Отключение автовызова
- Смена режимов вызова
- Как удобно и быстро звонить своим контактам на iPhone
- Что потребуется
Использование функции AssistiveTouch на iPhone, iPad или iPod touch
С помощью функции AssistiveTouch можно регулировать громкость, блокировать экран, пользоваться жестами с несколькими пальцами, перезапускать устройство и заменить нажатие кнопок на одно касание.
Включение AssistiveTouch
После включения функции AssistiveTouch появится экранная кнопка. Ее можно перетащить к любому краю экрана, где она будет оставаться, пока вы ее не переместите. По умолчанию одиночное нажатие кнопки открывает меню AssistiveTouch. Чтобы закрыть меню, достаточно один раз нажать экран за пределами меню.
Включить функцию AssistiveTouch можно несколькими способами.
- Выберите «Настройки» > «Универсальный доступ» > «Касание» и установите флажок AssistiveTouch.
- Воспользуйтесь функцией «Привет, Siri» и произнесите «Включить AssistiveTouch».
- Выберите «Настройки» > «Универсальный доступ» > «Быстрые команды» и включите параметр AssistiveTouch.
Также можно добавить функцию AssistiveTouch в быструю команду универсального доступа для быстрого доступа из «Пункта управления» либо с помощью боковой кнопки или кнопки «Домой».
Использование AssistiveTouch вместо жестов
Пользуйтесь меню и элементами управления, требующими жестов на экране, такими как:
- Пункт управления
- Центр уведомлений
- Spotlight
- Домой
- Переключатель программ
- Экран вслух
Использование AssistiveTouch вместо нажатия кнопок
Меню обеспечивает доступ к функциям, которые также активируются нажатием физических кнопок или перемещением устройства. Несколько примеров:
- использование быстрой команды универсального доступа;
- блокировка экрана;
- регулировка громкости;
- вызов Siri;
- перезапуск устройства;
- сохранение снимка экрана;
- имитация встряхивания устройства.
Использование AssistiveTouch вместо жестов несколькими пальцами
- В меню AssistiveTouch выберите «Устройство» > «Еще» и нажмите «Жесты».
- Укажите, сколько пальцев участвуют в жесте: 2, 3, 4 или 5.
После выбора на экране появится несколько точек, обозначающих места прикосновения виртуальных пальцев к экрану. Перемещение одного пальца по экрану или выполнение нажатий будет контролировать сразу все виртуальные пальцы. Через несколько секунд бездействия виртуальные пальцы автоматически исчезнут.
Настройка меню AssistiveTouch
Чтобы изменить порядок, количество и содержание кнопок в этом меню, выполните следующие действия.
- Выберите «Настройки» > «Универсальный доступ» > «Касание» и установите флажок AssistiveTouch.
- Установите флажок «Меню верхнего уровня», затем нажмите значок, функцию которого требуется переназначить.
- С помощью кнопок «+» и «–» можно изменить количество кнопок в меню.
Чтобы откатить изменения и восстановить настройки меню по умолчанию, нажмите кнопку «Сброс».
Пользовательские действия
Чтобы назначить функцию AssistiveTouch одиночному, двойному или длительному нажатию кнопки, выполните следующие действия.
- Выберите «Настройки» > «Универсальный доступ» > «Касание» и установите флажок AssistiveTouch.
- В разделе «Настройка действий» выберите «Одно касание», «Двойное касание» или «Долгое нажатие».
- Выберите в списке действие, чтобы назначить его жесту.
- Вернитесь к экрану «Настройки» нажатием кнопки AssistiveTouch.
Можно настроить интервал времени для выполнения двойного касания в действиях или продолжительность удержания кнопки для долгого нажатия.
Создание новых жестов
Вы можете записать произвольные касания и перемещения пальца с помощью сенсорного экрана и сохранить их в меню AssistiveTouch.
Чтобы создать жест, выполните следующие действия.
- Выберите «Настройки» > «Универсальный доступ» и установите флажок «Касание».
- Выберите AssistiveTouch, затем — «Создать новый жест».
- Запись начинается автоматически при касании экрана, так что нажимайте или смахивайте, когда будете готовы.
- По завершении нажмите «Остановить».
Чтобы просмотреть записанный жест, нажмите «Воспроизвести». Чтобы перезаписать жест, нажмите «Записать». Нажмите «Сохранить», чтобы указать название своего жеста.
Если вам сложно выполнить жест с использованием сразу нескольких пальцев, вы можете записать отдельные движения и они будут сгруппированы. Например, нарисуйте две горизонтальные точки в верхней половине экрана и полукруг в нижней части экрана, затем нажмите «Остановить». При нажатии кнопки «Воспроизвести» все точки и линии появятся одновременно.
Подключите указывающее устройство с помощью AssistiveTouch
С AssistiveTouch можно подключить аксессуар — например проводную или Bluetooth-мышь или трекпад — для управления экранным курсором на устройстве. Узнайте, как подключить указывающее устройство к iPhone, iPad или iPod touch.
Дополнительная информация
Информация о продуктах, произведенных не компанией Apple, или о независимых веб-сайтах, неподконтрольных и не тестируемых компанией Apple, не носит рекомендательного или одобрительного характера. Компания Apple не несет никакой ответственности за выбор, функциональность и использование веб-сайтов или продукции сторонних производителей. Компания Apple также не несет ответственности за точность или достоверность данных, размещенных на веб-сайтах сторонних производителей. Обратитесь к поставщику за дополнительной информацией.
Источник
Использование функции «Экстренный вызов — SOS» на iPhone
С помощью функции «Экстренный вызов — SOS» можно легко и быстро позвать на помощь и отправить сигнал тревоги контактам на случай ЧП.
Вот как это работает
При совершении вызова с помощью этой функции iPhone автоматически набирает номер местной службы экстренной помощи. В некоторых странах и регионах может потребоваться выбрать необходимую службу. Например, в континентальном Китае можно выбрать полицию, пожарную службу или скорую медицинскую помощь.
Можно также добавить контакты на случай ЧП. После завершения экстренного вызова iPhone отправит контактам, выбранным на случай ЧП, текстовое сообщение, если вы не отмените это действие. iPhone отправит им сведения о вашем текущем местоположении и в течение некоторого времени после перехода в режим SOS будет также отправлять этим контактам обновленную информацию при условии изменения вашего местоположения.
Вызов служб экстренной помощи
Для совершения вызова с помощью iPhone 8 или более поздней модели выполните следующие действия:
- Нажмите и удерживайте боковую кнопку и одну из кнопок регулировки громкости до тех пор, пока не появится ползунок «Экстренный вызов — SOS».
- Перетащите ползунок «Экстренный вызов — SOS», чтобы вызвать службы экстренной помощи. Если вместо перетаскивания ползунка вы продолжите удерживать боковую кнопку и кнопку регулировки громкости, начнется обратный отсчет и подача звукового сигнала. В случае удержания кнопок до окончания обратного отсчета iPhone автоматически позвонит в службы экстренной помощи.
Для совершения вызова на iPhone 7 или более ранней модели выполните следующие действия:
- Быстро нажмите боковую (или верхнюю) кнопку пять раз. Появится ползунок «Экстренный вызов — SOS». (В Индии потребуется нажать кнопку только три раза, после чего iPhone автоматически наберет номер служб экстренной помощи.)
- Перетащите ползунок «Экстренный вызов — SOS», чтобы вызвать службы экстренной помощи.
После завершения вызова iPhone отправит контактам, выбранным на случай ЧП, текстовое сообщение с информацией о вашем текущем местоположении, если вы не отмените это действие. Если службы геопозиции отключены, они будут на время включены. Если ваше местоположение изменится, контактам будут отправлены обновленные данные, а вы получите уведомление примерно 10 минут спустя.
При нажатии сочетания клавиш «Экстренный вызов — SOS» вам потребуется ввести пароль для повторного включения Touch ID, даже если вызов служб экстренной помощи не был выполнен.
Отключение предоставления данных о местонахождении
Если функция предоставления данных о местоположении включена, в течение суток каждые 4 часа вам будет приходить напоминание об ее отключении. Чтобы отключить рассылку обновлений, нажмите строку состояния и выберите «Не делиться SOS-геопозицией».
Завершение вызова
Если обратный отсчет был начат случайно, его можно отменить. На iPhone 8 или более поздней модели отпустите боковую кнопку и кнопку регулировки громкости. На iPhone 7 или более ранней модели нажмите кнопку «Стоп», а затем выберите вариант «Остановить вызов».
Если вы начали звонить в службу экстренной помощи случайно, вызов можно остановить. Нажмите и подтвердите, что хотите остановить вызов.
Добавление контактов на случай ЧП
- Откройте программу «Здоровье» и коснитесь изображения своего профиля .
- Откройте раздел «Медкарта».
- Нажмите «Править» и прокрутите до раздела «Контакты на случай ЧП».
- Нажмите кнопку добавления ( ), чтобы добавить контакт на случай ЧП.
- Выберите контакт и укажите, какие у вас с ним отношения.
- Нажмите кнопку «Готово», чтобы сохранить изменения.
Номер служб экстренной помощи нельзя выбрать в качестве контакта SOS.
Удаление контактов на случай ЧП
- Откройте программу «Здоровье» и коснитесь изображения своего профиля .
- Откройте раздел «Медкарта».
- Нажмите «Править» и прокрутите до раздела «Контакты на случай ЧП».
- Нажмите кнопку удаления рядом с контактом, а затем — «Удалить».
- Нажмите кнопку «Готово», чтобы сохранить изменения.
Отключение автовызова
При попытке совершить экстренный вызов со включенной функцией «Автовызов» iPhone начинает обратный отсчет и подает звуковой сигнал. После завершения обратного отсчета iPhone автоматически вызывает службы экстренной помощи.
Чтобы изменить эту настройку, выполните следующие действия:
- Откройте на iPhone программу «Настройки».
- Выберите «Экстренный вызов — SOS».
- Включите или отключите автовызов.
Если отключить этот параметр, для вызова по-прежнему можно использовать ползунок функции «Экстренный вызов — SOS».
Смена режимов вызова
На iPhone 8 или более поздней модели можно выбрать вариант совершения вызова пятикратным нажатием боковой кнопки. Чтобы изменить эту настройку, выполните следующие действия:
- Откройте на iPhone программу «Настройки».
- Выберите «Экстренный вызов — SOS».
- Включите или отключите функцию совершения вызова боковой кнопкой. Когда эта функция включена, способ с нажатием и удержанием боковой кнопки одновременно с кнопкой регулировки громкости продолжает работать.
Источник
Как удобно и быстро звонить своим контактам на iPhone
Одной из функций iOS, которой довольно редко пользуются владельцы iPhone, является поиск Spotlight. Для запуска достаточно сделать свайп сверху вниз на любом экране с иконками или пролистать до самого левого рабочего стола с окном поиска.
При первом способе активации сразу появится экранная клавиатура для ввода запроса, а при втором – придется дополнительно нажать на строку поиска.
В поиске Spotlight можно в пару нажатий найти определенный контакт из телефонной книги позвонить ему либо отправить смс сообщение. Из-за размеров символов на экранной клавиатуре набирать имя или фамилию на ходу или за рулем не всегда удобно. Предлагаем превратить меню поиска в удобное средство для доступа к избранным контактам.
Что потребуется
Любая модель iPhone и пара минут свободного времени.
1. Для начала убеждаемся, что в настройках iOS включен поиск по контактам из меню Spotlight. Для этого переходим в Настройки – Основные – Поиск Spotlight и ищем переключатель Контакты, он должен быть включен.
2. Теперь открываем телефонную книгу в приложении Телефон и для избранных абонентов заполняем текстовое поле Заметки. Я предлагаю внести туда такой набор символов: “яяя zzz” (с пробелом, но без кавычек).
Так для поиска наших контактов в любой раскладке потребуется быстро трижды нажать на одну из кнопок “я” или “z”, они расположены в одном и том же месте, переключать язык не придется. Более того, при таком поисковом запросе не будет совпадений с другими типами данных.
Можно выбрать любой другой набор символов.
Все готово, открываем Spotlight, вводим любое из сочетаний “яяя” либо “zzz” и видим наши избранные контакты. Одно нажатие и iPhone уже вызывает абонента или готов к отправке сообщения.
Если не очищать строку поиска, то меню с контактами продержится на своем месте еще определенное время. 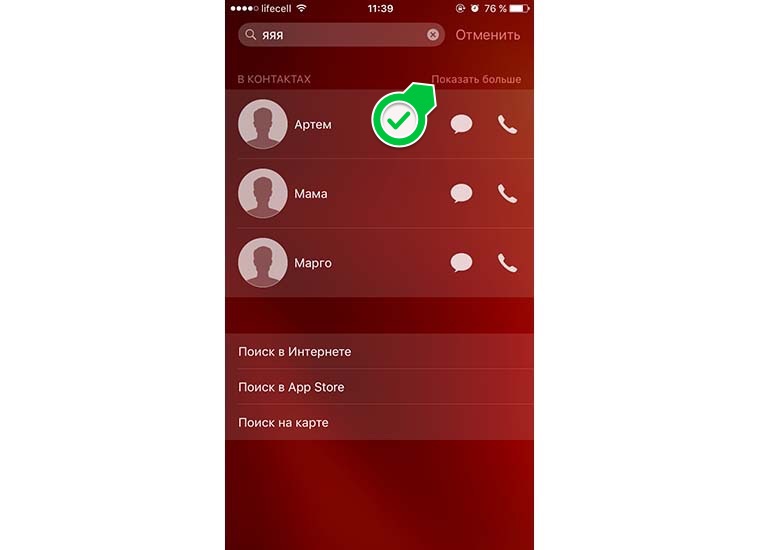
Изначально в выдаче будет отображаться до трех найденных контактов, но нажатие на кнопку Показать больше откроет весь список совпадений.
Можете развить идею и сделать несколько списков с разными символами для доступа к различным группам абонентов. Теперь вы точно начнете чаще использовать поиск Spotlight на iPhone.
Источник