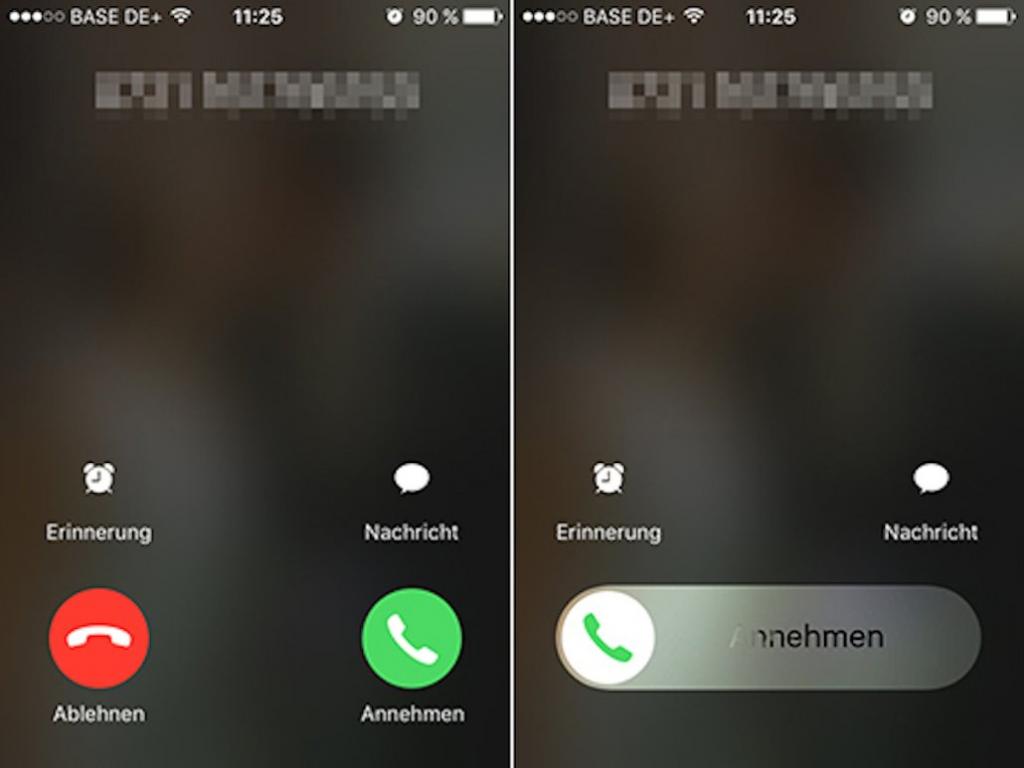- Совершение вызова с использованием функции «Вызовы по Wi-Fi»
- Совершение вызовов по Wi-Fi на iPhone
- Добавление устройства
- Совершение и прием вызовов по Wi-Fi на другом устройстве
- Совершение вызова на iPad, iPod touch или компьютере Mac
- Совершение вызова на Apple Watch
- Удаление устройства
- Получение помощи
- Почему кнопка «отклонить» на iPhone появляется не всегда: ответ очень прост
- Как выглядит экран
- Куда пропадают кнопки
- Как отклонить входящий вызов
- Заключение
- Значки и символы состояния на устройстве iPhone
- Место отображения значков состояния
- Значки состояния на iPhone
- Если отображается синий, зеленый, красный или фиолетовый индикатор в строке состояния
- Горят оранжевый или зеленый индикаторы в строке состояния
Совершение вызова с использованием функции «Вызовы по Wi-Fi»
С помощью функции «Вызовы по Wi-Fi» и при наличии подключения к сети Wi-Fi можно совершать и принимать телефонные вызовы на территориях, где покрытие сети сотовой связи минимально или отсутствует. В этой статье рассматривается, как совершить голосовой вызов с помощью функции «Вызовы по Wi-Fi».
Для использования функции «Вызовы по Wi-Fi» требуется iPhone 5c или более поздней модели, подключенный к сети поддерживаемого оператора связи.
Совершение вызовов по Wi-Fi на iPhone
Включите поддержку вызовов по сети Wi-Fi, перейдя в меню «Настройки» > «Телефон» > «Вызовы по Wi-Fi». Для вызова служб экстренной помощи может потребоваться указать или подтвердить свой адрес.*
Если функция «Вызовы по Wi-Fi» доступна, в строке состояния после названия оператора связи отобразится надпись «Wi-Fi». После этого вызовы будут передаваться по сети Wi-Fi.
* Если сотовая сеть доступна, для вызова служб экстренной помощи iPhone будет использовать ее. Если включена функция «Вызовы по Wi-Fi» и сотовая сеть недоступна, вызовы служб экстренной помощи могут передаваться по сети Wi-Fi. При вызове служб экстренной помощи данные о местоположении вашего устройства могут быть раскрыты, чтобы ускорить оказание помощи, даже если службы геолокации отключены.
Добавление устройства
Убедитесь, что на устройстве, которое требуется добавить, установлена последняя версия программного обеспечения. Затем выполните указанные действия.
- На iPhone перейдите в меню «Настройки» > «Телефон» > «Вызовы по Wi-Fi».
- Включите параметр «Добавить вызовы по Wi‑Fi, др. устройства».
- Вернитесь на предыдущий экран и нажмите «На других устройствах».
- Если параметр «Разрешить вызовы» не включен, включите его. Список правомочных устройств отображается в разделе «Разрешить вызовы на устройствах».
- Включите каждое устройство, для которого необходимо использовать функцию «Вызовы по Wi-Fi».
Далее убедитесь, что другие устройства будут принимать вызовы с iPhone.
- На iPad или iPod touch перейдите в меню «Настройки» > FaceTime и включите параметр «Вызовы с iPhone».
- На компьютере Mac откройте FaceTime и выберите FaceTime > «Настройки». Затем включите параметр «Вызовы с iPhone».
При включении параметра «Разрешить вызовы» функция «Вызовы по Wi-Fi» на Apple Watch включается автоматически.
Если не удается добавить устройство, проверьте следующее.
- Убедитесь, что функция «Вызовы по Wi-Fi» и параметр «Разрешить вызовы» на iPhone включены и используемое устройство отображается в разделе «Разрешить вызовы на устройствах».
- Убедитесь, что вход в учетные записи FaceTime и iCloud на iPhone и другом устройстве выполнен с использованием одного и того же идентификатора Apple ID.
Совершение и прием вызовов по Wi-Fi на другом устройстве
Убедитесь, что вход в iCloud и FaceTime выполнен с тем же идентификатором Apple ID, что и на iPhone. Помимо этого, проверьте, на всех ли устройствах установлена последняя версия программного обеспечения.
Чтобы совершить вызов по Wi-Fi с iPad, iPod touch, Apple Watch или компьютера Mac, выполните следующие действия.
Совершение вызова на iPad, iPod touch или компьютере Mac
- Если вы еще не добавили устройство, на котором можно использовать функцию «Вызовы по Wi-Fi», добавьте его.
- Откройте FaceTime.
- Введите контакт или номер телефона, затем нажмите на контакт или номер телефона.
- Нажмите значок кнопки аудиовызова .
Кроме того, можно совершить вызов, нажав номер телефона в приложении «Контакты», «Почта», «Сообщения», Safari или другой.
Совершение вызова на Apple Watch
- Откройте приложение «Телефон».
- Выберите контакт.
- Нажмите кнопку телефона ( ).
- Выберите номер или адрес для вызова.
Удаление устройства
Если на одном из устройств не требуется использовать функцию «Вызовы по Wi-Fi», его можно удалить.
- На iPhone перейдите в меню «Настройки» > «Телефон» > «На других устройствах».
- В списке устройств выключите функцию «Вызовы по Wi-Fi» для устройства, которое требуется удалить.
Получение помощи
Если вам не удается включить функцию «Вызовы по Wi-Fi» или воспользоваться этой функцией, убедитесь, что ваш оператор связи поддерживает ее и что на вашем устройстве установлена последняя версия программного обеспечения. Затем, если не удается включить функцию «Вызовы по Wi-Fi» или совершить вызов по сети Wi-Fi, выполните следующие действия. Перед каждым следующим шагом подождите две минуты.
- Перейдите в меню «Настройки» > «Телефон» > «Вызовы по Wi-Fi» и убедитесь, что функция «Вызовы по Wi-Fi» включена.
- Перезапустите iPhone.
- Подключитесь к другой сети Wi-Fi. Функция «Вызовы по Wi-Fi» доступна не во всех сетях Wi-Fi.
- Отключите и снова включите функцию «Вызовы по Wi-Fi».
- Перейдите в меню «Настройки» > «Основные» > «Перенос или сброс iPhone» > «Сброс» и нажмите «Сбросить настройки сети».
Приложение FaceTime доступно не во всех странах и регионах.
Информация о продуктах, произведенных не компанией Apple, или о независимых веб-сайтах, неподконтрольных и не тестируемых компанией Apple, не носит рекомендательного или одобрительного характера. Компания Apple не несет никакой ответственности за выбор, функциональность и использование веб-сайтов или продукции сторонних производителей. Компания Apple также не несет ответственности за точность или достоверность данных, размещенных на веб-сайтах сторонних производителей. Обратитесь к поставщику за дополнительной информацией.
Источник
Почему кнопка «отклонить» на iPhone появляется не всегда: ответ очень прост

Пользователи iPhone знают, что не всегда можно отклонить нежелательный входящий звонок. Иногда на экране телефона не появляется необходимая кнопка. Так кто же решает вопрос о принятии или непринятии вызовов? И от чего зависит наличие или отсутствие нужной кнопки? Эти вопросы интересует многих пользователей. Ответы на них мы дадим в статье.
Как выглядит экран
Экран iPhone во время входящего звонка может выглядеть по-разному. Чаще всего вы можете увидеть на нем две кнопки. Одна из них предназначена для принятия вызовов, а другая — для их отклонения.
Но в некоторых случаях вы видите лишь слайдер для ответа на звонок. У вас нет возможности отклонить вызов. Это вызывает недоумение у многих начинающих пользователей iPhone.
Куда пропадают кнопки
Многие пользователи ошибочно полагают, что кнопки исчезают при звонке абонента, не входящего в список контактов. Также распространен миф о том, что компания Apple предусматривает отклонение звонков только со смартфонов на платформе Android. Однако кнопки пропадают совсем по другой причине.
Если ваш гаджет заблокирован и находится в режиме сна, то вы видите только слайдер для принятия вызова. Кнопка для отклонения звонка на экране отсутствует.
Если же экран смартфона разблокирован, то вы видите две кнопки и можете сразу же отклонить ненужный вызов.
Как отклонить входящий вызов
Что делать, если на экране виден только слайдер? Нужно ли игнорировать вызов до тех пор, пока телефон не перестанет звонить? Некоторые пользователи проводят по слайдеру не до конца, надеясь отклонить вызов таким способом. Но экранные элементы управления в данном случае не помогают.
Однако у вас есть возможность отказаться от звонка даже при заблокированном экране. Сделать это можно очень просто. Сделайте двойное нажатие на кнопку блокировки, и нежелательный вызов будет отклонен.
Заключение
Производители iPhone придумали такую хитрость в целях безопасности. Ведь если заблокированный гаджет находится в кармане, то нельзя исключать случайное нажатие кнопки. Интерфейс смартфона меняется при блокировке экрана во избежание непроизвольного отклонения вызовов.
Источник
Значки и символы состояния на устройстве iPhone
В этой статье описывается, о чем говорят значки и символы состояния в верхней части экрана.
Место отображения значков состояния
Значки состояния отображаются в строке состояния iPhone:
Модели iPhone с функцией Face ID
Модели iPhone с функцией Touch ID
Если значок не отображается, проверьте «Пункт управления», смахнув вниз от верхнего правого угла.
Значки состояния на iPhone
Чтобы узнать смысл значка, см. следующую таблицу.
Доступна сеть 5G вашего оператора, и можно подключить iPhone к Интернету через эту сеть. Сеть 5G доступна на данных моделях iPhone. (Доступно не во всех регионах.)
Доступна сеть 5G вашего оператора с повышенным частотным диапазоном, и можно подключить iPhone к Интернету через эту сеть. Доступна на данных моделях iPhone. (Доступно не во всех регионах.)
Доступна сеть 5G E вашего оператора, и можно подключить iPhone к Интернету через эту сеть. Совместимо с iPhone 8 и более поздними моделями. (Доступно не во всех регионах.)
Доступна сеть LTE вашего оператора, и можно подключить iPhone к Интернету через эту сеть. (iPhone 5 и более поздних моделей. Доступно не во всех регионах.)
Доступна сеть 3G UMTS (GSM) или EV-DO (CDMA) вашего оператора, и можно подключить iPhone к Интернету через эту сеть.
Доступна сеть 4G UMTS (GSM) или EV-DO (CDMA) вашего оператора, и можно подключить iPhone к Интернету через эту сеть. (Доступно не во всех регионах.)
Доступна сеть GPRS (GSM) или 1xRTT (CDMA) вашего оператора, и можно подключить iPhone к Интернету через эту сеть.
Доступна сеть EDGE (GSM) вашего оператора, и можно подключить iPhone к Интернету через эту сеть.
Вы находитесь в зоне действия своей сотовой сети и можете совершать и принимать вызовы. Если сигнал отсутствует, отображается состояние «Нет сети».
iPhone с двумя SIM-картами находится в зоне действия сотовой сети и может принимать и отправлять телефонные вызовы. Если сигнал отсутствует, отображается состояние «Нет сети».
Можно использовать функцию Вызовы по Wi-Fi. Рядом с этим значком также отображается оператор связи.
iPhone подключен к Интернету через сеть Wi-Fi.
Вы подключились к сети с помощью протокола VPN.
Подключение к сети VPN отсутствует.
Приложение или веб-сайт использует службы геолокации. Пустая стрелка означает, что приложение может при определенных обстоятельствах получать сведения о вашей геопозиции. Синяя стрелка может отображаться, когда используемое приложение запрашивает геопозицию.
Выполняется передача данных по сети.
Переадресация включена.
Включен авиарежим. Совершение вызовов или использование Bluetooth невозможно до выключения этого режима.
Включена блокировка ориентации. Ориентация экрана не будет меняться, пока эта настройка не будет выключена.
Включен режим «Не беспокоить». Звуковые сигналы вызовов, оповещений и уведомлений не воспроизводятся до выключения этого режима. Сигналы будильника будут воспроизводиться по-прежнему.
iPhone синхронизируется с iTunes.
iPhone заблокирован при помощи пароля или Touch ID.
iPhone объединен в пару с беспроводной гарнитурой или наушниками.
Установлен будильник.
Этот значок показывает уровень заряда аккумулятора iPhone. Желтый цвет значка означает, что включен режим энергосбережения. Красный цвет значка означает, что уровень заряда iPhone меньше 20 %.
Уровень заряда аккумулятора объединенного в пару устройства Bluetooth.
iPhone подключен к Интернету с помощью функции «Режим модема», включенной на другом устройстве iOS.
Аккумулятор iPhone заряжается.
iPhone подключен к CarPlay.
Если отображается синий, зеленый, красный или фиолетовый индикатор в строке состояния
На iPhone X и более поздних моделях цветные индикаторы отображаются в виде облачка позади индикатора времени. На iPhone 8 и более ранних моделях цветовой индикатор тянется вдоль всей панели состояния. Вот что означает каждый цвет:

iPhone находится в режиме «Повтор экрана», или приложение активно использует ваше местоположение.

Вы разговариваете по телефону, или iPhone находится в режиме модема*.

iPhone записывает звук или экран.
* В режиме модема на iPhone 8 или более ранних моделях также отображается количество устройств, подключенных к точке доступа. отображается в строке состояния устройств iOS при использовании режима модема.
Горят оранжевый или зеленый индикаторы в строке состояния
В iOS 14 и более поздних версий в строке состояния на устройстве iPhone могут гореть оранжевый или зеленый индикаторы. Эти индикаторы загораются, когда приложение использует микрофон и (или) камеру.
Оранжевый индикатор означает, что на устройстве iPhone приложение использует микрофон.
Зеленый индикатор означает, что на устройстве iPhone приложение использует камеру либо камеру и микрофон.
Источник