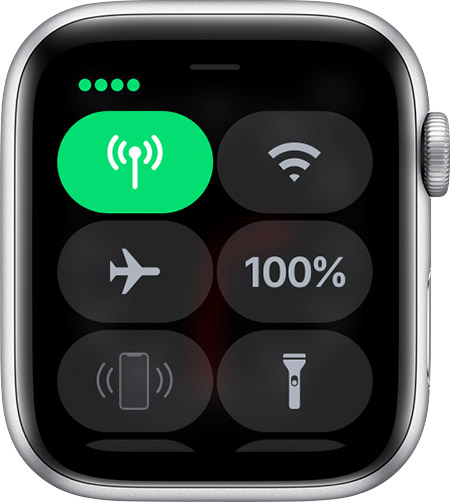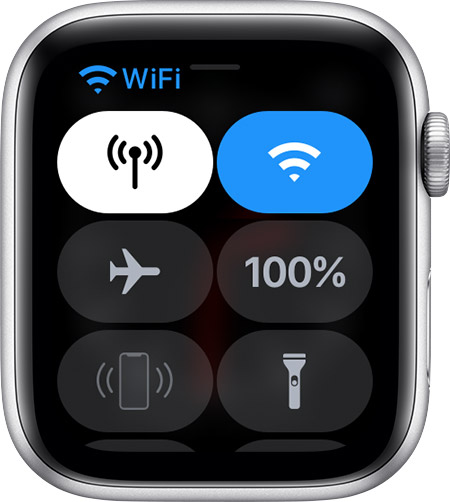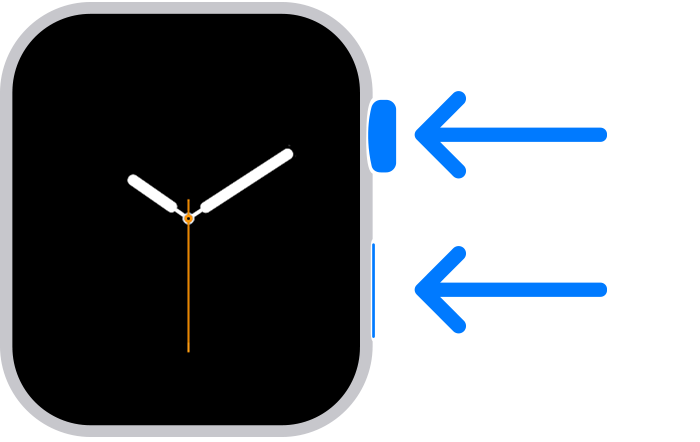- Set up and pair your Apple Watch with iPhone
- Turn on, pair, and set up your Apple Watch
- Activate cellular service
- Trouble pairing?
- Unpair Apple Watch
- Pair more than one Apple Watch
- Quickly switch to a different Apple Watch
- Pair Apple Watch to a new iPhone
- Transfer an existing cellular plan to a new Apple Watch
- About Bluetooth, Wi-Fi, and cellular on your Apple Watch
- Connect to a compatible Wi-Fi network
- Choose a Wi-Fi network
- How to turn Wi-Fi off or on
- Use a cellular network
- How to check your signal strength
- Turn cellular on or off
- How to pair your Apple Watch with a new iPhone
- Here’s what you need
- If you have your old iPhone
- Update your old iPhone
- Check your Health and Activity settings
- Back up your old iPhone
- Set up your new iPhone
- Open the Apple Watch app on your new iPhone
- Need more help?
- If you don’t have your old iPhone or you erased it
- If you have your old iPhone and you didn’t erase it
- If your Apple Watch is stuck while pairing
- If your iPhone doesn’t ask if you want to use your Apple Watch during setup
- If you transferred your content to your new iPhone using your computer, but Health and Activity content is missing
Set up and pair your Apple Watch with iPhone
To use your Apple Watch Series 3 or later with watchOS 8, you need to pair your Apple Watch with an iPhone 6s or later with iOS 15 or later. Setup assistants on your iPhone and Apple Watch work together to help you pair and set up your Apple Watch.
If you have difficulty seeing your Apple Watch or iPhone, VoiceOver or Zoom can help—even during setup. See Set up Apple Watch using VoiceOver or Use Zoom on Apple Watch .
WARNING: To avoid injury, read Important safety information for Apple Watch before using your Apple Watch.
Turn on, pair, and set up your Apple Watch
Put your Apple Watch on your wrist. Adjust the band or choose a band size so your Apple Watch fits closely but comfortably on your wrist.
For information about changing the band on your Apple Watch, see Remove, change, and fasten Apple Watch bands.
To turn on your Apple Watch, press and hold the side button until you see the Apple logo.
Bring your iPhone near your Apple Watch, wait for the Apple Watch pairing screen to appear on your iPhone, then tap Continue.
Or open the Apple Watch app on your iPhone, then tap Pair New Watch.
Tap Set Up for Myself.
When prompted, position your iPhone so that your Apple Watch appears in the viewfinder in the Apple Watch app. This pairs the two devices.
Tap Set Up Apple Watch, then follow the instructions on your iPhone and Apple Watch to finish setup.
To learn more about your Apple Watch while it’s syncing, tap Get to Know Your Watch. You can learn what’s new, view Apple Watch tips, and read this user guide, right on your iPhone. After your Apple Watch is set up, you can find this information by opening the Apple Watch app on your iPhone, then tapping Discover.
Activate cellular service
You can activate cellular service on your Apple Watch during setup. If you don’t wish to, you can activate it later in the Apple Watch app on your iPhone. See Use Apple Watch with a cellular network.
Your iPhone and Apple Watch must use the same cellular carrier. However, if you set up an Apple Watch for someone in your Family Sharing group, that watch can use a cellular carrier different from the one used on the iPhone you manage it with.
Cellular service not available in all regions.
Trouble pairing?
If you see a watch face when you’re trying to pair: Your Apple Watch is already paired to an iPhone. You need to first erase all Apple Watch content and reset settings.
If the camera doesn’t start the pairing process: Tap Pair Apple Watch Manually at the bottom of the iPhone screen, and follow the onscreen instructions.
If Apple Watch isn’t pairing with iPhone: See the Apple Support article If your Apple Watch isn’t connected or paired with your iPhone.
Unpair Apple Watch
Open the Apple Watch app on your iPhone.
Tap My Watch, then tap All Watches at the top of the screen.
Tap 
Pair more than one Apple Watch
You can pair another Apple Watch in the same way you paired your first one. Bring your iPhone near your Apple Watch, wait for the Apple Watch pairing screen to appear on your iPhone, then tap Pair. Or follow these steps:
Open the Apple Watch app on your iPhone.
Tap My Watch, then tap All Watches at the top of the screen.
Tap Add Watch, then follow the onscreen instructions.
To learn how to set up a watch for someone in your Family Sharing group, see Set up Apple Watch for a family member.
Quickly switch to a different Apple Watch
Your iPhone detects the paired Apple Watch you’re wearing and automatically connects to it. Just put on a different Apple Watch and raise your wrist.
You can also choose an Apple Watch manually:
Open the Apple Watch app on your iPhone.
Tap My Watch, then tap All Watches at the top of the screen.
Turn off Auto Switch.
To see if your Apple Watch is connected to your iPhone, touch and hold the bottom of the watch screen, swipe up to open Control Center, then look for the Connected status icon 
Pair Apple Watch to a new iPhone
If your Apple Watch is paired to your old iPhone and you now want to pair it with your new iPhone, follow these steps:
Use iCloud Backup to back up the iPhone currently paired to your Apple Watch (see the iPhone User Guide for more information).
Set up your new iPhone. On the Apps & Data screen, choose to restore from an iCloud backup, then select the latest backup.
Continue iPhone setup and, when prompted, choose to use your Apple Watch with your new iPhone.
When iPhone setup completes, your Apple Watch prompts you to pair it to the new iPhone. Tap OK on your Apple Watch, then enter its passcode.
For more information, see the Apple Support article How to pair your Apple Watch with a new iPhone.
Transfer an existing cellular plan to a new Apple Watch
You can transfer your existing cellular plan from your Apple Watch with cellular to another Apple Watch with cellular by following these steps:
While wearing your Apple Watch, open the Apple Watch app on your iPhone.
Tap My Watch, tap Cellular, then tap 
Tap Remove [name of carrier] Plan, then confirm your choice.
You may need to contact your carrier to remove this Apple Watch from your cellular plan.
Remove your old watch, put on your other Apple Watch with cellular, tap My Watch, then tap Cellular.
Follow the instructions to activate your watch for cellular.
For more information about setup and pairing, see the Apple Support article Set up your Apple Watch.
If you need to charge your Apple Watch before setup, see Charge Apple Watch .
Источник
About Bluetooth, Wi-Fi, and cellular on your Apple Watch
Learn about Bluetooth and Wi-Fi for your Apple Watch and how your watch uses both. And learn how cellular on GPS + Cellular models fits in.
To enjoy every feature on your Apple Watch, you need to turn on Wi-Fi and Bluetooth on your paired iPhone. Open Control Center on your iPhone, then make sure Wi-Fi and Bluetooth are on.
Your Apple Watch uses Wi-Fi and Bluetooth to communicate with your paired iPhone. If you have cellular, your watch can also stay connected through a cellular network. Your watch switches between these intelligently to choose the most power-efficient connection. Here’s how:
- Your Apple Watch uses Bluetooth when your iPhone is near, which conserves power.
- If Bluetooth isn’t available, your Apple Watch will try to use Wi-Fi. For example, if compatible Wi-Fi is available and your iPhone isn’t in Bluetooth range, your Apple Watch uses Wi-Fi.
- If Bluetooth and Wi-Fi aren’t available, and you set up a cellular plan, cellular models of Apple Watch can connect to cellular networks.
Connect to a compatible Wi-Fi network
Your Apple Watch can connect to a Wi-Fi network:
- If your iPhone, while connected to your watch with Bluetooth, has connected to the network before.
- If the Wi-Fi network is 802.11b/g/n 2.4GHz.
For example, your Apple Watch won’t connect to 5GHz Wi-Fi or public networks that require logins, subscriptions, or profiles. When your Apple Watch connects to a compatible Wi-Fi network instead of your iPhone connection, the Wi-Fi icon appears in Control Center.
Choose a Wi-Fi network
How to turn Wi-Fi off or on
- Touch and hold the bottom of the screen.
- Wait for Control Center to show, then swipe up.
- Tap the Wi-Fi icon
. The icon will dim and your device will disconnect from any network that you’re connected to.
Only Apple Watch GPS + Cellular models can disconnect from Wi-Fi networks. After you disconnect, your Apple Watch won’t automatically re-join the Wi-Fi network that you disconnected from until:
- You turn on Wi-Fi in Control Center.
- You walk or drive to a new location.
- It’s 5:00 a.m. local time.
- You restart your device.
Use a cellular network
Apple Watch GPS + Cellular models can connect to cellular. With a cellular connection, you can make calls and use data or apps when you don’t have your iPhone or Wi-Fi. Learn how to add your Apple Watch to your cellular plan.
How to check your signal strength
- Touch and hold the bottom of the screen.
- Wait for Control Center to show, then swipe up.
- Check the Cellular button .
The Cellular button turns green when you have a connection. The green dots show the signal strength.
The Cellular button turns white when your cellular plan is active, but your Apple Watch is connected to your iPhone or Wi-Fi.
Turn cellular on or off
- Touch and hold the bottom of the screen.
- Wait for Control Center to show, then swipe up.
- Tap the Cellular button , then turn off Cellular.
Some apps might not update without a connection to your iPhone.
Источник
How to pair your Apple Watch with a new iPhone
Ready to get a new iPhone? Learn how to transfer your Apple Watch from your old iPhone to your new one.
Here’s what you need
- Your Apple ID and password (so you can turn off Activation Lock)
- Your old and new iPhone both need to be connected to Wi-Fi
- Your Apple Watch and iPhone both need to be at least 50 percent charged
- Your Apple Watch passcode (get help if you forgot your passcode)
If you don’t have your old iPhone, you need to use different steps. Choose an option below.
If you have your old iPhone
If you don’t have your old iPhone
If you have your old iPhone
Use these steps to back up your Apple Watch before pairing with your new iPhone.
Update your old iPhone
Before you switch your Apple Watch to a new iPhone, update your old iPhone to the newest version of iOS that’s available.* You should also update your Apple Watch. It could take from several minutes to an hour for the updates to complete. You might want to update overnight or wait until you have time, and make sure that both of your devices are charged.
* You might see that your iPhone is up to date on its current version, and there’s an update available. For example, even if your iPhone is up to date on the latest version of iOS 14, there might be an option to update to iOS 15.
Check your Health and Activity settings
If you back up using iCloud, go to Settings > [your name] > iCloud and make sure that Health is on.
If you back up using your computer, encrypt your backup to save your Health and Activity content.
Back up your old iPhone
Use these steps to back up your old iPhone in iCloud or on your computer. Your iPhone also backs up your Apple Watch. Learn what’s backed up.
Set up your new iPhone
Set up your new iPhone. When asked if you have an iCloud or iTunes backup, choose your most recent backup to restore your data from your old device to your new device. Make sure that your iPhone and Apple Watch are up to date; if they aren’t, you might not see your backup in the list.
If your iPhone asks if you want to use your Apple Watch, tap Continue. If it doesn’t ask, you can still set up your Apple Watch manually in the next step. Get help if your iPhone doesn’t ask if you want to use your Apple Watch.
Open the Apple Watch app on your new iPhone
Keep your Apple Watch and iPhone close together. Open the Apple Watch app on your iPhone.
If your iPhone asks you to confirm that you want to use your watch, follow the onscreen steps to finish setting up.
If your iPhone asks you to Start Pairing, unpair your Apple Watch so that you can set it up.
After setup, you can start using your Apple Watch with your new iPhone.
Need more help?
Follow the steps below for your situation.
If you don’t have your old iPhone or you erased it
Your Apple Watch might still be paired with your old iPhone. Use the steps below to unpair:
- Erase your Apple Watch.
- Set up your new iPhone and sign in to iCloud. If you’ve already set up and signed in, skip this step.
- Open the Apple Watch app on your new iPhone, then pair your watch with your new iPhone.
- Try to restore from a backup. Make sure that your iPhone and Apple Watch are up to date; if they’re not, you might not see your backup in the list. You will lose Activity, Workouts, or settings on your watch that changed between the last backup and now. If you use iCloud in iOS 11 and later, Health and Activity data is stored in iCloud and automatically kept up to date on devices where you’re signed in with the same Apple ID.
- If you’re asked to restore from a watch backup, select the most recent backup.
- If you don’t have a backup, you need to set up your Apple Watch as new.
- Follow the onscreen steps to finish setting up.
- Start using your Apple Watch with your new iPhone. You might need to wait a few days for all your iCloud data to appear.
If you have your old iPhone and you didn’t erase it
Unpair your Apple Watch from your old iPhone. Then choose one of these options depending on when you set up your new iPhone:
- If you just restored your new iPhone from a recent backup, pair your devices. Make sure that your iPhone and Apple Watch are up to date, otherwise you might not see your backup in the list. When you’re asked, restore from a watch backup. Your recent Activity, Workouts, or settings content might be lost depending on how old the backup is.
- If your iPhone backup is several days or weeks old and you want to preserve as much content as possible, erase your new iPhone. Then transfer the content from your old iPhone to your new iPhone. You might lose some of the content on your new iPhone. Remember to pair your Apple Watch and iPhone again.
If your Apple Watch is stuck while pairing
If your Apple Watch gets stuck at the black screen that shows the white Apple logo, follow these steps:
- Press and hold the Digital Crown and the side button at the same time until your watch restarts. Then release the Digital Crown and side button.
- After your watch restarts, firmly press the screen or press and hold the Digital Crown.
- Tap Reset.
- After your watch resets, you can pair it with your iPhone. Bring your iPhone near your watch, then follow the on-screen instructions.
If your iPhone doesn’t ask if you want to use your Apple Watch during setup
Unpair your Apple Watch from your old iPhone, then pair it with your new iPhone. When asked, restore your Apple Watch from a backup. Make sure that your iPhone and Apple Watch are up to date; if they’re not, you might not see your backup in the list.
If you transferred your content to your new iPhone using your computer, but Health and Activity content is missing
If you use iCloud to keep Health up to date on your old iPhone, your data will automatically update on your new iPhone whenever you’re connected to Wi-Fi and signed in to iCloud. On your old iPhone and your new one, go to Settings > [your name] > iCloud and make sure that Health is on.
If you don’t use iCloud, you can try to restore from a computer backup of your old iPhone. If you have your old iPhone and didn’t erase it, make a new iCloud backup or encrypted computer backup. Then erase your new iPhone and restore it from the new backup. Remember to pair your Apple Watch and iPhone again. If you use a computer, make sure that you encrypt your backup.
If you don’t have your old iPhone or you can’t back it up, you can’t recover your Health and Activity content.
Источник

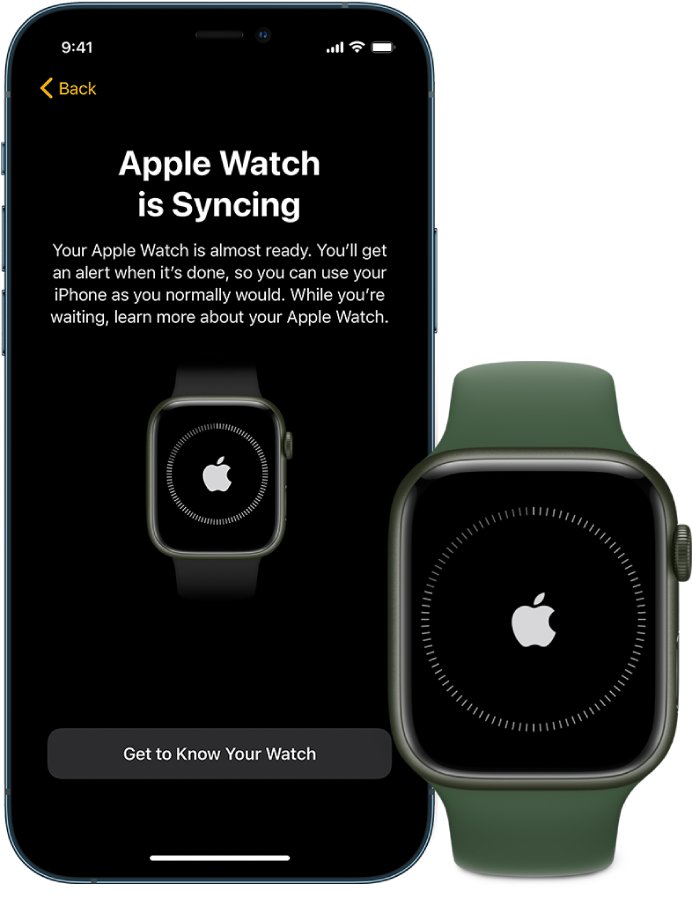
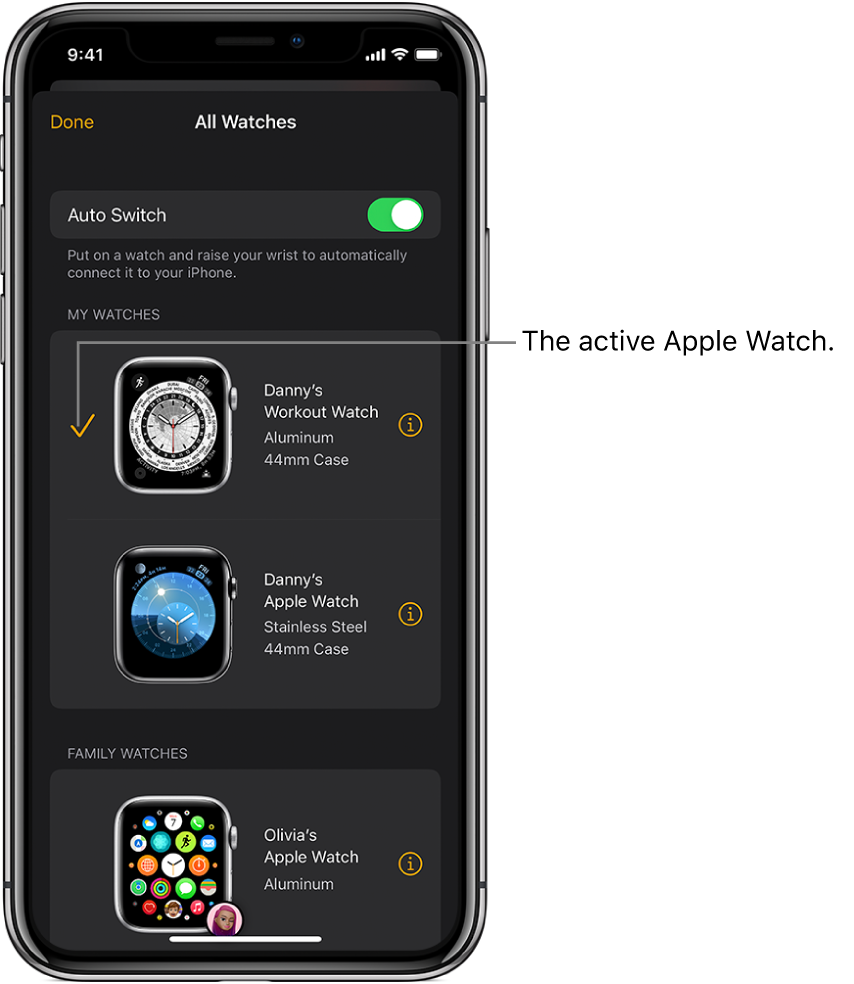
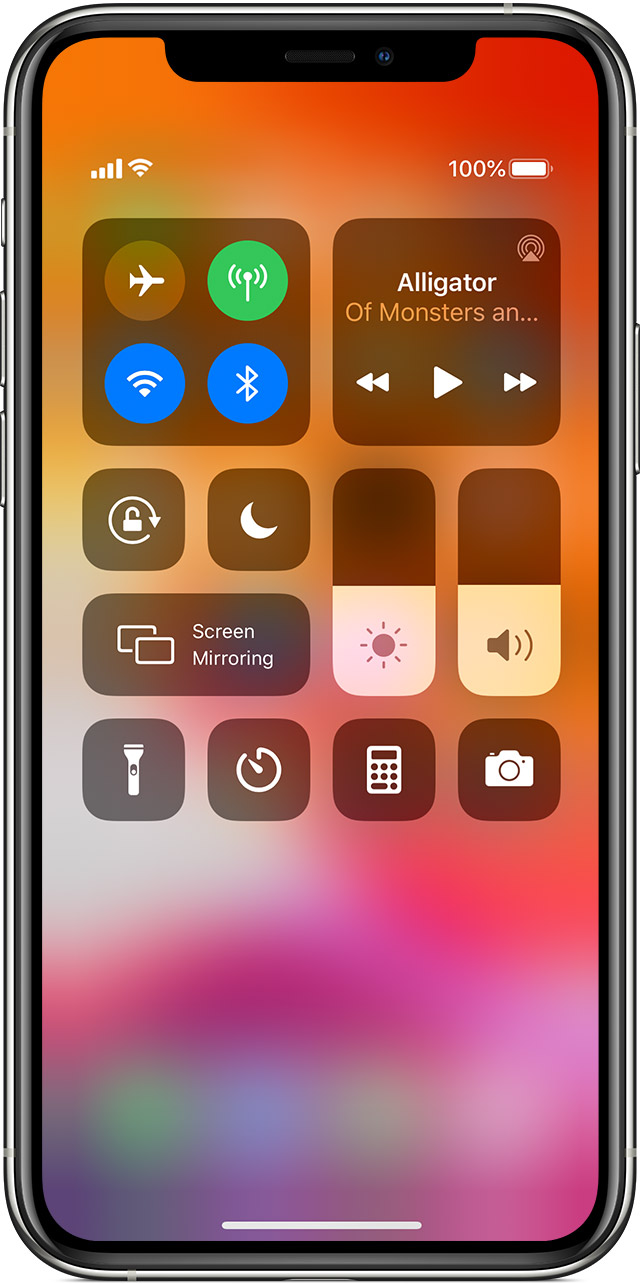

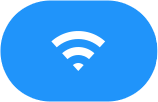 . The icon will dim and your device will disconnect from any network that you’re connected to.
. The icon will dim and your device will disconnect from any network that you’re connected to.