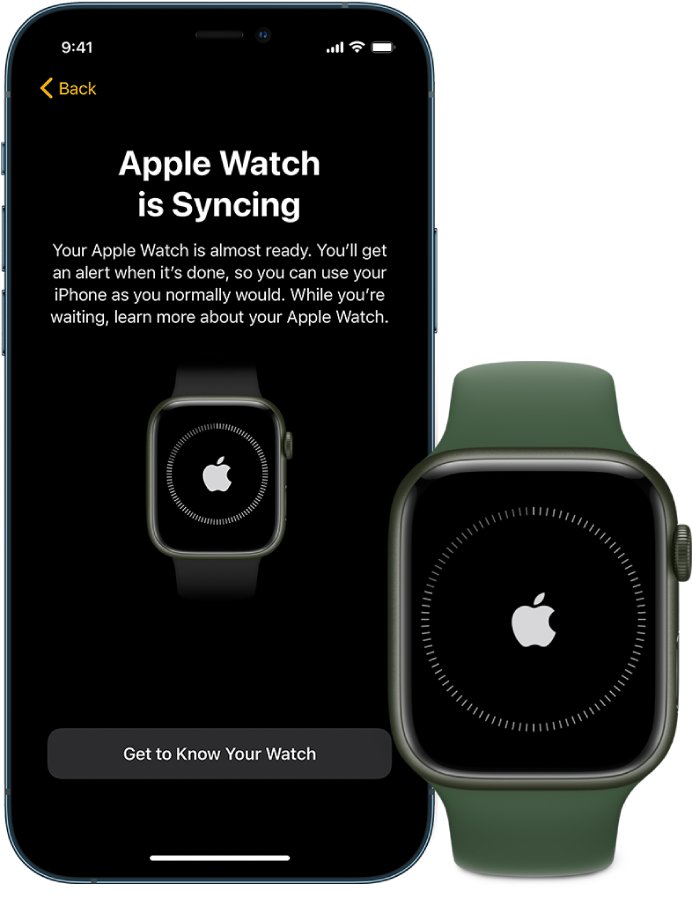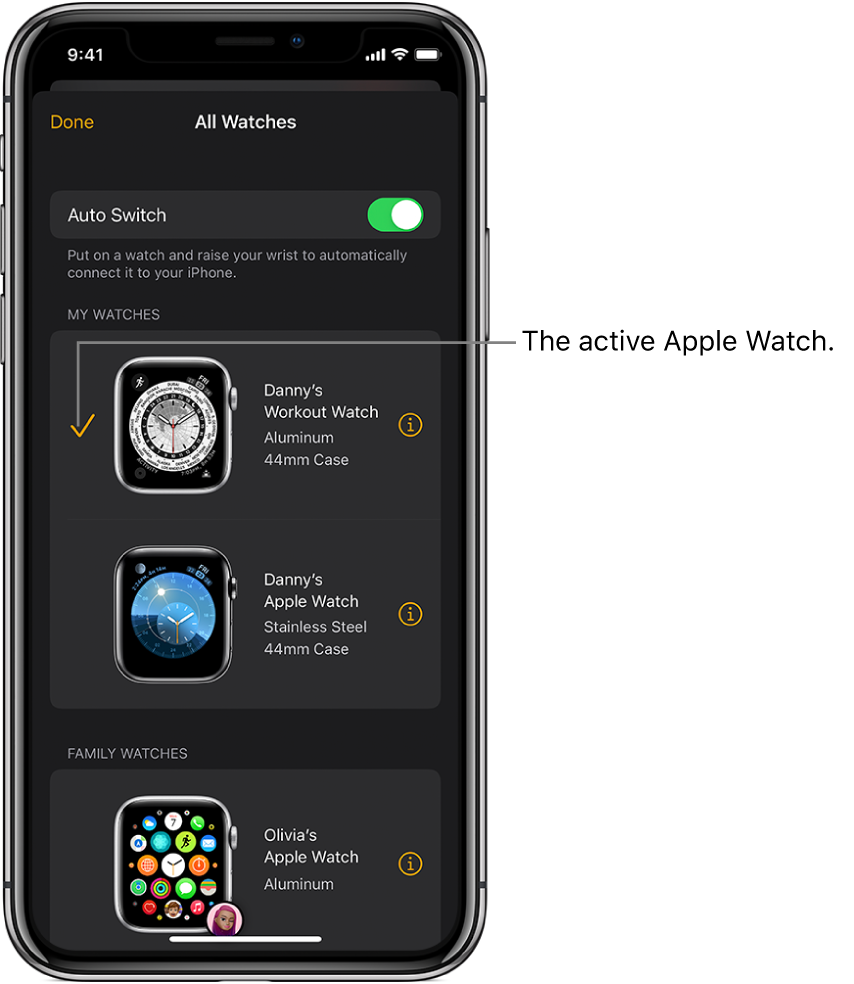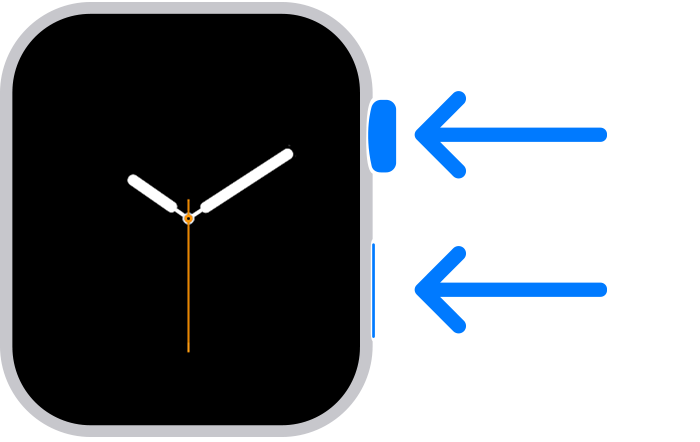- Set up and pair your Apple Watch with iPhone
- Turn on, pair, and set up your Apple Watch
- Activate cellular service
- Trouble pairing?
- Unpair Apple Watch
- Pair more than one Apple Watch
- Quickly switch to a different Apple Watch
- Pair Apple Watch to a new iPhone
- Transfer an existing cellular plan to a new Apple Watch
- How to pair your Apple Watch with a new iPhone
- Here’s what you need
- If you have your old iPhone
- Update your old iPhone
- Check your Health and Activity settings
- Back up your old iPhone
- Set up your new iPhone
- Open the Apple Watch app on your new iPhone
- Need more help?
- If you don’t have your old iPhone or you erased it
- If you have your old iPhone and you didn’t erase it
- If your Apple Watch is stuck while pairing
- If your iPhone doesn’t ask if you want to use your Apple Watch during setup
- If you transferred your content to your new iPhone using your computer, but Health and Activity content is missing
- TAG Heuer Connected 2020 4+
- Only for new generation watch
- TAG Heuer Professional Timing
- Designed for iPhone
- iPhone Screenshots
- Description
- What’s New
- Ratings and Reviews
- Next Level for TAG HEUER
- Developer Response ,
- Unresolved connectivity problems
- Developer Response ,
- Connected with my new Tag Watch
- Developer Response ,
- App Privacy
- Data Linked to You
- Information
- Supports
- Family Sharing
Set up and pair your Apple Watch with iPhone
To use your Apple Watch Series 3 or later with watchOS 8, you need to pair your Apple Watch with an iPhone 6s or later with iOS 15 or later. Setup assistants on your iPhone and Apple Watch work together to help you pair and set up your Apple Watch.
If you have difficulty seeing your Apple Watch or iPhone, VoiceOver or Zoom can help—even during setup. See Set up Apple Watch using VoiceOver or Use Zoom on Apple Watch .
WARNING: To avoid injury, read Important safety information for Apple Watch before using your Apple Watch.
Turn on, pair, and set up your Apple Watch
Put your Apple Watch on your wrist. Adjust the band or choose a band size so your Apple Watch fits closely but comfortably on your wrist.
For information about changing the band on your Apple Watch, see Remove, change, and fasten Apple Watch bands.
To turn on your Apple Watch, press and hold the side button until you see the Apple logo.
Bring your iPhone near your Apple Watch, wait for the Apple Watch pairing screen to appear on your iPhone, then tap Continue.
Or open the Apple Watch app on your iPhone, then tap Pair New Watch.
Tap Set Up for Myself.
When prompted, position your iPhone so that your Apple Watch appears in the viewfinder in the Apple Watch app. This pairs the two devices.
Tap Set Up Apple Watch, then follow the instructions on your iPhone and Apple Watch to finish setup.
To learn more about your Apple Watch while it’s syncing, tap Get to Know Your Watch. You can learn what’s new, view Apple Watch tips, and read this user guide, right on your iPhone. After your Apple Watch is set up, you can find this information by opening the Apple Watch app on your iPhone, then tapping Discover.
Activate cellular service
You can activate cellular service on your Apple Watch during setup. If you don’t wish to, you can activate it later in the Apple Watch app on your iPhone. See Use Apple Watch with a cellular network.
Your iPhone and Apple Watch must use the same cellular carrier. However, if you set up an Apple Watch for someone in your Family Sharing group, that watch can use a cellular carrier different from the one used on the iPhone you manage it with.
Cellular service not available in all regions.
Trouble pairing?
If you see a watch face when you’re trying to pair: Your Apple Watch is already paired to an iPhone. You need to first erase all Apple Watch content and reset settings.
If the camera doesn’t start the pairing process: Tap Pair Apple Watch Manually at the bottom of the iPhone screen, and follow the onscreen instructions.
If Apple Watch isn’t pairing with iPhone: See the Apple Support article If your Apple Watch isn’t connected or paired with your iPhone.
Unpair Apple Watch
Open the Apple Watch app on your iPhone.
Tap My Watch, then tap All Watches at the top of the screen.
Tap 
Pair more than one Apple Watch
You can pair another Apple Watch in the same way you paired your first one. Bring your iPhone near your Apple Watch, wait for the Apple Watch pairing screen to appear on your iPhone, then tap Pair. Or follow these steps:
Open the Apple Watch app on your iPhone.
Tap My Watch, then tap All Watches at the top of the screen.
Tap Add Watch, then follow the onscreen instructions.
To learn how to set up a watch for someone in your Family Sharing group, see Set up Apple Watch for a family member.
Quickly switch to a different Apple Watch
Your iPhone detects the paired Apple Watch you’re wearing and automatically connects to it. Just put on a different Apple Watch and raise your wrist.
You can also choose an Apple Watch manually:
Open the Apple Watch app on your iPhone.
Tap My Watch, then tap All Watches at the top of the screen.
Turn off Auto Switch.
To see if your Apple Watch is connected to your iPhone, touch and hold the bottom of the watch screen, swipe up to open Control Center, then look for the Connected status icon 
Pair Apple Watch to a new iPhone
If your Apple Watch is paired to your old iPhone and you now want to pair it with your new iPhone, follow these steps:
Use iCloud Backup to back up the iPhone currently paired to your Apple Watch (see the iPhone User Guide for more information).
Set up your new iPhone. On the Apps & Data screen, choose to restore from an iCloud backup, then select the latest backup.
Continue iPhone setup and, when prompted, choose to use your Apple Watch with your new iPhone.
When iPhone setup completes, your Apple Watch prompts you to pair it to the new iPhone. Tap OK on your Apple Watch, then enter its passcode.
For more information, see the Apple Support article How to pair your Apple Watch with a new iPhone.
Transfer an existing cellular plan to a new Apple Watch
You can transfer your existing cellular plan from your Apple Watch with cellular to another Apple Watch with cellular by following these steps:
While wearing your Apple Watch, open the Apple Watch app on your iPhone.
Tap My Watch, tap Cellular, then tap 
Tap Remove [name of carrier] Plan, then confirm your choice.
You may need to contact your carrier to remove this Apple Watch from your cellular plan.
Remove your old watch, put on your other Apple Watch with cellular, tap My Watch, then tap Cellular.
Follow the instructions to activate your watch for cellular.
For more information about setup and pairing, see the Apple Support article Set up your Apple Watch.
If you need to charge your Apple Watch before setup, see Charge Apple Watch .
Источник
How to pair your Apple Watch with a new iPhone
Ready to get a new iPhone? Learn how to transfer your Apple Watch from your old iPhone to your new one.
Here’s what you need
- Your Apple ID and password (so you can turn off Activation Lock)
- Your old and new iPhone both need to be connected to Wi-Fi
- Your Apple Watch and iPhone both need to be at least 50 percent charged
- Your Apple Watch passcode (get help if you forgot your passcode)
If you don’t have your old iPhone, you need to use different steps. Choose an option below.
If you have your old iPhone
If you don’t have your old iPhone
If you have your old iPhone
Use these steps to back up your Apple Watch before pairing with your new iPhone.
Update your old iPhone
Before you switch your Apple Watch to a new iPhone, update your old iPhone to the newest version of iOS that’s available.* You should also update your Apple Watch. It could take from several minutes to an hour for the updates to complete. You might want to update overnight or wait until you have time, and make sure that both of your devices are charged.
* You might see that your iPhone is up to date on its current version, and there’s an update available. For example, even if your iPhone is up to date on the latest version of iOS 14, there might be an option to update to iOS 15.
Check your Health and Activity settings
If you back up using iCloud, go to Settings > [your name] > iCloud and make sure that Health is on.
If you back up using your computer, encrypt your backup to save your Health and Activity content.
Back up your old iPhone
Use these steps to back up your old iPhone in iCloud or on your computer. Your iPhone also backs up your Apple Watch. Learn what’s backed up.
Set up your new iPhone
Set up your new iPhone. When asked if you have an iCloud or iTunes backup, choose your most recent backup to restore your data from your old device to your new device. Make sure that your iPhone and Apple Watch are up to date; if they aren’t, you might not see your backup in the list.
If your iPhone asks if you want to use your Apple Watch, tap Continue. If it doesn’t ask, you can still set up your Apple Watch manually in the next step. Get help if your iPhone doesn’t ask if you want to use your Apple Watch.
Open the Apple Watch app on your new iPhone
Keep your Apple Watch and iPhone close together. Open the Apple Watch app on your iPhone.
If your iPhone asks you to confirm that you want to use your watch, follow the onscreen steps to finish setting up.
If your iPhone asks you to Start Pairing, unpair your Apple Watch so that you can set it up.
After setup, you can start using your Apple Watch with your new iPhone.
Need more help?
Follow the steps below for your situation.
If you don’t have your old iPhone or you erased it
Your Apple Watch might still be paired with your old iPhone. Use the steps below to unpair:
- Erase your Apple Watch.
- Set up your new iPhone and sign in to iCloud. If you’ve already set up and signed in, skip this step.
- Open the Apple Watch app on your new iPhone, then pair your watch with your new iPhone.
- Try to restore from a backup. Make sure that your iPhone and Apple Watch are up to date; if they’re not, you might not see your backup in the list. You will lose Activity, Workouts, or settings on your watch that changed between the last backup and now. If you use iCloud in iOS 11 and later, Health and Activity data is stored in iCloud and automatically kept up to date on devices where you’re signed in with the same Apple ID.
- If you’re asked to restore from a watch backup, select the most recent backup.
- If you don’t have a backup, you need to set up your Apple Watch as new.
- Follow the onscreen steps to finish setting up.
- Start using your Apple Watch with your new iPhone. You might need to wait a few days for all your iCloud data to appear.
If you have your old iPhone and you didn’t erase it
Unpair your Apple Watch from your old iPhone. Then choose one of these options depending on when you set up your new iPhone:
- If you just restored your new iPhone from a recent backup, pair your devices. Make sure that your iPhone and Apple Watch are up to date, otherwise you might not see your backup in the list. When you’re asked, restore from a watch backup. Your recent Activity, Workouts, or settings content might be lost depending on how old the backup is.
- If your iPhone backup is several days or weeks old and you want to preserve as much content as possible, erase your new iPhone. Then transfer the content from your old iPhone to your new iPhone. You might lose some of the content on your new iPhone. Remember to pair your Apple Watch and iPhone again.
If your Apple Watch is stuck while pairing
If your Apple Watch gets stuck at the black screen that shows the white Apple logo, follow these steps:
- Press and hold the Digital Crown and the side button at the same time until your watch restarts. Then release the Digital Crown and side button.
- After your watch restarts, firmly press the screen or press and hold the Digital Crown.
- Tap Reset.
- After your watch resets, you can pair it with your iPhone. Bring your iPhone near your watch, then follow the on-screen instructions.
If your iPhone doesn’t ask if you want to use your Apple Watch during setup
Unpair your Apple Watch from your old iPhone, then pair it with your new iPhone. When asked, restore your Apple Watch from a backup. Make sure that your iPhone and Apple Watch are up to date; if they’re not, you might not see your backup in the list.
If you transferred your content to your new iPhone using your computer, but Health and Activity content is missing
If you use iCloud to keep Health up to date on your old iPhone, your data will automatically update on your new iPhone whenever you’re connected to Wi-Fi and signed in to iCloud. On your old iPhone and your new one, go to Settings > [your name] > iCloud and make sure that Health is on.
If you don’t use iCloud, you can try to restore from a computer backup of your old iPhone. If you have your old iPhone and didn’t erase it, make a new iCloud backup or encrypted computer backup. Then erase your new iPhone and restore it from the new backup. Remember to pair your Apple Watch and iPhone again. If you use a computer, make sure that you encrypt your backup.
If you don’t have your old iPhone or you can’t back it up, you can’t recover your Health and Activity content.
Источник
TAG Heuer Connected 2020 4+
Only for new generation watch
TAG Heuer Professional Timing
Designed for iPhone
iPhone Screenshots
Description
Designed exclusively for the new TAG Heuer Connected watch, this application will allow you to discover and live the TAG Heuer Connected experience to its full potential.
The watch combines elegance and craftsmanship with new high-tech features for a unique proposition focused on your performance.
The experience on the wrist is complemented by this newly developed application that allows for even further personalisation and insights into one’s achievements:
Watchfaces : the heart and soul of your watch
— Browse through your watchface collection and personalise colours and style to make it your own and transform your watch in one tap
— Preview your watch and strap association to match your style with perfection
— Discover new collections and easily add them on your watch
Sport : your performance
— Get the overview of your sessions tracked with your TAG Heuer Connected watch (Running, cycling, walking, fitness, and other; golf is to be consulted on the dedicated TAG Heuer Golf app)
— Get extended details about each sessions, including : trace, distance, duration, pace or speed, heart rate, calories and splits
— Sync your sessions to Strava and Health app
What’s New
Plus various bug fixes and improvements.
Ratings and Reviews
Next Level for TAG HEUER
This is the second version of their companion app for the Connected watch and it is miles🏃🏽♂️ ahead from the previous version. Not only can you change your ⏱watch dials, they’ve also added a sports app. This is great as it syncs all the info from your watch to give you a more in depth look at your activities on your 📲phone. It’s really intuitive and well designed. Going to spend some more time with it, but first impressions is fantastic, so I am giving it ⭐️⭐️⭐️⭐️⭐️.
Developer Response ,
Thank you for sharing your enthusiasm with us! We are so happy you like the new TAG Heuer Connected app and hope you will enjoy it as much as possible!
Unresolved connectivity problems
Despite having opened a case for several weeks with TAG Heuer Connected technical support, and having a couple of one-hour long phone calls with them, they still can’t fix my connectivity problem.
I am very frustrated with random connectivity issues on my new smartwatch.
75% of the time that I use Google Assistant, Maps or Translate, in my wear os watch (TAG Heuer connected 2020) it doesn’t connect to internet and gets an error message like «can’t reach google at the moment». It happens with or without WiFi available. The watch is always connected to Bluetooth, the broken cloud is never present.
When I go to connectivity and select WiFi, it’s never connected, it says “last used” and then connects and apps work for a few seconds and then it happens again.
Something weird is that Google Play Store always works and get connected without issues, I can even use it as workaround, opening first google Play Store and immediately open Google Assistant, Maps or Translate and they will work for a few seconds before disconnection happens.
Another thing I noticed is that whenever Google Assistant works, if I keep asking questions continually, it works well as long as I don’t wait. If I wait just a few seconds after it responded, looks like the connection timeouts and it doesn’t work again for several attempts. The same with Google Translate or Maps.
Developer Response ,
Hello, we are really sorry to hear your experience. Please note that you may have encountered difficulties using OK Google caused by a knowing issue, currently under investigation by Google teams. However, the other app should properly work, we would recommend to ensure all apps are up to date and to restart your watch. Our Customer Service team will be in touch with you shortly for more assistance. Thank you very much.
Connected with my new Tag Watch
Just having it for about a week, I am very pleased with the quality and operation. I like the many different watch faces to choose from. The phone app allows me to easily configure it from day to day. I also believe this watch is an exceptional value. Thank you Tag Heuer
Mike in Golden, Colorado
Developer Response ,
Thank you for sharing your enthusiasm with us! See you soon.
App Privacy
The developer, TAG Heuer Professional Timing , indicated that the app’s privacy practices may include handling of data as described below. For more information, see the developer’s privacy policy.
Data Linked to You
The following data may be collected and linked to your identity:
Privacy practices may vary, for example, based on the features you use or your age. Learn More
Information
English, Dutch, French, German, Indonesian, Italian, Japanese, Korean, Polish, Portuguese, Russian, Simplified Chinese, Spanish, Traditional Chinese
Supports
Family Sharing
With Family Sharing set up, up to six family members can use this app.
Источник