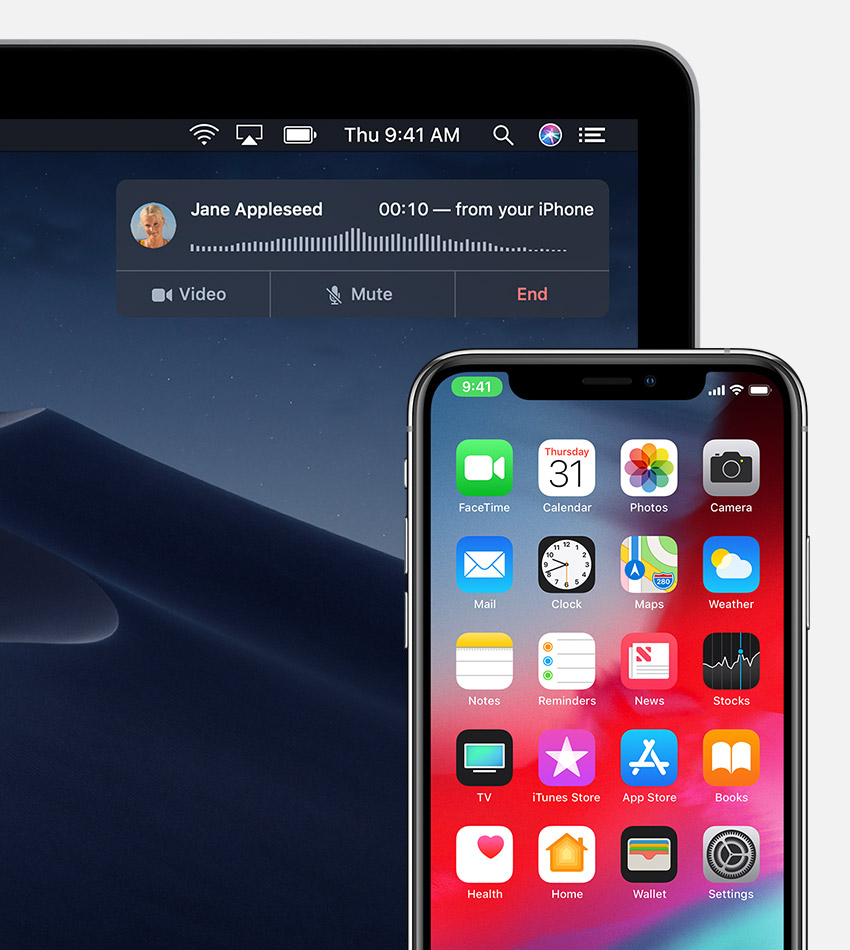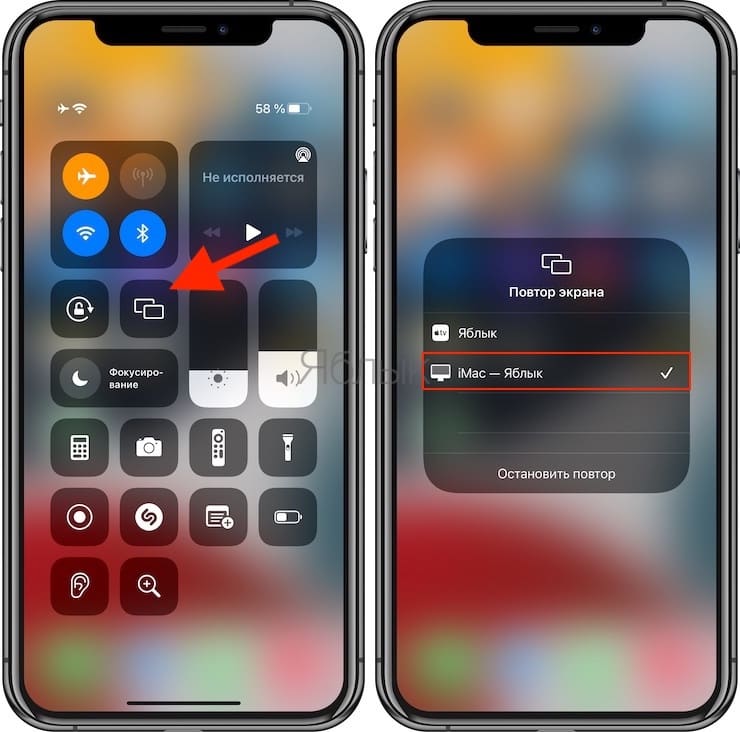- Make and receive calls on your Mac, iPad, or iPod touch
- Set up iPhone Cellular Calls
- Make and receive phone calls
- Make a call on your Mac
- Make a call on your iPad or iPod touch
- Answer a call
- Как транслировать экран iPhone или iPad на Mac бесплатно без установки сторонних программ
- Совместимые устройства
- Как передать музыку и видео с iPhone на Mac через AirPlay?
- Как показать на Mac дисплей iPhone или iPad (включить зеркалирование)?
- Использование функции «Непрерывность» на Mac, iPhone, iPad, iPod touch и Apple Watch
- Sync content between your Mac and iPhone or iPad over Wi-Fi
- Все ваши устройства. Работают как одно целое.
- Универсальное управление Прекрасный союз.
- AirPlay на Mac Включайте во всей красе.
- Sidecar Рабочий стол. На целый iPad шире.
- Функция «Непрерывность» для заметок и набросков Рисуйте с Apple Pencil. Или пальцем.
- SMS-сообщения Ещё больше способов донести свою мысль.
- Телефон Вызов
- Функция «Непрерывность» для Камеры Сканы и фото прямо на ваш Mac.
- Авторазблокировка Открывайте, не прикасаясь.
- Функция Handoff Начните здесь. Продолжайте там.
- Универсальный буфер обмена Скопируйте на одном устройстве. Вставьте на другом.
- AirDrop Делиться файлами стало проще.
- Apple Pay Невероятно простой и безопасный способ оплаты онлайн.
- Instant Hotspot Мгновенно онлайн.
- Ресурсы
Make and receive calls on your Mac, iPad, or iPod touch
With the iPhone Cellular Calls feature, you can make and receive calls from your Mac, iPad, or iPod touch when those devices are on the same network as your iPhone.
Set up iPhone Cellular Calls
You can use iPhone Cellular Calls with any Mac, iPhone, iPad, or iPod touch that meets the Continuity system requirements. It works when your devices are near each other and set up as follows:
- Each device is signed in to iCloud with the same Apple ID.
- Each device is signed in to FaceTime with the same Apple ID.
- Each device has Wi-Fi turned on.
- Each device is connected to the same network using Wi-Fi or Ethernet.
- On your iPhone, go to Settings > Phone > Calls on Other Devices, then turn on Allow Calls on Other Devices.
- On your iPad or iPod touch, go to Settings > FaceTime, then turn on Calls from iPhone.
- On your Mac, open the FaceTime app, then choose FaceTime > Preferences. Click Settings, then select Calls From iPhone.
If your carrier supports Wi-Fi calling on other devices, you can set up those devices to make and receive calls even when your iPhone isn’t turned on or nearby. Learn about Wi-Fi calling.
Make and receive phone calls
Learn how to make and receive phone calls on your Mac, iPad, and iPod touch.
Make a call on your Mac
- Move the pointer over any phone number in Contacts, Calendar, Safari, or other app that automatically detects such data. Click the arrow in the box that outlines the phone number, then choose Call [phone number] Using iPhone.
- Or open the FaceTime app, enter a phone number in the search field, then click Audio.
Make a call on your iPad or iPod touch
- Tap a phone number in Contacts, Calendar, Safari, or other app that automatically detects such data.
- Or open the FaceTime app, tap , enter the phone number in the search field, then tap Audio.
Answer a call
- On your Mac, a notification appears when someone calls your iPhone. You can answer the call, send it to voicemail, or send the caller a message.
- On your iPad or iPod touch, slide to answer the call.
To stop getting calls on one of your devices, just turn off the Calls from iPhone setting on that device. See the setup section above for details.
Источник
Как транслировать экран iPhone или iPad на Mac бесплатно без установки сторонних программ
Технология AirPlay применяется в устройствах Apple вот уже почти 20 лет. Эта функция дает возможность пользователям передавать аудио и видео в потоковом режиме с одного поддерживаемого устройства на другое. Удивительно, но компьютеры Mac были лишены возможности получать контент по этому беспроводному протоколу. К счастью, ситуация изменилась с выпуском macOS Monterey (инструкция по установке).
С функцией AirPlay для Mac актуальные для рынка компьютеры Apple могут обмениваться, воспроизводить и представлять контент с других устройств с поддержкой AirPlay. Единственное требования для работы такой схемы – нахождение в одной Wi-Fi сети и использование единой учетной записи iCloud. С помощью этого же инструмента вы можете зеркалировать на Mac изображение своего дисплея iPhone или iPad. Компьютеры Mac с установленной macOS Monterey и более новой версией ПО также позволяет поддерживаемым компьютерам Mac работать в качестве динамика AirPlay или в качестве дополнительного динамика для создания мультирумного звука.
Для связи с вашим Mac c помощью AirPlay на iPhone и iPad должны быть установлены iOS 15 и iPadOS 15 (или более новые версии ПО) соответственно. О том, как установить iOS 15 и iPadOS 15 мы рассказывали в этом материале.
Совместимые устройства
Следующие компьютеры, совместимые с macOS Monterey, будут поддерживать AirPlay для Mac:
- MacBook Pro (2018 и новее)
- MacBook Air (2018 и новее)
- iMac (2019 и новее)
- iMac Pro (2017 г.)
- Mac mini (2020 г. и новее)
- Mac Pro (2019 г.)
Функция работает со следующими мобильными устройствами:
- iPhone 7 и новее
- iPad Pro (2-го поколения и новее)
- iPad Air (3-го поколения и новее)
- iPad (6-го поколения и новее)
- iPad mini (5-го поколения и новее).
Кроме того, старые модели iPhone, iPad и Mac могут обмениваться контентом с более низким разрешением с поддерживаемыми моделями Mac, если для параметра «Разрешить AirPlay» установлено значение «Всем пользователям» или «Всем в той же сети» в настройках Общего доступа.
Как передать музыку и видео с iPhone на Mac через AirPlay?
На поддерживаемом устройстве вы можете передать с помощью AirPlay аудио или видео на свой Mac, с установленной macOS Monterey или более новой версией ПО. В следующих примерах показано, как это все работает с Apple Music и YouTube соответственно, но инструмент работает с любым приложением, поддерживающим AirPlay.
В Apple Music и других аудио-приложениях:
1. Коснитесь приложения Apple Music на своем мобильном устройстве.
2. Начните воспроизводить свой контент, откройте плеер.
3. Коснитесь значка AirPlay.
4. Выберите свой Mac в разделе «Аудиосистемы и телевизоры».
То же самое можно сделать и через Пункт управления iOS.
Вот и все! Теперь ваша музыка воспроизводится на вашем Mac с помощью AirPlay. Управлять воспроизведением можно из Пункта управления macOS.
На YouTube и в других видео-приложениях:
1. Коснитесь приложения YouTube на своем мобильном устройстве.
2. Начните воспроизводить свой контент.
3. Коснитесь значка потоковой передачи. В некоторых приложениях вам может потребоваться нажать на AirPlay.
4. Предоставьте приложению доступ (это нужно сделать один раз) и выберите свой Mac в разделе «Динамики и телевизоры».
То же самое можно сделать через Пункт управления в iOS.
Теперь вы начнете транслировать видео с YouTube на свой Mac.
Как показать на Mac дисплей iPhone или iPad (включить зеркалирование)?
Раньше вы могли только зеркалировать или расширять экраны своих iPhone или iPad с помощью Apple TV. В macOS Monterey теперь вы можете выбрать свой Mac в качестве приемника, выполнив по сути прежние действия.
1. Проведите пальцем вниз от правого верхнего угла экрана мобильного устройства, чтобы открыть Пункт управления.
2. Коснитесь значка Повтор экрана.
3. Выберите Mac, на котором вы хотите использовать AirPlay.
Источник
Использование функции «Непрерывность» на Mac, iPhone, iPad, iPod touch и Apple Watch
Если вы вошли в учетную запись с идентификатором Apple ID на всех своих устройствах, вы можете использовать функцию «Непрерывность», которая позволяет легко переключаться между устройствами. Щелкните функцию ниже, чтобы узнать о ней больше, например, как автоматически разблокировать Mac с помощью Apple Watch, или как использовать iPad для расширения рабочего пространства Mac.
AirDrop: отправляйте беспроводным способом документы, фотографии, видео, ссылки на веб-сайты, геопозиции и другие данные на находящийся поблизости iPhone, iPad, iPod touch или компьютер Mac.
AirPlay на Mac: общий доступ, воспроизведение или презентация содержимого с другого устройства Apple на экране компьютера Mac.
Apple Pay: делайте покупки через Интернет на компьютере Mac и завершайте процесс с помощью Apple Pay на iPhone или часах Apple Watch.
Авторазблокировка: получайте мгновенный доступ к компьютеру Mac, когда на вас надеты часы Apple Watch, и быстро подтверждайте другие запросы на ввод пароля администратора компьютера Mac.
Камера Continuity: сканируйте документы или делайте снимки с помощью iPhone, iPad или iPod touch, и они будут мгновенно переноситься на компьютер Mac.
Разметка Continuity: добавляйте зарисовки, фигуры и вносите другие элементы разметки в документы на компьютере Mac с помощью iPad, iPhone или iPod touch, и они будут сразу же отображаться на компьютере Mac.
Зарисовка Continuity: создавайте зарисовки на iPad, iPhone или iPod touch и без труда вставляйте их в документы на компьютере Mac.
Handoff: начинайте работу на одном устройстве и продолжайте с того же места на другом, находящемся поблизости.
Instant Hotspot: подключайтесь к iPhone или iPad (Wi-Fi + Cellular) в режиме модема с компьютера Mac, iPad, iPod touch или другого iPhone, не вводя пароль.
iPhone (сотовые вызовы): совершайте и принимайте вызовы с помощью Mac, iPad или iPod touch, когда это устройство подключено к той же сети, что и iPhone.
Sidecar: используйте iPad в качестве второго дисплея, который расширяет или повторяет рабочий стол компьютера Mac. Или используйте его как планшет для рисования с помощью Apple Pencil в приложениях для Mac.
Переадресация: отправляйте и принимайте SMS- и MMS-сообщения с iPhone на Mac, iPad и iPod touch.
Универсальный буфер обмена: копируйте содержимое, такое как текст, изображения, фотографии и видео, на одном устройстве Apple и вставляйте на другом.
Информация о продуктах, произведенных не компанией Apple, или о независимых веб-сайтах, неподконтрольных и не тестируемых компанией Apple, не носит рекомендательного или одобрительного характера. Компания Apple не несет никакой ответственности за выбор, функциональность и использование веб-сайтов или продукции сторонних производителей. Компания Apple также не несет ответственности за точность или достоверность данных, размещенных на веб-сайтах сторонних производителей. Обратитесь к поставщику за дополнительной информацией.
Источник
Sync content between your Mac and iPhone or iPad over Wi-Fi
You can sync your Mac and device when they’re connected over same Wi-Fi network. To set up Wi-Fi syncing, first connect your device to your Mac using a USB or USB-C cable. You then turn on Wi-Fi syncing and choose the settings you want. Whenever your device connects to your Mac over Wi-Fi, you can select it in the sidebar and sync it. (You can turn on automatic syncing if you want.) Your device must have iOS 5 or later or iPadOS 13 or later.
Connect your device to your Mac using a USB or USB-C cable.
In the Finder 
If you connect your device to your Mac using a USB cable and can’t see the device in the Finder sidebar, see If your device doesn’t appear in the sidebar.
Click General in the button bar.
Select the “Show this [device] when on Wi-Fi” tickbox.
Use the button bar to turn on and select sync settings.
Whenever your device connects to your Mac, the device’s icon appears in the sidebar. Select the device in the Finder sidebar to view or change syncing options.
Important: If you can’t see your device in the sidebar, choose Finder > Preferences, then select the CDs, DVDs and iOS Devices tickbox.
You can choose to sync your Mac and your device automatically whenever you connect them. See Turn automatic syncing on or off on Mac.
Before disconnecting your device from your Mac, click the Eject button 
Note: To restore your iPhone or iPad and revert it to its factory settings, you must connect the device to your Mac using a USB or USB-C cable.
Syncing over Wi-Fi is slower than syncing over a cable. If you connect a device to your Mac while the device is syncing over Wi-Fi, syncing continues over the cable. If you disconnect the device’s cable from the Mac while syncing, syncing stops even if Wi-Fi syncing is on. Syncing resumes when you reconnect the device using a cable or over Wi-Fi.
Источник
Все ваши устройства.
Работают как одно целое.
По отдельности Mac, iPad, iPhone и Apple Watch умеют делать невероятные вещи. А вместе они могут ещё больше. Звоните и отвечайте на звонки, даже не касаясь iPhone. Используйте iPad в качестве расширенного рабочего пространства для вашего Mac. Автоматически разблокируйте Mac с помощью Apple Watch. Все эти устройства просто созданы для взаимодействия друг с другом. Буквально.
Универсальное управление Прекрасный союз.
Используйте одну клавиатуру и мышь или трекпад, чтобы управлять и своим Mac, и своим iPad. Передвиньте курсор с одного экрана на другой. И создайте что-нибудь выдающееся с помощью мощных возможностей разных устройств. Возьмите Apple Pencil, нарисуйте на iPad иллюстрацию и перетащите её мышью прямо
в презентацию на Mac.
AirPlay на Mac Включайте
во всей красе.
Выведите нужный вам контент — например, видеоролик или презентацию в формате Keynote — с одного из устройств Apple прямо на большой впечатляющий дисплей вашего Mac. Можно использовать дублирование экранов или превратить второе устройство в дополнительное экранное пространство для первого. А ещё AirPlay позволяет использовать Mac в качестве аудиосистемы, которая транслирует объёмный звук высокой чёткости с другого устройства.
Sidecar Рабочий стол.
На целый iPad шире.
Функция Sidecar позволяет расширить рабочее пространство, используя iPad в качестве второго дисплея Mac. Откройте дополнительные материалы в одном приложении, пока работаете в другом. Или выведите рисунок на Mac, а инструменты и палитры разместите на дисплее iPad. Также вы можете вывести одинаковое изображение на оба экрана, чтобы показать другим то, что видите сами.
Больше творчества с Apple Pencil. Функция Sidecar позволяет использовать удобный и точный Apple Pencil в ваших любимых приложениях для Mac. Используйте Apple Pencil для работы в Illustrator, редактирования фотографий в Affinity Photo или создания 3D‑моделей в ZBrush. Просто перетащите контент на iPad, чтобы начать работу. Важные клавиши Command, Control и Shift вы найдёте на удобной боковой панели.
Функция «Непрерывность» для заметок и набросков Рисуйте с Apple Pencil.
Или пальцем.
Функция «Непрерывность» для заметок позволяет исправлять и подписывать документы, а также выделять важные детали на изображениях. Когда вы рисуете Apple Pencil на iPad или пальцем на iPhone, все изменения отображаются на вашем Mac в режиме реального времени. Функция «Непрерывность» для набросков позволяет делать зарисовки на iPad или iPhone, которые автоматически вставляются в любой документ на Mac.
SMS-сообщения Ещё больше способов
донести свою мысль.
Если у вас есть Mac и iPhone, то прямо на Mac вы можете получать и отправлять SMS-сообщения — те самые, в зелёных облачках. Всё, что вам пишут на iPhone, появляется и на Mac, а ваши беседы обновляются на всех устройствах. Когда друзья пишут вам с телефона любой модели, вы можете отвечать с Mac или iPhone — смотря что окажется ближе. 1 А ещё вы сможете написать SMS-сообщение или iMessage на Mac, нажав телефонный номер в Safari, Контактах, Календаре или результатах поиска Spotlight.
Телефон Вызов
Принимайте звонки на iPhone прямо со своего Mac, Apple Watch или iPad. Вы можете ответить на звонок или позвонить кому-то, даже когда iPhone лежит в кармане рюкзака или заряжается в другой комнате. Просто щёлкните или коснитесь кнопки приёма вызова. 2
Отвечайте на звонки. Когда на ваш iPhone поступает вызов, звонок раздаётся и на Mac, Apple Watch или iPad. Вам придёт уведомление с именем, номером и фотографией контакта. Кроме того, вы услышите рингтон, который выбрали для этого абонента на iPhone. Щёлкните уведомление, чтобы ответить на вызов, и на устройстве включится громкая связь. Вы сможете разговаривать, не отрываясь от других дел.
Звоните сами. Разумеется, звонить с Mac тоже очень просто. Достаточно нажать номер телефона в Контактах, Календаре, Сообщениях, Spotlight или Safari. А можно выбрать номер телефона в истории вызовов FaceTime или набрать его на клавиатуре.
Функция «Непрерывность» для Камеры Сканы и фото прямо на ваш Mac.
Если сделать снимок или скан на iPhone, изображение появится на экране стоящего рядом Mac. Для этого выберите команду «Вставить фото» в меню «Файл», затем укажите действие: «Снять фото» или «Отсканировать документы». Вы можете сфотографировать любой предмет у себя на столе и мгновенно вставить фотографию в документ Pages. Или отсканировать чек — и выровненное изображение сразу появится в Finder в виде файла PDF. Функция «Непрерывность» для Камеры поддерживается в Finder, Почте, Сообщениях, Заметках, Pages, Keynote и Numbers. Это ещё один пример слаженной работы iPhone и Mac.
Авторазблокировка Открывайте, не прикасаясь.
Входите в систему на Mac автоматически, когда пользуетесь Apple Watch. Вводить пароль больше не нужно. Ответьте на звонок или отлучитесь по делам. И без заминок возвращайтесь к работе.
Функция Handoff Начните здесь. Продолжайте там.
Скажем, вы начали письмо на iPhone, а закончить хотите на Mac. Или начали отчёт на iMac и планируете продолжить на iPad по дороге на встречу. С Handoff это возможно. Находясь рядом, Mac, устройства iOS и iPadOS могут автоматически передавать друг другу то, над чем вы работаете. 3 Иконка приложения, которое вы недавно открывали, появится на другом вашем устройстве — в Dock на Mac или iPad или в переключателе приложений на iPhone. Просто нажмите на значок, чтобы продолжить работу с того места, где вы остановились, и не тратить время на поиски файла. Функция Handoff работает с Почтой, Safari, Заметками, Pages, Numbers, Keynote, Картами, Сообщениями, Напоминаниями, Календарём и Контактами. А разработчики могут встраивать Handoff в свои собственные приложения.
Универсальный буфер обмена Скопируйте на одном устройстве. Вставьте на другом.
Копируйте изображения, видео или текст в приложении на iPhone или iPad. А затем вставляйте в другое приложение на стоящем рядом Mac — и наоборот. Без дополнительных действий, словно работаете на одном устройстве. Нашли интересный рецепт на Mac? Скопируйте ингредиенты в список покупок, который хранится на iPhone или iPad. Через буфер обмена вы можете переносить даже целые файлы с одного Mac на другой.
AirDrop Делиться файлами стало проще.
С AirDrop компьютеры Mac и устройства iOS или iPadOS могут легко обмениваться файлами. Выберите файл в любой папке на Mac и отправьте его на другой Mac, iPhone или iPad всего в несколько нажатий клавиш. Для передачи файлов через AirDrop даже не требуется подключение к сети Wi-Fi. Это очень удобно, если нужно, например, отправить документ коллеге в соседней комнате или выслать презентацию клиенту, сидящему напротив. Через AirDrop можно отправлять файлы прямо из меню «Поделиться» в приложениях или из Finder. Получателю придёт уведомление. Достаточно просто щёлкнуть или коснуться его — и файл загружен.
Apple Pay Невероятно простой и безопасный способ оплаты онлайн.
Оплачивать онлайн‑покупки с помощью Apple Pay в Safari очень просто. Ищите значок Apple Pay на сайтах и платите, используя Face ID или Touch ID на iPhone или iPad. Либо Touch ID на MacBook Pro или MacBook Air или двойное нажатие боковой кнопки на Apple Watch. При использовании Apple Pay данные вашей карты никому не передаются, а все транзакции защищены передовой системой безопасности.
Instant Hotspot Мгновенно онлайн.
Нет Wi-Fi? Не проблема. Благодаря функции Instant Hotspot ваш Mac может удалённо включать режим модема на iPhone, если устройства находятся рядом. 4 Просто выберите свой iPhone в меню доступных сетей Wi-Fi на Mac и подключитесь к интернету. Вам даже не придётся доставать iPhone из кармана или сумки. Когда используется режим модема, в верхней части меню Wi-Fi на Mac отображается уровень сигнала и заряд аккумулятора вашего iPhone. А когда вы закончите работу в интернете, режим модема автоматически отключится, чтобы не расходовать заряд аккумулятора. Когда вы в следующий раз захотите подключиться, а сеть Wi-Fi будет недоступна, Mac отобразит запрос на использование режима модема. Просто нажмите «ОК» — и вы в Сети.
Ресурсы
Используйте функцию Handoff, чтобы продолжить работу на других устройствах.
Переносите тексты и файлы с одного устройства Apple на другое через Универсальный буфер обмена.
Звоните и отвечайте на звонки на Mac, iPad или iPod touch.
Как пересылать текстовые сообщения на iPhone.
Используйте функцию Instant Hotspot, чтобы включить режим модема, не вводя пароль.
Как разблокировать Mac c помощью Apple Watch.
Используйте функцию «Непрерывность» для Камеры на Mac.
Источник