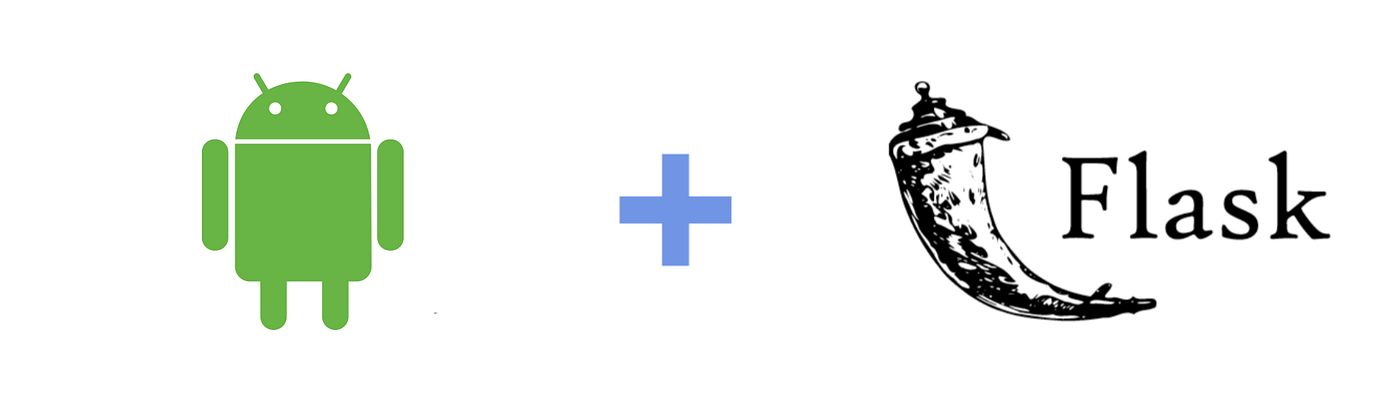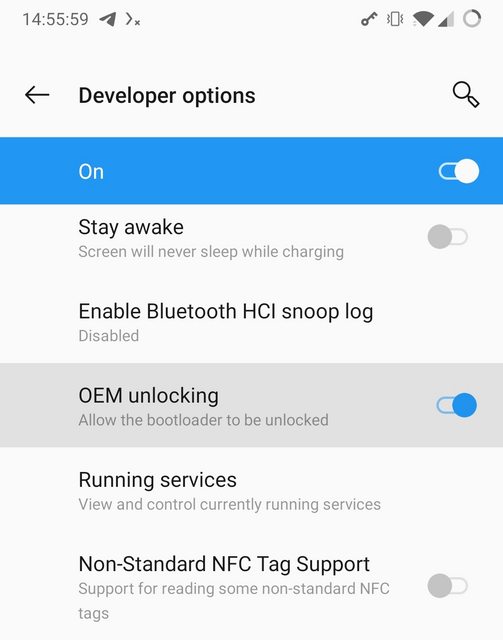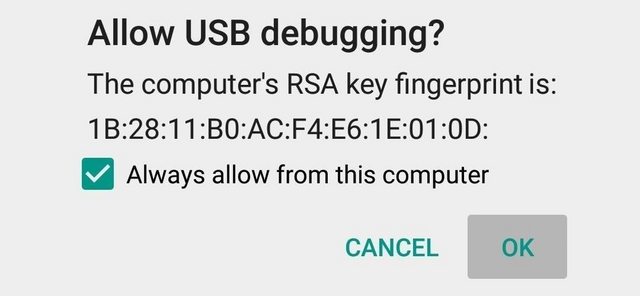- Как построить веб-приложение на вашем телефоне – Python & Pydroid Android-приложение Учебное пособие
- Требования
- Как построить наш проект
- Как настроить приложение
- Hello World
- Как настроить статические файлы
- Как загрузить модели и панель администратора
- Как визуализации данных из БД для просмотра
- How to make client android application with Flask server
- Building the Layout of the Android App
- Writing the java code of the Android App
- Building the server-side using Flask
- The last step: Testing
- Делаем сервер из Android-телефона
- Часть первая. Прошивка
- Часть вторая. Настройка PostmarketOS
- Настройка сети
Как построить веб-приложение на вашем телефоне – Python & Pydroid Android-приложение Учебное пособие
Автор: Precious Oladele
Дата записи
Привет, как дела? Я 18-летний разработчик Backend и инженерский инженер-обучение машины. И в этой статье я собираюсь писать о том, как создать веб-приложение на вашем телефоне, используя Python 😁. Давайте погрузимся в это.
Требования
Первое, что нам нужно здесь, это телефон Android, по крайней мере, версия 6,0 и вверх. Но что, если я сказал вам, что все, что нам нужно? Кажется слишком хорошим, чтобы быть правдой.
Теперь следующее, что нам нужно сделать, это установить мобильное приложение на свой телефон под названием Pydroid 3.
Как видите, Pydroid3 – это мобильное приложение, которое позволяет писать Python на своем мобильном телефоне, поэтому идите вперед и установите его.
Следующее, что нам нужно сделать, это установить Django. Если вы не знакомы с Django, пожалуйста, проверьте Django Docs здесь Отказ
Чтобы установить Django, нам нужно открыть боковую навигацию в нашем Pydroid3 и выберите Терминал:
Затем нажмите на него, и мы должны увидеть это:
Как только это сделано, все, что вам нужно сделать, это введите следующую команду:
И вы должны получить ниже. Я получаю сообщение «Довольные требования», потому что у меня уже установлено.
Он успешно установил, но давайте подтвердим это. В типе терминала Django-admin и нажмите ввод.
Вы должны получить это:
Это означает, что он на самом деле уже установлен.
Как построить наш проект
Итак, давайте начнем с создания нашего проекта. Откройте свой терминал и введите следующую команду:
Django-Admin StartProject MyApp
Это создает приложение Django под названием MyApp в вашей корневой папке.
Изменить каталог на него, набрав CD MyApp и введите Python Manage.py Runserver Отказ Тогда вы должны получить это:
Теперь сервер начался. Далее, чтобы проверить его в браузере Посетите 127.0.0.1:8000 Отказ
И бум! Вы должны увидеть, что Django успешно установлено.
Следующее, что нам нужно сделать, это создать наше приложение Django. В Django папка Project служит корнем, пока приложение служит самим приложением.
Чтобы создать приложение Django, убедитесь, что вы все еще в каталоге, затем введите Python Manage.py StartApp Todo Отказ Это создает приложение TO-DO в нашем проекте MyApp, как это:
Затем внутри папки Todo мы должны увидеть что-то вроде этого:
Мы сделаем дальнейшее посмотрите на файлы, когда начнем работать с ними.
Как настроить приложение
Теперь давайте сделаем это возможным для обслуживания проекта Django. Прежде всего, откройте свой settings.py Файл в папке MyApp и добавьте «TODO» К установленным приложениям, как это:
Далее нам нужно открыть наши URLS.PY и добавьте следующее в свой код:
Что на самом деле произошло, было то, что я добавил включить от django.urls Путь импорта. А ниже пути ( admin ), мы создали пустой путь, который указывает на или включает в себя URLS.PY Файл в каталоге Todo App. Я надеюсь, что это ясно.
Далее нам нужно создать новый файл в каталоге файла TODO с именем URLS.PY и добавьте следующий код в нем:
Мы импортировали путь от Django.urls а также импортировано Виды из корневого каталога. Тогда мы создали наши URLPatterns с первой частью корневой ссылки. Как видите, Views.index просто означает, что указываем этот вид на функцию индекса в на просмотр .py файл. Вы увидите, как это работает в Jiffy.
Давайте идти вперед к нашему просмотр .py Файл и добавьте код.
Наверх, импорт Httpresponse как это:
от Django.http Импорт httpresponse
И добавьте это под ним:
Как видите, мы создали функцию индекса, которую мы позвонили в нашу URLS.PY И мы передали параметр запроса в него. Тогда мы вернули Httpresponse Отказ
Но до Httpresponse Можно работать, мы должны импортировать его из django.http Импорт httpresponse – так же просто, как ABC. Давайте попробуем это: откройте свой терминал и CD в MyApp и введите Python Manage.py Runserver Чтобы проверить это.
Как видите, он вернул ответ. Так что дальше мы загрузим наш шаблон HTML-файлы.
Чтобы загрузить наши HTML-файлы, нам нужно создать такую папку в каталоге TODO в этом порядке:
В каталоге Todo создайте папку с именем шаблонов. Внутри этой папки создайте папку, называемую TODO, так же просто.
Тогда продолжайте и создайте простой HTML-файл под названием Index.html и напишите это в нем:
Hello World
Загрузить его просмотр .py код выглядеть так:
Теперь вместо возврата ответа мы вернули визуализацию визуализации, которое позволяет нам сделать наш HTML-шаблон сейчас, сохранить этот откройте свой клеммный CD в MyApp и запустить его. У нас должно быть это
Как вы можете видеть, это работает хорошо – на следующий шаг.
Как настроить статические файлы
Теперь, чтобы настроить статические файлы, создайте новую папку в каталоге Todo и назовите его Static. Внутри этой папки создайте папку и назвать ее TOO.
Так что это должно быть так: /Static/Todo/ Отказ
В каталоге Todo создайте файл и назовите его main.csss Отказ Тогда давайте напишем небольшой стиль в нем:
И сохранить это.
Теперь давайте повторно отредактируем нашу index.html Файл, написав этот код:
И теперь давайте запустим это:
Если вы использовали вместе со мной, то у вас должно быть выше.
Как загрузить модели и панель администратора
Теперь загрузить нашу панель администратора, нам нужно создать суперпользователь. Это просто сделать – просто откройте свой терминал и CD в папку MyApp, затем введите Python Manage.py CreateSuperUser и нажмите ввод. Вы должны увидеть это:
Мы получаем ошибку, потому что мы не работали Python Manage.py Миграция еще. Так что наберите это и нажмите Enter, и вы должны иметь что-то вроде этого:
Теперь введите Python Manage.py CreateSuperUser и нажмите Enter:
Просто заполните учетные данные. Следующее, что нам нужно сделать, это управлять нашим сервером и указать на 127.0.0.1:8000/Admin.
Войти, и вы будете направлены на приборную панель:
Теперь, когда мы сделали панель администратора, давайте работать с моделью (базой данных). Мы создадим модель, которая собирает содержимое. Так что откройте свой Models.py Файл и введите этот код:
Мы создаем класс, который имеет параметр модели. Model и дает переменную Содержание который держит Шарфилд () , больше похоже на текстовое поле. Наконец, мы создаем волшебство утра Это возвращает имя модели вместо объекта.
Так что дальше нам нужно провести миграцию. Откройте свой терминал, CD в MyApp, и введите Python Manage.py Makemigrations Отказ Вы должны увидеть это:
Это означает, что он создал почтовый стол в нашей базе данных. Тогда и запустите Python Manage.py Миграция который приведет к следующему:
Это означает, что все ясно. Теперь, чтобы добавить его на страницу администратора, откройте admin.py И введите этот код:
Мы импортировали все классы модели из модели и зарегистрировали модель Post на панели администратора. Теперь, если мы открываем панель администратора, мы должны увидеть сообщение и сохранить некоторые данные.
Обратите внимание, что сейчас в списке приложений Todo:
После нажатия на него вы должны увидеть это:
Тогда вы можете создать пост, если хотите.
Как визуализации данных из БД для просмотра
Наконец, мы получим наши данные из БД. Для этого нам нужно обновить наши просмотр .py следующим образом:
Это так просто: мы импортировали все из Models.py создал переменную под названием Содержание и восстановил все данные из поста таблицы. Затем мы передали его как словарь на наш взгляд. Так что в нашем index.html заставить его работать просто добавить это:
Здесь мы написали петлю, используя тег шаблонов и выделил все содержимое данных. Теперь откройте свой терминал, CD в MyApp и запустите сервер, чтобы увидеть магию:
Это работает, но давайте подтвердим, что это делает:
И результат должен быть следующим:
Violà – это работает нормально. Наконец, вы можете просто добавить перерыв на линии, чтобы вы могли прочитать его более четко. И мы закончили!
Спасибо за чтение. Если вы хотите пройти через углубленный учебник Django, пожалуйста, посетите мой канал YouTube DevStack и подписаться.
Источник
How to make client android application with Flask server
You will learn how to connect android studio with flask server.
We all know that mobile devices are not powerful compared to PCs, we can do a lot of things with our smart phones but with limited resources, most of us consider that like a weakness point.
So, from the previous paragraph, we can conclude that mobile devices are not the best choice for many things such as machine learning.When we say machine learning we must also mention deep learning, because this last one is included in it, and for the record, deep neural network needs a lot of samples to be trained with so we need a lot of resources On the other hand.
Today, we will learn how to connect a simple android client side application made with java to python flask server, after reading this article you will be able to deploy you machine learning models.You will need Android studio, The HTTP requests and responses are handled in Android using OkHttp and Pycharm IDE for python coding.
This tutorial will show you how to send a simple text in which the Android app just makes an HTTP POST message for sending it, in the other hand, the flask app will return a simple message to confirm that the connection is successful.
The implementation of this project is available on GitHub: Click here.
Enough talking, let’s get started…
Building the Layout of the Android App
Our app is designed to be simple, but this will not prevent you form improving it in the future.So I decided to make one button in the main UI, after you click this button, it will test the connection between the android app and the flask app, the message returned from the flask app will displayed as Toast notification.
You can see that we used only one button with >
After building the app user interface (UI), the next step is to implement the postRequest () method, which is responsible for message sending.
But, for doing that we must go through a small process…
First, before using OkHttp, the project must support using it.You can do that by including one line to the dependencies section of the build.gradle (app module), the line is:
Second, you must activate the using of clear text traffic in your app, in you can do that by inserting a this line to your application section in the manifest file:
It will be like this:
But we don’t forget to add the next permission in the manifest file:
without it, you application will crash.
Writing the java code of the Android App
Now, we will move to java code.
When you start reading the code, you will notice that we use the IP@ 10.0.2.2, this is just the default local address of the android emulator, and 5000 is the port number that we will use with it.You will some words like mediaType and requestBody, mediaType is just type the data that we will send such as text or image…etc, requestBody is the object that holds our message.These are some methods in the code that you must understand them:
- onFailure() : Called when the request couldn’t be executed due to cancellation, a connectivity problem, or timeout.
- onResponse() : Called when the HTTP response is successfully returned by the remote server.
The rest of the code will be easy to understand, But if you run into some problems, you can always go back to the OkHttp documentation from here.
Now, you can test the app but it will show an error message because the server is off.While we mentioned the server, let’s continue building the Python HTTP server using Flask.
Building the server-side using Flask
Flask is a micro web framework written in Python. It is classified as a microframework because it does not require particular tools or libraries.It has no database abstraction layer, form validation, or any other components where pre-existing third-party libraries provide common functions. However, Flask supports extensions that can add application features as if they were implemented in Flask itself. From Wikipedia, the free encyclopedia .
From the picture above, you see that we created a flask app as an instance of the Flask() class, The app.route() decorator function associates a URL with a callback function.The / indicates the homepage of the server because the Android app requests will be sent to there.
The handle_request() method is responsible for return a message that confirms the connection between the client and the server.
the run() method uses the host argument for specifying the IP address. When the host is set to “0.0.0.0” , this means use the current IPv4 address. And of course, 5000 as port number.
The debug argument is for giving the permission to server for restarting itself if the code changed, otherwise you will be obligated to restart it manually to apply the new changes.
The last step: Testing
You will need an internet connection.
Now you will be able to test you app, you have to run the android app and also the python code, clicking the connect button and then you will see that it will return “Successful Connection”.
Источник
Делаем сервер из Android-телефона
Некоторое время назад мне пришла в голову интересная идея — превратить свои старые телефоны (их скопилось немало за десять лет) в серверы, в качестве альтернативы покупке Raspberry Pi.
На то было несколько причин: во-первых, у телефонов есть батарея, что для сервера практически бесплатный мини-UPS, во-вторых, внутренняя память смартфона (UFS) работает быстрее и надёжнее, чем SD-карта. В-третьих, у телефонов имеется экран, по которому можно отслеживать состояние сервера.
Ну и в-четвёртых, мне просто было жаль их выбрасывать. Консьюмеризм в наше время предписывает каждый год-два покупать новые смартфоны, производители блокируют возможности железа, которые им невыгодны, прекращают поддержку старых моделей, оставляя людей беспомощными. Миллионы смартфонов отправляются на свалку истории каждый год, хотя каждый из них это мощный компьютер.
TL;DR: в этом посте будут разобраны вопросы установки PostmarketOS на смартфон,
поднятия на нём в качестве примера Docker и веб-приложения в нём.
Сразу хочу оговориться — я понимаю, что есть типовые решения, например Termux или UserLAnd, и спектр поддерживаемых устройств у них шире. Но все они работают как надстройки над основной системой, Android, и подвержены её ограничениям, таким как агрессивное сокращение энергопотребления или перенос задач на LITTLE-ядра при выключении экрана. Будущее Termux, например, вообще неясно из-за всё более жёстких гаек безопасности в Android 11. UserLAnd, помимо этого, работает через PRoot, который при всей своей пользе ощутимо замедляет процессы с большим количеством системных вызовов. В этой статье мы разбираем именно создание сервера на железе без Android.
Часть первая. Прошивка
Проект PostmarketOS был создан именно ради этой цели — сохранение вычислительных устройств после прекращения их поддержки производителями. Список поддерживаемых устройств можно найти здесь.
Для установки требуется телефон с разблокированным загрузчиком. В качестве примера буду использовать OnePlus One из-за простоты разлочки со стороны производителя. Для каждого производителя список шагов разный, ниже привожу обобщённые действия для смартфона 2018-2021 года выпуска:
Далее авторизуем подключение на самом телефоне
После разблокировки телефон сбросит данные снова перезагрузится в Android, перезапустите его в режим fastboot комбинацией клавиш или повторите релевантные для этого шаги 3 и 4.
Если разблокировка прошла успешно, далее можно следовать стандартной процедуре установки PmOS:
На этом этапе pmbootstrap запросит пароль и задаст довольно много вопросов о том, как сконфигурировать систему и целевое устройство. Итоговый результат будет записан в
Пару слов по поводу разных конфигураций. Здесь есть несколько важных пунктов — ядро mainline или downstream , графическая среда mate , weston и т.д., канал обновлений edge или stable . Интуиция при выборе значений должна быть такой:
- Если планируете пользоваться графикой, ставьте пароль из цифр. Некоторые графические среды поддерживают только цифровую клавиатуру на экране ввода пин-кода.
- Выбирайте edge в качестве канала обновлений. PostmarketOS разрабатывается быстро, и много опакеченного ПО ещё долго не будет в stable .
- Выбирайте ядро downstream если хотите максимум работающей «из коробки» второстепенной периферии после установки. Выбирайте ядро mainline если вам нужен OpenGL/OpenCL и современные возможности ядра, такие как контейнеризация и cgroups.
- Выбирайте графическую систему phosh , sway или plasma-mobile если у ваc ядро mainline и имеется графическое ускорение. В противном случае остановитесь на mate или xfce4 . Внимательно смотрите страницу вики для вашего устройства.
Затем с помощью pmbootstrap install сразу же начинаем сборку образа целевой системы. После сборки её предлагается установить самому, так как механизм установки варьируется от модели к модели. Пример того, как это делается стандартно, и как вышло у меня, ниже.
Есть хорошие шансы, что всё сработает как надо с первого раза. К сожалению, загрузчики и реализацию fastboot каждый производитель телефонов пишет по-своему, отчего попытки установки превращаются в смерть от тысячи иголок. В моём случае fastboot наотрез отказывался прошивать образы такого размера. Пришлось воспользоваться сторонним recovery, чтобы продвинуться дальше:
После завершения процесса sideload жмём «Reboot to system». Должен пойти процесс загрузки ядра и далее самой PostmarketOS.
Часть вторая. Настройка PostmarketOS
По сути своей, PostmarketOS построена на основе дистрибутива Linux под названием Alpine. Это позволяет создать работающую систему минимального размера, что для большого количества старых устройств с ограниченной внутренней памятью критично.
Однако, есть и подводные камни. О них ниже:
- Alpine построен на основе лаконичного libc под названием Musl. Плохая новость тут в том, что большинство других дистрибутивов работает на основе glibc, что означает невозможность установки ПО простым переносом бинарников с Raspbian или Ubuntu ARM, как позволяет, например, Golang или Rust.
- Система инициализации в дистрибутиве — OpenRC. Если вы знакомы с Gentoo, это для вас не будет озарением, но OpenRC куда ближе к прародителю sysvinit, чем к общепринятому в индустрии systemd. Имейте в виду.
- Для уменьшения размера используется Busybox, поэтому команды grep / sed / find и т.д. имеют ограниченный набор опций по умолчанию. Устанавливайте их GNU-версии и стандартный Bash-шелл отдельно, чтобы получить полный набор.
Итак, после загрузки телефона с PostmarketOS нам необходимо каким-то образом с ним взаимодействовать. Если вы ставили оболочку Phosh или Plasma Mobile, скорее всего вы сможете это сделать напрямую с тачскрина телефона. Если по каким-то причинам графический интерфейс не сработал, подключайте телефон к компьютеру USB-кабелем, PostmarketOS автоматически создаст дополнительную сеть:
После чего к телефону можно будет подключиться с именем и паролем пользователя, который вы указывали при pmbootstrap install :
Если вы видите эти строчки — значит PostmarketOS установлена верно. В противном случае попробуйте посмотреть секцию Troubleshooting для вашего устройства на вики PmOS, измените конфигурацию для pmbootstrap install или спросите мейнтейнеров в IRC или Matrix чате (все три пункта ваш покорный слуга в итоге и сделал).
Настройка сети
Если не получилось настроить WiFi сеть через графическую оболочку, ниже пример как сделать это через консоль. Предварительно подключите телефон к USB-интерфейсу вашего ПК.
Источник