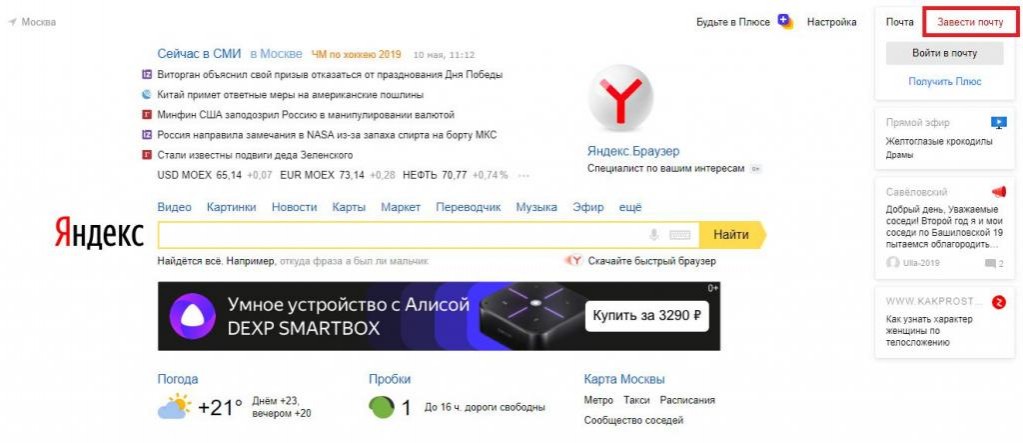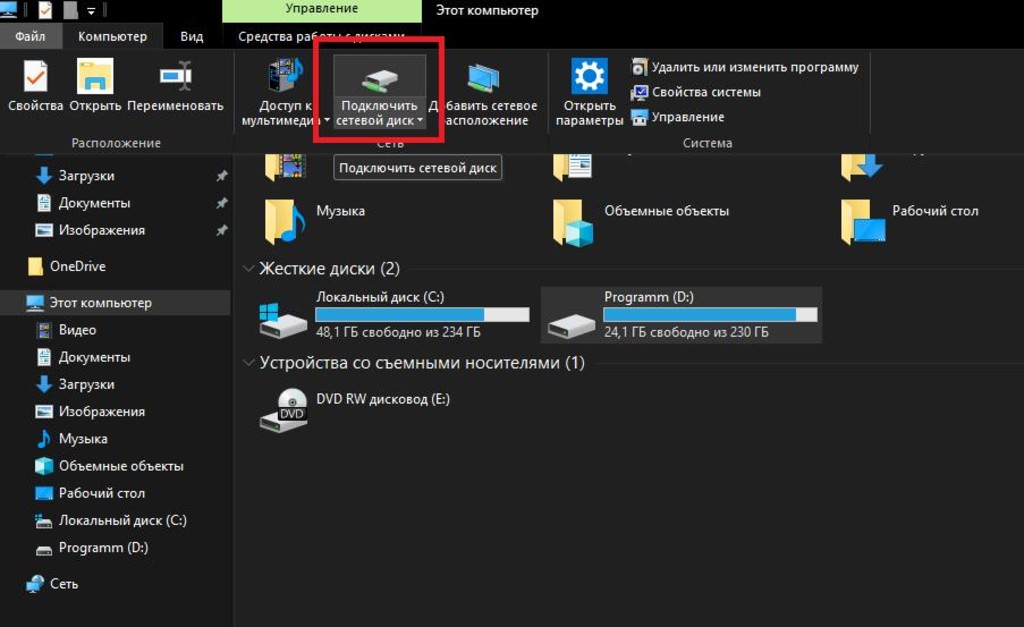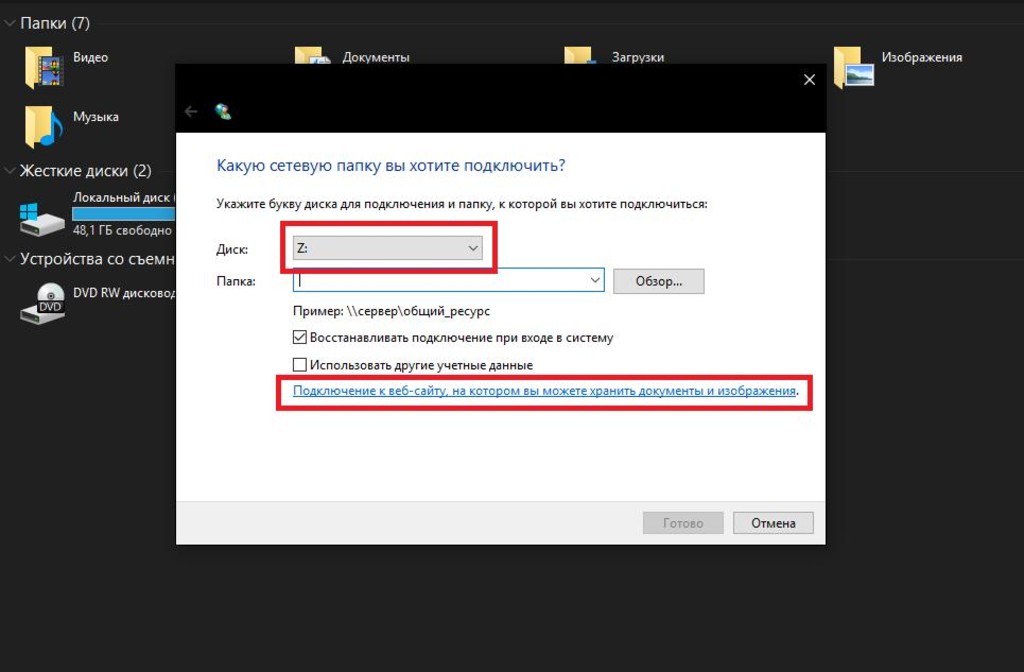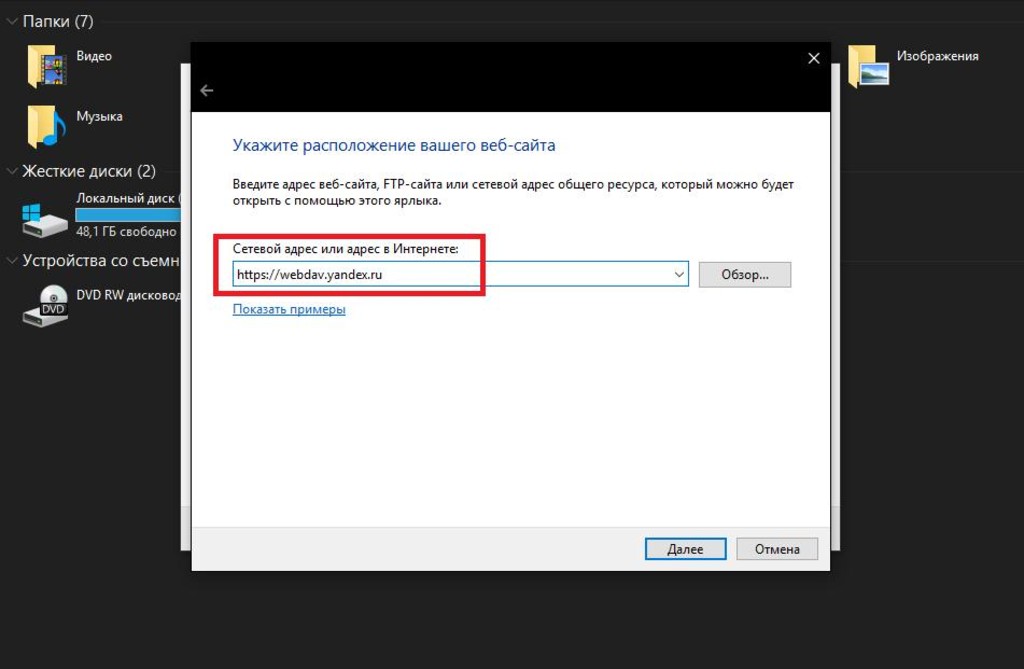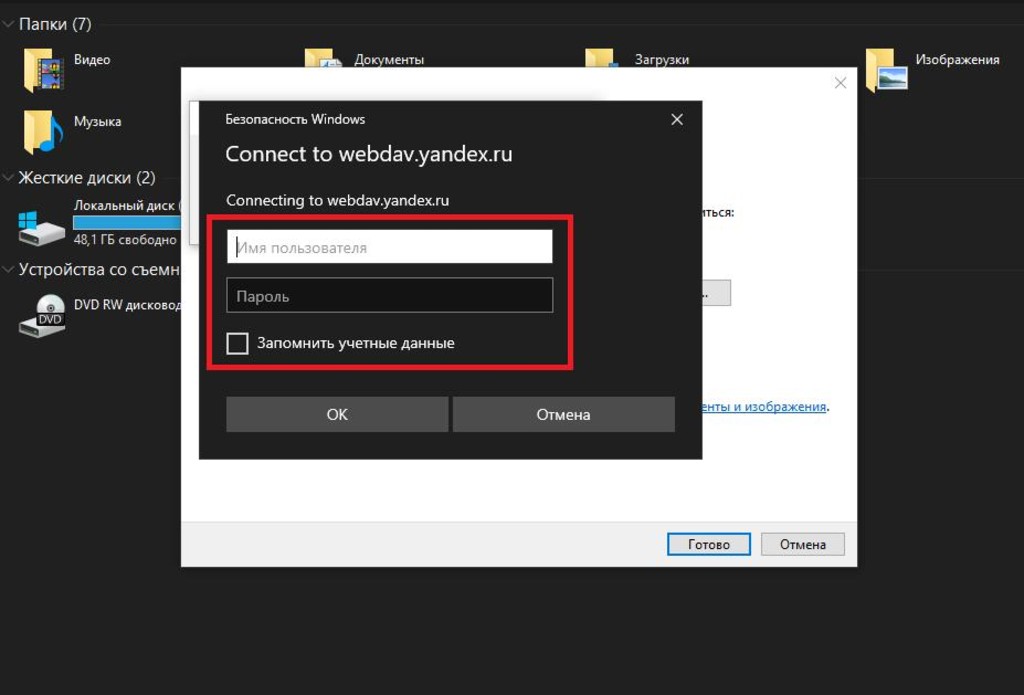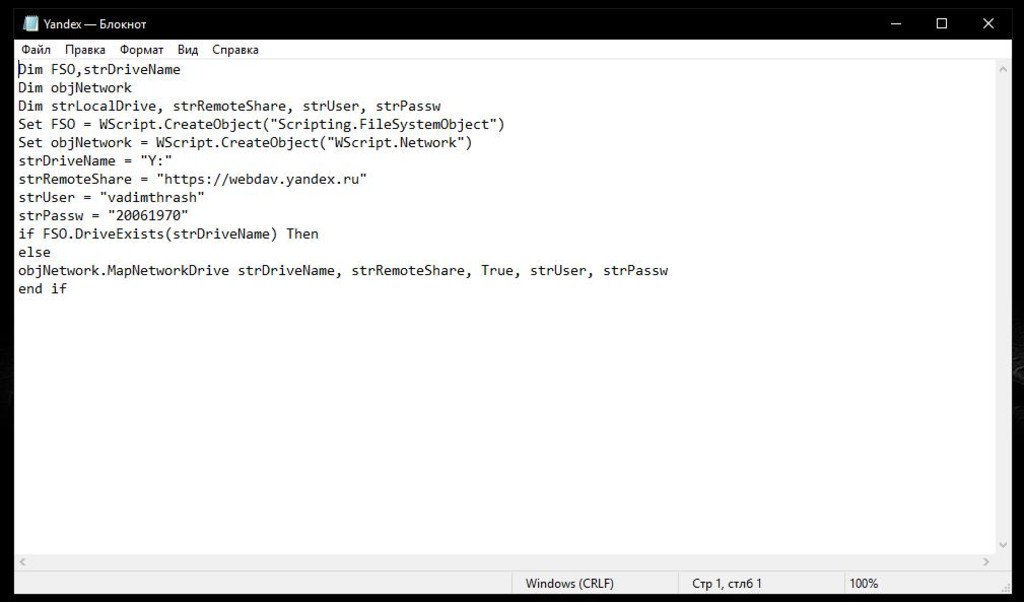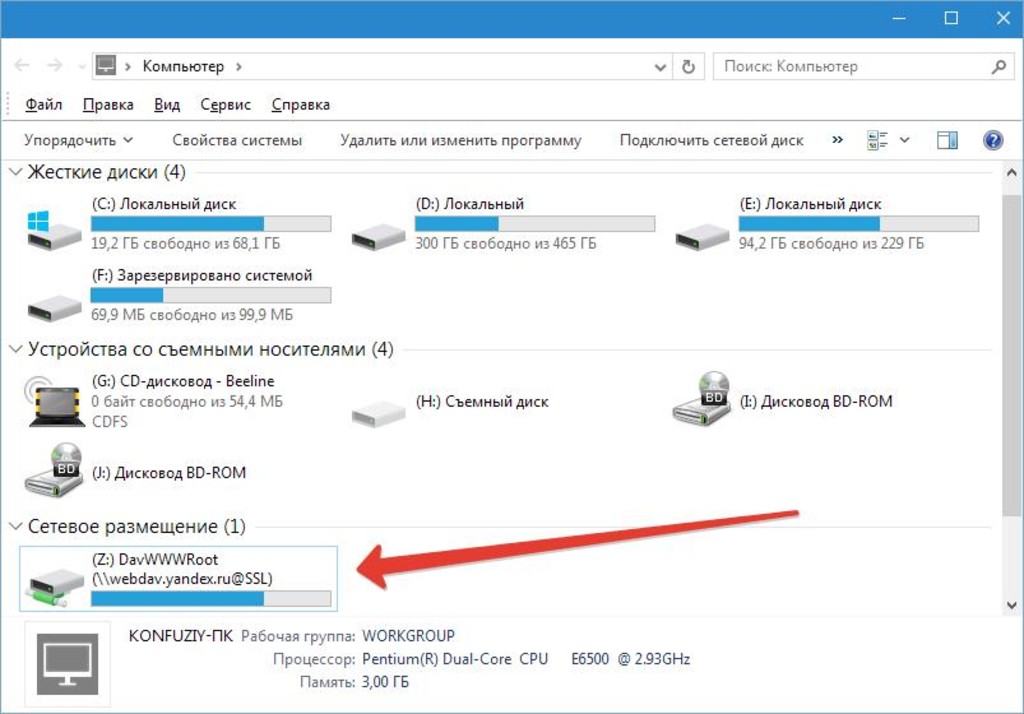- Подключаем Яндекс Диск как сетевую папку в Windows и Android
- Настройка подключения в Windows
- Настройка подключения к Яндекс Диску в Android
- Как смонтировать Android-смартфон как диск в Windows?
- Как подключить Яндекс Диск на компьютер и на телефон в виде сетевого диска
- Что такое «Яндекс.Диск»?
- Подключение «Яндекс.Диска» по протоколу WebDAV: преимущества и недостатки
- Подключаем сетевой «Яндекс.Диск» в Windows 7 и выше
- Обход блокировок
- Использование ускоренной методики
- Краткий обзор выполняемых операций
- Подключение хранилища в Android-системах
- Страницы Интернета
- пятница, 1 мая 2020 г.
- Подключение Яндекс-диска (облака) к Windows и Android
- И так, буду считать, что 👉 электро-почта у вас уже зарегистрирована. Теперь самый простой способ подключить диск и в Windows и к Android — это установить специальные приложения. Делается это стандартно и легко, поэтому подробное описание не привожу. Ссылки на загрузку этих приложений приведены ниже.
- Как сетевого диска
Подключаем Яндекс Диск как сетевую папку в Windows и Android
Возможно не все знают, что Яндекс Диск поддерживает протокол WebDAV, который позволяет работать со своими данными, как с обычным сетевым диском, а также организовать совместный доступ к данным.
Сразу начну с описания преимуществ такого способа подключения:
- Для Windows и Mac OS не требуется установка дополнительного ПО.
- Не нужно тратить место на локальном диске для хранения данных.
- Лично для меня огромный плюс в том, что не нужно каждый раз очищать корзину через Web-интерфейс, чтобы освободить место. Данные удаляются сразу без попадания в корзину.
- Отсутствие индикации свободного места в облаке.
- Невозможность передать файл более 4 ГБ средствами Windows.
Настройка подключения в Windows
Подключение делается так же, как и подключение обычного сетевого диска. Заходим в папку «Компьютер» и нажимаем «добавить сетевой диск». В качестве адреса пишется «https://webdav.yandex.ru». В качестве логина и пароля указываете Ваши логин и пароль от учетной записи Яндекса.

Минусом такого подключения является то, что после перезагрузки компьютера нужно заново авторизоваться на сервере. Поэтому удобнее будет написать простой VBS скрипт, для подключения Яндекс Диска, и поместить его в автозагрузку. Создаем в блокноте текстовый документ и помещаем туда следующее содержание:
Dim FSO,strDriveName
Dim objNetwork
Dim strLocalDrive, strRemoteShare, strUser, strPassw
Set FSO = WScript.CreateObject(«Scripting.FileSystemObject»)
Set objNetwork = WScript.CreateObject(«WScript.Network»)
strDriveName = «Y:»
strRemoteShare = «https://webdav.yandex.ru»
strUser = «login»
strPassw = «password»
if FSO.DriveExists(strDriveName) Then
else
objNetwork.MapNetworkDrive strDriveName, strRemoteShare, True, strUser, strPassw
end if
Здесь login и password необходимо заменить на свои. Y — буква под которой будет подключен Яндекс Диск. Теперь прописываем этот файл в планировщике задач Windows. Задаем запуск скрипта, например, при входе пользователя.

В итоге Яндекс Диск будет подключаться автоматически.

Теперь необходимо сделать еще пару настроек Windows для нормально работы с диском. Первым делом, необходимо изменить ограничение WebDAV на максимальный размер файла. По умолчанию оно равно 50 мегабайт. Чтобы это изменить, запускаем редактор реестра командой «Выполнить», пишем «regedit». Затем переходим по следующему пути: HKEY_LOCAL_MACHINE\SYSTEM\CurrentControlSet\Services\WebClient\Parameters и редактируем параметр FileSizeLimitInBytes. По умолчанию он равен 50 000 000 байт, а максимально возможное 4294967295 байт (примерно 4ГБ).

Далее можно исправить ограничение на длительность операции WebDAV. По умолчанию оно равно 30 минут. Для этого переходим в следующую ветку реестра: HKEY_LOCAL_MACHINE\System\CurrentControlSet\Services\MRxDAV\Parameters и меняем значение параметра «FsCtlRequestTimeoutInSec». Оно равно 1800 секунд, задаем свое, например, 18000 (5часов). При копировании больших файлов окно копирования может закрыться, но само копирование продолжается в фоне. Это можно отследить по сетевой активности.

Если кому-то будет интересно, то временные файлы хранятся в папке C:\Windows\ServiceProfiles\LocalService\AppData\Local\Temp\TfsStore\Tfs_DAV.
Настройка подключения к Яндекс Диску в Android
Для подключения по протоколу WebDAV в Android отлично подойдет приложение Total Commander, которое имеет собственное расширение WebDAV. Устанавливаем Total Commander, а затем расширение. Теперь запускаем приложение и увидим пункт WebDAV(Web-папки).

Заходим в раздел WebDAV и кликаем «Новый сервер». Вначале пишем название нашей папки и нажимаем «ОК». «Имя сервера» нужно вписать «webdav.yandex.ru» и справа поставить галочку «https». Устанавливать или нет мастер пароль — остается на Ваше усмотрение. В итоге, получаем возможность работать с Яндекс Диском, как и с любой другой папкой в телефоне.

Источник
Как смонтировать Android-смартфон как диск в Windows?
Поэтому некоторые смартфоны монтируются как . Я даже не знаю, как это назвать . устройство , см. Скриншот ниже. Проблема в том, что это не диск, поэтому я не могу зайти туда cmd (можно?) И заняться другими делами.
(особенно сейчас я хотел бы восстановить некоторые файлы, которые были утеряны, когда я вырезал их на смартфоне, перешел в другую папку на моем компьютере и вставил туда; я сталкиваюсь с этой ошибкой во второй раз, хотя не смог сделать ее воспроизводимой; снова , Recuva не распознает устройство, см. Второй скриншот)
У меня вопрос: могу ли я смонтировать такое устройство как диск? Какова эта ситуация и почему некоторые устройства монтируются как диски, а другие нет?
(Я также пытался включить режим USB-отладки на смартфоне, но это не помогло, хотя при включении требуется безопасный выброс)
PS для тех, кто интересуется, в настоящее время я использую приложение сервера WebDAV для некоторых операций, таких как OscarAkaElvis, но на данный момент у него есть следующие недостатки:
- сопоставление буквы диска должно быть сделано для каждой сети WiFi. Это проблема Windows, не уверен, что это можно упростить
- а именно сервер WebDAV у меня не работает в режиме защиты паролем
- некоторые операции медленно: например, вызов tree в ЦМДЕ с выходом в файл для нескольких десятков папок и файлов 1.5K дерева заняли
Источник
Как подключить Яндекс Диск на компьютер и на телефон в виде сетевого диска
Облачные хранилища очень удобные тем, что информация на них может быть доступна из любой точки мира, даже не имея при себе свой компьютер, ноутбук или другое устройство. Но многих пользователей отпугивает то, что нужно ставить сторонние приложения или использовать браузер для того, что бы можно было закачать какой-то файл в такое хранилище, поэтому для удобства такое хранилище можно подключить как сетевой диск и работать с ним, как с обычным жестким диском на компьютере и в этой статье мы разберемся как подключить Яндекс Диск на компьютер и на телефон в виде сетевого диска.
Что такое «Яндекс.Диск»?
Как уже, наверное, понятно, данный сервис представляет собой самое обычное облачное хранилище, но с весьма необычными возможностями. Дело в том, что именно этот сервис может использоваться в качестве сетевого ресурса, который будет отображаться в «Проводнике» в виде подключенного сетевого диска (что-то наподобие того, как могут быть видны хранилища вроде OneDrive или «Гугл.Диск»). Но вот для последнего требуется инсталляция специального ПО, без которого прямая синхронизация работать не будет, а доступ придется осуществлять исключительно через веб-обозреватель. В случае с «Яндекс.Диском» ситуация выглядит намного проще, а сам сервис обладает рядом преимуществ (хотя недостатки, увы, тоже есть).
Подключение «Яндекс.Диска» по протоколу WebDAV: преимущества и недостатки
Огромным плюсом практически все пользователи и специалисты в области таких компьютерных и облачных технологий называют как раз то, что никакие дополнительные программные компоненты на собственный компьютер или мобильный девайс устанавливать не нужно. При использовании «Яндекс.Диска» заниматься очисткой содержимого «Корзины» также не нужно, поскольку все объекты, в нее помещенные, удаляются автоматически (хотя это скорее минус, нежели плюс). Но вот в качестве основных недостатков можно выделить отсутствие индексации свободного дискового пространства, когда вы просто не видите, сколько места занято, а сколько осталось свободным. Кроме того, средствами, имеющимися в распоряжении Windows-систем (причем даже последних поколений), поместить в «Яндекс.Диск» файлы с размерами 4 Гб и выше у вас просто не получится (в некотором смысле это напоминает разницу между файловыми системами NTFS и FAT32, где вторая имеет именно такое ограничение при работе с файлами).
Подключаем сетевой «Яндекс.Диск» в Windows 7 и выше
Тем не менее, удобство использования подключенного в виде сетевого HDD сервиса хранения данных очевидно. Теперь перейдем непосредственно к тому, как подключить «Яндекс.Диск» как сетевой в Windows и Android. Начнем непосредственно с Windows-систем.
Перед выполнением далее описываемых действий изначально вам по требуется пройти регистрацию на официальном ресурсе «Яндекса «(достаточно просто зарегистрировать почтовый ящик). В дальнейшем указанные при регистрации пользовательского аккаунта логин и пароль будут использованы для доступа к содержимому хранилища. При необходимости можете использовать подтверждение номера мобильного телефона, а при регистрации воспользоваться услугой автоматического создания электронного кошелька.
Как подключить «Яндекс.Диск «как сетевой?
Для этого вам достаточно будет добавить соответствующий элемент в сетевое окружение как раз путем присоединения сетевого диска. Сделать это можно в самом обычном «Проводнике». На главной панели вверху нажмите кнопку подключения сетевого диска, после чего назначьте новому устройству литеру (желательно выбирать буквы в конце алфавита (например, Z).
После этого в окне настроек обязательно отметьте пункт восстановления при входе в систему, кликните по ссылке добавления сайта, на котором можно хранить данные, после чего следуйте указаниям «Мастера».
Теперь на стадии выбора сетевого ресурса впишите адрес, указанный на изображении выше, присвойте произвольное имя ресурсу, введите регистрационные логин и пароль (на всякий случай выполните их сохранение, чтобы не вводить данные каждый раз), а затем отметьте пункт открытия ресурса по завершении подключения.
Примечание: указать папку ресурса можно еще на стадии выбора литеры, введя указанный адрес в соответствующем поле и отметив пункт использования других учетных данных, после чего будет предложено ввести те самые логин и пароль.
Обход блокировок
Как подключить «Яндекс.Диск»как сетевой, разобрались. Но вот основное внимание на прикрепление ресурса следует обратить на возможные проблемы. Так, например, в Украине, где сервисы «Яндекса» на данный момент заблокированы на государственном уровне, будет сообщено об ошибке из-за невозможности входа в сеть. Обойти такие ограничения можно за счет использования автоматизированных программ для смены реального IP-адреса наподобие SafeIP (программа изменяет адрес для всех служб целиком, а не работает как VPN в браузерах).
Использование ускоренной методики
Теперь давайте посмотрим, как подключить «Яндекс.Диск» как сетевой, если вам не нравится выше предложенный метод, или подключение не работает даже при условии того, что ресурс к блокируемым не относится. В данном случае можете поступить несколько иначе.
Для начала откройте стандартный «Блокнот», после чего впишите в нем текст, приведенный на изображении выше, сохраните файл в формате VBS, задав произвольное название и дописав расширение вручную, после чего добавьте новый исполняемый апплет в «Планировщик заданий» на вкладке действий или выполните аналогичные действия для внесения файла в раздел автозагрузки (в строках авторизации вместо login и password укажите данные, использованные при регистрации).
Краткий обзор выполняемых операций
После того как диск появится в системе, можете производить любые действия с файлами и папками, как если бы это был самый обычный жесткий диск или какой-то съемный носитель, подключенный к вашему терминалу.
Впрочем, операции достаточно просты, поэтому заострять на них особое внимание смысла нет.
Подключение хранилища в Android-системах
На мобильных устройствах, работающих под управлением Android-систем лучше всего использовать файловый менеджер Total Commander, в котором используется собственная надстройка WebDAV (это расширение нужно будет интегрировать в коммандер отдельно). Как подключить «Яндекс.Диск» как сетевой?
Источник
Страницы Интернета
пятница, 1 мая 2020 г.
Подключение Яндекс-диска (облака) к Windows и Android
И так, буду считать, что 👉 электро-почта у вас уже зарегистрирована. Теперь самый простой способ подключить диск и в Windows и к Android — это установить специальные приложения. Делается это стандартно и легко, поэтому подробное описание не привожу. Ссылки на загрузку этих приложений приведены ниже.
Загрузка приложения для Windows
После установки приложения на ПК/ноутбук — в «Моем компьютере» у вас появиться ссылка на «Яндекс. Диск» (как на скриншоте ниже 👇). Теперь вы сможете туда загружать любые свои файлы и папки.
Яндекс-диск в Моем компьютере
Пожалуй, единственный минус: для доступа к своим файлам на таком диске нужен интернет (и желательно быстрый 👌).
На смартфоне, после установки приложения, у вас появиться ссылка на «Диск», открыв который, вы тут же получите доступ к своим файлам. Кстати, за установку приложения на смартфон — Яндекс дарит 32 ГБ!
Диск на смартфоне
Теперь файлы с компьютера (ноутбука) можно передавать на телефон (и обратно) за считанные минуты (ненужно скачивать и устанавливать никакие драйвера на телефон). Удобно!
Диск на смартфоне: мои файлы и фото
Как сетевого диска
Кстати, в Windows облачный диск от Яндекса можно подключить как обычный сетевой диск (без установки дополнительного софта). Это бывает очень полезно в некоторых случаях.
Как это делается:
- Заводится аккаунт на Яндексе (как обычно), чтобы был логин и пароль;
- Затем нужно в Windows открыть проводник, в левой части нажать правой кнопкой мышки по «Сети» и выбрать в меню «Подключить сетевой диск. « (как на примере ниже);
Источник