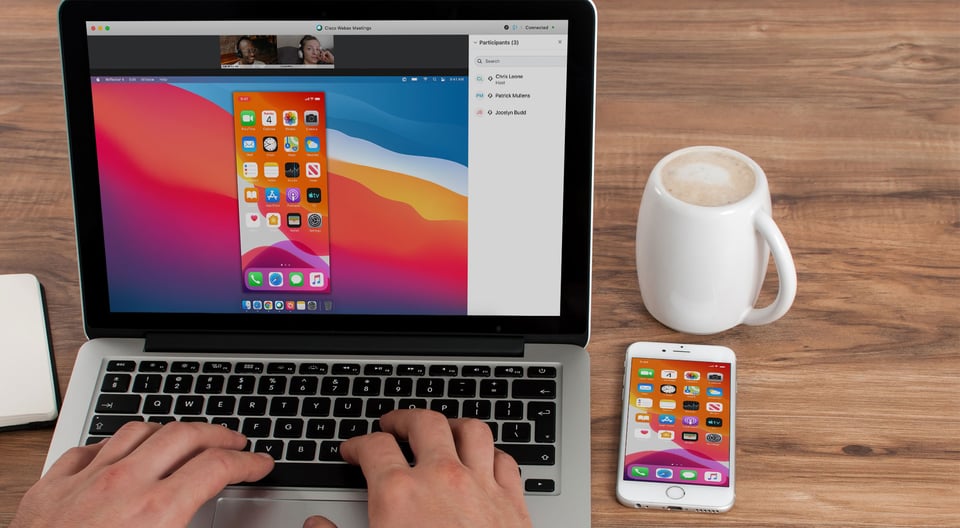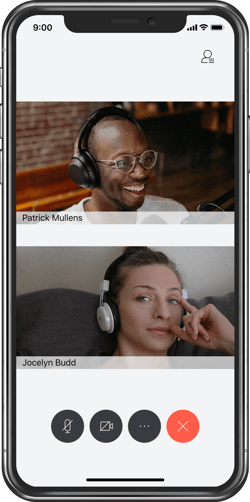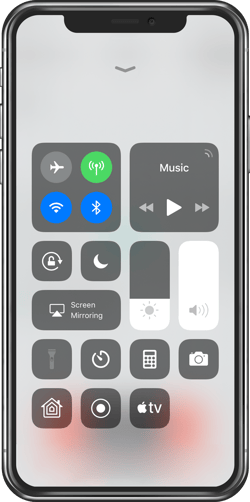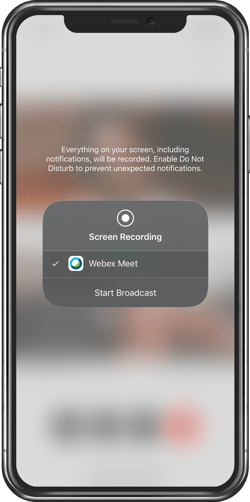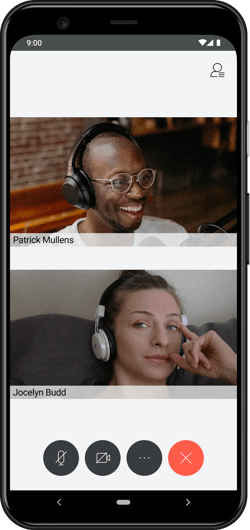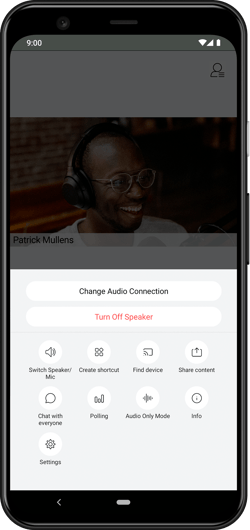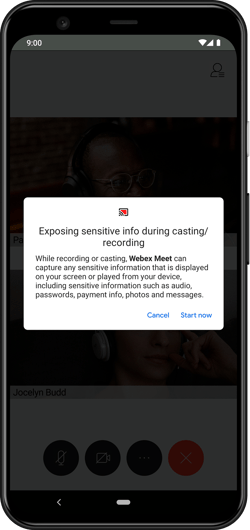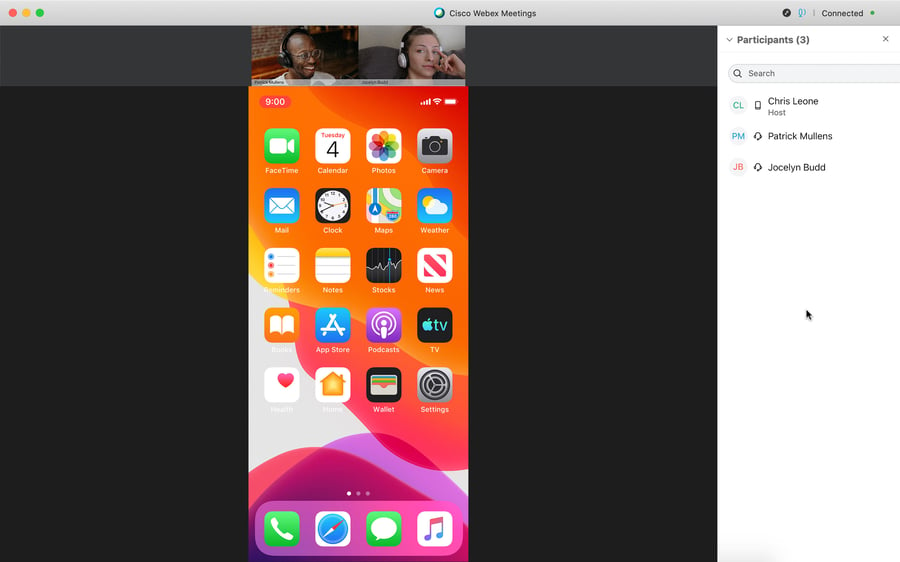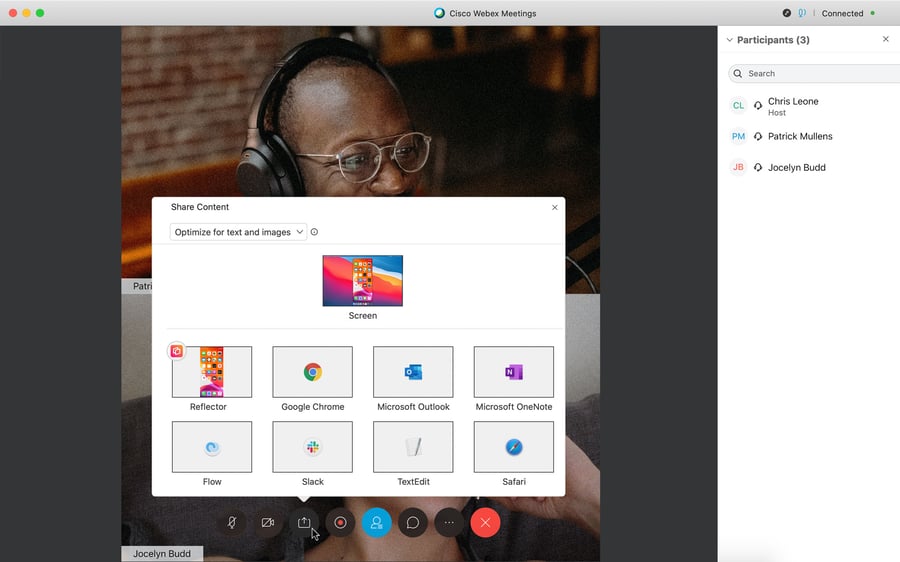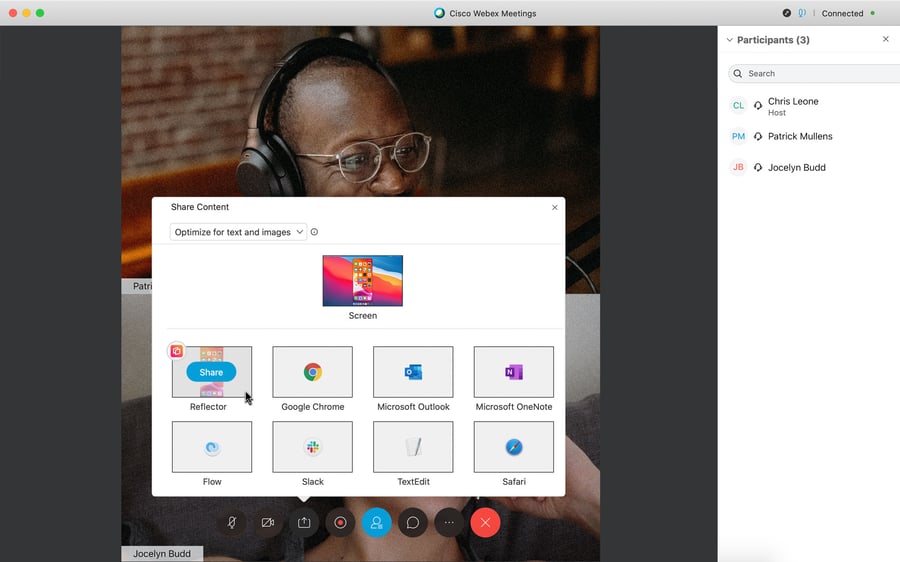- Easy screen sharing in 2021 with Webex.
- Enjoy video-first meetings with integrated voice, video and screen sharing, that lets you collaborate more effectively with customers, partners, and employees—without the need to travel.
- Do I have control over what I screen share?
- Learn more about screen sharing best practices.
- Can I share screens from any device?
- Webex android демонстрация экрана
- Прежде чем начать
- How to Share Your iPhone, iPad and Android Screen with Cisco Webex
- How to share your iPhone, iPad and Android screen with Cisco Webex
- Method 1: Cisco Webex mobile app
- Step 1
- Step 2
- Step 3
- Method 2: Use Reflector with Cisco Webex on your desktop (multitask, more features, share better)
- Step 1
- Step 2
- Step 3
- Step 4
- Step 5
- Step 6
- Step 7
- Step 8
- Step 9
- Pro Tip:
Easy screen sharing in 2021 with Webex.
Enjoy video-first meetings with integrated voice, video and screen sharing, that lets you collaborate more effectively with customers, partners, and employees—without the need to travel.
Do I have control over what I screen share?
With Webex Meetings you can choose exactly what you want to
share—no more, no less.
- Share individual files or documents, such as a specific Word doc or PowerPoint.
- Share entire application sets, such as productivity tools or web browsers.
- Share multimedia viewers and players so you can show video or animation in a Webex Meeting at 30 frames per second.
- Share your entire screen, including everything you have open and in view.
The choice is yours. You have complete control over
what and when you share.
Learn more about screen sharing best practices.
Can I share screens from any device?
With Webex, you can share an application or your entire screen with remote attendees in real-time across any device— even when you’re on the go. You can share your content or screen from your:
- Browser.
- Android devices.
- iPhone or iPad devices. —You can even share 3D models virtually in your meetings from iOS devices!
- Cisco Webex Device. Screenshare wirelessly to a Webex Device via Proximity. You can also share whiteboard sessions into a Webex meeting from a Webex Board.
Источник
Webex android демонстрация экрана
Во время телефонного вызова с каким-либо пользователем из вашей компании, который также использует Webex, можно предоставлять совместный доступ к экрану, чтобы все видели, о чем идет речь. Webex блокирует уведомления о входящих сообщениях или вызовах при предоставлении совместного доступа к экрану или приложению во время совещания.
Чтобы начать предоставлять совместный доступ к экрану, щелкните Совместный доступ 
В раскрывающемся меню выберите параметр оптимизации контента в совместном доступе.
Автоматическая оптимизация : будет выбран наиболее оптимальный вариант оптимизации для вашего типа контента.
Оптимизировать для текста и изображений : текст и изображения в совместно доступном контенте будут отображаться с максимально высоким возможным разрешением и четкостью.
Оптимизировать для движения и видео : видео будет воспроизводиться более плавно с высокой частотой кадров, но при более низком разрешении. Это увеличивает сглаженность отображения видео за счет уменьшения задержки при совместном доступе к экрану.
Этот параметр не может обеспечить улучшение частоты кадров на совещаниях с более чем 25 посетителями.
Выберите Совместный доступ к аудио компьютера , чтобы другие участники могли слышать аудио вашего компьютера в дополнение к аудио вашего микрофона.
Только на Mac. Webex необходимо расширение для предоставления совместного доступа к аудио компьютера. Если это расширение не установлено, оно будет скачано автоматически после нажатия кнопки Совместный доступ к аудио компьютера . Для установки расширения необходимы полномочия администратора на компьютере.
Выберите экран или приложение, к которому необходимо предоставить совместный доступ.
Удерживайте клавишу Shift, чтобы выбрать несколько приложений. Все участники совещания одновременно будут видеть только одно из приложений в совместном доступе.
Предпросмотр совместно используемого контента в верхней части экрана. Убедитесь в том, что в совместном доступе окажется только нужный контент и что все участники совещания смогут его увидеть.
| 7 |
| 3 |
| 7 |

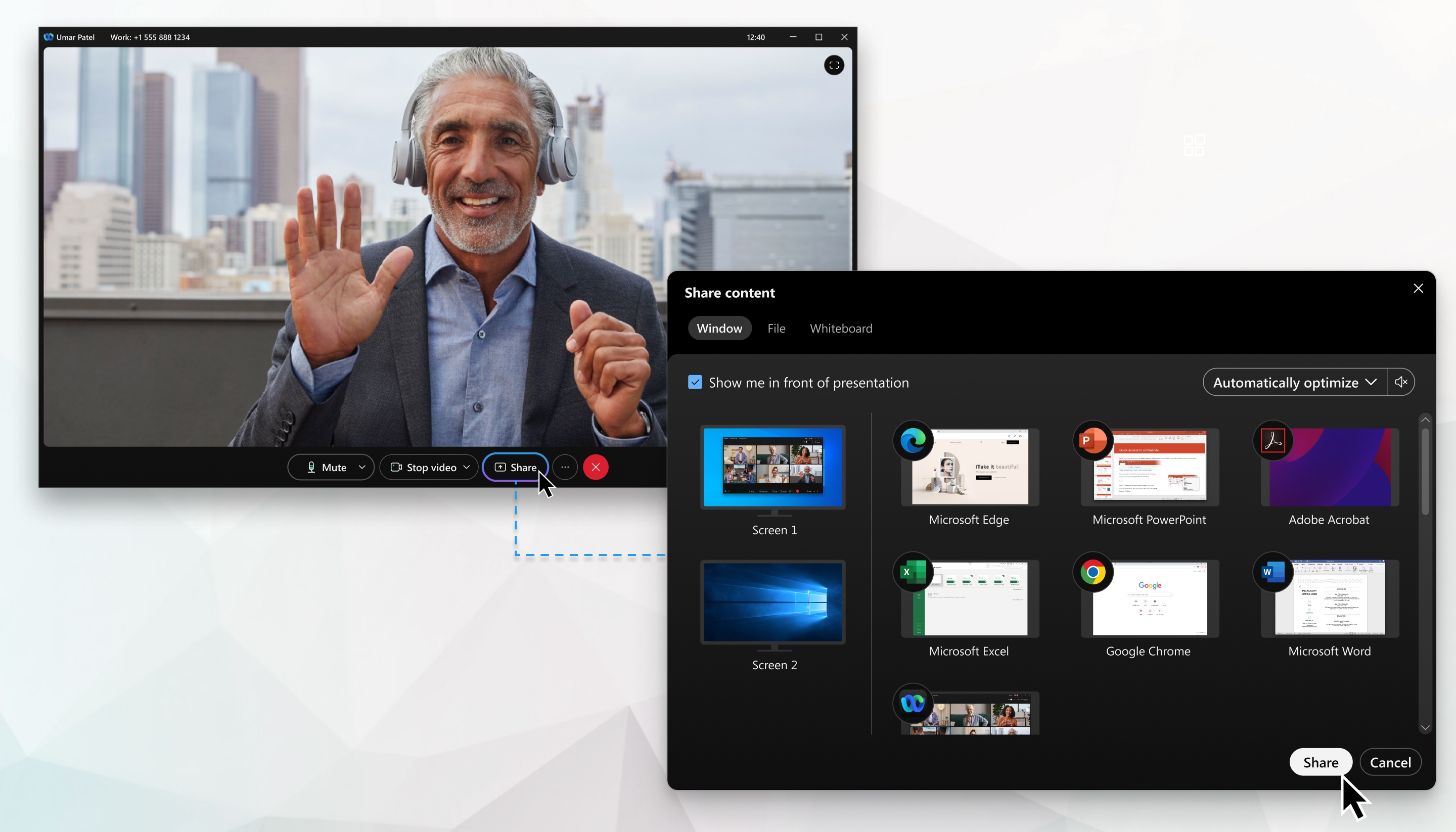
 : используется для перехода к другому экрану или приложению без предварительной остановки совместного доступа.
: используется для перехода к другому экрану или приложению без предварительной остановки совместного доступа. : используется для добавления пометок совместно доступного экрана во время вызова или совещания.
: используется для добавления пометок совместно доступного экрана во время вызова или совещания.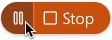 : используется для приостановки совместного доступа к экрану или приложению.
: используется для приостановки совместного доступа к экрану или приложению.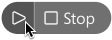 : используется для возобновления совместного доступа к экрану или приложению.
: используется для возобновления совместного доступа к экрану или приложению. , чтобы разрешить тому или иному участнику управлять вашим экраном. Просто убедитесь, что вы предоставляете совместный доступ ко всему экрану, а не только к приложению.
, чтобы разрешить тому или иному участнику управлять вашим экраном. Просто убедитесь, что вы предоставляете совместный доступ ко всему экрану, а не только к приложению. : позволяет отображать видео только активного выступающего.
: позволяет отображать видео только активного выступающего. : позволяет отображать видео участников совещания.
: позволяет отображать видео участников совещания. : позволяет скрыть все эскизы видео. Имя активного выступающего отображается на плавающей панели.
: позволяет скрыть все эскизы видео. Имя активного выступающего отображается на плавающей панели.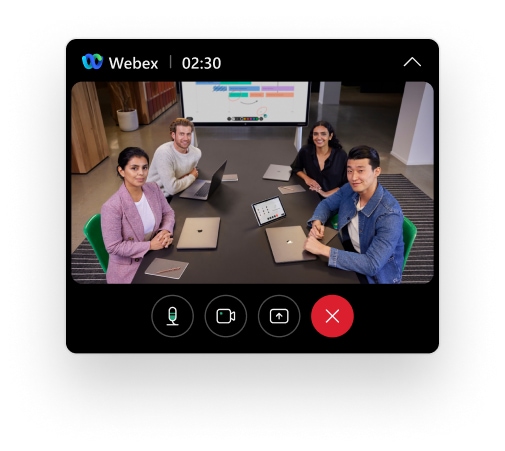
 > Совместный доступ к экрану .
> Совместный доступ к экрану .