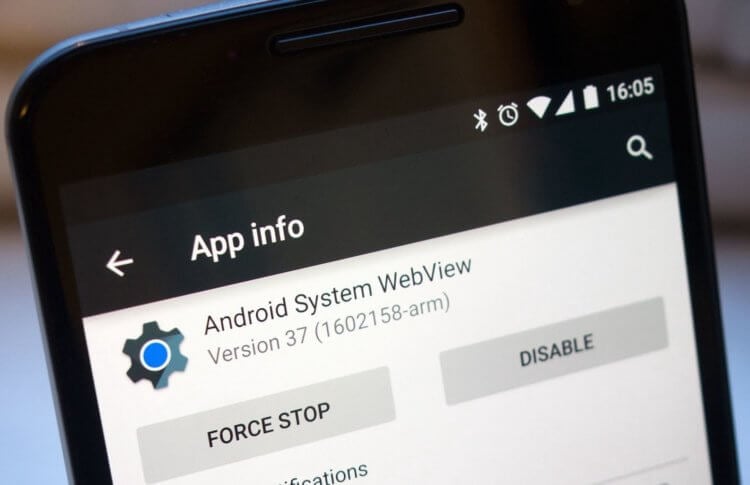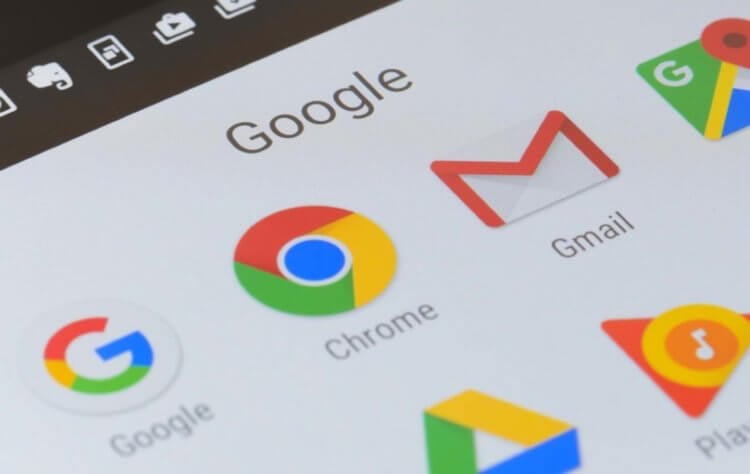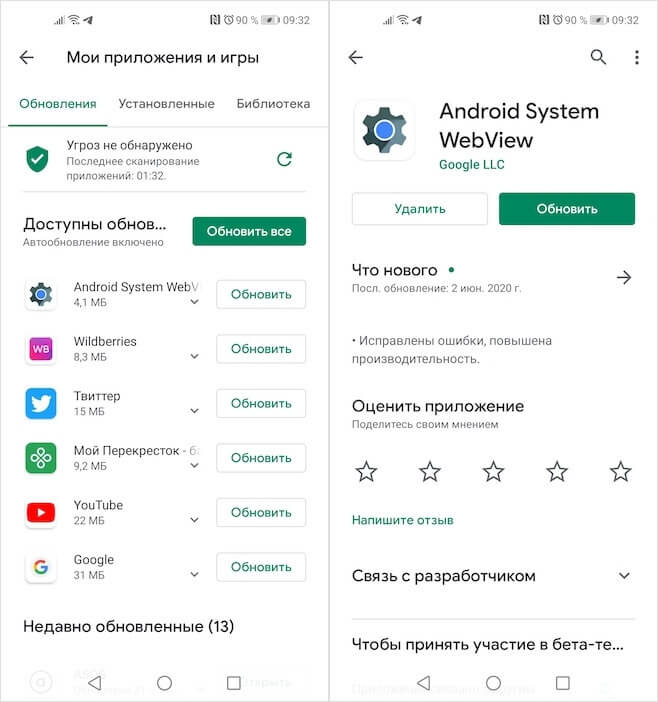- WebView
- Загружаем локальные страницы и картинки
- Загружаем данные при помощи loadData() и loadDataWithBaseURL()
- Проблемы с кодировкой
- Методы
- Используем зум для просмотра
- Прозрачность
- WebView в Lollipop
- Советы
- Касания экрана
- Настройки
- Ночной режим
- Зачем Android нужен WebView и как он работает
- Что такое Android WebView
- WebView и Google Chrome
- Как обновить Android WebView
- Как включить Android System WebView
- Что такое WebView на Андроид
- Включение WebView на Android от 5.0 до 7.0
- Отключение Chrome и включение WebView на Android 7.1 – 9
- Как быть, если не удается включить WebView
- Подведем итоги
WebView
WebView — это компонент, который позволяет встраивать веб-страницы в приложения, своеобразный мини-браузер. Находится в разделе Containers.
В старых версиях Android WebView использовал движок WebKit. В Android 4.4 он стал использовать движок Chromium или Blink. В Android 5 появилось отдельное приложение System WebView, которое можно скачать из Play Market. Такое разделение позволило обновлять движок без обновления системы. На этом приключения не закончились. В Android 7.0 уже используется движок Chrome, а если этого браузера на устройстве нет, то используется System WebView. Подобные выкрутасы не прошли даром, программисты часто жалуются, что какой-то кусок кода не работает. Приходится проверять работу на разных устройствах.
Надеюсь, вы уже познакомились с базовым примером по созданию собственного браузера. Рассмотрим дополнительные возможности элемента WebView.
Загружаем локальные страницы и картинки
Если вы хотите загружать в WebView страницы не из интернета, а со своего приложения, то разместите нужные файлы в папке assets, например, assets/mypage.html. Доступ к файлу вы можете получить через конструкцию file://android_asset:
Аналогично поступаем с картинками, которые встречаются в html-файле
Также можно загрузить файл из папки res/raw:
Если картинка находится на внешнем накопителе, то попробуйте вариант:
Недавно наткнулся на фрагмент кода, где нужно добавить несколько новых настроек для работы с файлами. Пример для Kotlin.
Загружаем данные при помощи loadData() и loadDataWithBaseURL()
Данные можно загрузить с помощью метода loadData():
Если текст простой, то этот способ подойдёт. Но в данном примере встречается символ процента, который относится к спецсимволам и часть текста может оказаться недоступной. Если в тексте встречаются подобные символы, то лучше использовать метод loadDataWithBaseURL():
Если вам приходится использовать loadData(), то спецсимволы можно заменить при помощи метода replace():
Проблемы с кодировкой
У меня есть программа в Google Play, использующая WebView. К моему удивлению, некоторые пользователи жаловались, что текст нечитаем, так как они видят только кракозябры. Особенно много жалоб было от пользователей с планшетами. Оказалось, что проблема довольна распространённая и обсуждается на форумах. Танцы с бубнами (установка явной кодировки UTF-8) не помогают. Нашёл один ответ, который у некоторых заработал, на всякий случай я его здесь оставлю.
Но я рекомендую просто использовать метод loadDataWithBaseURL(). Работает стабильно.
Методы
У WebView есть множество методов, которые позволяют добиваться полной функциональности как у обычного браузера — обновить страницу, перейти на предыдущую страницу и т.д. Часть методов представлена ниже:
Используем зум для просмотра
Не забывайте, что WebView можно использовать не только для просмотра html-страниц, но и для просмотра изображений. Поэтому данный компонент вполне можно использовать просмотра картинок с котиками, к тому же вы можете включить встроенный механизм масштабирования:
Прозрачность
Устанавливать прозрачность лучше программно. Встречал жалобы, что через XML это свойство не работает.
WebView в Lollipop
В Android 5.0 компонент доступен в Google Play (Android System WebView) и его можно обновлять на устройстве.
Компонент теперь основывается на движке Chromium и поддерживает следующие новинки.
Можно ознакомиться с некоторыми примерами — GoogleChrome/chromium-webview-samples. Там есть примеры с WebRTC, полноэкранным режимом, касаниями экрана, выбора файла, работой с JavaScript-сценариями.
Кроме того, стал доступен Safe Browsing — механизм, предупреждающий об опасных ссылках. Включается через манифест.
Советы
Если вы заметили, что экран мерцает во время загрузки WebView, то поменяйте фон. Мерцание происходит из-за смены фона приложения (темы), на белый фон по умолчанию для WebView, а потом на фон, который прописан на странице.
Касания экрана
Так как поддерживаются касания экрана, то старайтесь использовать на веб-странице визуальные эффекты нажатия кнопок и других элементов при помощи псевдокласса :active, например, так:
Настройки
В API 24 появилась возможность открыть окно настроек и выбрать движок для WebView:
Ночной режим
Появилась поддержка тёмной темы в последних версиях WebView.
За ночной режим отвечает класс WebViewFeature, который имеет в своём составе коллекцию различных возможностей. Проверить поддержку той или иной возможности можно через isFeatureSupported().
Всего три варианта для тёмной темы.
- FORCE_DARK_OFF
- FORCE_DARK_AUTO
- FORCE_DARK_ON
Источник
Зачем Android нужен WebView и как он работает
Несмотря на то что почти все смартфоны на Android получают новые версии ОС только два года, Google худо-бедно старается их поддерживать в актуальном состоянии ещё какое-то время путём обновления своих сервисов. Для этого поисковый гигант просто рассылает апдейты через Google Play, чтобы те пользователи, которым уже не светят традиционные обновления, могли получить запланированные нововведения и экстренные баг-фиксы. Однако, многие, как показала практика, этого не знают, и, видя, как системные компоненты с непонятными им названиями, спрашивают, например, что такое WebView и зачем это нужно. Восполняю пробел.
Вы много раз видели Android System WebView, но наверняка не знаете, что это и зачем нужно
Вы могли видеть WebView, полное название которого Android System WebView, в двух местах: в каталоге Google Play и в разделе «Приложения». Причём мелькает он заметно чаще других, периодически получая обновления и фигурируя в описаниях обновлений стороннего софта, разработчики которого почему-то считают необходимым упомянуть его. Прямо-таки в каждой бочке затычка. Однако, если разобраться чуть глубже, всё становится на свои места.
Что такое Android WebView
WebView — это встроенный браузер для приложений
WebView – это системный компонент, или, проще говоря, приложение, которое отвечает за открытие веб-страниц в рамках других приложений. Думаю, вам не раз приходилось открывать ту или иную ссылку в мессенджере, социальной сети или клиенте электронной почте. Так вот, если вы заметили, почти всегда нажатие на ссылку приводит к тому, что она открывается в интерфейсе самого приложения, вместо того чтобы перенести вас в браузер. Таким образом разработчику проще отслеживать ваши действия, поскольку получить их из стороннего браузера у него не выйдет.
Google рассказала, что изменится в Google Chrome после обновления
Но поскольку Android System WebView является, по сути, самостоятельным компонентом, периодически пользователи сталкиваются с проблемами в его работоспособности. Одни уверяют, что WebView не работает, другие сообщают, что WebView не обновляется, а третьи – что WebView недоступен. Казалось бы, причины у этих проблем могут быть самые разные и, чтобы что-то советовать пользователям, которые с ними столкнулись, нужно хотя бы разузнать дополнительные подробности или по крайней мере худо-бедно разбираться в разработке приложений и особенностях функционирования системных компонентов. Но нет.
WebView и Google Chrome
В конце прошлого года Google интегрировала в Android System WebView компонент Chrome WebView. Проще говоря, компания просто сделала так, что теперь все ссылки в сторонних приложениях будут открываться в виджете Chrome, который будет встроен во все программы по умолчанию. Поисковый гигант объяснил это тем, что это позволяет снизить нагрузку на ресурсы устройства и облегчит эффективность обновления. Но, как показывает практика, это только лишний раз запутало пользователей, которые вообще перестали понимать, что им делать в случае возникновения проблем.
Samsung хочет, чтобы Chrome для Android получил поддержку расширений
А, между тем, всё очень просто. Несмотря на то что Android System WebView по-прежнему обновляется самостоятельно, он глубоко связан с Google Chrome. Поэтому, когда вы сталкиваетесь с перебоями в работе системного компонента, вам нужно не искать обновления для него, а установить апдейт браузера.
Как обновить Android WebView
- Для этого перейдите в Google Play и свайпните от левого края экрана;
- Перейдите во вкладку «Мои приложения и игры;
Зачастую обновлять следует не Android System WebView, а Google Chrome
- В открывшемся окне нажмите «Обновить всё» или отыщите Google Chrome и обновите его;
- Для надёжности рекомендуется обновить и Android System WebView, если для него тоже доступно обновление.
Chrome загружает процессор и жрёт зарядку? Google всё исправит
На первый взгляд, может показаться, что всё это глупости, и на самом деле обновления ничего не решают, но это не так. В прошлом Google неоднократно выпускала такие патчи, которые возвращали работоспособность системных компонентов, от которых во многом зависела и работа сторонних приложений. Последний такой случай произошёл в декабре прошлого года, когда из-за сбоя в Chrome пользователи лишились возможности открывать ссылки в приложениях, которые к Google не имеют никакого отношения. Поэтому не пренебрегайте обновлениями. Они выходят для вас.
Источник
Как включить Android System WebView
Android System WebView — это системный компонент, отключение которого приводит к сбоям при попытке воспроизведения веб-контента в различных приложениях. Если вы испытываете подобные проблемы, познакомьтесь с инструкциями ниже, чтобы узнать, как его включить заново.
Если на вашем смартфоне или планшете отключен Android System WebView, вы столкнетесь с тем, что в большинстве приложений перестанут открываться веб-страницы при переходе по ссылке. Чтобы устранить такую проблему, нужно знать, как его запустить снова.
Что такое WebView на Андроид
Android System WebView – это системный компонент, с помощью которого упрощается просмотр веб-контента в приложениях на телефоне. К примеру, вы желаете перейти по ссылке из WhapsApp и просмотреть видео, которое вам прислал близкий человек. Если WebView правильно работает, то запись откроется в специальном мини-браузере внутри мессенджера, а не в отдельном веб-обозревателе, например, в Opera. Благодаря этому снижается время на загрузку и просмотр контента, а также сокращается энергопотребление, потому что стороннее ПО для серфинга в Интернете значительно сильнее разряжает аккумулятор.
Корректно Android WebView работает только на Андроид 5.0 и новее. На более ранних версиях приложение тоже установлено, но не адаптировано, поэтому часто возникают ошибки при его использовании. Кроме того, на старых ОС WebView не обновлялся, что влияло на производительность смартфона (планшета), т.к. приводило к расходу большого количества ОЗУ.
Начиная с Android 7.0, WebView не выполняет свои задачи: вместо него для открытия интернет-страниц используется Chrome. Однако, если отключить веб-обозреватель от Google, системный компонент снова начнет работать в полной мере. Позднее, в Android 10 и новее, произошло разделение функционала, поэтому WebView снова начал работать в обычном режиме.
Если у вас отключен этот системный компонент, вы обнаружите проблемы с открытием веб-страниц. Для устранения проблем необходимо снова его запустить. Сделать это можно с помощью инструкций ниже.
Включение WebView на Android от 5.0 до 7.0
На смартфонах и планшетах с Андроид 5.0 и новее (до 7.1), а также в версиях, начиная с 10 включение приложения выполняется в настройках устройства. Инструкция:
Шаг 1. Откройте «Настройки».
Шаг 2. Выберите вкладку «Приложения и уведомления».
Шаг 3. Нажмите «Показать все приложения».
Шаг 4. Справа в углу в меню кнопки с тремя точками выберите «Показать системные приложения».
Шаг 5. Отыщите и нажмите на «Android System WebView».
Шаг 6. На открывшейся странице выберите «Включить».
Приложение запустится. Неполадки, беспокоившие пользователя, будут устранены, но дополнительно можно перезапустить смартфон.
Инструкция приведена на примере устройства с Android 10. На более ранних версиях операционной системы действия будут такими же, но названия разделов могут незначительно отличаться.
Отключение Chrome и включение WebView на Android 7.1 – 9
Если у вас смартфон на базе Android 7.1 или новее, вплоть до версии 9, включить WebView вы сможете, отключив Google Chrome. Для этого выполните следующие действия:
Шаг 1. Откройте «Настройки».
Шаг 2. Выберите «Приложения и уведомления».
Шаг 3. Нажмите «Просмотреть все приложения».
Шаг 4. Отыщите «Chrome» и нажатием перейдите на страницу управления браузером.
Шаг 5. Коснитесь кнопки «Отключить».
Шаг 6. Остановите работу браузера подтверждением действия.
Теперь работа браузера остановлена и весь софт, пользовавшийся его возможностями, автоматически будет переведен на работу с WebView. Если этого не произошло, включите WebView вручную с помощью инструкции выше. До отключения Chrome вы не сможете этого сделать, потому что кнопка «Включить» будет неактивна.
Существует и еще один способ, позволяющий включить WebView на Андроид 7.1-9. Он более сложный и срабатывает не всегда, однако попробовать его стоит.
Шаг 1. Перейдите в «Настройки» смартфона.
Шаг 2. Выберите вкладку «Система».
Шаг 3. Откройте раздел «О телефоне».
Шаг 4. Найдите «Номер сборки» и нажмите на него 7 раз подряд.
Шаг 5. Введите графический ключ или пароль. Появится уведомление: «Вы стали разработчиком!».
Шаг 6. Вернитесь в предыдущее меню. В нем появится новая вкладка – «Для разработчиков». Перейдите в нее.
Шаг 7. Найдите раздел «Реализация WebView».
Шаг 8. Если доступна возможность выбора, измените «Chrome» на «Android System WebView».
Шаг 9. Выйдите из раздела «Для разработчиков». Лучше его предварительно выключить, сдвинув в верхней части экрана бегунок в положение «Выкл». Если он будет открыт, вы можете случайно зайти в него и внести какие-либо изменения в работу системы, которые приведут к ошибкам и сбоям в работе устройства. После этого действия вкладка снова исчезнет из меню. При необходимости включить ее можно снова с помощью шагов 4-5.
Далее проверьте, как работает WebView, открыв ссылку в каком-нибудь приложении.
Как быть, если не удается включить WebView
Если включить Android с помощью выше представленных инструкций не удалось, попробуйте выполнить перезагрузку устройства. Возможно, произошел сбой и перезапуск позволит решить проблему.
Если вы пользуетесь Android 4.3-5.0, где компонент был установлен, но не адаптирован, и это приводило к ошибкам в его работе, или же если перезагрузка вам не помогла, выполните действия ниже.
Сначала необходимо сделать очистку кэша. Для этого:
Шаг 1. Откройте «Настройки», затем «Приложения и уведомления».
Шаг 2. Выберите «Показать все приложения».
Шаг 3. В меню кнопки с тремя точками в верхнем углу справа выберите «Показать системные приложения».
Шаг 4. Найдите «Android System WebView» и нажмите на него.
Шаг 5. Выберите «Хранилище и кэш».
Шаг 6. Нажмите «Очистить кэш» и «Очистить хранилище».
Теперь попробуйте снова включить приложение. Если результата нет, проверьте наличие обновлений. Для этого:
Шаг 1. Откройте «Play Market».
Шаг 2. В строке поиска в верхней части экрана нажмите на кнопку с первой буквой вашего имени и в открывшемся окне выберите «Управление приложениями и устройством».
Шаг 3. Перейдите во вкладку «Доступные обновления».
Шаг 4. Если в открывшемся окне есть «Android System WebView», используйте кнопку «Обновить». Если процесс не начинается, нажмите на само приложение.
Шаг 5. Кликните «Обновить» на странице системного компонента.
Шаг 6. Дождитесь окончания процесса.
Если обновления отсутствуют, то:
Шаг 1. В настройках найдите «Android System WebView» и нажмите на него.
Шаг 2. На странице приложения кликните по кнопке с тремя точками вверху справа и выберите «Удалить обновления».
Шаг 3. Перезагрузите смартфон.
После запуска обновление системного компонента должно произойти автоматически, если же этого не случилось, то выполните инструкцию выше.
Если перечисленные выше шаги не помогли запустить Android System WebView, попробуйте сбросить гаджет до заводских настроек. Возможно, во время его использования возникли какие-то ошибки или серьезный сбой, что и привело к повреждениям системных компонентов. Помните, что сброс смартфона приведет к удалению всех личных данных и файлов, поэтому предварительно сохраните их на другое устройство или в облако.
Подведем итоги
Android System WebView – это системный компонент, своего рода мини-браузер, отвечающий за просмотр веб-контента в приложениях на телефоне. На Android 5.0-7.0, а также на 10 и новее, если он отключен, вы сможете включить его в настройках устройства. На версиях операционной системы от 7.1 до 9 потребуется остановить Chrome, выполняющий работу WebView, после чего системное приложение запустится автоматически. Если этого не произойдет, вы сможете включить его в параметрах смартфона. На Андроид 4.3-5.0, а также в тех случаях, когда включить компонент не удается, попробуйте обновить его, очистить кэш, перезапустить устройство, а если все это не даст результатов – выполнить сброс гаджета до заводских настроек.
Источник