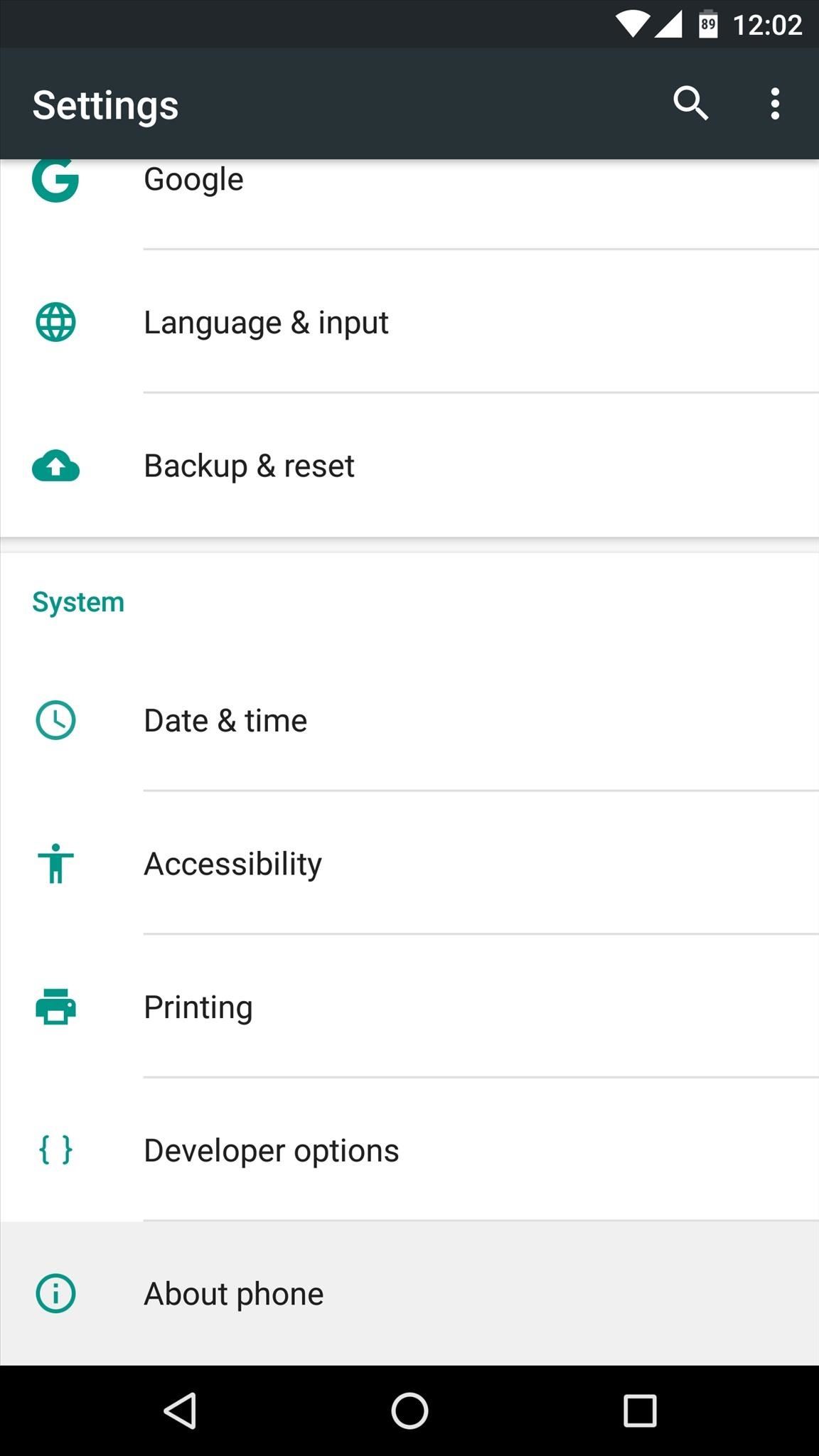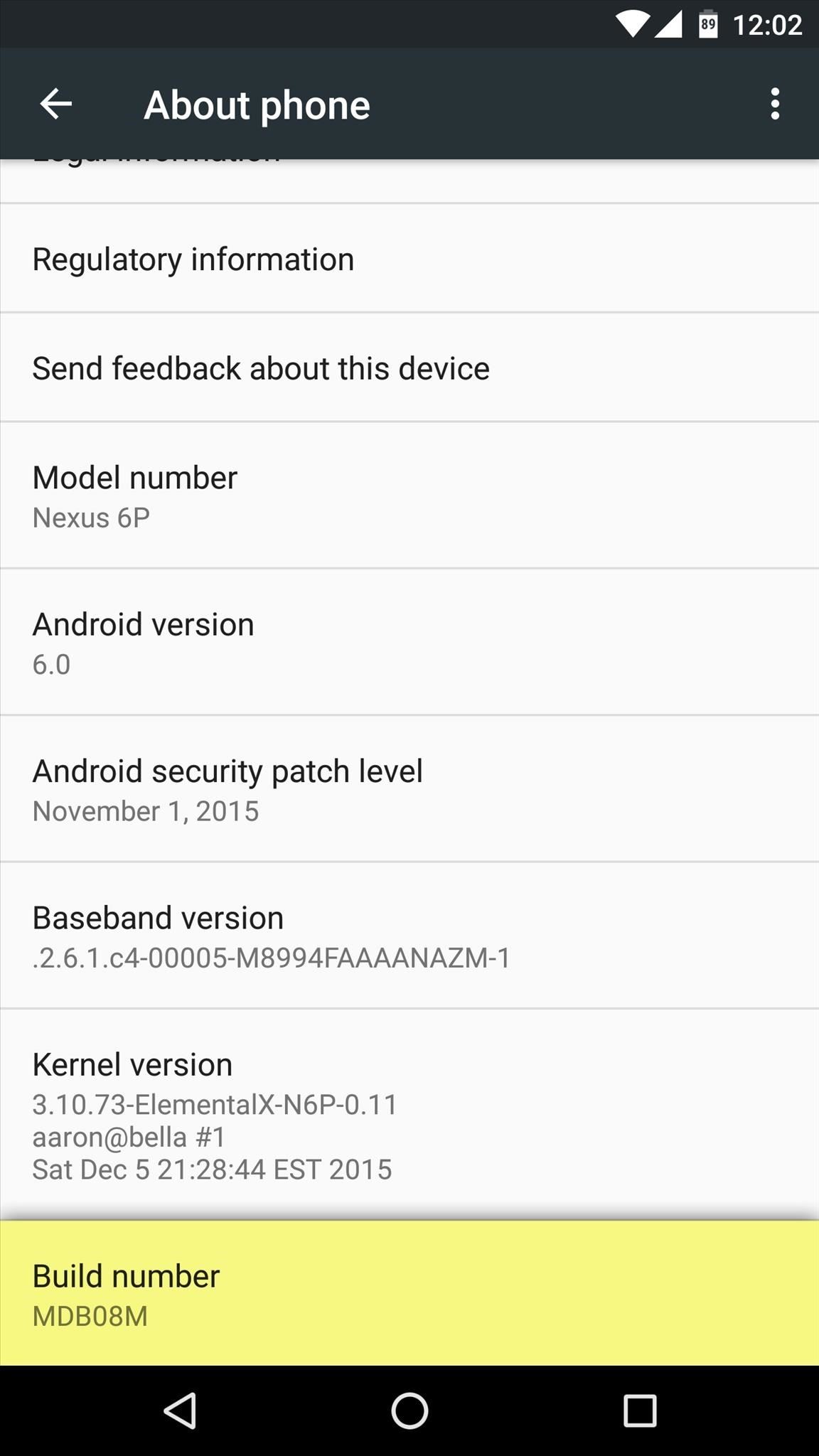- Android Basics : How to Tell What Android Version & Build Number You Have
- Step 1: Open the ‘About Phone’ Menu
- Step 2: View Your Android Version & Build Number
- Android versions: A living history from 1.0 to 12
- Explore Android’s ongoing evolution with this visual timeline of versions, starting B.C. (Before Cupcake) and going all the way to 2021’s Android 12 release.
- Android Versions
- Android versions 1.0 to 1.1: The early days
- Android version 1.5: Cupcake
- Android version 1.6: Donut
- Android versions 2.0 to 2.1: Eclair
- Android version 2.2: Froyo
- Android version 2.3: Gingerbread
- Android 3.0 to 3.2: Honeycomb
- Android version 4.0: Ice Cream Sandwich
- Android versions 4.1 to 4.3: Jelly Bean
- Android version 4.4: KitKat
- What is Android and what is an Android phone?
- What is Android?
- How to get started with Android
- What apps can I get on an Android phone?
- How can I download apps onto an Android phone?
- Who actually makes Android phones?
- Does Google make any Android phones?
- Android updates
- When does Google announce new versions of Android?
- Do Android updates cost anything?
- How do I update my Android device to add new features?
- How can I change the look and feel of my Android phone desktops?
- What is Android TV?
Android Basics : How to Tell What Android Version & Build Number You Have
A lot of times, you’ll come across an app, a game, or even a cool root mod that requires a certain Android version. The description will say Android 4.3 or higher required, or something to that extent, but not much help is offered beyond that. So to clear things up a bit, I’ll show you how to easily find your device’s Android version or build number below.
Step 1: Open the ‘About Phone’ Menu
Finding your device’s build number or Android version is incredibly easy. To start, open the Settings app that you’ll find in your app drawer, or via the Notification panel. From here, scroll down to the bottom of this menu, then select the «About phone» or «About tablet» entry.
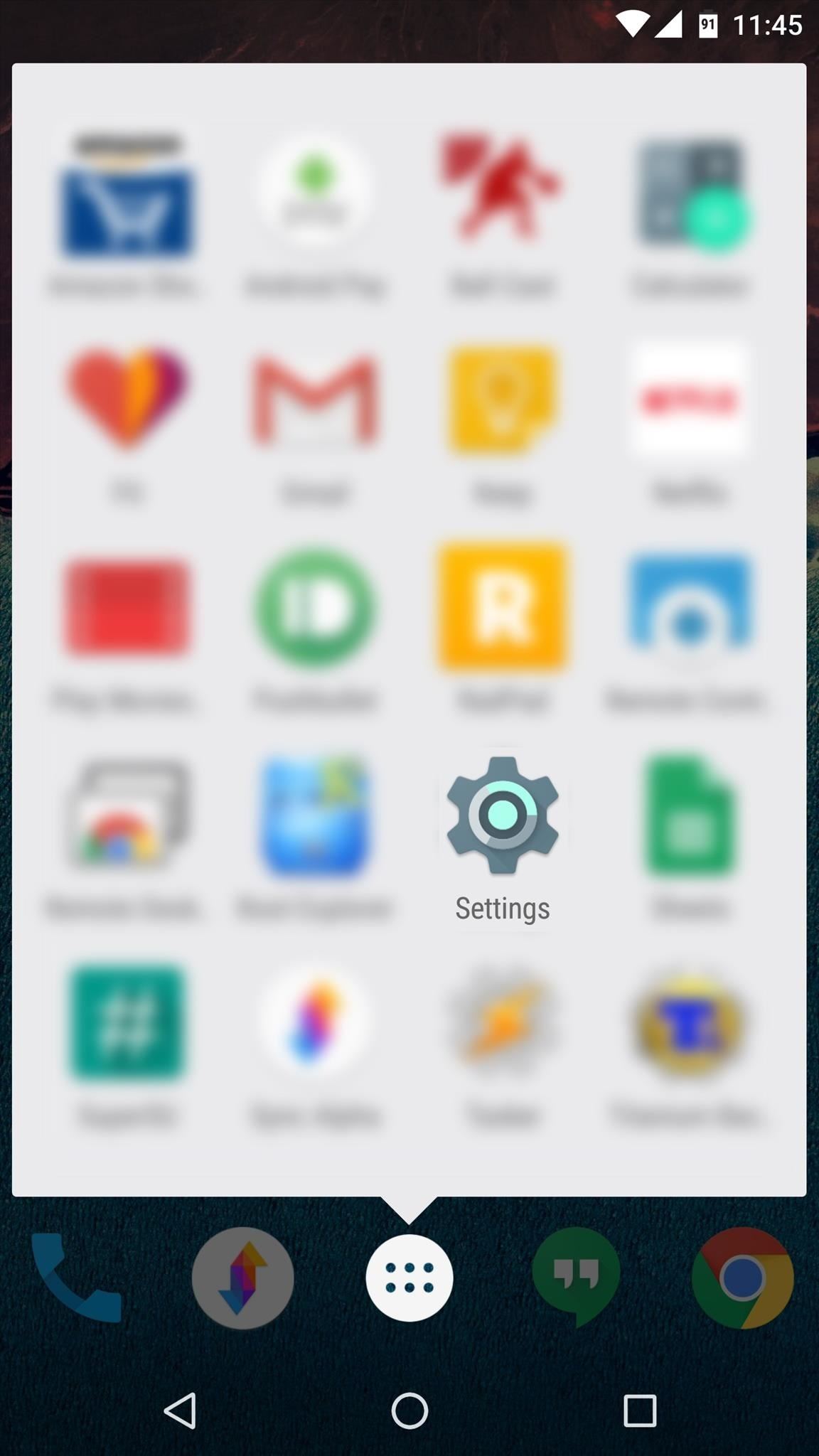
Step 2: View Your Android Version & Build Number
In the About phone/tablet menu, you should find your device’s Android version listed about 7 or 8 entries down. Scroll down to the bottom of this same menu, and the build number will be listed as the final entry—pretty simple, right?
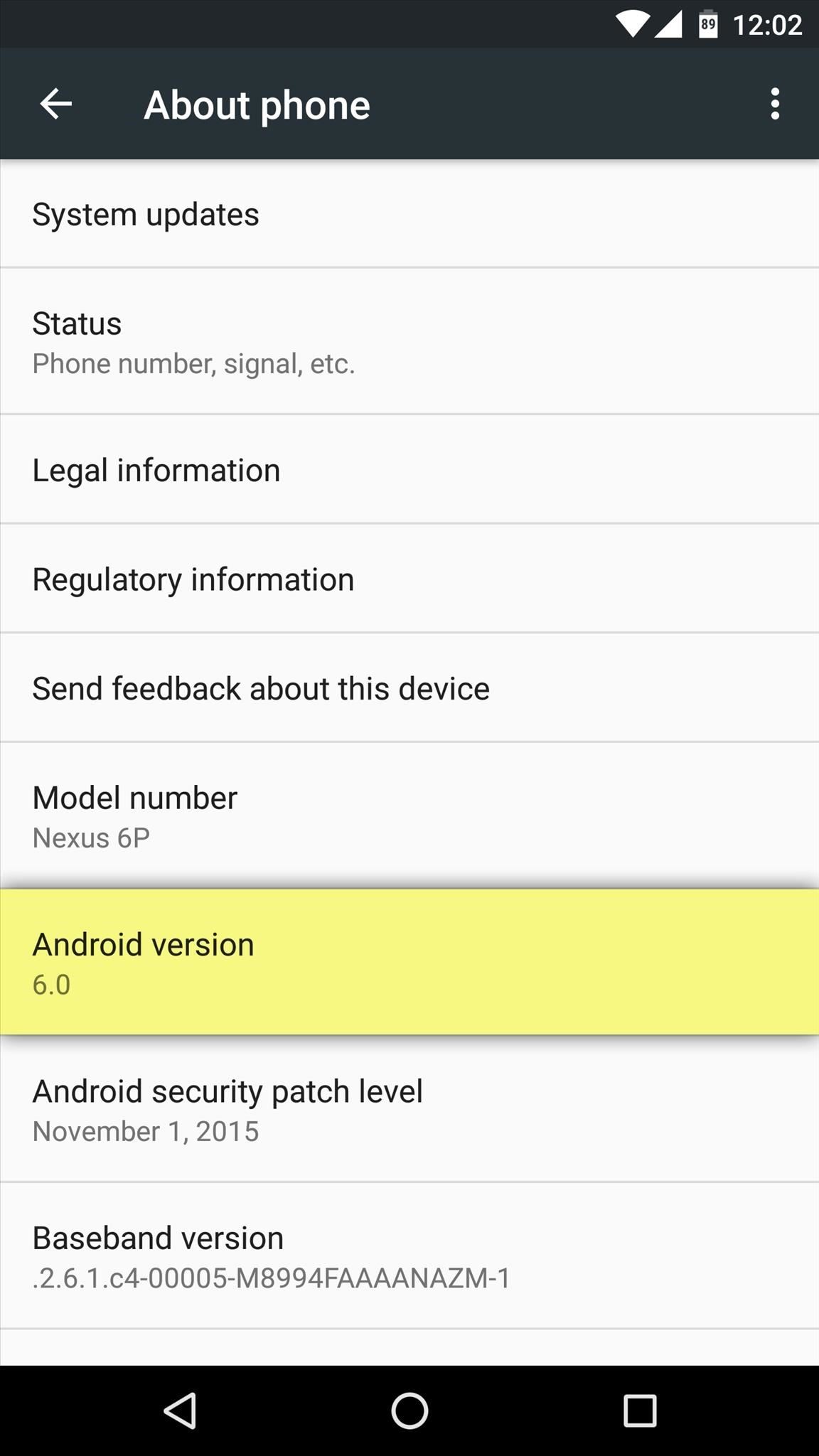
What app, game, or mod were you installing that sparked your visit to this guide? Let us know in the comment section below, or drop us a line on Android Hacks’ Facebook or Twitter, or on Gadget Hacks’ Facebook, Google+, or Twitter.
Keep Your Connection Secure Without a Monthly Bill. Get a lifetime subscription to VPN Unlimited for all your devices with a one-time purchase from the new Gadget Hacks Shop, and watch Hulu or Netflix without regional restrictions, increase security when browsing on public networks, and more.
Источник
Android versions: A living history from 1.0 to 12
Explore Android’s ongoing evolution with this visual timeline of versions, starting B.C. (Before Cupcake) and going all the way to 2021’s Android 12 release.
Contributing Editor, Computerworld |
Android Versions
What a long, strange trip it’s been.
From its inaugural release to today, Android has transformed visually, conceptually and functionally — time and time again. Google’s mobile operating system may have started out scrappy, but holy moly, has it ever evolved.
Here’s a fast-paced tour of Android version highlights from the platform’s birth to present. (Feel free to skip ahead if you just want to see what’s new in Android 11 or Android 12.)
Android versions 1.0 to 1.1: The early days
Android made its official public debut in 2008 with Android 1.0 — a release so ancient it didn’t even have a cute codename.
Things were pretty basic back then, but the software did include a suite of early Google apps like Gmail, Maps, Calendar, and YouTube, all of which were integrated into the operating system — a stark contrast to the more easily updatable standalone-app model employed today.
The Android 1.0 home screen and its rudimentary web browser (not yet called Chrome).
Android version 1.5: Cupcake
With early 2009’s Android 1.5 Cupcake release, the tradition of Android version names was born. Cupcake introduced numerous refinements to the Android interface, including the first on-screen keyboard — something that’d be necessary as phones moved away from the once-ubiquitous physical keyboard model.
Cupcake also brought about the framework for third-party app widgets, which would quickly turn into one of Android’s most distinguishing elements, and it provided the platform’s first-ever option for video recording.
Cupcake was all about the widgets.
Android version 1.6: Donut
Android 1.6, Donut, rolled into the world in the fall of 2009. Donut filled in some important holes in Android’s center, including the ability for the OS to operate on a variety of different screen sizes and resolutions — a factor that’d be critical in the years to come. It also added support for CDMA networks like Verizon, which would play a key role in Android’s imminent explosion.
Android’s universal search box made its first appearance in Android 1.6.
Android versions 2.0 to 2.1: Eclair
Keeping up the breakneck release pace of Android’s early years, Android 2.0, Eclair, emerged just six weeks after Donut; its «point-one» update, also called Eclair, came out a couple months later. Eclair was the first Android release to enter mainstream consciousness thanks to the original Motorola Droid phone and the massive Verizon-led marketing campaign surrounding it.
Verizon’s «iDon’t» ad for the Droid.
The release’s most transformative element was the addition of voice-guided turn-by-turn navigation and real-time traffic info — something previously unheard of (and still essentially unmatched) in the smartphone world. Navigation aside, Eclair brought live wallpapers to Android as well as the platform’s first speech-to-text function. And it made waves for injecting the once-iOS-exclusive pinch-to-zoom capability into Android — a move often seen as the spark that ignited Apple’s long-lasting «thermonuclear war» against Google.
The first versions of turn-by-turn navigation and speech-to-text, in Eclair.
Android version 2.2: Froyo
Just four months after Android 2.1 arrived, Google served up Android 2.2, Froyo, which revolved largely around under-the-hood performance improvements.
Froyo did deliver some important front-facing features, though, including the addition of the now-standard dock at the bottom of the home screen as well as the first incarnation of Voice Actions, which allowed you to perform basic functions like getting directions and making notes by tapping an icon and then speaking a command.
Google’s first real attempt at voice control, in Froyo.
Notably, Froyo also brought support for Flash to Android’s web browser — an option that was significant both because of the widespread use of Flash at the time and because of Apple’s adamant stance against supporting it on its own mobile devices. Apple would eventually win, of course, and Flash would become far less common. But back when it was still everywhere, being able to access the full web without any black holes was a genuine advantage only Android could offer.
Android version 2.3: Gingerbread
Android’s first true visual identity started coming into focus with 2010’s Gingerbread release. Bright green had long been the color of Android’s robot mascot, and with Gingerbread, it became an integral part of the operating system’s appearance. Black and green seeped all over the UI as Android started its slow march toward distinctive design.
JR Raphael / IDG
It was easy being green back in the Gingerbread days.
Android 3.0 to 3.2: Honeycomb
2011’s Honeycomb period was a weird time for Android. Android 3.0 came into the world as a tablet-only release to accompany the launch of the Motorola Xoom, and through the subsequent 3.1 and 3.2 updates, it remained a tablet-exclusive (and closed-source) entity.
Under the guidance of newly arrived design chief Matias Duarte, Honeycomb introduced a dramatically reimagined UI for Android. It had a space-like «holographic» design that traded the platform’s trademark green for blue and placed an emphasis on making the most of a tablet’s screen space.
Honeycomb: When Android got a case of the holographic blues.
While the concept of a tablet-specific interface didn’t last long, many of Honeycomb’s ideas laid the groundwork for the Android we know today. The software was the first to use on-screen buttons for Android’s main navigational commands; it marked the beginning of the end for the permanent overflow-menu button; and it introduced the concept of a card-like UI with its take on the Recent Apps list.
Android version 4.0: Ice Cream Sandwich
With Honeycomb acting as the bridge from old to new, Ice Cream Sandwich — also released in 2011 — served as the platform’s official entry into the era of modern design. The release refined the visual concepts introduced with Honeycomb and reunited tablets and phones with a single, unified UI vision.
ICS dropped much of Honeycomb’s «holographic» appearance but kept its use of blue as a system-wide highlight. And it carried over core system elements like on-screen buttons and a card-like appearance for app-switching.
JR Raphael / IDG
The ICS home screen and app-switching interface.
Android 4.0 also made swiping a more integral method of getting around the operating system, with the then-revolutionary-feeling ability to swipe away things like notifications and recent apps. And it started the slow process of bringing a standardized design framework — known as «Holo» — all throughout the OS and into Android’s app ecosystem.
Android versions 4.1 to 4.3: Jelly Bean
Spread across three impactful Android versions, 2012 and 2013’s Jelly Bean releases took ICS’s fresh foundation and made meaningful strides in fine-tuning and building upon it. The releases added plenty of poise and polish into the operating system and went a long way in making Android more inviting for the average user.
Visuals aside, Jelly Bean brought about our first taste of Google Now — the spectacular predictive-intelligence utility that’s sadly since devolved into a glorified news feed. It gave us expandable and interactive notifications, an expanded voice search system, and a more advanced system for displaying search results in general, with a focus on card-based results that attempted to answer questions directly.
Multiuser support also came into play, albeit on tablets only at this point, and an early version of Android’s Quick Settings panel made its first appearance. Jelly Bean ushered in a heavily hyped system for placing widgets on your lock screen, too — one that, like so many Android features over the years, quietly disappeared a couple years later.
JR Raphael / IDG
Jelly Bean’s Quick Settings panel and short-lived lock screen widget feature.
Android version 4.4: KitKat
Late-2013’s KitKat release marked the end of Android’s dark era, as the blacks of Gingerbread and the blues of Honeycomb finally made their way out of the operating system. Lighter backgrounds and more neutral highlights took their places, with a transparent status bar and white icons giving the OS a more contemporary appearance.
Android 4.4 also saw the first version of «OK, Google» support — but in KitKat, the hands-free activation prompt worked only when your screen was already on and you were either at your home screen or inside the Google app.
The release was Google’s first foray into claiming a full panel of the home screen for its services, too — at least, for users of its own Nexus phones and those who chose to download its first-ever standalone launcher.
JR Raphael / IDG
The lightened KitKat home screen and its dedicated Google Now panel.
Источник
What is Android and what is an Android phone?
10th February 2014
Android is now a decade old and the most popular mobile operating system in the world. You’ll find it on mobile phones, tablets and even on TVs and in cars. So what actually is Android? Here’s all you need to know about Google’s mobile OS.
Here we’ll help you to understand what Android is, what it can actually do, what are the best Android devices you can get, how do you use Android apps and plenty more besides.
What is Android?
Android is a mobile operating system which is found on a variety of modern devices, the most popular being smartphones. On top of that, you’ll also find Android on tablets, TV streaming boxes and other portable gadgets.
Android is basically a piece of software which allows your hardware to function. The Android OS gives you access to apps, including many of Google’s own creation. These allow you to look for information on the web, play music and videos, check your location on a map, take photos using your device’s camera and plenty more besides.
Without Android, none of this would be possible.
Android phones are highly customisable, so they can be altered to suit your personal tastes and needs. For instance, you can set your own wallpaper, themes and launchers, which completely change the look of your device’s interface. You can download new applications to do all sorts of things like check your Facebook and Twitter feeds, manage your bank account, order pizza and play games.
How to get started with Android
Check out our guide on how to set up an Android phone, for an idea of what you’ll need to do to get started. One of your first tasks will be to create a Google Account (or sign in with an existing one). This gives you email functionality and also provides a great way to backup your contacts, save your files online and so on.
The benefit of this is that if you lose your phone, all of your numbers and important data will be saved. The next time you get an Android phone (or other device) and sign in with your Google Account, all of your contacts and numbers will be displayed in your new phone’s address book immediately. No need to transfer them over or back them up anywhere else.
In fact, you can sync your personal info across all kinds of Android devices. This includes favourite websites, calendar entries and purchased apps. This is all backed up seamlessly, in the background.
What apps can I get on an Android phone?
There are millions of apps and games available to download from the Google Play store (formerly Android Market). There are camera apps that allow you to take pictures with artistic effects and music players which allow you to stream songs from the web or create playlists. You can customise the appearance of your Android handset with a number of wallpapers based on pictures you’ve taken yourself or downloaded from the internet too.

There are also various on-screen widgets to download which allow access to, and the alteration of, settings on your phone, without the need to dive through menus as you would on non-Android devices. You can pretty much create your own system of shortcuts and menus to better suit how you uniquely use your phone.
You can also download a huge range of games for your Android phone to keep you entertained on the go. Here are our favourite Android games of all time.

How can I download apps onto an Android phone?
The majority of apps can be downloaded from the Google Play store (the equivalent of Apple’s App Store), which includes a mix of free as well as ‘premium’ apps that you have to pay for. Some apps have ‘lite’ versions which are free, in the hopes you’ll enjoy them enough to upgrade to the full premium version. Others – like Pokémon GO – are free but include adverts or the ability to make in-app purchases.
The same account that lets you backup your contacts can also have financial details added to it, giving you the ability to purchase content from the Google Play store directly. You can pay either by debit or credit card and initial setup takes less than five minutes from a computer.
Although there are well over a million apps available to Android users in the Google Play Store, some developers choose to make their apps available to download from their own sites or alternative app stores. In order to download them, you have to change some settings on your phone before visiting these sites on your Android device’s web browser. By downloading apps outside of the Google Play Store, you do run the risk of attack in the form of data theft or by leaving yourself more susceptible to viruses, so be careful if you choose this route.
Should you upgrade or change your Android phone; log into your Google account and you’ll be able to download your previously owned apps again, without being charged. In recent years, Google has expanded Google Play to offer more than just apps, with books, magazines, music and movies available for purchase and download in much the same way too.
Who actually makes Android phones?
Any handset maker is free to make an Android phone if they want to. The likes of Motorola, HTC, Samsung and Sony, Acer, Alcatel, Asus, Huawei, LG and ZTE have all made Android phones (and tablets). Blackberry has put out several Android phones since 2015, including the Priv and the KEYOne. And Nokia is enjoying a resurgence in 2017, thanks in large part to its new Nokia 3, 5 and 6 phones which run Android OS.
Does Google make any Android phones?
Although Google owns the OS (Android), the company has not made any of the smartphones on which it runs in-house (it did make the Android-powered Pixel C tablet in 2015). However, it has partnered with various handset manufacturers over the years to make its own-brand smartphones under the ‘Nexus’ name.

Google’s Nexus phones were typically the first to receive new updates and were considered to be the flagship Android phones, even though some other Android devices sported larger screens, better cameras and more powerful hardware.
In 2016, Google shelved the Nexus brand name and replaced by launching two new phones called the Pixel and Pixel XL. For all intents and purposes, these new phones enjoy all the same benefits as the Nexus devices did and are essentially the spiritual successors to the Nexus line.
You can expect to see some new Pixel 2 phones in 2017.
Android updates
Google is constantly working on new versions of the Android software. These releases are infrequent; at the moment Google is releasing a big Android update once a year. Check out our handy, comprehensive guide to every Android version out there.
Versions usually come with a numerical code and a name that’s so far been themed after sweets and desserts, running in alphabetical order.
- Android 1.5 Cupcake
- Android 1.6 Donut
- Android 2.1 Eclair
- Android 2.2 Froyo
- Android 2.3 Gingerbread
- Android 3.2 Honeycomb – The first OS design specifically for tablets, launching on the Motorola Xoom
- Android 4.0 Ice Cream Sandwich: The first OS to run on smartphones and tablets, ending the 2.X naming convention.
- Android 4.1 Jelly Bean: Launched on the Google Nexus 7 tablet by Asus
- Android 4.2 Jelly Bean: Arrived on the LG Nexus 4
- Android 4.3 Jelly Bean
- Android 4.4 KitKat: Launched on the LG Nexus 5
- Android 5.0 Lollipop: Launched on the Motorola Nexus 6 and HTC Nexus 9
- Android 6.0 Marshmallow: Launched on the LG Nexus 5X and Huawei Nexus 6P
- Android 7.0 Nougat
- Android 7.1 Nougat: Launched on the HTC-made Google Pixel and Pixel XL
- Android 8.0 Oreo: Rumoured to be launching on the Google Pixel 2 and Pixel XL 2
The latest public version, Android Nougat, makes the OS even faster than ever with a feature called ‘instant apps’. It also offers improved battery life with Doze on-the-go and adds native VR support. Here’s what’s changed between the different Android versions.
When does Google announce new versions of Android?
As previously mentioned, Google tends to put out a fresh new version of Android once a year (although minor updates roll out constantly).
When it comes to Android, Google often releases a beta version in the first half of the year. This often coincides with Google I/O, a big developer event held annually around May. At Google I/O we usually find out more about the new Android update, including the best features and any UI improvements.
Like Android phones, Android tablets come in all shapes and sizes. These can range from the 7-inch screen of the Asus-made Google Nexus 7 to far larger displays, such as the 10-inch display found on the Nexus 10.
Somewhat confusingly, some older Android tablets; like the original Samsung Galaxy Tab, launched running Android 2.2 Froyo – a version of Android designed for phones, whilst Android 3.0 Honeycomb was the first release of the OS specifically for tablets.
Older Android tablets which didn’t run on 3.0 Honeycomb couldn’t benefit from things like the redesigned YouTube app, improved widgets and certain tablet-specific apps like SwiftKey for Tablets.
This fragmentation between Android phones and tablets was eliminated with the launch of Android 4.0 Ice Cream Sandwich, which was designed to operate on either type of device and scale accordingly. Android Jelly Bean introduced a number of improvements for both the smartphone and tablet experience over the likes of ICS (Ice Cream Sandwich) and that trend continues with the latest release, Android 7.0 Nougat, which brings features like split screen support to the table.
Do Android updates cost anything?
Android updates are free to download and install. Updates bring a number of new features and changes to Android each time. Generally, with each update, the speed and overall performance of Android is improved upon.
Most of the high-end Android phones are scheduled to receive updates first. Most Android phones will have at least one update during their life cycle, with some having two. A life cycle is usually around 18 months, but depending on the phone this can be longer. These updates differ from app updates, which are smaller, incremental releases for individual applications installed on your Android device.
How do I update my Android device to add new features?
Android updates are normally received OTA (Over The Air), that is, sent directly to your Android phone without the need for a computer. Normally, once your Android phone or tablet is due to get an update, you’ll see a notification in the bar at the top of the screen. You’ll then be prompted to connect to WiFi to avoid incurring extra data charges – updates can be quite big and downloading them over a mobile data connection isn’t advised as it may result in expensive data charges.
Updates are generally one-stage processes and relatively straightforward, but in some cases, you may need to backup/save any media (photos, movies, music) or apps you’ve downloaded before updating.
When beta versions of Android are announced, you can download them early to any recent Google-branded phone (e.g. Nexus or Pixel handsets). Right now Android O is available to download in beta. Here’s how to update your Android phone, for everything you need to know.
How can I change the look and feel of my Android phone desktops?
Android phones from the likes of Huawei, LG and Samsung all sport a very different look and feel to the stock Android found on Google’s own Pixel phones. That’s because each manufacturer tends to add their own software overlay to Android, known as a ‘launcher’, which changes the design of the home screen, additional desktops, app logos and so on.
Luckily, if you feel like refreshing your Android phone’s software design, it’s incredibly easy to pull off. Just check out our guide to changing your Android launcher to learn how.
What is Android TV?
As the name kind of suggests, Android TV is based on the same Android software found on mobile phones but tweaked to work on TV streaming devices. For example, the Nvidia Shield TV runs off Android TV. This smart box connects to your telly and offers you full access to apps, games and the web. You can even perform searches for all kinds of content.
Check out our complete guide to Android TV for all that you need to know.
Источник