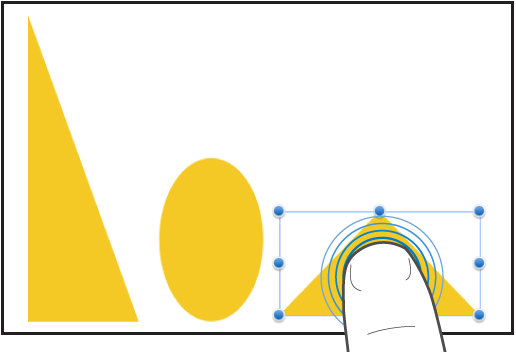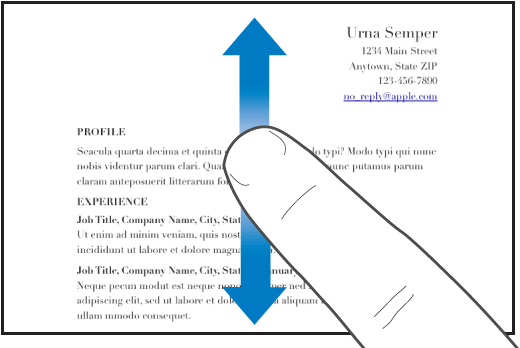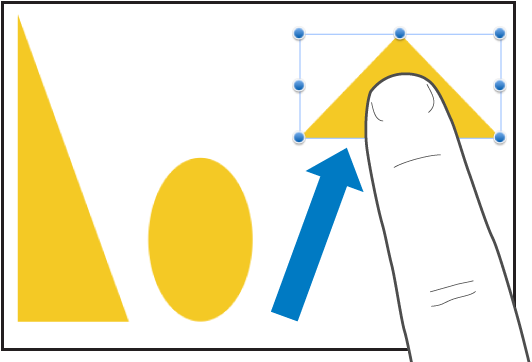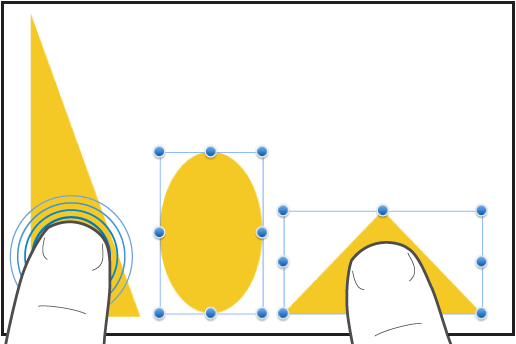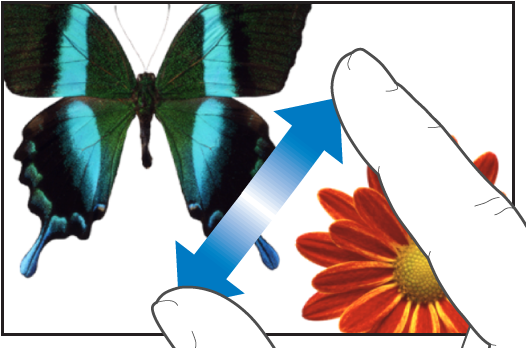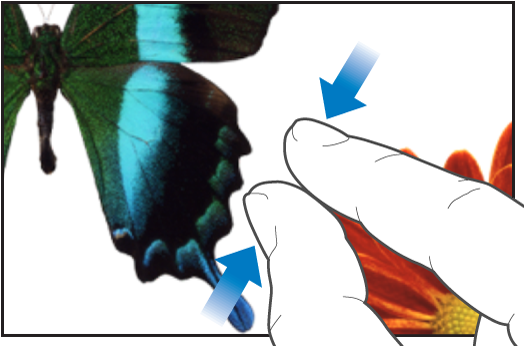- Use Multi-Touch gestures on your Mac
- Trackpad gestures
- Mouse gestures
- Basic touchscreen gestures in Pages on iPhone
- Scroll, swipe, flick
- Select multiple objects
- Pinch open to zoom in
- Pinch closed to zoom out
- Accessibility
- Basic touchscreen gestures in Pages on iPhone
- Scroll, swipe, flick
- Select multiple objects
- Pinch open to zoom in
- Pinch closed to zoom out
- Accessibility
- Basic touchscreen gestures in Pages on iPhone
- Scroll, swipe, flick
- Select multiple objects
- Pinch open to zoom in
- Pinch closed to zoom out
- Accessibility
Use Multi-Touch gestures on your Mac
With a Multi-Touch trackpad or Magic Mouse, you can tap, swipe, pinch, or spread one or more fingers to perform useful actions.
Trackpad gestures
For more information about these gestures, choose Apple menu > System Preferences, then click Trackpad. You can turn a gesture off, change the type of gesture, and learn which gestures work with your Mac.
Trackpad gestures require a Magic Trackpad or built-in Multi-Touch trackpad. If your trackpad supports Force Touch, you can also Force click and get haptic feedback.
Tap to click
Tap with one finger to click.
Secondary click (right-click)
Click or tap with two fingers.
Smart zoom
Double-tap with two fingers to zoom in and back out of a webpage or PDF.
Scroll
Slide two fingers up or down to scroll. 1
Zoom in or out
Pinch with two fingers to zoom in or out.
Rotate
Move two fingers around each other to rotate a photo or other item.
Swipe between pages
Swipe left or right with two fingers to show the previous or next page.
Open Notification Center
Swipe left from the right edge with two fingers to show Notification Center.
Three finger drag
Use three fingers to drag items on your screen, then click or tap to drop. Turn on this feature in Accessibility preferences.
Look up and data detectors
Tap with three fingers to look up a word or take actions with dates, addresses, phone numbers, and other data.
Show desktop
Spread your thumb and three fingers apart to show your desktop.
Launchpad
Pinch your thumb and three fingers together to display Launchpad.
Mission Control
Swipe up with four fingers 2 to open Mission Control.
App Exposé
Swipe down with four fingers 2 to see all windows of the app you’re using.
Swipe between full-screen apps
Swipe left or right with four fingers 2 to move between desktops and full-screen apps.
Mouse gestures
For more information about these gestures, choose Apple menu > System Preferences, then click Mouse. There you can turn a gesture off, change the type of gesture, and learn which gestures work with your Mac. Mouse gestures require a Magic Mouse.
Secondary click (right-click)
Click the right side of the mouse.
Scroll
Slide one finger up or down to scroll. 1
Smart zoom
Double-tap with one finger to zoom in and back out of a webpage or PDF.
Mission Control
Double-tap with two fingers to open Mission Control.
Swipe between full-screen apps
Swipe left or right with two fingers to move between desktops and full-screen apps.
Swipe between pages
Swipe left or right with one finger to show the previous or next page.
1. You can turn off trackpad scrolling in Accessibility preferences.
2. In some versions of macOS, this gesture uses three fingers instead of four.
Источник
Basic touchscreen gestures in Pages on iPhone
Gestures are essential to using Pages on your iPhone or iPad. These are the gestures you need to know:
Using one finger, quickly and firmly touch the screen, then lift your finger. Use this gesture to select an object or activate a button.
Note: If the object is placed inline with text, you need to double-tap to select it.
Scroll, swipe, flick
Slide one finger up and down or side to side—for example, to see items outside the edges of the screen or to see more options in a list. Scroll quickly by swiping or flicking one finger rapidly across the screen.
Swipe or flick up and down to scroll the pages of your document.
You can drag to move an object, or to resize an object or a selection range.
To move an object, touch and hold the object, then drag it to where you want it. To resize an object, tap it, touch and hold one of the selection handles, then drag to resize.
Note: If the object is placed inline with text, you need to double-tap to select it.
Select multiple objects
Select multiple objects by doing one of the following:
Touch and hold one object on the screen, then tap the other objects with another finger. Use both hands if it’s easier.
Touch and hold an empty area of the screen, then drag the box that appears around the objects you want to select.
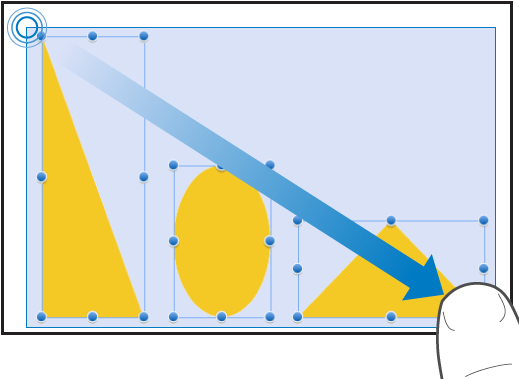
Note: If you’re working with inline objects, you can only select and edit one object at a time.
Pinch open to zoom in
Place two fingers on the screen and spread them apart. This action allows you to see a close-up of items on the screen. Pinch open quickly to immediately increase the page size to 200 percent. If you want an in-between size, pinch open more slowly. An indicator displays the current page magnification as you pinch.
Pinch closed to zoom out
Place two fingers on the screen and bring them together. This action allows you to see more items on the screen. Pinch closed quickly to immediately reduce the page. An indicator displays the current page magnification as you pinch.
Accessibility
To learn about using universal access features, including VoiceOver, see Use VoiceOver to create a Pages document and the Accessibility chapter in your device’s user guide.
Источник
Basic touchscreen gestures in Pages on iPhone
Gestures are essential to using Pages on your iPhone or iPad. These are the gestures you need to know:
Using one finger, quickly and firmly touch the screen, then lift your finger. Use this gesture to select an object or activate a button.
Note: If the object is placed inline with text, you need to double-tap to select it.
Scroll, swipe, flick
Slide one finger up and down or side to side—for example, to see items outside the edges of the screen or to see more options in a list. Scroll quickly by swiping or flicking one finger rapidly across the screen.
Swipe or flick up and down to scroll the pages of your document.
You can drag to move an object, or to resize an object or a selection range.
To move an object, touch and hold the object, then drag it to where you want it. To resize an object, tap it, touch and hold one of the selection handles, then drag to resize.
Note: If the object is placed inline with text, you need to double-tap to select it.
Select multiple objects
Select multiple objects by doing one of the following:
Touch and hold one object on the screen, then tap the other objects with another finger. Use both hands if it’s easier.
Touch and hold an empty area of the screen, then drag the box that appears around the objects you want to select.
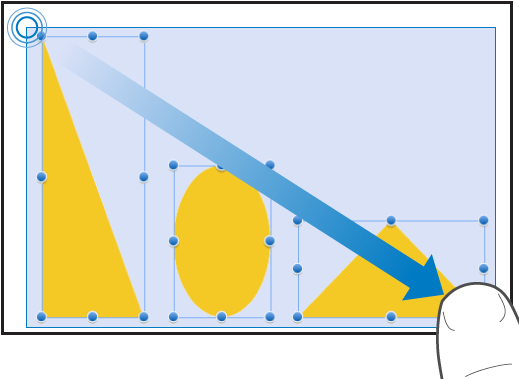
Note: If you’re working with inline objects, you can only select and edit one object at a time.
Pinch open to zoom in
Place two fingers on the screen and spread them apart. This action allows you to see a close-up of items on the screen. Pinch open quickly to immediately increase the page size to 200 percent. If you want an in-between size, pinch open more slowly. An indicator displays the current page magnification as you pinch.
Pinch closed to zoom out
Place two fingers on the screen and bring them together. This action allows you to see more items on the screen. Pinch closed quickly to immediately reduce the page. An indicator displays the current page magnification as you pinch.
Accessibility
To learn about using universal access features, including VoiceOver, see Use VoiceOver to create a Pages document and the Accessibility chapter in your device’s user guide.
Источник
Basic touchscreen gestures in Pages on iPhone
Gestures are essential to using Pages on your iPhone or iPad. These are the gestures you need to know:
Using one finger, quickly and firmly touch the screen, then lift your finger. Use this gesture to select an object or activate a button.
Note: If the object is placed inline with text, you need to double-tap to select it.
Scroll, swipe, flick
Slide one finger up and down or side to side—for example, to see items outside the edges of the screen or to see more options in a list. Scroll quickly by swiping or flicking one finger rapidly across the screen.
Swipe or flick up and down to scroll the pages of your document.
You can drag to move an object, or to resize an object or a selection range.
To move an object, touch and hold the object, then drag it to where you want it. To resize an object, tap it, touch and hold one of the selection handles, then drag to resize.
Note: If the object is placed inline with text, you need to double-tap to select it.
Select multiple objects
Select multiple objects by doing one of the following:
Touch and hold one object on the screen, then tap the other objects with another finger. Use both hands if it’s easier.
Touch and hold an empty area of the screen, then drag the box that appears around the objects you want to select.
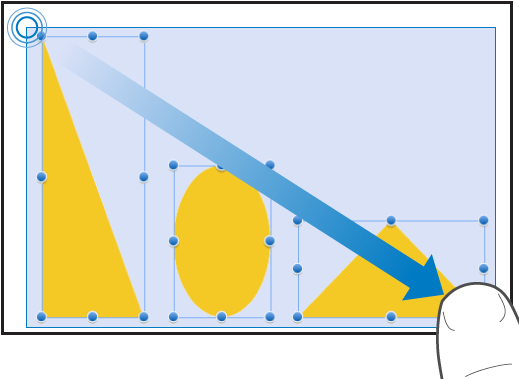
Note: If you’re working with inline objects, you can only select and edit one object at a time.
Pinch open to zoom in
Place two fingers on the screen and spread them apart. This action allows you to see a close-up of items on the screen. Pinch open quickly to immediately increase the page size to 200 percent. If you want an in-between size, pinch open more slowly. An indicator displays the current page magnification as you pinch.
Pinch closed to zoom out
Place two fingers on the screen and bring them together. This action allows you to see more items on the screen. Pinch closed quickly to immediately reduce the page. An indicator displays the current page magnification as you pinch.
Accessibility
To learn about using universal access features, including VoiceOver, see Use VoiceOver to create a Pages document and the Accessibility chapter in your device’s user guide.
Источник