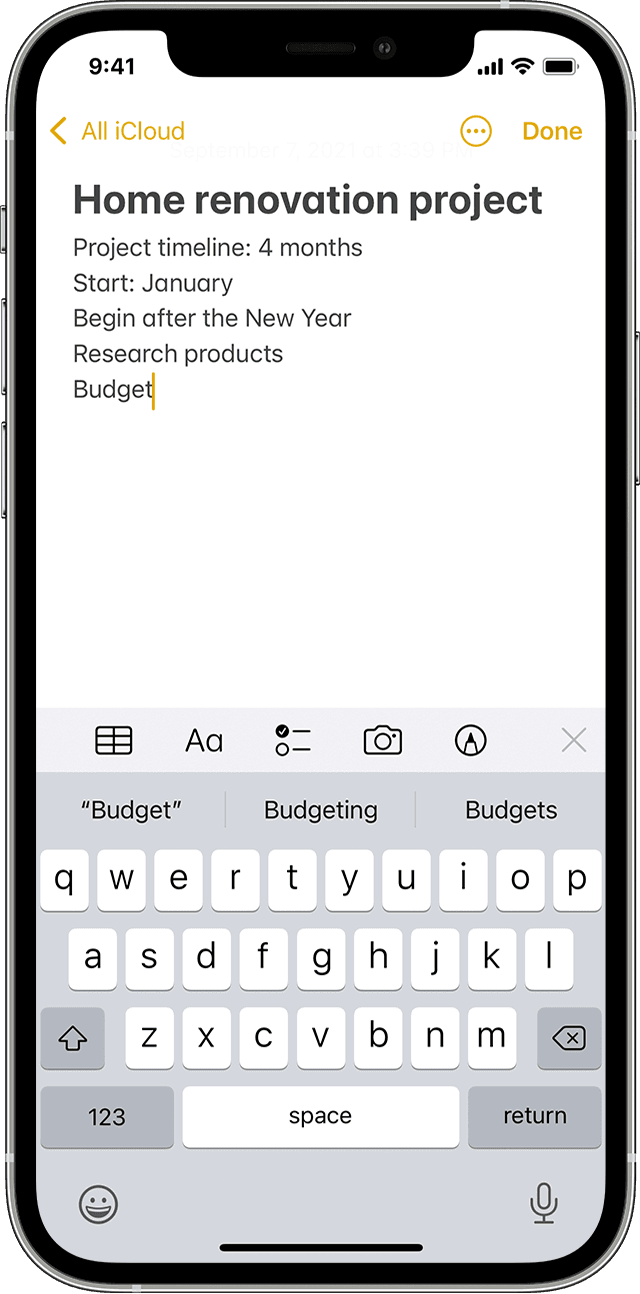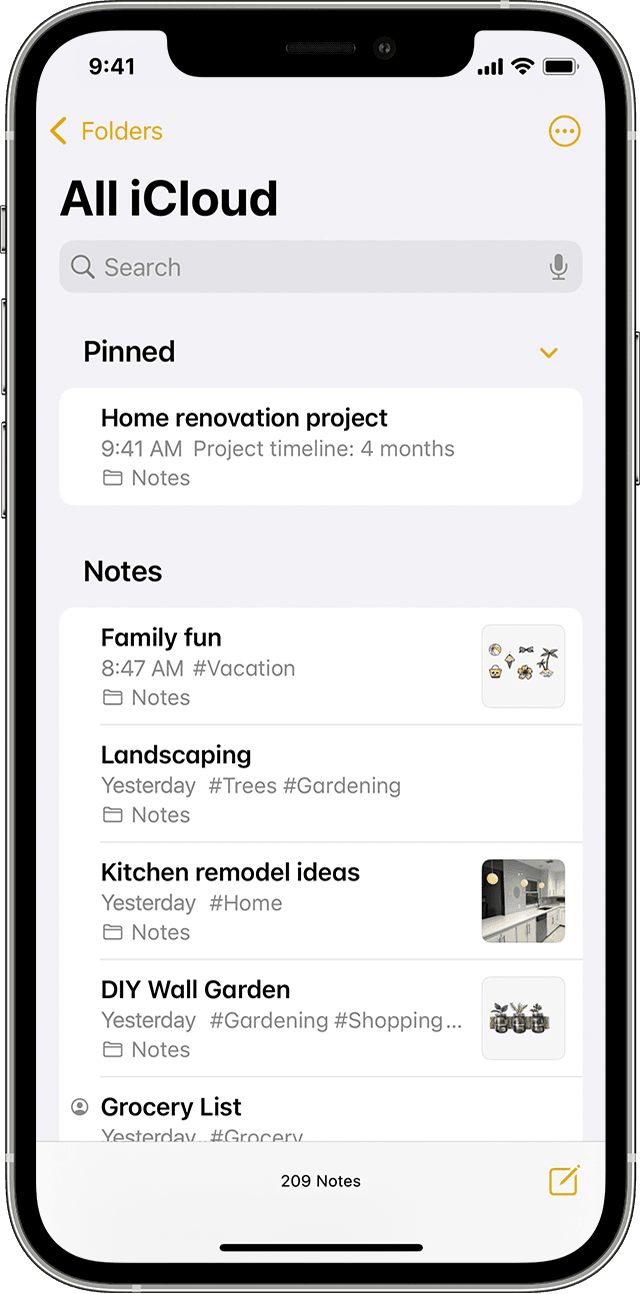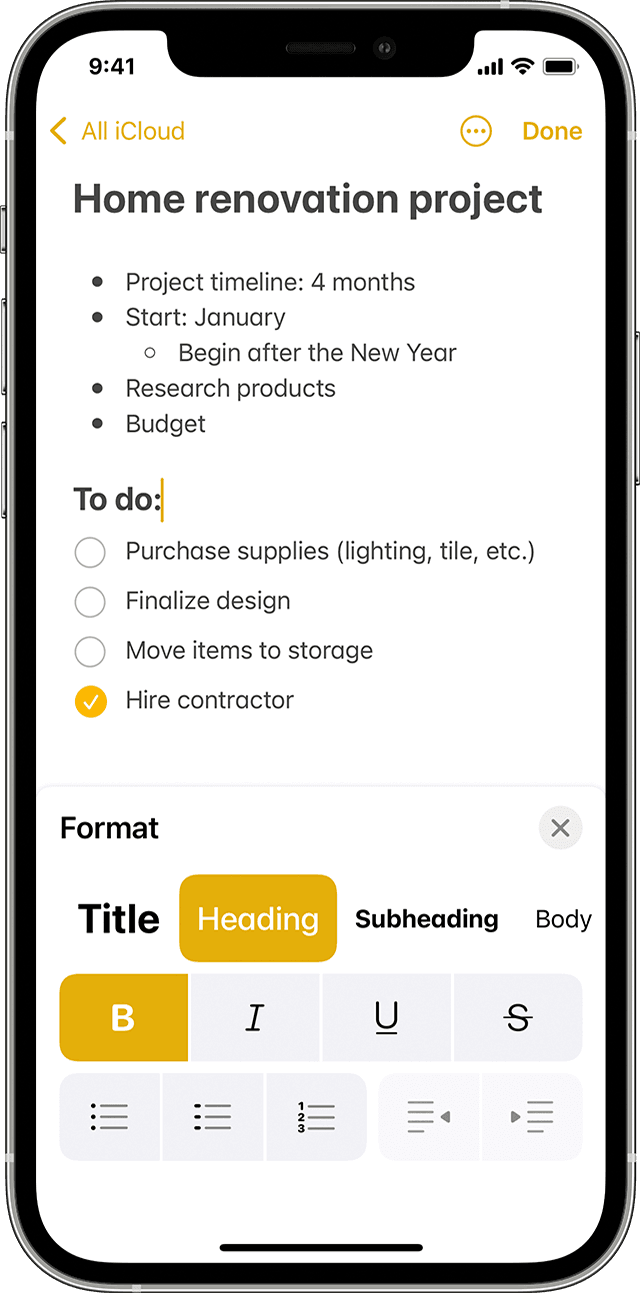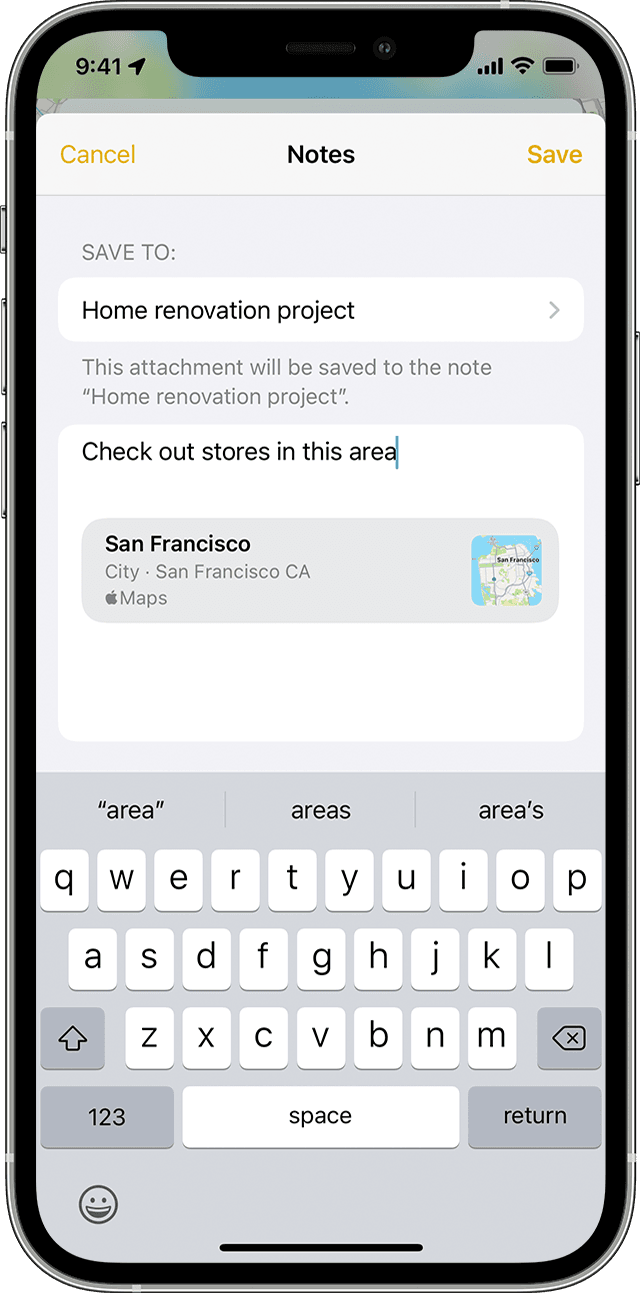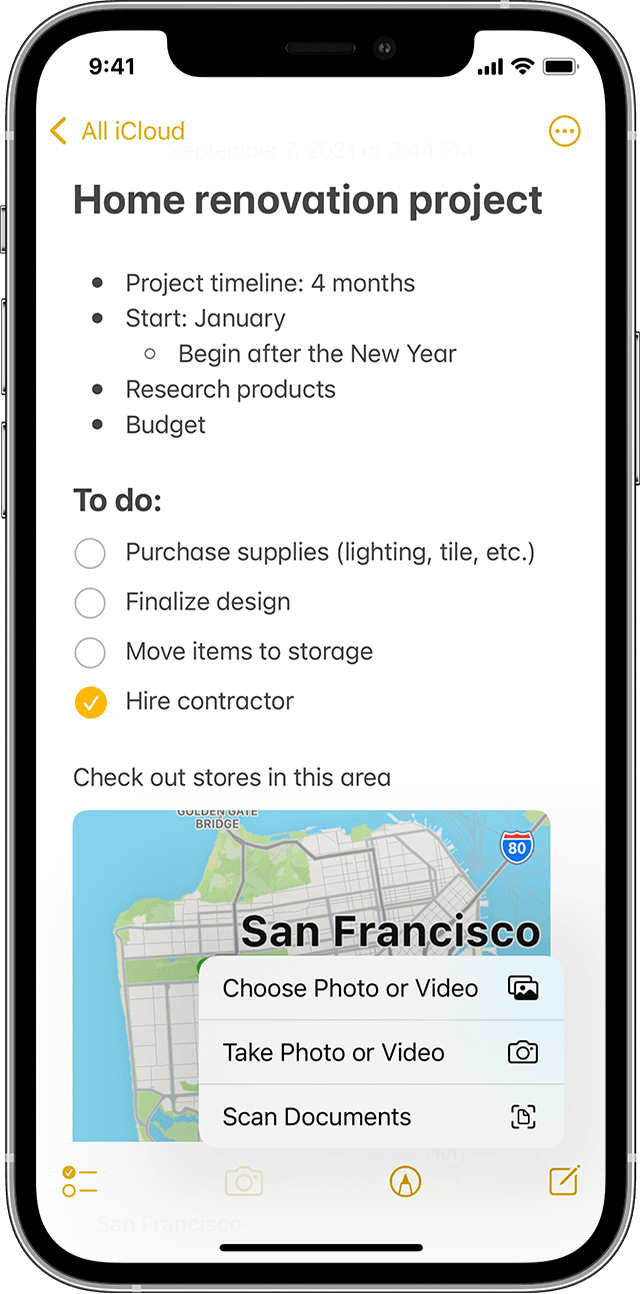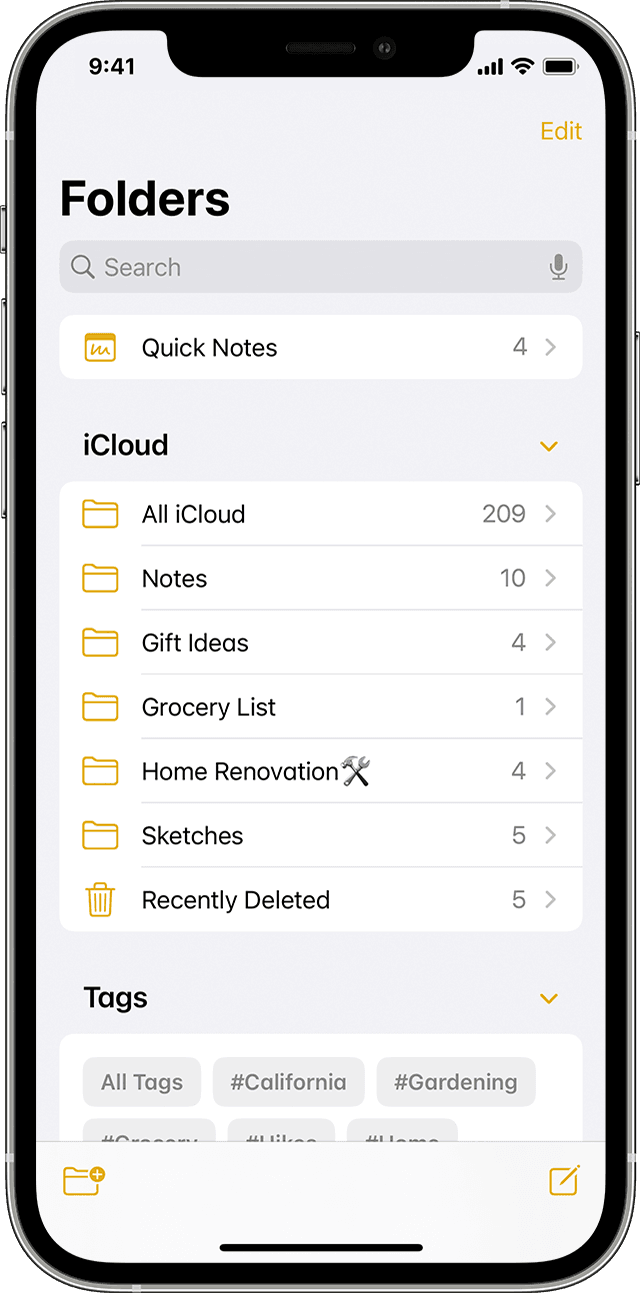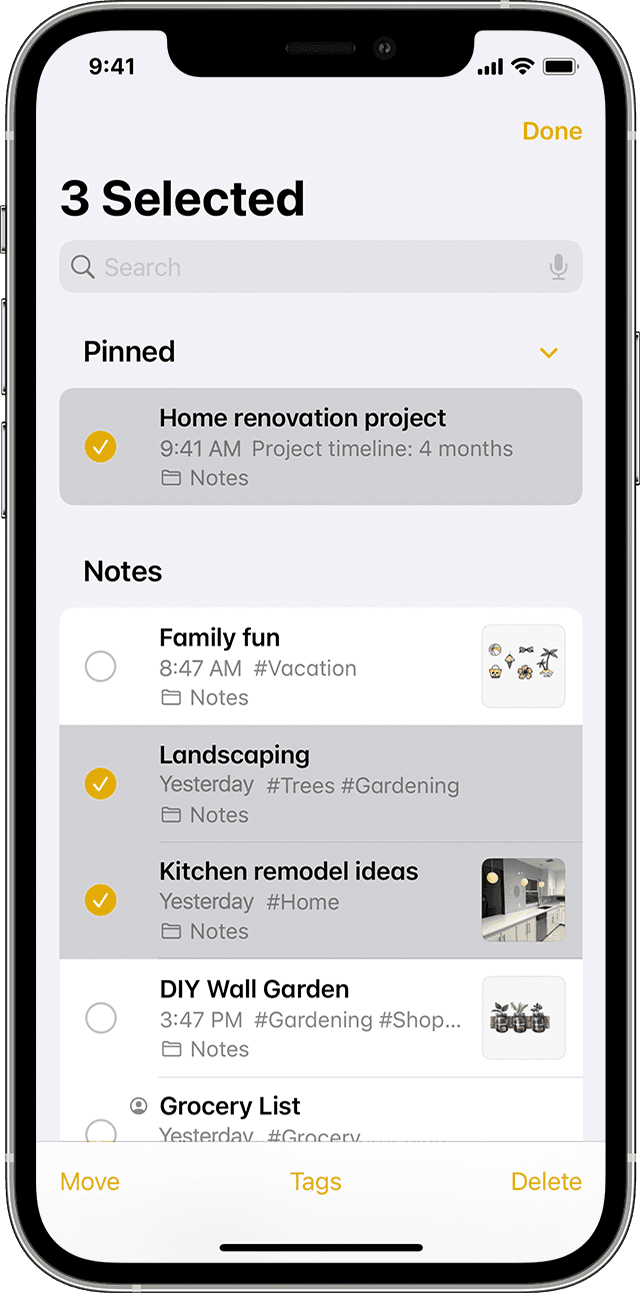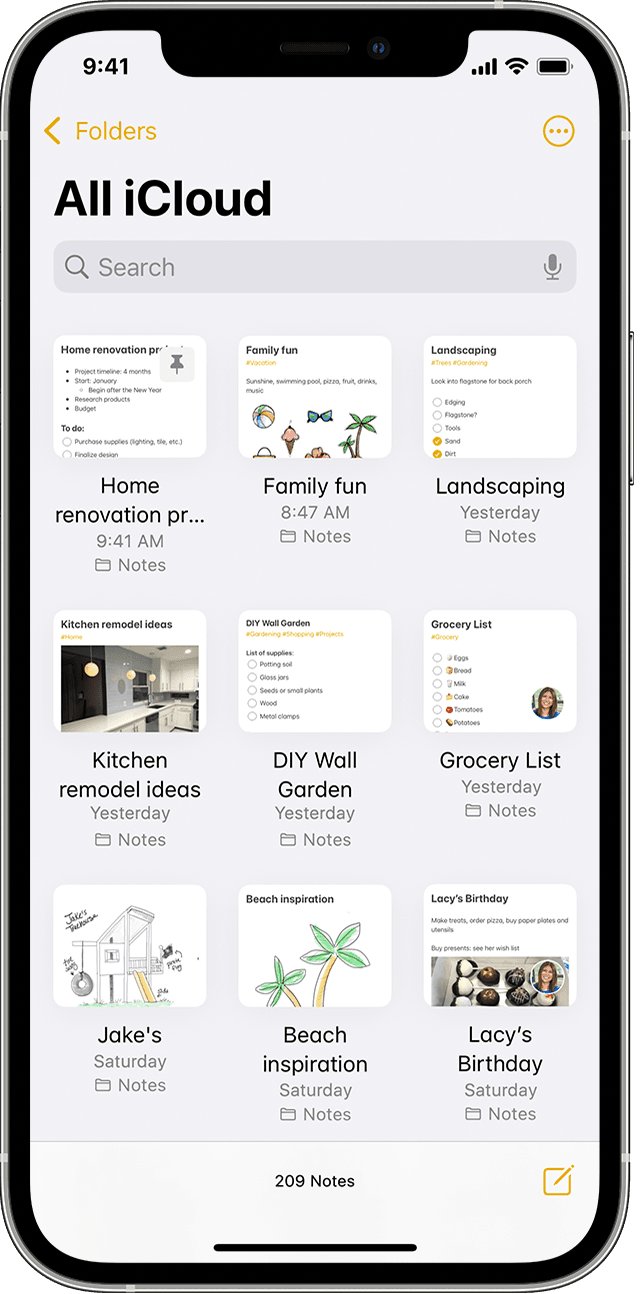- Notability 4+
- Easy note-taking & annotation
- Ginger Labs
- Screenshots
- Description
- Use Notes on your iPhone, iPad, and iPod touch
- Get started
- Create a new note
- Do more with Notes
- Pin a note
- Format a note
- Add an attachment
- Add a photo or video
- Create folders
- Move a note to a different folder
- See your notes in Gallery view
- Search for a note or attachment
- Create an instant note from the Lock Screen
- Keep your notes secure
- Delete a note
- Set up Notes with iCloud
- Notes for Watch 4+
- All your notes, on your wrist.
- Patrick Balestra
- Designed for iPhone
- Screenshots
- Description
- What’s New
- Ratings and Reviews
- Great App
- Not practical, unfortunately
- App Privacy
- No Details Provided
- Information
Notability 4+
Easy note-taking & annotation
Ginger Labs
-
- #96 in Productivity
-
- 4.6 • 11.3K Ratings
-
- Free
- Offers In-App Purchases
Screenshots
Description
Welcome to Notability: powerful, yet wonderfully simple note-taking and PDF annotation.
Apple Editors’ Choice and top ranked app worldwide on App Store, regularly #1.
Students, teachers, artists, and professionals use Notability daily to enrich their lives. Notes are just the beginning; find inspiration, capture ideas, and unleash your creativity with Notability.
CREATE MEMORABLE MULTI-MEDIA NOTES
• Work with a variety of note-taking, journaling, and drawing tools like ink, highlighter, text, and audio.
• Mark up imported textbooks, documents, lecture slides, class assignments, and images.
• Instantly create notes from a selection of templates with customizable spacing and backgrounds.
• Explore endless ideas with continuous page scroll.
• Add photos, GIFs, web pages, and more.
STAY ORGANIZED, PAPER-FREE
• Always keep your notes with you, without the weight, the hassle or the paper waste.
• Group notes with customizable subjects and dividers.
HANDWRITE AND SKETCH NATURALLY
• Ink is fine-tuned for the Apple Pencil for the most responsive, precise writing experience yet, including double-tap gesture for switching tools, erasing, and more.
• Precisely erase freehand ink or shapes with varied brush sizes.
• Quickly switch between ink or eraser styles with the Favorites Toolbar.
RECORD AND PLAYBACK AUDIO
• Get more out of your lectures and meetings when you record them.
• Replay audio recordings and tap anywhere on your note to hear what was said at that moment.
SHARE IDEAS IN PRESENTATION MODE
• Present ideas in full screen without distracting toolbars when connected to an external display.
• Engage an audience with all of Notability’s tools including a Laser Pointer.
DO MORE WITH MULTI-NOTE
• Work with two notes side-by-side.
• Quickly switch between notes and Drag & Drop handwriting, typed text, images, etc.
TYPE ANYWHERE
• Full-featured, left-aligned typing with word count and a wide range of fonts, custom fonts, sizes, and colors.
• Create outlines, interactive checklists, and text boxes.
IMPORT AND SHARE
• Import PDFs, DOCs, PPTs, images, GIFs, and more.
• Easily create searchable multi-page PDFs using the built-in Document Scanner.
FIND AND SHARE INSPIRATION
• Publish your notes for the world to see in the Notability Gallery.
• Browse notes from the community, search topics/tags, save your favorites for later, and download notes!
Download Notability for free on iPad, Mac, and iPhone and enjoy the Notability experience with limited editing and features.
Unlock unlimited note taking and premium content with a Notability annual subscription. Subscribers have access to:
• Unlimited edits, Auto Backup support, and iCloud sync.
• MyScript Handwriting Recognition and Math Conversion technology.
• Premium content like academic planners, journals, stickers, and much more!
Subscription auto-renews unless cancelled, and will be charged via Apple iTunes account on an annual basis. Prices may vary by location. You can manage your subscription in account settings after purchase. Family Sharing is not supported.
For technical assistance reach out to our team at support@gingerlabs.com
Visit notability.com to learn more, or connect with us @notabilityapp on Instagram and Twitter.
Privacy policy: https://notability.com/privacy
Terms of Service: https://notability.com/terms
Notability is a registered trademark of Ginger Labs, Inc.
Источник
Use Notes on your iPhone, iPad, and iPod touch
With Notes, you can capture a quick thought, create checklists, sketch ideas, and more. And with iCloud, you can keep your notes updated across all your devices.
Get started
- Make sure that your iPhone, iPad, or iPod touch has the latest version of iOS or iPadOS.
- To use the latest features of Notes, make sure that you set up Notes with iCloud or have notes saved on your device. Many Notes features won’t work with other email providers.
Create a new note
- Open Notes.
- Tap the Compose button , then create your note.
- Tap Done.
The first line of the note becomes its title. To change the formatting style of the first line, go to Settings > Notes > New Notes Start With, then select an option.
You can also quickly access Notes from Control Center. Go to Settings > Control Center, and add Notes. Then open Control Center and tap Notes to create a note. Or, just ask Siri to «Start a new note.»
Do more with Notes
With Notes, you can pin your top notes, draw, create checklists, scan and sign documents, and add attachments — like photos, videos, or web links.
Pin a note
Pin your favorite or most important notes to make them easier to find. To pin a note, swipe right over the note, then release. Or go to the note, tap the More button , then tap the Pin button . To unpin a note, swipe right over the note again.
Format a note
When you’re in a note, tap the table button or the formatting button to add a table, title, heading, or bulleted list. You can also touch and hold to quickly open a list of formatting options.
Add an attachment
To add something from another app, like a location or website, tap the Share button in the app that you want to share from. Tap the Notes app, then select the note that you want to add an attachment to, then tap Save.
Add a photo or video
To add a photo or video, tap in a note, then tap the Camera button . Tap Take Photo or Video to create a new photo or video, or Choose Photo or Video to add an existing one. Tap Use Photo or Use Video, or tap Add to add an existing one. You can also scan documents and add them to your notes.
Create folders
- If you’re in the Notes list, tap the back arrow icon to see your Folders list.
- In the Folders list, tap the New Folder button .
- Choose where to add the folder. To create a subfolder, drag the folder that you want to be a subfolder to the main folder. It will move below the main folder and be indented.
- Name your folder, then tap Save.
Move a note to a different folder
- If you’re in a note, tap the back arrow icon to go back to your Notes list.
- In the Notes list, tap the More button , then tap Select Notes.
- Tap the notes that you want to move.
- Tap Move, then select the folder you want to move them to.
See your notes in Gallery view
Gallery view gives you a new way to see your notes — making it easier than ever to find the note you’re looking for. Open a folder or list of notes, tap the More button , then tap View as Gallery.
To sort your notes inside of folders:
- Go to the folder that you want to sort.
- Tap the More button , then tap Sort Notes By.
- Choose how you want to sort your notes.
To sort all of your notes automatically, go to Settings > Notes, and tap Sort Notes By. Then choose how you want to sort your notes.
Search for a note or attachment
To search for a specific note, just tap the Search field, then enter what you’re looking for. You can search for typed and handwritten notes. Search can recognize what’s in the images inside of your notes. For example, if you search for «bike,» search will show you all images that you have with a bike. Search can also find specific text inside scanned documents or images, like receipts or bills.
To search for something in a specific note, select the note, tap the More button , then tap Find in Note and type what you’re searching for.
You can also search for attachments. While you’re in a Notes list, tap the More button , then tap View Attachments. To go to the note with the attachment, touch and hold the thumbnail of the attachment, then tap Show in Note.
Create an instant note from the Lock Screen
You can use an Apple Pencil with a compatible iPad to create an instant note from the Lock Screen or pick up where you left off on your last note. To change these settings, go to Settings > Notes, tap Access Notes from the Lock Screen, and choose an option.
Tap the Lock Screen with your Apple Pencil and create your note. Whatever you create is automatically saved in Notes.
Keep your notes secure
The Notes app lets you lock any note that you want to keep private from anyone else that might use your device. Depending on your device, you can use Face ID, Touch ID, along with a password to lock and unlock your notes.
Delete a note
- Swipe left over the note in the Notes list.
- Tap the Trash button .
You can also open the note, tap the More button , then tap Delete.
To recover a deleted note, go to the Folders list and tap Recently Deleted. Tap the note that you want to keep, tap in the note, then tap Recover. Learn what to do if you’re missing notes.
Set up Notes with iCloud
You can use iCloud to update your notes across all of your devices. To set up Notes with iCloud, go to Settings > [your name] > iCloud, then turn on Notes. You’ll see your notes on all of your Apple devices that you’re signed in to with the same Apple ID.
Источник
Notes for Watch 4+
All your notes, on your wrist.
Patrick Balestra
Designed for iPhone
-
- #139 in Productivity
-
- 3.8 • 478 Ratings
-
- $1.99
Screenshots
Description
Read and transfer your notes on Apple Watch.
How many times did you have to take out your iPhone from your pocket only to check a simple note? This will never be a problem again with Notes for Watch.
— Import notes from the official Notes app or just paste them in the app.
— Immediately transfer notes to your Apple Watch app. Read them even offline.
— Create and delete notes from your Apple Watch by dictating the content.
— No need to always come up with a note’s title, it’s optional so you can create notes as quickly as possible on the go.
— Uses your device default font size preference for an optimal reading experience.
— Ask Siri to show, create or append your NotesWatch notes.
— Localized in 8 languages.
— Supports iOS 11 and watchOS 4.
We’re always listening to your feedback. Just get in touch with us from the settings section of the app and we’ll get back to you as soon as possible!
What’s New
This app has been updated by Apple to display the Apple Watch app icon.
— Fix bug on iPhone X preventing some users to write notes correctly.
Ratings and Reviews
Great App
Dictation is good, synchronization works well too. Only two things about this app I don’t care for
1. After creating a note I have to hit “save” or it wont.
2. Only being able to take a note using my voice not the scribble text.
I have looked at just about every note taking app on the App Store right now (paid and free) I would say this is the best out there at this point.
Not practical, unfortunately
I’m typically skeptical of individual reviews, but having just downloaded this app I can say that most of the reviews are accurate regarding the impracticality of this app. Most of those issues regard the problems with synching. But you should also know that the watch will only let you see a single note page (in my case, the first one listed in the phone app) without letting you access additional note pages you may have. For example, I have four different note “pages” in the phone app, but the watch will only display the first note page without even allowing me the option to access the other three pages. With that in mind, I can’t even use the watch app as a way to simply view all of the notes on my phone, let alone any problems that may exist with synching, etc. This app has potential, but needs a handful of updates and fixes before it’s ready to be practically useful.
I love this app! I don’t get all of the problems people (well two, to be accurate) are having. I have been using the app for at least two years and I have never experienced any of the issues cited. You do have to study a bit to understand how the app goes about accomplishing tasks, but what program doesn’t? This is one of the most used apps on my watch. There are quite a number of apps out there for dealing with notes and note taking and I have downloaded and deleted most of them. My little yellow Notes Watch icon is the only one that is still on my watch.
App Privacy
The developer, Patrick Balestra , has not provided details about its privacy practices and handling of data to Apple.
No Details Provided
The developer will be required to provide privacy details when they submit their next app update.
Information
English, Danish, Dutch, French, German, Italian, Simplified Chinese, Spanish
Источник