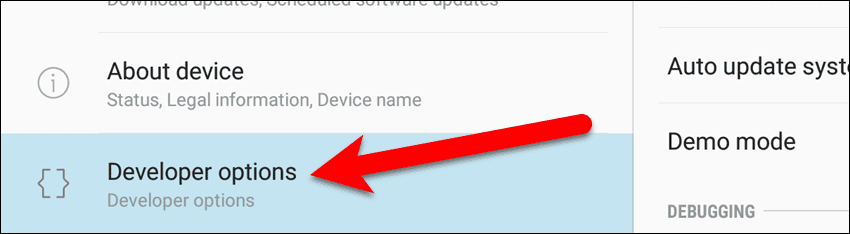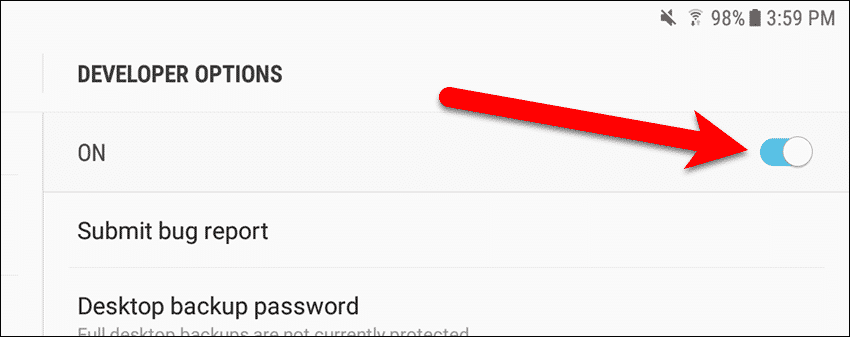- How To Speed Up Or Slow Down Android Device Animations
- Анимации в Android по полочкам (Часть 3. «Низкоуровневые» анимации)
- Часть 3. «Низкоуровневые» анимации
- 1. Рисование на канвасе View
- 2. Рисование на канвасе SurfaceView
- 3. OpenGL
- Анимации в Android по полочкам (Часть 2. Комплексные анимации)
- Часть 2. Комплексные анимации
- 1. Анимация изменений лэйаута (aka animateLayoutChanges)
- 2. Transitions framework
- Анимации в Android по полочкам (Часть 1. Базовые анимации)
- Часть 1. Базовые анимации
- 1. Кадр за кадром
- 2. Анимация свойств объекта (aka Property Animator)
- 3. Анимация View (aka View animation)
- 4. Анимация векторных ресурсов (aka AnimatedVectorDrawable)
How To Speed Up Or Slow Down Android Device Animations
Android device animations are displayed when you switch between apps and screens. Depending on how fast your device is, you might want to either speed up or slow down the animations, or turn them off completely.
If you’re using a not-so-speedy Android device, turning off the animations will improve your device’s performance. If you’re using a speedy device, speeding up animations, or turning them off completely, will make switching between apps and screens seem almost instantaneous. However, turning off animations completely may cause bugs in some apps. If that happens to you, speed up the animations to the fastest level, which is the lowest number.
Animations also drain the battery on your device faster. So, if you don’t notice any problems after turning off animations, you can save battery life by leaving them off until you need them.
Open the Settings app, if it’s not already open, by swiping down from the top of the screen once (or twice, depending on the brand of device you’re using) and tapping the Settings (gear) icon.
To speed up, slow down, or disable the animations on your Android device, the Developer options have to be available. Scroll to the bottom of the list in the left pane of the Settings app. If you don’t see the Developer options item, either before or after the About device item (depending on the brand of your device), you need to enable the Developer options. Once that’s done, return to the main Settings screen, scroll to the bottom, and tap “Developer options“.
Make sure the Developer options are on. If not, tap the slider button to turn them on.
The speed of the Android device animations are controlled by the “Window animation scale”, “Transition animation scale”, and “Animator duration scale” settings. The lower the number for each of these settings, the faster the animation and the faster your device will respond.
What do these animation values do?
- “Window animation scale” controls the speed at which app windows open and close.
- “Transition animation scale” controls the speed at which you can switch between apps.
- “Animator duration scale” controls all the smaller in-app animations, such as tapping menus and buttons.
Lower numbers for these values will improve the speed at which these tasks occur. However, the window and transition animations will not look as pretty with these settings at lower values or when they are off completely. So you must decide whether you want a faster phone or a prettier phone – you can’t have both.
Tap any of the animation settings to change its value. If you don’t want to turn the animations off, but you want them to happen as fast as possible, select the “Animation scale 0.5x” option. Turn off the currently selected animation type completely by selecting “Animation is off“. If you don’t notice any difference after changing the “Animator duration scale” value, you may have to reboot your device for the setting to take effect.
Remember, if you turn off the animations completely and then experience problems, set the animations to “Animation scale 0.5x“.
You must keep Developer options enabled to keep the animations at the adjusted settings or keep them off. When you turn off Developer options, or remove it from the Settings app, the animation settings will return to the default value of 1x.
Setting the animation scale to 10x could be useful if you’re trying to take a screenshot of a transition in an app, switching windows, or other small animations in apps.
What settings do you use for animations? Have you turned off the animations and experienced problems with some apps? If so, which apps and what types of problems? Let us know in the comments.
Источник
Анимации в Android по полочкам (Часть 3. «Низкоуровневые» анимации)
Все методы рассмотренные в предыдущих частях хороши и удобны, однако если нам нужно анимировать большое количество объектов, они могут оказаться не подходящими. В данной части мы рассмотрим способы которые нам позволят работать с действительно большим количеством объектов и создавать программно сложные анимации.
Часть 3. «Низкоуровневые» анимации
1. Рисование на канвасе View

Первый способ который мы рассмотрим это рисование в методе onDraw нашего объекта View . Реализуется данный способ просто, достаточно переопределить onDraw и в конце вызвать postInvalidateOnAnimation() .
В данном примере наш drawable будет перемещаться по оси x.
Пример со снежинками выше будет занимать несколько больше кода, т.к. нам нужно хранить состояние каждой отдельной снежинки отдельно.
- Случаи в которых легче нарисовать анимацию программно
Достоинства:
- Можно создавать анимации зависящие абсолютно от любых параметров
- Нет лишних затрат на объекты View
Недостатки:
- Расчёты анимации и отрисовка происходят в UI thread
2. Рисование на канвасе SurfaceView
Что если расчёт следующего шага анимации будет занимать значительное время? Мы всё ещё можем воспользоваться первым способом и вынести расчёты в отдельный поток. Но это всё равно не приведёт к 100% плавности в анимации т.к. UI thread может быть загружен ещё чем либо помимо нашей анимации.
Android позволяет отвязаться от основного цикла(main loop) отрисовки с помощью компонента SurfaceView . А раз мы больше не привязаны к основному циклу, то нам придётся держать свой поток для расчётов и отрисовки. SurfaceView предоставляет коллбэки в которых мы можем запустить и остановить наш поток. В потоке по окончанию расчётов мы будем отрисовывать нашу анимацию.
Реализация той же анимации снежинок будет выглядеть следующим образом:
- Случаи в которых легче нарисовать анимацию программно
- Игры
Достоинства:
- Можно создавать анимации зависящие абсолютно от любых параметров
- Нет лишних затрат на объекты View
Недостатки:
3. OpenGL

Точно также, как и на канвасе, мы можем рисовать используя OpenGL API. Если вы задумали что-либо сложнее чем куб на картинке, то стоит посмотреть в сторону какого-либо движка, например libgdx. К сожалению, даже базовый пример займёт здесь довольно много места, поэтому ограничимся только этим кратким превью.
- Высокая производительность и управление памятью, шейдеры
Недостатки:
Источник
Анимации в Android по полочкам (Часть 2. Комплексные анимации)
Приведённые в предыдущей части инструменты были относительно низкоуровневыми и в Android есть куда более простые способы добиться красивых анимаций не прибегая к прямому рисованию графики или изменению свойств объектов.
В этой части мы рассмотрим как можно минимумом усилий получить красивые анимации.
Часть 2. Комплексные анимации
1. Анимация изменений лэйаута (aka animateLayoutChanges)

Всё, что нам нужно сделать, чтобы добиться анимации как на гифке выше — это добавить флаг animateLayoutChanges в наш ViewGroup в xml. Теперь, когда мы удаляем или добавляем элемент в наш контейнер, либо изменяем его свойства, они автоматически будут анимированы.
Ладно, я немного слукавил когда говорил, что чтобы получить анимацию как на гифке выше, нужно всего лишь установить флаг. Добавление animateLayoutChanges на самом деле устанавливает LayoutTransition нашей ViewGroup. Но LayoutTransition по умолчанию анимирует только изменение видимости объектов в лэйауте. Поэтому если мы хотим изменять свойства объекта (например ширину и высоту) нужно включить эту опцию отдельно:
Теперь точно всё. Если захочется как-то кастомизировать это поведение, то у LayoutTransition есть метод setAnimator позволяющий задать свою собственную анимацию изменений. Ну самые хардкорные ребята всегда могут написать свой LayoutTransition .
• Применение:
Базовая анимация изменений объектов на сцене.
• Достоинства:
Минимальные трудозатраты
• Недостатки:
Слабая кастомизация
2. Transitions framework
Начиная с API 19 в Android появился новый фреймворк позволяющий создавать сложные анимации с участием большого количества элементов и минимумом кода.
Есть два основных варианта его использования:
1) Использование TransitionManager.beginDelayedTransition(ViewGroup)
Чтобы создать анимацию необходимо перед внесением изменений в наши View вызвать TransitionManager.beginDelayedTransition(ViewGroup) и передать в него ViewGroup, который мы хотим анимировать. Фрэймворк запомнит состояние View и запустит анимацию на следующем кадре.
2) Создание сцен
Создание анимации в этом случае сводится к созданию двух похожих xml, отвечающих за начальное и конечное состояние ваших анимаций. Соответственно, id объектов в xml должны совпадать, чтобы дать фреймворку возможность найти соответствие (На самом деле beginDelayedTransition тоже создаёт сцены, одну в момент вызова, а вторую на следующем кадре. После чего запускает анимацию между ними).
Кастомизация в Transitions framework достигается за счёт передачи объекта Transition вторым параметром. По умолчанию используется AutoTransition() , так что код ниже будет работать абсолютно так-же, как и код выше.
И если заглянуть внутрь AutoTransition можно заметить что анимации будут происходить в последовательно в следующем порядке:
— анимируются исчезающие объекты
— анимируются изменения размеров
— анимируются появляющиеся объекты
• Применение:
Анимация большого количества объектов
• Достоинства:
Минимальные трудозатраты
Доступная кастомизация
Источник
Анимации в Android по полочкам (Часть 1. Базовые анимации)
Сегодня я хочу немного рассказать про анимацию в Android. Думаю для всех достаточно очевидный факт, что анимации могут украсить наше приложение. Но я считаю, что они могут намного больше. Первое это — хорошие анимации даже при скромной графике могут вывести наше приложение на абсолютно новый уровень. Второе — это дополнительный инструмент для общения с пользователем, позволяющий фокусировать внимание, подсказывать механики приложения, и многое другое… но это отдельная большая тема.
Сегодня мы поговорим об инструментах для создания анимации. К сожалению, так получилось, что в Android достаточно много способов что либо анимировать, и по началу в них очень легко запутаться. Я постараюсь привести максимально общую классификацию и оставлю ссылки исключительно на документацию, т.к. туториалов можно найти предостаточно. Надеюсь эта статья поможет уложить в голове всё по полочками и, при необходимости создать анимацию, выбрать наиболее подходящий способ.
Часть 1. Базовые анимации
Часть 2. Комплексные анимации
Часть 3. «Низкоуровневые» анимации
Часть 1. Базовые анимации
1. Кадр за кадром
Предполагаю, что первая анимация в мире создавалась именно так, и в Android до сих пор доступна эта возможность.
Всё что нужно сделать это создать xml со ссылками на каждый кадр:
И запустить анимацию (Здесь и далее все примеры будут приведены на Kotlin):
Сложные по графике анимации, небольших размеров и подготовленные во внешнем редакторе.
Возможность достичь любой сложности эффектов
Большое потребление ресурсов и, как следствие, довольно затратный импорт в приложение с возможностью получить OutOfMemory. Если по каким-то причинам вам нужно показывать большое количество кадров, то придётся писать свою реализацию с постепенной подгрузкой изображений в память. Но если так пришлось делать, возможно проще прибегнуть к видео?
2. Анимация свойств объекта (aka Property Animator)
Если нам нужно всего-лишь передвинуть что-нибудь на несколько пикселей в сторону или изменить прозрачность, чтобы не плодить миллион очень похожих друг на друга кадров на помощь приходит Animator. Фактически с помощью него можно анимировать любое свойство любых объектов.
Базовый абстрактный класс называется Animator, у него есть несколько наследников, нам важны:
ValueAnimator — позволяет анимировать любое свойство
ObjectAnimator — наследуется от ValueAnimator и имеет упрощённый интерфейс для анимации свойств View.
ViewPropertyAnimator — Предоставляет ещё один удобный интерфейс для анимации View. Не унаследован от Animator и используется в методе View::animate()
Анимацию выше можно описать как в коде:
так и в XML ( animator/open_animator.xml ):
Так-же есть возможность описать нашу анимацию переходов между стейтами View, что соответсвенно, с лёгкостью позволит создать анимированные переходы между стейтами у любых View. Описанная в XML анимация будет автоматически запущена при смене состояния View.
animator/state_animator.xml
Анимация View объектов и любых их параметров
Анимация любых других параметров
В некоторой степени требовательны к ресурсам
3. Анимация View (aka View animation)
До появления Animator в Android были только Animations. Основной недостаток которых был в том что они анимировали только представление вида и никак на самом деле не изменяли его свойства. Поэтому если хочется анимировать перемещение какого-либо элемента, то дополнительно по окончанию анимации нужно изменить ещё его свойства. Такой подход так или иначе не очень удобен, если вам нужна чуть более сложная анимация или нужно отлавливать нажатия в момент анимации.
Анимацию можно запустить как в коде:
так и в XML (обратите внимание, что синтаксис отличается от xml для Animator):
anim/open_animation.xml
Там, где API не позволяет использовать Animator.
Устаревший API, меняет только представление вида.
4. Анимация векторных ресурсов (aka AnimatedVectorDrawable)
На мой взгляд самая интересная часть в Android анимациях. Можно относительно малыми силами добиваться сложных и интересных эффектов. Трансформации иконок в Android сделаны именно так.
VectorDrawable состоит из Path и Group элементов. Создание анимации сводится к тому, чтобы прописать движение к этим элементам. Андроид на картинке выше, в коде будет выглядеть так:
Чтобы не писать XML вручную можно воспользоваться онлайн инструментом.
Начиная с API 25 векторные анимации отрисовываются в RenderThread, поэтому, даже если мы загрузим чем-то наш UI Thread (но мы же никогда так не делаем, да?), анимации всё равно будут проигрываться плавно.
Иконки
Анимационные эффекты
Нет возможности вручную управлять точкой анимации во времени (т.е. фактически отсутствует какой-либо метод, вроде setCurrentTime)
Источник