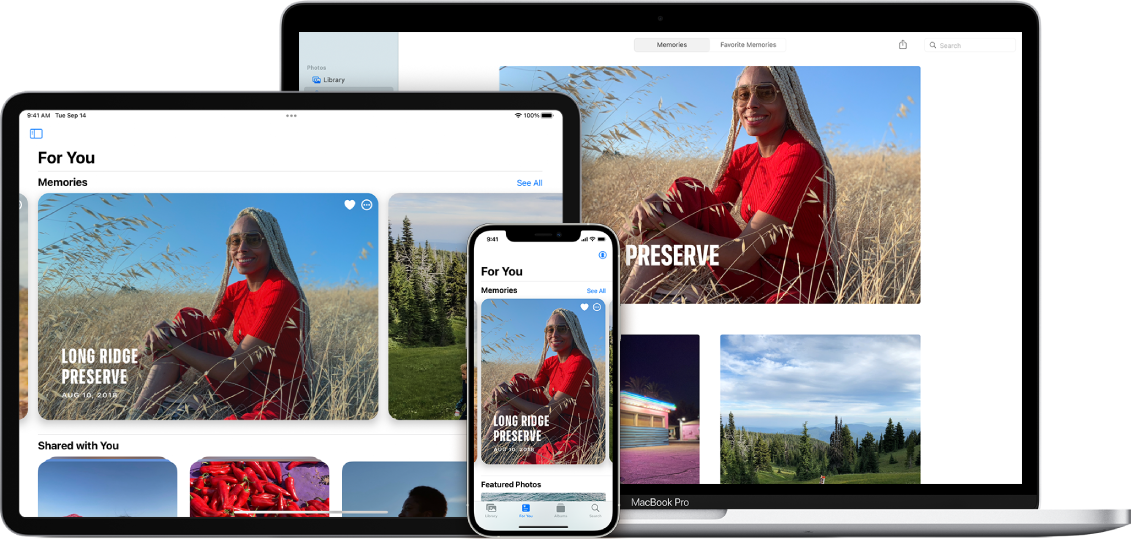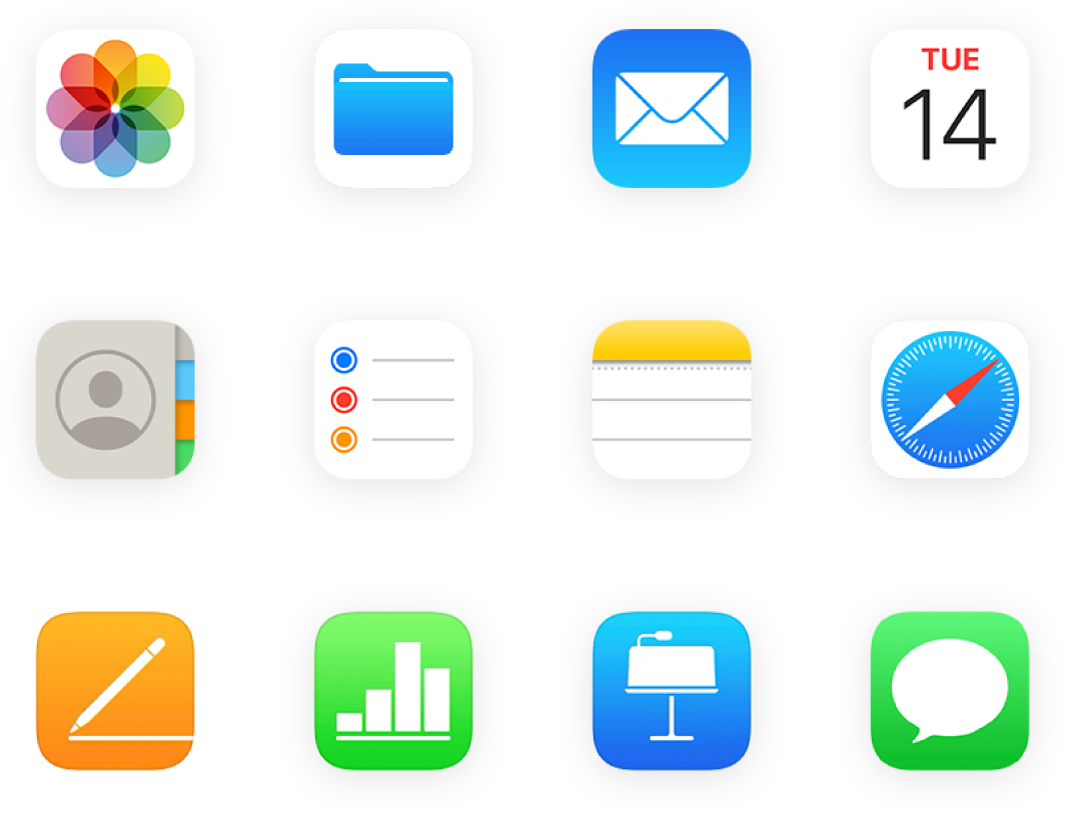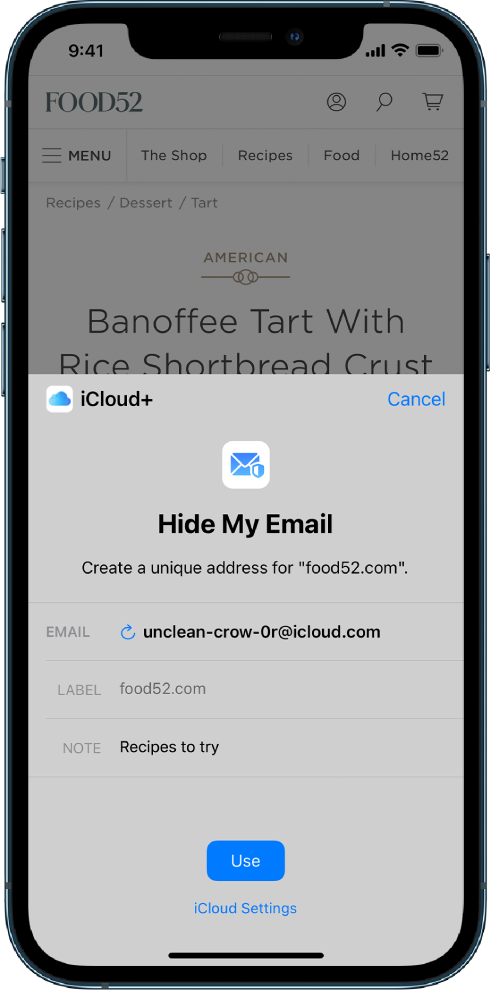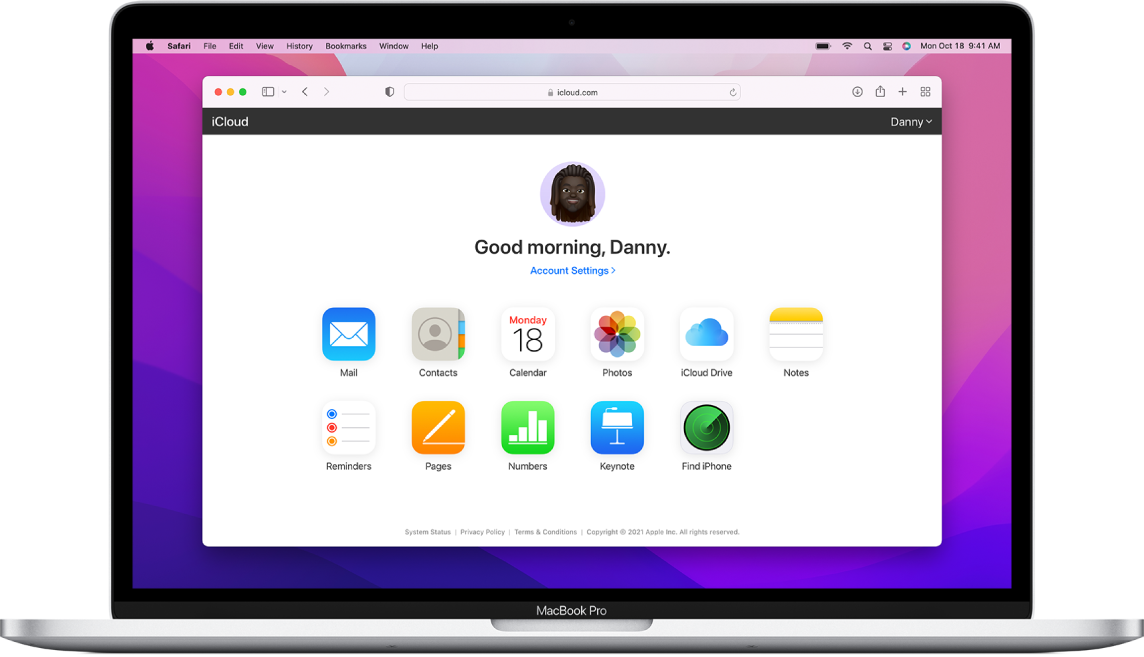- iCloud User Guide
- What is iCloud?
- Use iCloud with your favorite apps
- Get more storage and features with iCloud+
- Use iCloud on the web
- Get help with iCloud Photos
- What if some of my photos and videos are missing after I turn on iCloud Photos?
- On your Mac with OS X Yosemite 10.10.3 or later
- On your PC with Windows 8 or later
- What happens when you delete photos from a device using iCloud Photos?
- Can I see all the photos and videos from my Mac on iCloud.com?
- How do I check the status of my uploads or downloads to iCloud Photos?
- What happens when I go over my iCloud storage limit?
- How do I turn off iCloud Photos on only one device?
- How do I remove all iCloud Photos content from iCloud and my devices?
- What happened to the My Photo Stream album?
- Learn more
- Upgrade to iCloud+
- How iCloud+ works
- iCloud+ with 50GB storage
- iCloud+ with 200GB storage
- iCloud+ with 2TB storage
- Upgrade to iCloud+ from any device
- How to upgrade on your iPhone, iPad, or iPod touch
- How to upgrade on your Mac
- How to upgrade on your Windows PC
- Learn more
- iCloud security overview
- Data security
- End-to-end encryption
- Data types and encryption
- Additional information
- iCloud Data Recovery Service
- Messages in iCloud
- Health data
- Privacy
- Learn more
iCloud User Guide
What is iCloud?
iCloud is the service from Apple that securely stores your personal information, keeps it up to date on all your devices, and makes it easy to share your photos, files, and more with friends and family.
Use iCloud with your favorite apps
See the same photos and videos everywhere. Keep your files up to date on all your devices. Store data from your favorite apps and see it anywhere iCloud is turned on.
Get more storage and features with iCloud+
When you upgrade to iCloud+, you get more iCloud storage for your photos and files and access to features like iCloud Private Relay (beta) and Hide My Email.
Use iCloud on the web
See your mail, photos, files, and more on iCloud.com. They’re safe, up to date, and available wherever you are.
To explore the iCloud User Guide, click Table of Contents at the top of the page, or enter a word or phrase in the search field.
If you need more help, visit the iCloud Support website.
Not all features are available in all countries or regions.
Источник
Get help with iCloud Photos
Learn how to manage iCloud Photos, find missing photos and videos, and delete the ones you don’t want anymore.
What if some of my photos and videos are missing after I turn on iCloud Photos?
Look for your missing photos and videos in the Recently Deleted album of your Photos app, and make sure that you signed in to iCloud with the correct Apple ID. Learn more about how to find missing photos and videos in the Photos app.
Any photos or videos you copy to your device through iTunes are not copied in iCloud Photos. To add your original, full resolution versions, follow these steps:
On your Mac with OS X Yosemite 10.10.3 or later
To upload original versions of your photo library, open the Photos app, then choose Photos > Preferences and turn on iCloud Photos.
You can also use AirDrop to copy the photos from your computer to your iPhone, iPad, or iPod touch:
- Make sure that you’re signed in with the same Apple ID on your computer and iOS device.
- Unlock your iOS device and turn on AirDrop.
- Open a new Finder window on your Mac and choose AirDrop in the sidebar.
- Drag the photos to the icon for the iOS device in the Finder window.
On your PC with Windows 8 or later
What happens when you delete photos from a device using iCloud Photos?
When you delete a photo or video from the Photos app on your iPhone, iPad, iPod touch, or Mac, it also deletes from your iCloud Photos and any other devices where you’re signed in to iCloud Photos. It also no longer counts towards your iCloud storage. If you want to remove photos and videos from all your iOS devices, your Mac, and iCloud.com, you can delete them in the Photos app.
You can recover your photos and videos from the Recently Deleted album for 30 days. Learn how to recover a recently deleted photo.
Can I see all the photos and videos from my Mac on iCloud.com?
iCloud Photos uploads photos and videos from your Mac System Library. Photos and videos that you keep outside of your System Library won’t upload or update across your devices.
How do I check the status of my uploads or downloads to iCloud Photos?
- Open the Photos app.
- Select the Library tab, then tap All Photos.
- Scroll to the bottom to see the status bar.
You can also find photos and videos from your Photos Library that haven’t been uploaded to iCloud in a smart album on your Mac.
What happens when I go over my iCloud storage limit?
If you exceed your iCloud storage limit, photos and videos won’t upload to iCloud and your library won’t stay up to date across your devices. To continue using iCloud Photos, upgrade your storage plan or reduce the amount of storage that you’re using.
Reduce the storage for iCloud Photos by deleting photos and videos that you don’t want to keep from your iOS devices or on iCloud.com. Your device will immediately remove any photos and videos that you delete and they won’t be available for recovery in your Recently Deleted album.
If you’re out of storage, your devices won’t back up to iCloud, and new photos, videos, documents, and your information won’t stay up to date.
How do I turn off iCloud Photos on only one device?
You can turn off iCloud Photos on a single device when you follow these steps:
- On your iPhone, iPad, or iPod touch, go to Settings > [your name] > iCloud > Photos, then turn off iCloud Photos.
- On your Mac, open the Photos app, then choose Photos > Preferences, then click iCloud, then deselect iCloud Photos.
- On your Apple TV 4K or Apple TV HD, go to Settings > Accounts > iCloud. Under Photos, press Select to turn off iCloud Photos.
If you have Optimize Storage turned on, you might not have all of your original photos and videos on your device. To download the original photos and videos on your iOS device, go to Settings > [your name] > iCloud > Photos and select Download and Keep Originals. On your Mac, open Photos, choose Photos > Preferences, then click iCloud, then select Download Originals to this Mac. Keep your device plugged in to power and connected to the internet. After your originals download, you can turn off iCloud Photos. You can also select the photos and videos that you want to download from iCloud.com.
Before you turn off iCloud Photos, you might want to make a copy of your photos and videos.
How do I remove all iCloud Photos content from iCloud and my devices?
To turn off your iCloud Photos everywhere, follow these steps:
- On your iPhone, iPad, or iPod touch, go to Settings > [your name] > iCloud > Manage Storage > Photos, then tap Disable & Delete.
- On your Mac, go to Apple menu > System Preferences, then click Apple ID. Choose iCloud, then click Manage. Select Photos, then click Turn Off and Delete.
If you change your mind, follow the steps above on your device then select Undo Delete.
Photos and videos are stored in your account for 30 days. To download your photos and videos on your iOS device, go to Settings > [your name] > iCloud > Photos and select Download and Keep Originals. On your Mac, open Photos, choose Photos > Preferences, then click iCloud, then select Download Originals to this Mac. You can also select the photos and videos that you want to download from iCloud.com.
What happened to the My Photo Stream album?
When you turn on iCloud Photos, photos from My Photo Stream that are in your My Photo Stream album but not saved to your library are removed. After you turn on iCloud Photos, you won’t see a separate My Photo Stream album.
If you have an additional device with My Photo Stream turned on and iCloud Photos turned off, you’ll still see a My Photo Stream album on that device. Any new photos that you take or add to your library show in that album on that device.
Learn more
In earlier versions of iOS, macOS, tvOS, and iCloud for Windows, iCloud Photos was called iCloud Photo Library.
Information about products not manufactured by Apple, or independent websites not controlled or tested by Apple, is provided without recommendation or endorsement. Apple assumes no responsibility with regard to the selection, performance, or use of third-party websites or products. Apple makes no representations regarding third-party website accuracy or reliability. Contact the vendor for additional information.
Источник
Upgrade to iCloud+
With iCloud, you automatically get 5GB of free iCloud storage for your photos, videos, files, and more. If you want more storage and premium features, you can upgrade to iCloud+ from any of your devices.
How iCloud+ works
iCloud+ is Apple’s premium cloud subscription service. It gives you more storage for your photos, files, and backups, as well as additional features including iCloud Private Relay, Hide My Email, and HomeKit Secure Video support.* You can choose from three plans:
iCloud+ with 50GB storage
- 50GB of storage
- iCloud Private Relay (Beta)
- Hide My Email
- Custom Email Domain
- HomeKit Secure Video support for one camera
Share everything with up to five other family members.
iCloud+ with 200GB storage
- 200GB of storage
- iCloud Private Relay (Beta)
- Hide My Email
- Custom Email Domain
- HomeKit Secure Video support for up to five cameras
Share everything with up to five other family members.
iCloud+ with 2TB storage
- 2TB of storage
- iCloud Private Relay (Beta)
- Hide My Email
- Custom Email Domain
- HomeKit Secure Video support for an unlimited number of cameras
Share everything with up to five other family members.
After you upgrade, your storage and features are available immediately, and your monthly payment date reflects the purchase date for your plan. If you upgrade from one paid plan to another, we’ll cancel your existing plan and charge you the prorated cost** of your new, larger plan.
You’re billed every month for iCloud+ unless you downgrade or cancel your plan. Each month you’ll get an email to remind you of your upcoming payment.
* Not all features are available in all countries or regions. HomeKit Secure Video requires a supported iCloud plan, compatible HomeKit-enabled security camera, and HomePod, Apple TV, or iPad running as a home hub. Private Relay is currently in beta. Some websites might have issues like showing content for the wrong region or requiring extra steps to sign in.
** You’ll be charged the cost of the higher-tier plan minus the prorated cost of your previous plan.
Upgrade to iCloud+ from any device
Whether you’re on an iPhone, iPad, iPod touch, Mac, or PC, upgrading to iCloud+ is simple. Choose your device below and buy more in just a few quick steps.
How to upgrade on your iPhone, iPad, or iPod touch
- Go to Settings > [your name] > iCloud > Manage Storage or iCloud Storage.
- Tap Buy More Storage or Change Storage Plan.
- Choose a plan and follow the onscreen instructions.
If you’re on your iPhone, iPad, or iPod touch with iOS 14 or iPadOS 14 or later, tap here to upgrade to iCloud+.
How to upgrade on your Mac
- Choose Apple menu > System Preferences, then click Apple ID.
- Click iCloud.
- Click Manage in the lower-right corner.
- Click Change Storage Plan or Buy More Storage, and choose a plan.
- Click Next and enter your Apple ID password.
How to upgrade on your Windows PC
- Open iCloud for Windows.
- Click Storage.
- Click Change Storage Plan.
- Choose a plan, then click Next.
- Enter your Apple ID password, then click Buy.
Learn more
- When you buy iCloud+, your upgrade is billed to the Apple ID that you use with iCloud. See or change your Apple ID payment information.
- If you reach or exceed your iCloud storage limit, learn how to make space available. You get 1GB of free storage with web-only access to iCloud.
- With Apple One, you can bundle iCloud+ with Apple Music, Apple TV+, Apple Arcade, and more for a low monthly price. Learn how to sign up for Apple One. Apple One subscription plan availability varies by country or region.
- If you have more space in iCloud than you need, you can downgrade or cancel your iCloud+ plan at any time.
Information about products not manufactured by Apple, or independent websites not controlled or tested by Apple, is provided without recommendation or endorsement. Apple assumes no responsibility with regard to the selection, performance, or use of third-party websites or products. Apple makes no representations regarding third-party website accuracy or reliability. Contact the vendor for additional information.
Источник
iCloud security overview
iCloud uses best-in-class security technologies, employs strict policies to protect your information, and leads the industry by adopting secure, privacy-preserving technologies like end-to-end encryption for your data.
Data security
iCloud secures your information by encrypting it when it’s in transit and storing it in iCloud in an encrypted format. Many Apple services use end-to-end encryption, which means that only you can access your information, and only on trusted devices where you’re signed in with your Apple ID.
In some cases, your iCloud data may be stored using third-party partners’ servers—such as Amazon Web Services or Google Cloud Platform—but these partners don’t have the keys to decrypt your data stored on their servers.
End-to-end encryption
End-to-end encryption provides the highest level of data security. On each of your devices, the data that you store in iCloud and that’s associated with your Apple ID is protected with a key derived from information unique to that device, combined with your device passcode which only you know. No one else, not even Apple, can access end-to-end encrypted information.
End-to-end encryption requires that you use two-factor authentication for your Apple ID and set a passcode on your device. Some features also require recent software, generally iOS 13 or later. With two-factor authentication, your account can be accessed only on devices you trust, like your iPhone, iPad, or Mac. Keeping your software up to date, using two-factor authentication for your Apple ID, and protecting your device with a passcode—or password on Mac—Face ID, or Touch ID are the most important things that you can do to maintain the security of your devices and data.
Data types and encryption
Here’s more detail on how iCloud protects your data.
| Data | Encryption | Notes |
|---|---|---|
| Backup | In transit & on server | A minimum of 128-bit AES encryption |
| Calendars | In transit & on server | |
| Contacts | In transit & on server | |
| iCloud Drive | In transit & on server | |
| Notes | In transit & on server | |
| Photos | In transit & on server | |
| Reminders | In transit & on server | |
| Safari Bookmarks | In transit & on server | |
| Siri Shortcuts | In transit & on server | |
| Voice Memos | In transit & on server | |
| Wallet passes | In transit & on server | |
| iCloud.com | In transit | All sessions at iCloud.com are encrypted with TLS 1.2. Any data accessed via iCloud.com is encrypted on server as indicated in this table. |
| In transit | All traffic between your devices and iCloud Mail is encrypted with TLS 1.2. Consistent with standard industry practice, iCloud does not encrypt data stored on IMAP mail servers. All Apple email clients support optional S/MIME encryption. | |
| Apple Card transactions | End-to-end | |
| Health data | End-to-end | Additional info below |
| Home data | End-to-end | |
| Keychain | End-to-end | Includes all of your saved accounts and passwords |
| Maps Favorites, Collections and search history | End-to-end | |
| Memoji | End-to-end | |
| Messages in iCloud | End-to-end | Additional info below |
| Payment information | End-to-end | |
| QuickType Keyboard learned vocabulary | End-to-end | |
| Safari History, Tab Groups, and iCloud Tabs | End-to-end | |
| Screen Time | End-to-end | |
| Siri information | End-to-end | Includes Siri settings and personalization, and if you have set up Hey Siri, a small sample of your requests |
| Wi-Fi passwords | End-to-end | |
| W1 and H1 Bluetooth keys | End-to-end |
Additional information
iCloud Data Recovery Service
If you forget your password or device passcode, iCloud Data Recovery Service can help you decrypt your data so you can regain access to your photos, notes, documents, device backups, and more. Data types that are protected by end-to-end encryption—such as your Keychain, Messages, Screen Time, and Health data—are not accessible via iCloud Data Recovery Service. Your device passcodes, which only you know, are required to decrypt and access them. Only you can access this information, and only on devices where you’re signed in to iCloud.
Messages in iCloud
For Messages in iCloud, if you have iCloud Backup turned on, your backup includes a copy of the key protecting your messages. This ensures you can recover your messages if you lose access to your Keychain and your trusted devices. When you turn off iCloud Backup, a new key is generated on your device to protect future messages and isn’t stored by Apple.
Health data
If you back up your device on your Mac or iTunes, Health data is stored only if the backup is encrypted. Learn more about managing your Health data.
Privacy
Apple believes that privacy is a human right. Our Privacy Policy covers how we collect, use, disclose, transfer, and store your information. And in addition to adhering to the Apple Privacy Policy, Apple designs all iCloud features with your privacy in mind.
Learn more
Learn more about advanced security features in Apple products.
Information about products not manufactured by Apple, or independent websites not controlled or tested by Apple, is provided without recommendation or endorsement. Apple assumes no responsibility with regard to the selection, performance, or use of third-party websites or products. Apple makes no representations regarding third-party website accuracy or reliability. Contact the vendor for additional information.
Источник