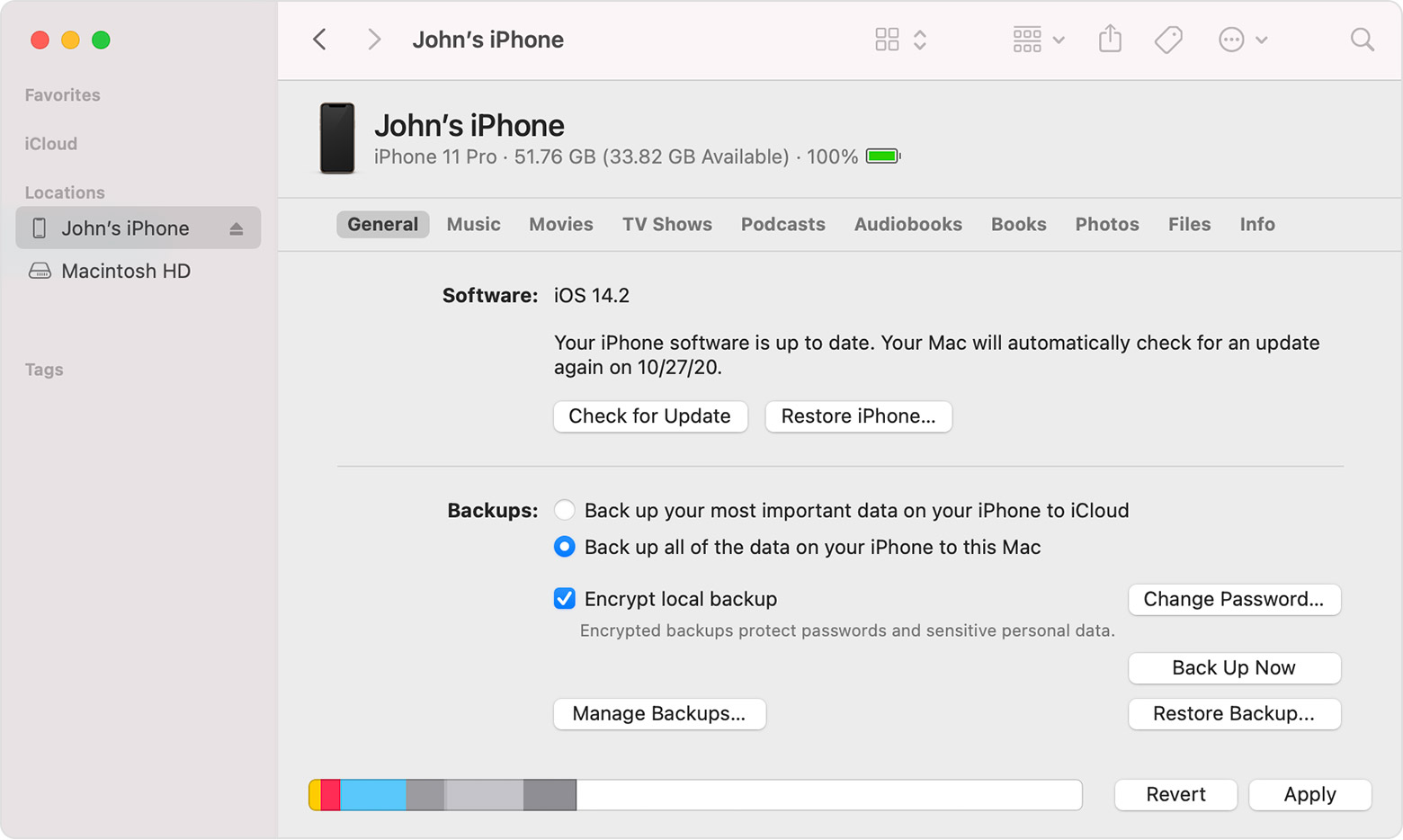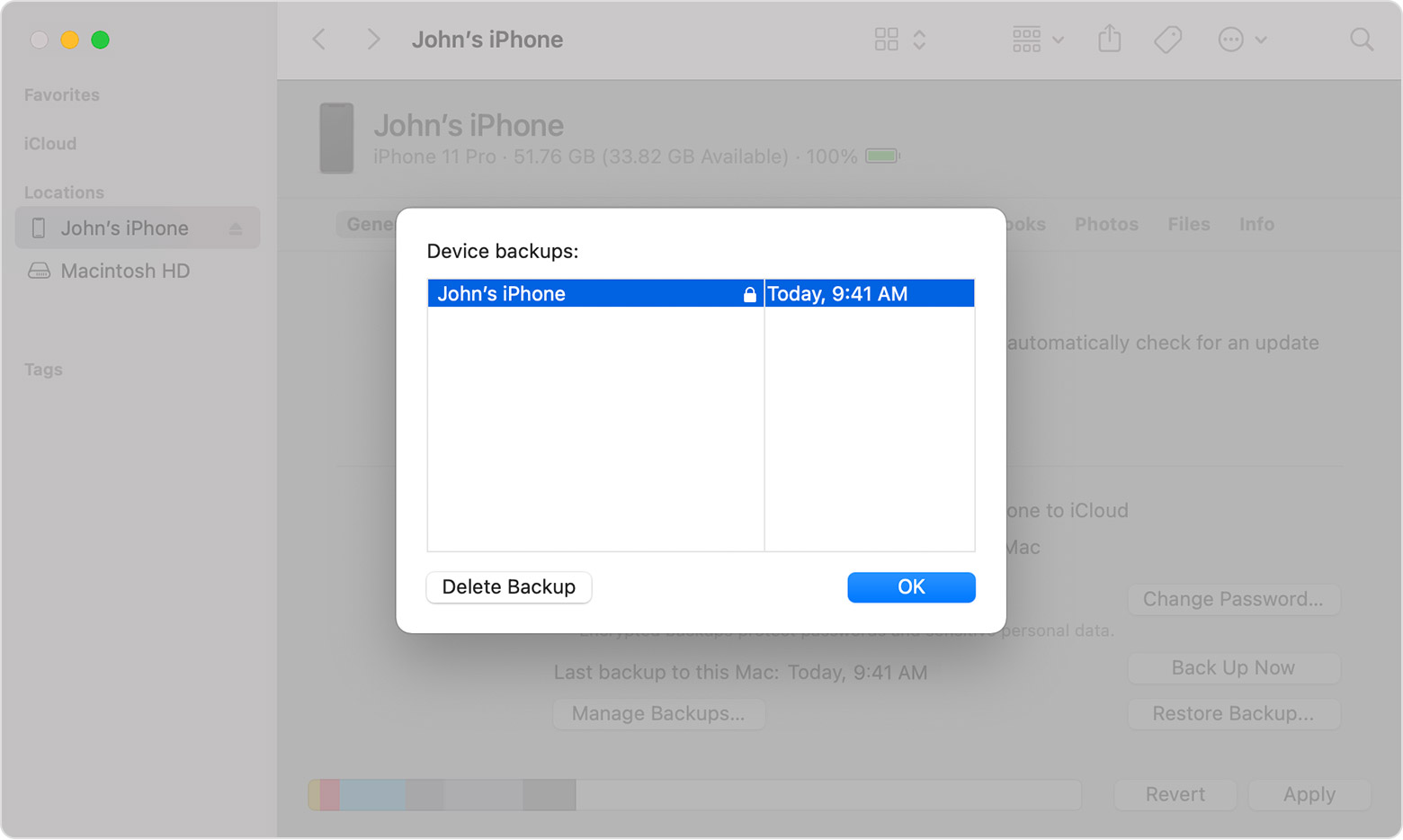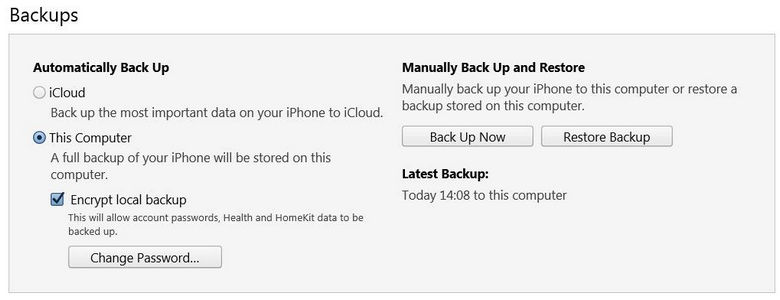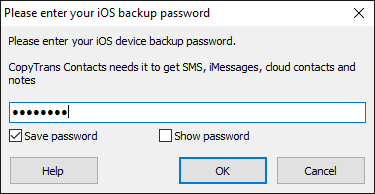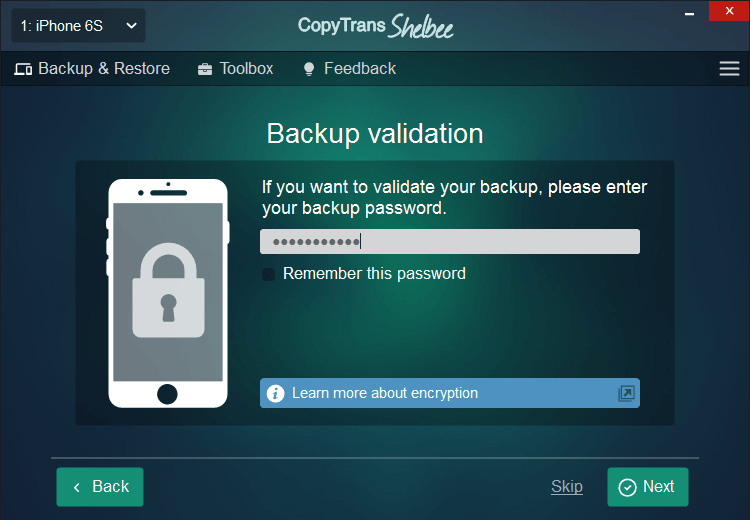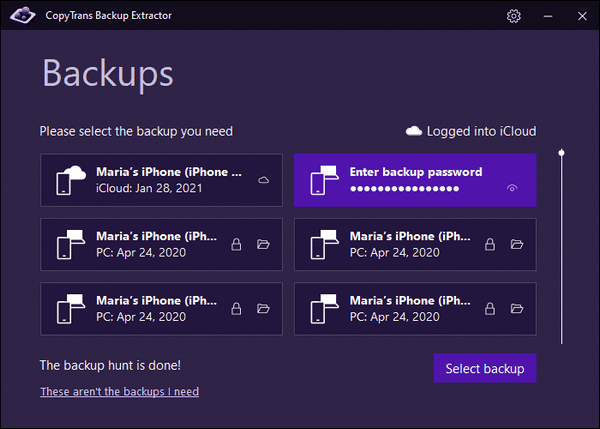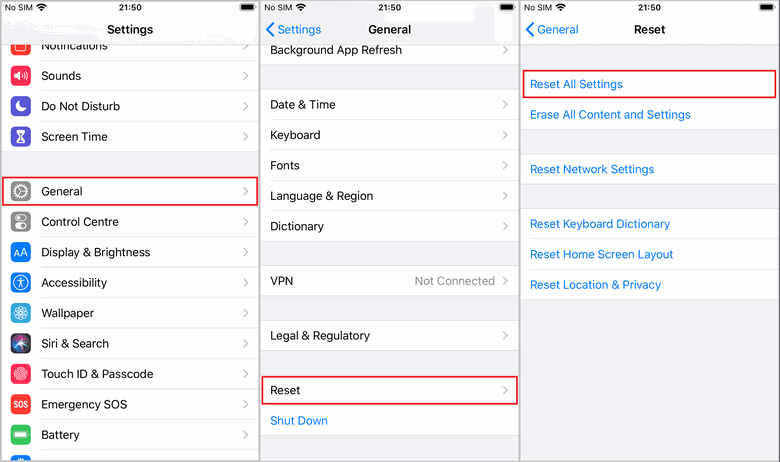- About encrypted backups on your iPhone, iPad, or iPod touch
- When you encrypt the backup for your iPhone, iPad, or iPod touch
- Encrypt your backups
- Check to see if your backups are encrypted
- If you can’t remember the password for your encrypted backup
- Turn off backup encryption
- Learn more
- If you forgot your iPhone passcode
- Step 1: Make sure that you have a computer (Mac or PC)
- Step 2: Turn off your iPhone
- Step 3: Put your iPhone in recovery mode
- Step 4: Restore your iPhone
- Need more help?
- iTunes iPhone backup password
- Backup password
- I don’t recall setting a password. What gives?
- How to see if my device is encrypted?
- CopyTrans Contacts and iPhone backup password
- CopyTrans Shelbee and iPhone backup password
- CopyTrans Backup Extractor and iPhone backup password
- iTunes iPhone backup password
- How to reset
About encrypted backups on your iPhone, iPad, or iPod touch
To protect backups of your iPhone, iPad, or iPod touch on your computer, you can use password protection and encryption.
Encrypt your backups
See if your backups are encrypted
Get help with a forgotten password
Turn off backup encryption
When you encrypt the backup for your iPhone, iPad, or iPod touch
The «Encrypt local backup» option in the Finder or iTunes locks and encodes your information. Encrypted backups can include information that unencrypted backups don’t:
- Your saved passwords
- Wi-Fi settings
- Website history
Encrypted backups don’t include Face ID, Touch ID, or device passcode data.
Your backup isn’t encrypted by default. To encrypt a backup in the Finder or iTunes for the first time, turn on the password-protected «Encrypt local backup» option. Backups for your device will automatically be encrypted from then on. You can also make a backup in iCloud, which automatically encrypts your information every time.
Encrypt your backups
- On a Mac with macOS Catalina 10.15 or later, open the Finder. On a Mac with macOS Mojave 10.14 or earlier, or on a PC, open iTunes.
- Connect your device to your computer with the included USB cable. Then locate your device on your computer.
- From the General tab or the Summary tab, select «Encrypt local backup» under the Backups section.
- When asked, make a password. Create one that you’ll remember or write it down and store it safely, because there’s no way to use your backup without this password. If you forgot your password, learn what to do.
After you confirm your password, your backup will start and immediately overwrite and encrypt your previous backups. When the process completes, make sure that your encrypted backup finished successfully:
- On a Mac with macOS Catalina 10.15 or later, open the Finder, click the General tab, then click Manage Backups. You should see a list of your backups. On a Mac with macOS Mojave 10.14 or earlier, or on a PC with iTunes, from the menu bar at the top of the iTunes window, choose Edit > Preferences, then click the Devices tab.
- You should see a lock next to your device’s name and the date and time that the backup was created.
- Click OK to close the backup window.
Check to see if your backups are encrypted
If you’ve set up the Finder or iTunes to encrypt your backups, the “Encrypt local backup” checkbox in the General or Summary tab is checked.
You can also see whether a specific backup is encrypted:
- On a Mac with macOS Catalina 10.15 or later, open the Finder, click the General tab, then click Manage Backups. You should see a list of your backups. On a Mac with macOS Mojave 10.14 or earlier, or on a PC with iTunes, from the menu bar at the top of the iTunes window, choose Edit > Preferences, then click the Devices tab.
- Look for a lock next to the backup. If you see a lock , the backup is encrypted.
- Click OK to close the backup window.
If you can’t remember the password for your encrypted backup
You can’t restore an encrypted backup without its password. With iOS 11 or later or iPadOS, you can make a new encrypted backup of your device by resetting the password.
- On your device, go to Settings > General > Transfer or Reset [Device] > Reset.
- Tap Reset Network Settings and enter your device passcode.
- Follow the steps to reset your settings. This won’t affect your user data or passwords, but it will reset settings like display brightness, Home Screen layout, and wallpaper. It also removes your encrypted backup password.
- Connect your device to the Finder or iTunes again and create a new encrypted backup using the steps above.
You won’t be able to use previous encrypted backups, but you can use the Finder or iTunes to back up your current data and set a new backup password.
If you have a device with iOS 10 or earlier, you can’t reset the password. In this case, try the following:
- If someone else set up your device, ask them for the password.
- Use an iCloud backup instead. If you don’t have an iCloud backup, you can make one.
- Try using an older iTunes backup.
Turn off backup encryption
To turn off backup encryption, uncheck the «Encrypt local backup» checkbox in the Finder or iTunes and enter the password. If you can’t remember your password, you have two options:
- If you have an iCloud account, you can use iCloud to back up and restore.
- Use the steps above to reset your backup password.
Learn more
Information about products not manufactured by Apple, or independent websites not controlled or tested by Apple, is provided without recommendation or endorsement. Apple assumes no responsibility with regard to the selection, performance, or use of third-party websites or products. Apple makes no representations regarding third-party website accuracy or reliability. Contact the vendor for additional information.
Источник
If you forgot your iPhone passcode
Forgot your iPhone passcode? Learn how to get your iPhone into recovery mode so you can erase it and set it up again.
If you enter the wrong passcode on your iPhone Lock Screen too many times, an alert lets you know that your iPhone is disabled. If you can’t remember your passcode when you try again, you need to use a computer to put your iPhone in recovery mode. This process deletes your data and settings, including your passcode, giving you access to set up your iPhone again.
After you erase your iPhone, you can restore your data and settings from backup. If you didn’t back up your iPhone, you can set it up as a new device and then download any data that you have in iCloud.
Step 1: Make sure that you have a computer (Mac or PC)
This process requires a Mac or PC. If you’re using a PC, make sure that it has Windows 8 or later, and that iTunes is installed. You also need the cable that came with your iPhone, or another compatible cable, to connect your iPhone to the computer.
If you don’t have a computer and you can’t borrow one, you need to go to an Apple Retail Store or Apple Authorized Service Provider for help.
Step 2: Turn off your iPhone
- Unplug your iPhone from the computer if it’s connected.
- Turn off your iPhone using the method for your iPhone model:
- iPhone X or later, iPhone SE (2nd generation), iPhone 8, and iPhone 8 Plus: Press and hold both the Side button and the Volume down button until the power off slider appears.
- iPhone 7 and iPhone 7 Plus: Press and hold the Side button until the power off slider appears.
- iPhone SE (1st generation), and iPhone 6s and earlier: Press and hold the Side (or Top) button until the power off slider appears.
- iPhone X or later, iPhone SE (2nd generation), iPhone 8, and iPhone 8 Plus: Press and hold both the Side button and the Volume down button until the power off slider appears.
- Drag the slider to turn off your iPhone, then wait a minute to make sure that it turns off completely.
Step 3: Put your iPhone in recovery mode
- Get ready by finding the button on your iPhone that you’ll need to hold in the next step:
- iPhone X or later, iPhone SE (2nd generation), iPhone 8, and iPhone 8 Plus use the Side button.
- iPhone 7 and iPhone 7 Plus use the Volume down button.
- iPhone SE (1st generation), and iPhone 6s and earlier use the Home button.
- Press and hold the correct button for your iPhone while immediately connecting your iPhone to the computer. Don’t let go of the button.
- Keep holding the button until you see the recovery mode screen on your iPhone, then let go.
If you see the passcode screen, you need to turn off your iPhone and start again.
If you can’t get your iPhone to show the recovery mode screen and you need help, contact Apple Support.
Step 4: Restore your iPhone
- Locate your iPhone in the Finder or in iTunes on the computer that it’s connected to. (Learn how to find your connected iPhone.)
- Choose Restore when you see the option to Restore or Update. Your computer downloads software for your iPhone and begins the restore process. If the download takes more than 15 minutes and your device exits the recovery mode screen, let the download finish, then turn off your iPhone and start again.
- Wait for the process to finish.
- Disconnect your iPhone from the computer, then set up and use your iPhone.
Need more help?
If you can’t complete any of these steps, if you’re still prompted for a passcode, or if you need any other assistance, contact Apple Support.
Источник
iTunes iPhone backup password
If you are here, it probably means that you were trying to use CopyTrans Shelbee or CopyTrans Contacts and got a prompt for entering your iTunes iPhone backup password. Maybe you’re even sure you have iTunes backup password never set. If this is indeed what happened, this short guide is for you. It will explain what the password is, where it came from and what to can be done about it.
Backup password
Backup password is a combination with which the iPhone is encrypted. Encrypting your device allows it to back up sensitive data, such as passwords, Wi-Fi settings, website history, and health data. Note that it is not the same as passcode (the combination you enter to unlock the iPhone) or your Apple ID.
I don’t recall setting a password. What gives?
iTunes doesn’t show you the backup is encrypted until it is time to restore. When restoring iPhone from backup what password is it asking for? You may have set the password long ago. The first time you encrypt your backup, the combination is saved on your device. From now on, it is regarded as a default backup password.
If you want to validate your backup and check the backup password upon creation – use CopyTrans Shelbee.
How to see if my device is encrypted?
To check whether your device is encrypted, manage your password settings, decrypt iTunes backup:
- Launch iTunes and connect your iPhone to it.
- Click on the iPhone icon at the top-left corner of the iTunes window.
CopyTrans Contacts and iPhone backup password
When you connect your device to CopyTrans Contacts, the program starts loading your contacts, text messages, attachments, etc. Sometimes it loads them from a backup you made earlier. If your device is encrypted, CopyTrans Contacts won’t be able to load any backed-up content, as it has to be decrypted first. So, the program will ask for a password to unlock your iPhone backup.
If you remember your iPhone backup password, please enter it so that the app can load the data. You can also check “Save password” if you would like CopyTrans Contacts to remember your password for the next time. If you don’t, the simplest option would be to reset the password and try loading your data again. It is highly recommended to have a new encryption and store your password in a safe place (for example, in a password manager).
CopyTrans Shelbee and iPhone backup password
CopyTrans Shelbee may ask you to enter the password in two cases:
- You are trying to back up your iPhone. In this case, CopyTrans Shelbee is asking for a password for validation purposes. In contrast to iTunes, CopyTrans Shelbee validates your backup upon creation, making sure you can restore later. The actual encryption always happens on your iPhone, not in the program. Shelbee then gets the files and tries to decrypt them with the password you give, also checking the integrity of the backup.
In this case, if you forgot the combination, you can simply reset your iPhone backup password and try again.
CopyTrans Backup Extractor and iPhone backup password
CopyTrans Backup Extractor will ask you for a password if you try to access an encrypted iTunes backup.
If you remember your password, please enter it so that the app can load the data.
If you don’t remember the password, you can just choose an iCloud backup (marked with a cloud icon in CopyTrans Backup Extractor). iCloud backups are not encrypted with a password.
Alternatively, you would have to reset your password and make a new backup, or try to remember the password combination.
iTunes iPhone backup password
How to reset
If the best option for you is to reset your backup password, here is how to do it:
- On your iPhone, go to Settings -> General -> Reset and choose “Reset All Settings”. You will need to enter your passcode and confirm the action several times.
- Voila – you’re all re-set! Resetting your backup password will not take the password off old backups, but will allow you to make new ones without it.
If this guide didn’t help you, feel free to reach out to our support team at copytrans@copytrans.net. Please cover the following points:
– the name of the program that you are using;
– what you were trying to do with it;
– what happened in the process.
As a rule, we also request our customers to generate and send us log files – this way, we will find a solution much faster!
Krasimir is an avid marketing aficionado and a tech-support specialist in charge of the English-speaking market. He grew up in Bulgaria and on the island of Mauritius where he became passionate about windsurfing and photography.
Источник