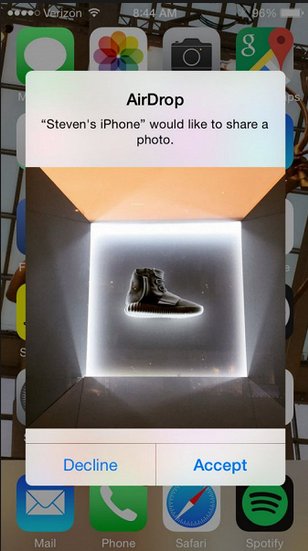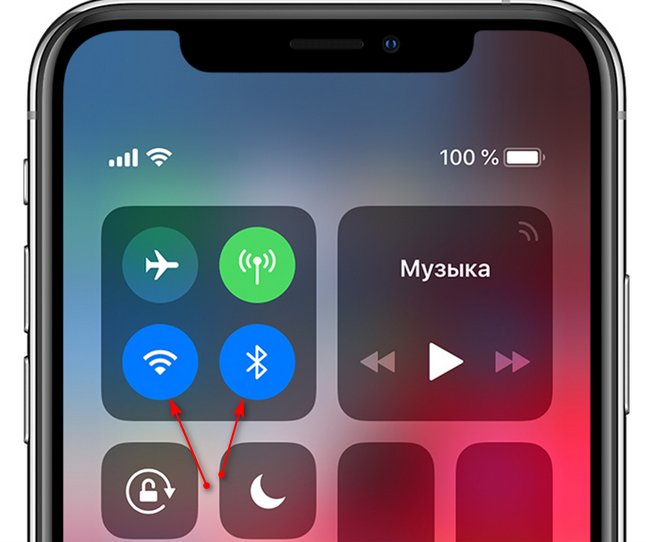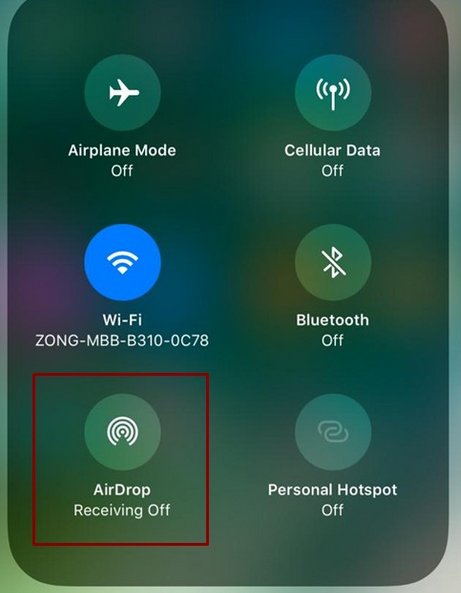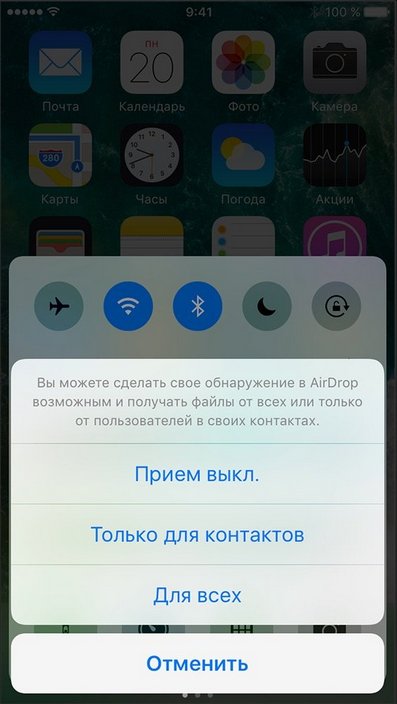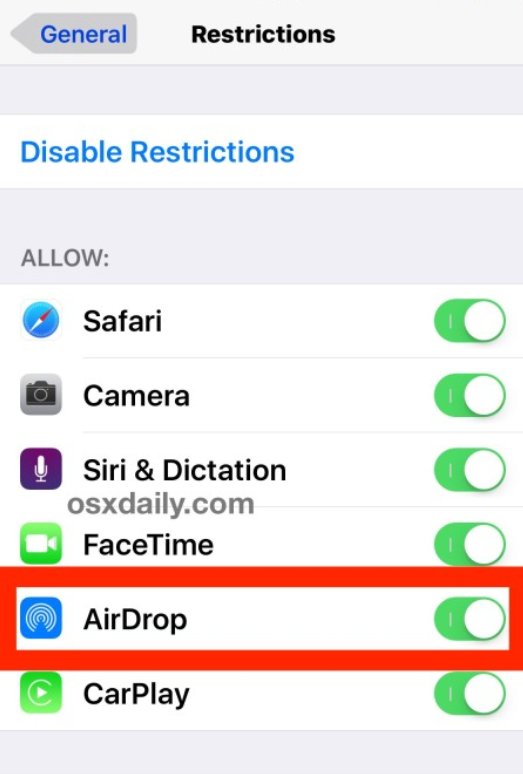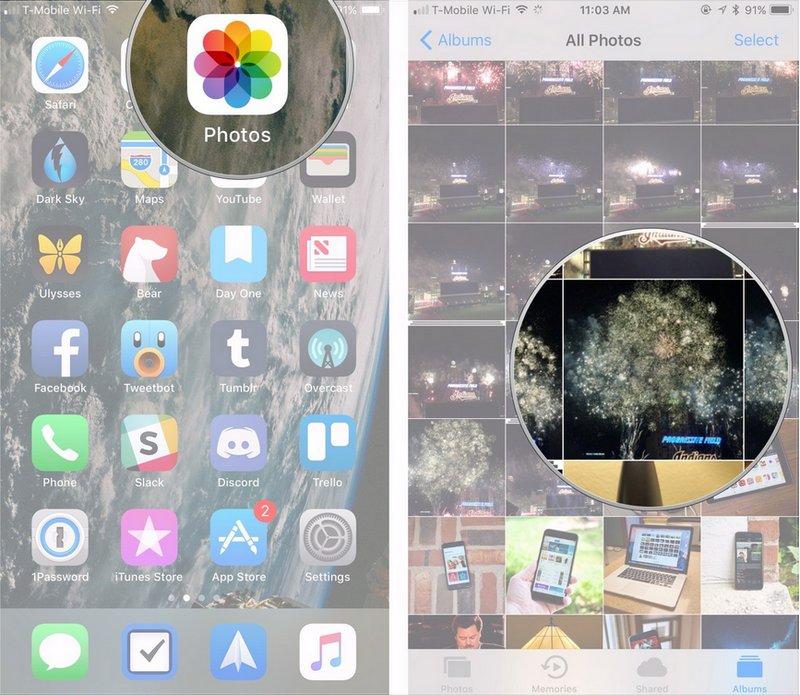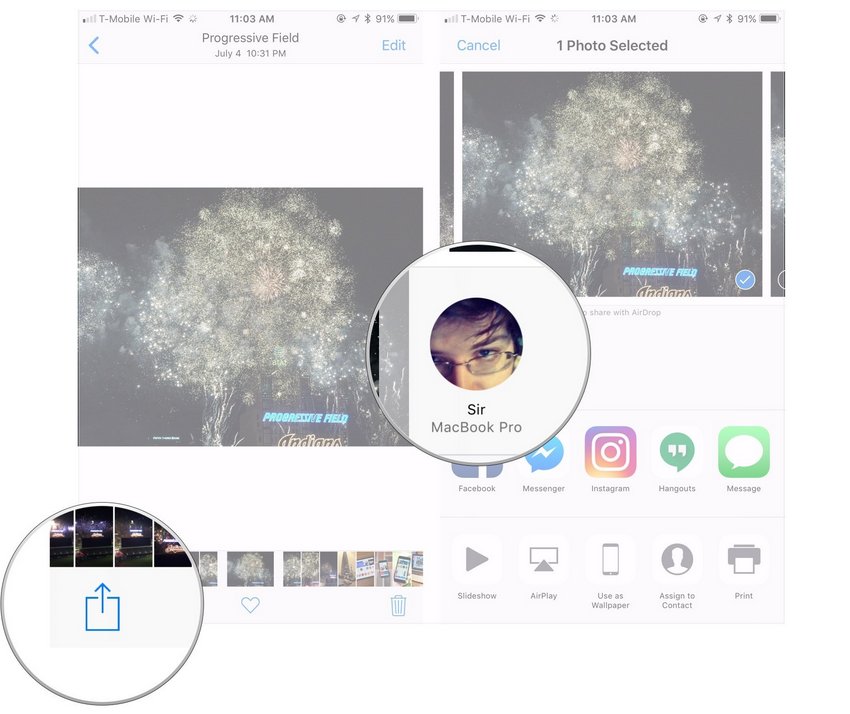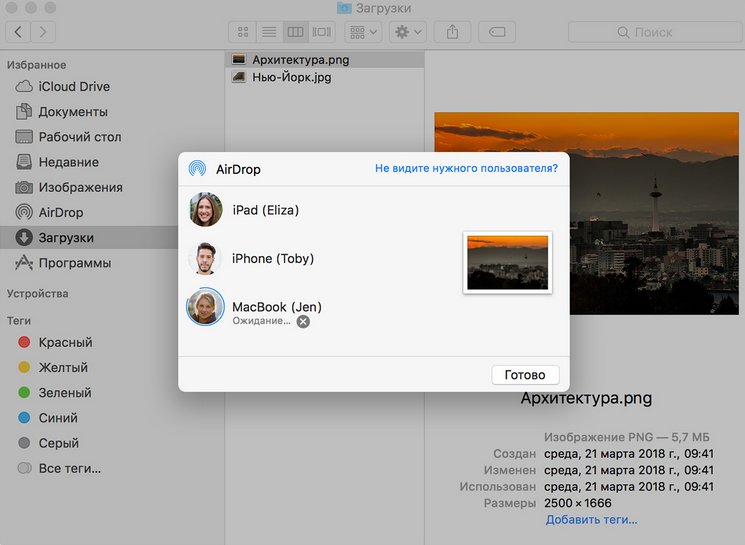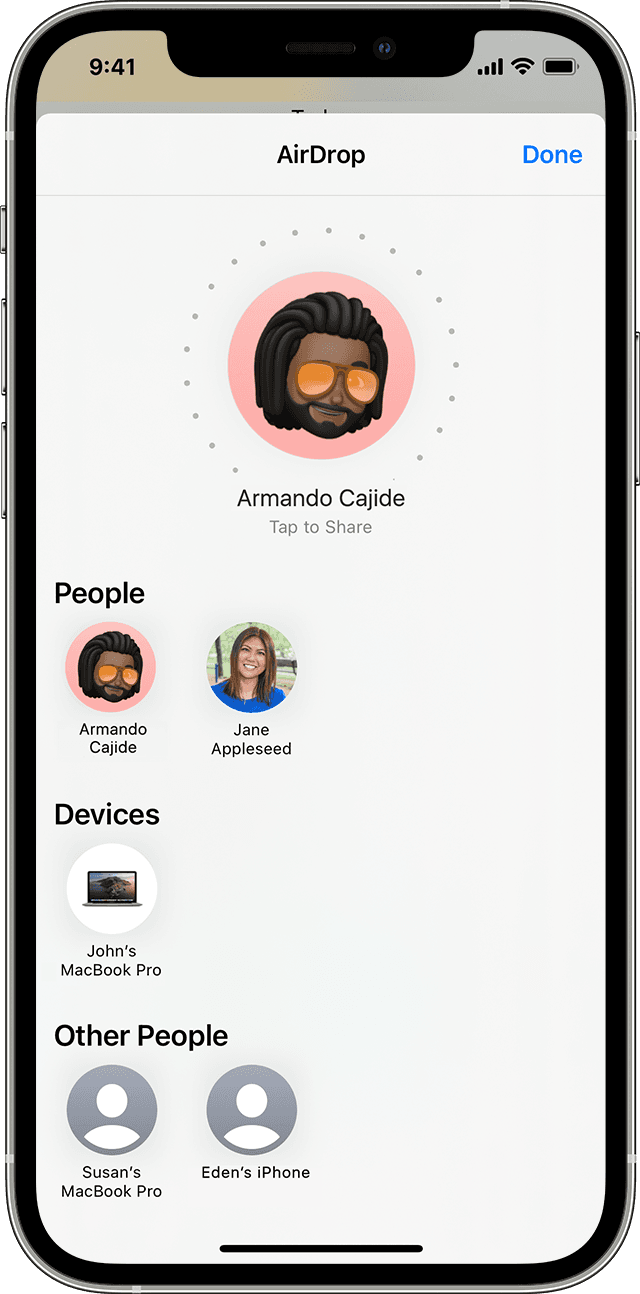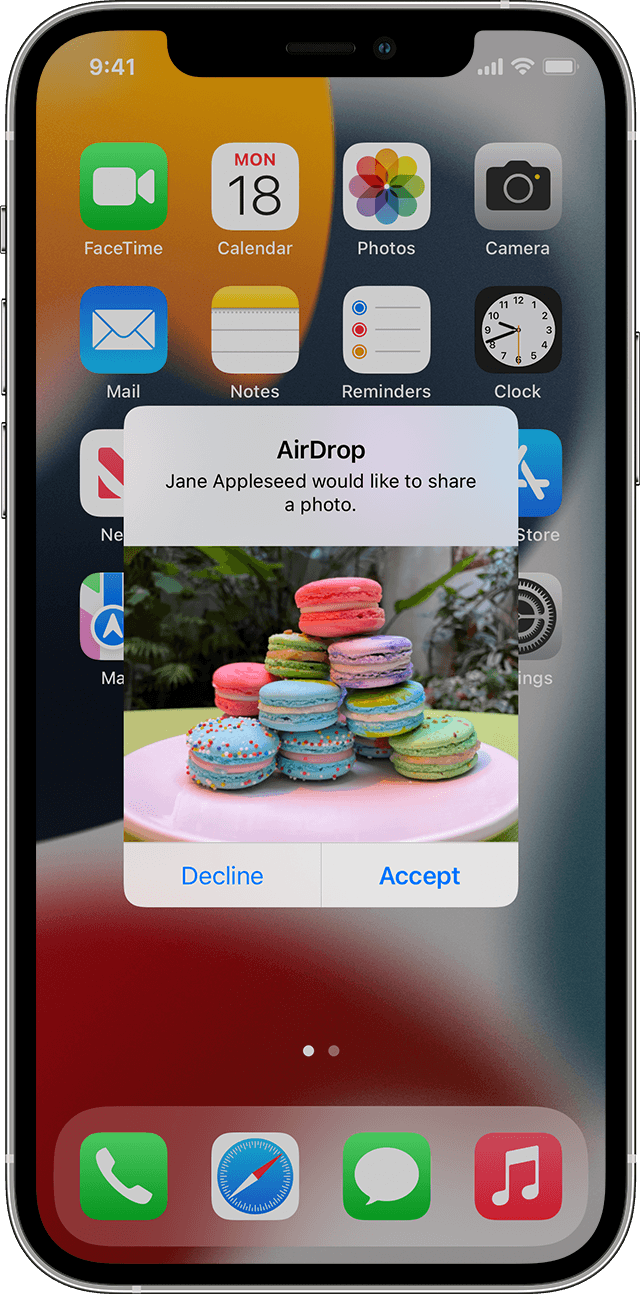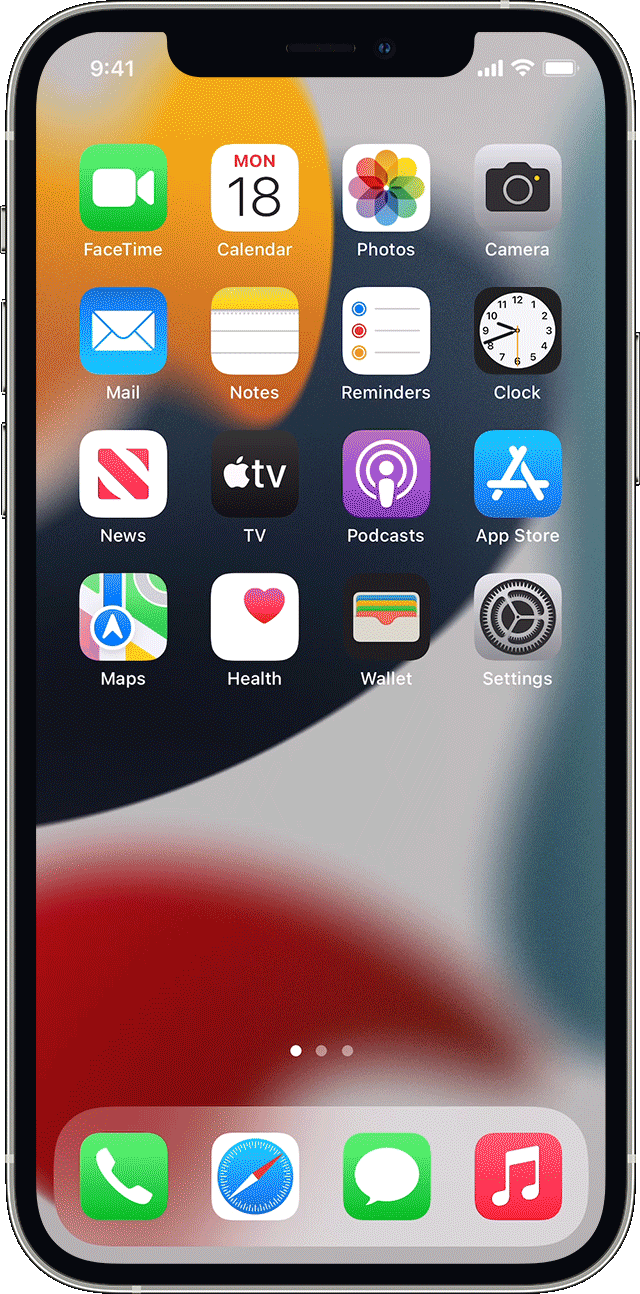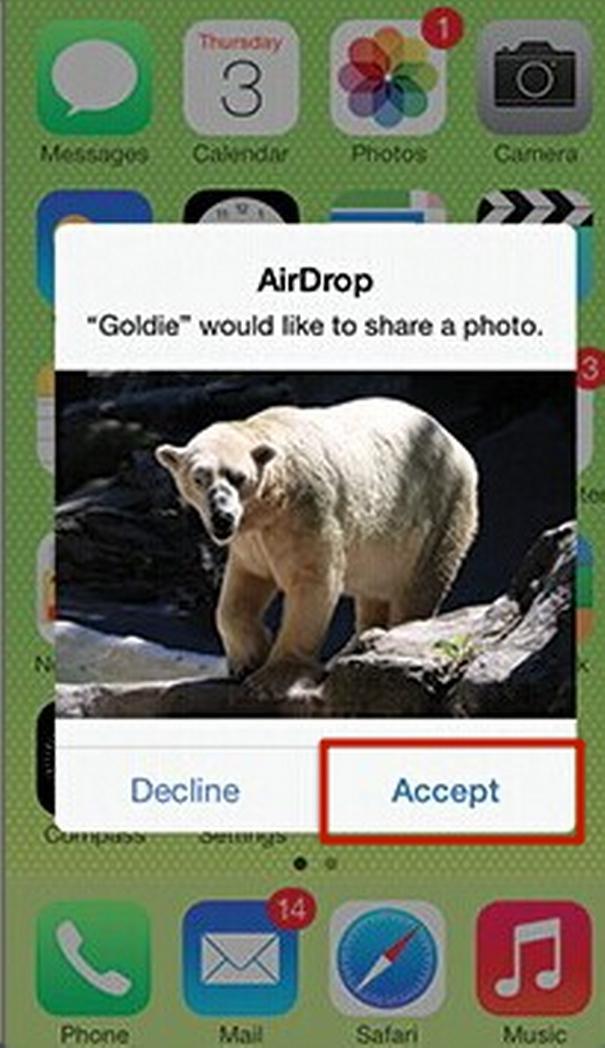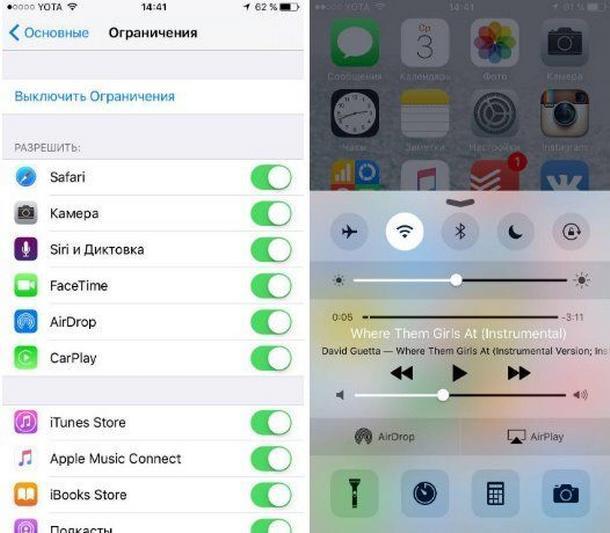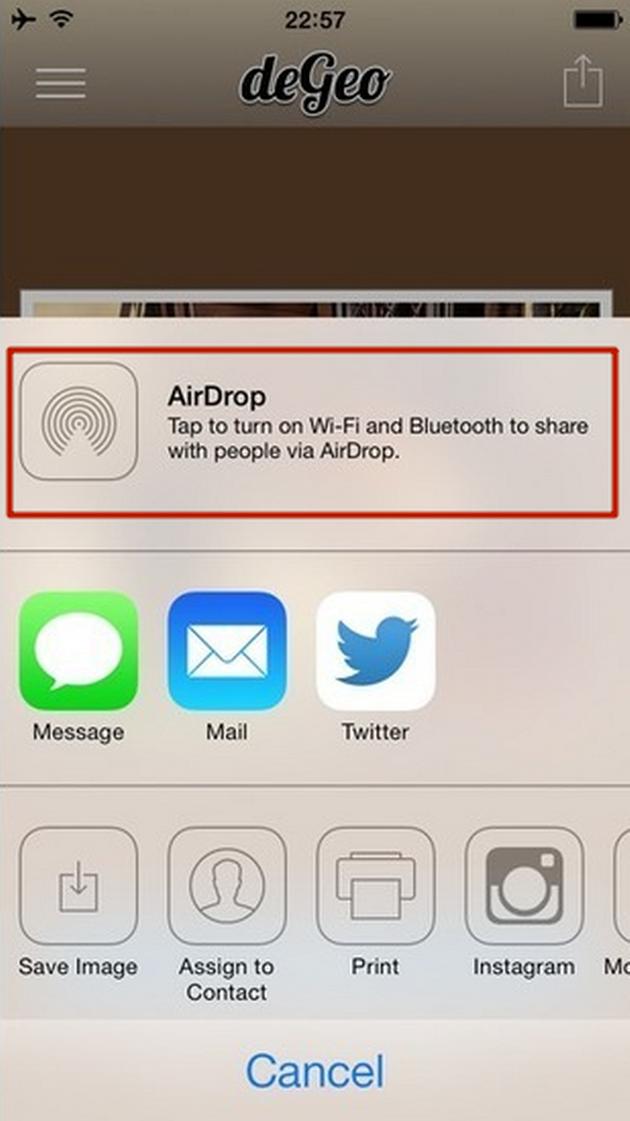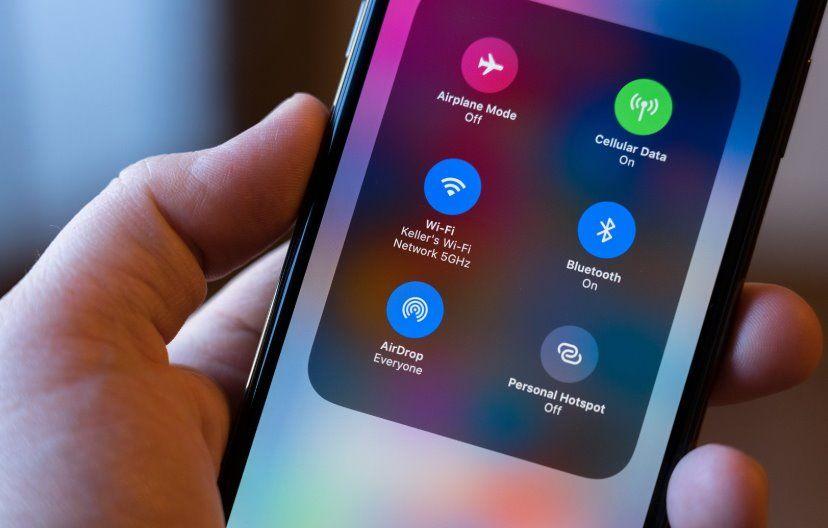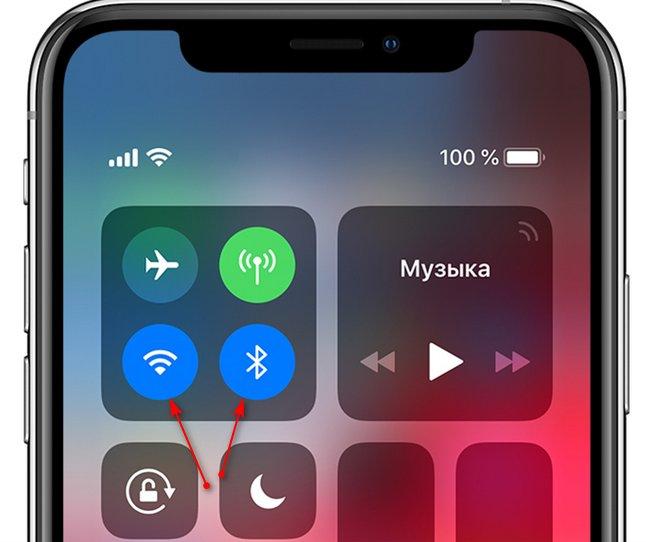- Airdrop на Iphone: включение и передача файлов
- Что такое Airdrop и зачем он нужен
- Способы включить Aidrop на Айфоне
- Пункт управления
- Меню настроек
- Что делать, если Аирдроп не работает
- Если значок отсутствует
- Гаджеты не отображаются на экране
- Как передать фото, видео, музыку через AirDrop на Айфоне в iOS?
- Как передать файл через AirDrop на Mac? (Фото, музыка, видео)
- Как изменить имя в AirDrop на Айфоне и Айпаде?
- How to use AirDrop on your iPhone, iPad, or iPod touch
- Before you begin
- How to use AirDrop
- On your iPhone 11 or later
- On your iPhone XS or earlier, iPad, or iPod touch
- How to accept AirDrop
- How to adjust AirDrop settings
- Функция Airdrop — что это на айфоне и как передавать файлы
- Airdrop, что это на айфоне
- Где найти Airdrop на айфоне
- Как включить Airdrop на iPhone
- Что делать, если Airdrop не видит iPhone
- Как пользоваться Airdrop на iPhone
- Как передать через Airdrop с iPhone на iPhone
- Почему не работает Airdrop на iPhone
Airdrop на Iphone: включение и передача файлов
На всех телефонах iPhone есть специальная функция Airdrop для передачи файлов другим пользователям смартфонов на системе iOS. Для чего он нужен и как им пользоваться рассказано в данной статье.
Что такое Airdrop и зачем он нужен
Airdrop – это встроенная функция по передаче данных между iPhone. За считанные секунды можно передать практически все файлы: фото, видео, заметки, файлы, контакты, карты, напоминания. Функция превосходит SMS и email по способу шифрования. Для передачи данных по Аирдроп необходимы два условия – включенные Bluetooth и WiFi, а также телефон, который получает файлы должен быть не дальше, чем на 1м.
Способы включить Aidrop на Айфоне
Есть два варианта включения функции Аирдроп на айфоне. Один из них применяется, когда в считанные секунды необходимо передать информацию другому пользователю. Для другого варианта требуется немного больше времени.
Пункт управления
Пошаговая инструкция активации передачи данных через Aidrop на iPhone:
- Откройте пункт управления потянув вверх снизу экрана.
- Зажмите пальцем территорию окна между кнопками «WiFi» и «Bluetooth».
- Откроется окно с дополнительными функциями.
- Нажмите на кнопку «Airdrop», тем самым активируя его.
Меню настроек
Второй способ включения функции передачи данных между владельцами iPhone:
- Откройте «Настройки» телефона в главном меню экрана.
- Выберите пункт «Основные», найдите и откройте «AirDrop»
- Выберите доступ «Только для контактов» или «Для всех».
Что делать, если Аирдроп не работает
Нередко пользователи Apple жалуются на нестабильную работу Аирдропа или на полное отсутствие отклика, частое явление – нет значка в пункте управления. Также Аирдроп может быть включен, но другие пользователи не смогут вас найти, или наоборот ваш iPhone не видит пользователей вблизи. Есть несколько решений таких проблем:
Если значок отсутствует
Самая распространенная причина такой «поломки» — это новый телефон. При покупке iPhone функция может быть просто не активирована. Включить Аирдроп можно через настройки телефона. Там перейдите в «Основное», далее в «Ограничения». Появится небольшой список функций, которые можно активировать. Напротив Аирдроп активируйте специальный тумблер смахиванием вправо.
После этого проверьте наличие значка в пункте управления. Если функция так и не появилась, просто перезагрузите устройство. Теперь Аирдроп будет работать, как положено.
Гаджеты не отображаются на экране
Если вам необходимо передать информацию с телефона на компьютер и наоборот, то для начала попробуйте перезагрузить оба устройства. Если такой способ не подошел, проделайте все далее прописанные рекомендации. Частая причина сбоев кроется в Bluetooth соединении, которое не настроено автоматически. В таком случае его необходимо настроить самостоятельно. Для начала включите Bluetooth на Mac и iPhone. На компьютере откройте «Настройки системы», далее перейдите в раздел Bluetooth, запустив поиск устройств в радиусе метра. Найдите нужный iPhone и введите код, который будет показан на устройстве Mac. После этого снова попробуйте передать файлы через Аирдроп.
Как передать фото, видео, музыку через AirDrop на Айфоне в iOS?
Передать через AirDrop можно практически все, в том числе заметки, напоминания, контакты:
- На главном меню телефона откройте раздел «Фото».
- Выберите одно или несколько фото или видео.
- В левом нижнем углу нажмите на квадратик со стрелочкой, это кнопка «Поделиться».
- Далее откроется страница для передачи файлов различными способами. Под надписью: «Коснитесь для обмена данными через AirDrop» выберите нужного пользователя.
- Пользователь другого iPhone должен согласиться на передачу.
Те же самые действия можно проделать с любыми файлами, которые имеются на телефоне. Откройте необходимый раздел с файлами и следуйте инструкции выше.
Как передать файл через AirDrop на Mac? (Фото, музыка, видео)
Передать файл с телефона на компьютер Apple, также легко, как и с айфона на айфон. Дисплей телефона в процессе должен быть постоянно включен.
- Включите на обоих устройствах Аирдроп. Откройте на компьютере раздел «Finder», далее включите Wifi и Bluetooth, а затем активируйте Aidrop, который находится в списке справа.
- На компьютере выберите файл, которым хотите поделиться.
- Правой кнопкой мышки нажмите на него. Далее выберите «Поделиться через AirDrop».
- Нажмите на нужного пользователя в списке.
Как изменить имя в AirDrop на Айфоне и Айпаде?
В данной функции ваше имя высвечивается автоматически и соответствует имени, которое вы уже присваивали айфону. Но в iOS предусмотрена специальная функция замены имени для передачи данных. Для этого откройте «Настройки» телефона, выберите «iCloud», после чего в разделе «Дополнения» выберите пункт «Почта». Далее измените имя в специальной строчке. Обратите внимание, что имя изменится и в почте iCloud.
Все пользователи Apple сегодня могут воспользоваться «невидимой» сетью передачи данных AirDrop. Она доступна практически всем любителям iPhone, iPad и Mac с последними обновлениями и, пожалуй, является одной из самых удобных функций техники Apple.
Источник
How to use AirDrop on your iPhone, iPad, or iPod touch
Use AirDrop to share and receive photos, documents, and more with other Apple devices that are nearby.
Before you begin
- Make sure that the person you’re sending to is nearby and within Bluetooth and Wi-Fi range.
- Check that you and the person you’re sending to have Wi-Fi and Bluetooth turned on. If either of you have Personal Hotspot on, turn it off.
- Check if the person you’re sending to has their AirDrop set to receive from Contacts Only. If they do, and you’re in their Contacts, they need to have your Apple ID’s email address or mobile number in your contact card for AirDrop to work.
- If you’re not in their Contacts, have them set their AirDrop receiving setting to Everyone in order to receive the file.
You can put your AirDrop receiving setting to Contacts Only or Receiving Off at any time to control who can see your device and send you content in AirDrop.
How to use AirDrop
Follow the steps for your device.
On your iPhone 11 or later
- Open an app, then tap Share or the Share button . If you share a photo from the Photos app, you can swipe left or right and select multiple photos.
- Tap the AirDrop button.
- If the person that you want to share with also has an iPhone 11 or later model, point your iPhone in the direction of the other iPhone.
- Tap the profile picture of its user at the top of the screen. Or you can use AirDrop between your own Apple devices. If you see a red numbered badge on the AirDrop button, there are multiple devices nearby that you can share with. Tap the AirDrop button, then tap the user that you want to share with. Learn what to do if you don’t see the AirDrop user or your other device.
If the person you’re sharing content with is in your Contacts, you’ll see an image with their name. If they’re not in your Contacts, you’ll see just their name without an image.
On your iPhone XS or earlier, iPad, or iPod touch
- Open an app, then tap Share or the Share button . If you share a photo from the Photos app, you can swipe left or right and select multiple photos.
- Tap the AirDrop button.
- Tap the AirDrop user that you want to share with. Or you can use AirDrop between your own Apple devices. If you see a red numbered badge on the AirDrop button, there are multiple devices nearby that you can share with. Tap the AirDrop button, then tap the user that you want to share with. Learn what to do if you don’t see the AirDrop user or your other device.
If the person you’re sharing content with is in your Contacts, you’ll see an image with their name. If they’re not in your Contacts, you’ll see just their name without an image.
How to accept AirDrop
When someone shares something with you using AirDrop, you see an alert with a preview. You can tap Accept or Decline.
If you tap Accept, the AirDrop will come through within the same app it was sent from. For example, photos appear in the Photos app and websites open in Safari. App links open in the App Store so you can download or purchase the app.
If you AirDrop something to yourself, like a photo from your iPhone to your Mac, you won’t see an option to Accept or Decline — it’ll automatically get sent to your device. Just make sure that both devices are signed in with the same Apple ID.
How to adjust AirDrop settings
To choose who can see your device and send you content in AirDrop:
- Go to Settings, tap General.
- Tap AirDrop, then choose an option.
You can also set your AirDrop options in Control Center. Here’s how:
- On iPhone X or later, swipe down from the upper-right corner of the screen to open Control Center. Or follow the same motion to open Control Center on your iPad with iOS 12 or later or iPadOS. On your iPhone 8 or earlier or iPod touch, swipe up from the bottom of the screen.
- Press firmly or touch and hold the network settings card in the upper-left corner.
- Touch and hold the AirDrop button , then choose one of these options:
- Receiving Off: You won’t receive AirDrop requests.
- Contacts Only: Only your contacts can see your device.
- Everyone: All nearby Apple devices using AirDrop can see your device.
If you see Receiving Off and can’t tap to change it:
- Go to Settings > Screen Time.
- Tap Content & Privacy Restrictions.
- Tap Allowed Apps and make sure that AirDrop is turned on.
The Contacts Only option is available on devices that support iOS 10 and later, iPadOS, or macOS Sierra 10.12 and later. If AirDrop is set to Contacts Only on your device with an earlier software version, you’ll need to adjust AirDrop settings to the Everyone option in Settings or from Control Center. You can select the Everyone option while using AirDrop and disable it when not in use.
Источник
Функция Airdrop — что это на айфоне и как передавать файлы
Технология Airdrop предназначена для того, чтобы упростить передачу файлов между iPhone, iPad, Mac устройствами. Она позволяет на коротком расстоянии обмениваться файлами в зашифрованном виде. Использование технологии требует знания ее особенностей. Она доступна на большинстве гаджетов Apple. В статье будет рассказано про Airdrop, что это на айфоне, для чего используется.
Airdrop, что это на айфоне
Технология Airdrop обеспечивает передачу данных между iPhone, iPad или Mac-устройствами. При этом нет необходимости иметь доступ в интернет. Передача происходит с использованием технологий Wi-Fi и Bluetooth. Передающее и принимающее устройства должны находиться на расстоянии, не превышающем одного метра. Данные в процессе копирования будут зашифрованы. Чтобы понимать, что такое Аирдроп на айфоне, достаточно попробовать хотя бы однажды передать с его помощью данные.
С помощью Airdrop можно передавать файлы из встроенных приложений:
Музыку передать таким способом не получится. Эта технология доступна на моделях iPhone, начиная с пятой модели (5, 5 s или более поздних). При этом для использования Airdrop необходимо, чтобы на айфоне использовалась операционная система iOS версии 7 или более поздняя.
Передача таким способом может применяться на айпад четвертого или более позднего поколения. Она доступна для компьютеров Apple, выпущенных после 2010 года. Технология Airdrop может использоваться, когда на компьютере установлена операционная система OS Lion. На более старых она не действует. Например, если на таком устройстве установлена ОС Mac OS X, то рассматриваемая технология применена быть не может. Для передачи необходимо, чтобы на обоих устройствах была активна учетная запись iCloud.
Обратите внимание! Перенести файлы на компьютер, на котором установлена Windows, с помощью Airdrop невозможно.
Активация в настройках
Где найти Airdrop на айфоне
Эта технология доступна на большинстве современных iPhone (5, 5 s, SE и других), iPad и Mac устройств. Однако для ее применения она должна быть активирована на устройстве. Сначала нужно посмотреть, имеется ли соответствующая кнопка в «Центре управления» и какой у нее фон. Для этого нужно сделать движение пальцем снизу вверх и небольшое движение у нижнего края экрана.
На появившейся странице должна быть кнопка с надписью «Airdrop». Если ее там нет, потребуется зайти в настройки и после этого перейти в раздел «Ограничения». Нужно найти соответствующую строку и активировать стоящий справа переключатель.
Обратите внимание! На недавно приобретенных устройствах технология может быть по умолчанию отключена. В таком случае активацию проводят самостоятельно.
Как включить Airdrop на iPhone
Как на айфоне включить Аирдроп? Эту опцию можно активировать на iPhone через «Центр контроля». Чтобы его открыть, нужно сделать следующее:
- Свайпнуть в нижней части экрана снизу вверх.
- На открывшемся «Пульте управления» в нижней части экрана, под регулировкой громкости находится кнопка, чтобы включать Airdrop. Нужно по ней кликнуть.
- После этого пользователю будет предложено меню, в котором можно выбрать один из следующих трех пунктов: «Только для контактов», «Для всех» или «Выключено». Для включения нужно тапнуть первую или вторую строку.
Айдроп должен включиться на всех устройствах, участвующих в передаче.
Если Airdrop включен, иконка будет иметь белый цвет. При этом автоматически произойдет активация Bluetooth и Wi-Fi. Такую настройку можно сделать на различных моделях iPhone: 5, 5 s, и других, вплоть до самых последних — X, XR.
Наиболее универсальный вариант – это «Для всех». В этом случае пользователь, принимающий файл, сможет его легко получить. Однако эта опция может не подойти в тех случаях, когда гаджеты находятся в местах скопления большого количества людей. В этом случае удобнее пользоваться режимом «Только для контактов». При этом будет доступна передача, которая исходит от знакомого, присутствующего в этом списке.
Что делать, если Airdrop не видит iPhone
Когда Airdrop не видит iPhone, рекомендуется сначала попробовать наиболее простой способ. Для этого необходимо произвести перезагрузку обоих участвующих в передаче устройств. Нужно убедиться в том, что Bluetooth и Wi-Fi находятся в активном состоянии. Если это не так, нужно их запустить.
Необходимо также убедиться, что используется версия Bluetooth не ниже 0x6. Если она ниже, потребуется провести замену модуля HCI, чтобы сделать возможным использование Airdrop.
Иногда помогает активация функций «Continuity» или «Handoff». Чтобы ее провести, нужно в настройках открыть раздел «Основные». Там есть строка для Handoff. Для активации достаточно передвинуть переключатель. Для активации Continuity нужно зайти в раздел FaceTime и активировать переключатель «iPhone Cellular Calls». После этого опция будет работать. Эти две функции присутствуют на смартфоне в операционных версиях iOS, начиная с восьмой. После выполнения изменений настроек рекомендуется перезагрузить гаджет.
Как пользоваться Airdrop на iPhone
Использование Airdrop является актуальным в тех случаях, когда пользователь хочет передавать файлы на другое устройство без доступа во всемирную сеть. Важной особенностью этой технологии является то, что в процессе передачи данные надежно защищены. Здесь используется шифрование RSA с 2048 разрядами. Чтобы понять, что такое Airdrop на iPhone, нужно учитывать, что этот уровень шифрования является очень надежным.
При передаче происходит определение того, имеет ли другая сторона аккаунт в iCloud. После этого устанавливается связь между устройствами. Безопасная передача файлов в такой ситуации гарантируется.
Обратите внимание! Если у принимающей стороны отправитель не содержится в контактах, необходимо для Airdrop установить режим «Для всех», чтобы передать файл.
Для отправки данных нужно войти в «Центр управления» iPhone. Для этого достаточно свайпнуть снизу вверх внизу экрана. Если функция Airdrop активирована, ее можно использовать для передачи файлов. При этом беспроводная связь будет включаться сразу для проведения передачи данных.
Если есть такая необходимость, можно передавать данные на Mac компьютер или от него на смартфон. Компьютер при передаче может быть как принимающей, так и передающей стороной.
Как передать через Airdrop с iPhone на iPhone
Чтобы передать файлы с одного устройства на другое, нужно расположить их на небольшом расстоянии друг от друга, включить Айрдроп на айфоне и активировать Wi-Fi и Bluetooth на обоих телефона. Чтобы передать, например, фотографии, нужно предпринять следующие шаги:
- Открыть встроенное приложение «Фото».
- Откроется список файлов, среди которых нужно отметить изображения, которые необходимо передать.
- В нижней строке экрана в левой части можно увидеть изображение квадрата со стрелкой. Его нужно тапнуть. Эта иконка означает, что изображения хотят расшарить.
- Затем в верхней части страницы справа появится кнопка «Далее», на которую требуется нажать.
- Будет показано меню, в котором имеется несколько иконок (Сообщения, Почта, Twitter). При нажатии на любую из них можно будет увидеть соответствующий подробный список контактов. Нужно указать того, для кого будут передаваться файлы. Для выбора нужно тапнуть по аватару.
После этого изображение в течение нескольких секунд будет отправлено получателю. После окончания действия на экране высветится сообщение «Отправлено».
Во время описываемой процедуры при работе с Эйрдроп действия получателя должны быть следующими:
- У него на экране возникнет сообщение о том, что ему хотят передать файл.
- На нем будет две кнопки, позволяющие принять его или отказаться. Для получения картинки необходимо согласиться — нажать «Принять».
После этого картинка будет загружена на его гаджет.
Раздел, где выполняется активация
Почему не работает Airdrop на iPhone
При попытке передать данные с помощью Air drop иногда могут возникнуть сложности. Обычно при этом речь идет о следующих ситуациях:
- При передаче устройство получателя должно быть видимо на смартфоне отправителя. Однако иногда его обнаружить не удается. Почему это происходит, рассмотрено ниже.
- У владельца гаджета возникает желание воспользоваться рассматриваемой технологией, но в «Центре управления» нельзя обнаружить нужную кнопку.
- Иногда при переносе больших объемов данных через Айдроп могут происходить сбои.
Возможно причина состоит в том, что не работает беспроводная связь. При этом надо проверить ее состояние и провести активацию. Для этого беспроводную связь надо сначала выключить, а затем провести активацию заново.
Чтобы в «Пульте управления» появилась нужная кнопка, нужно зайти в настройки. В разделе «Основные» надо выбрать строку «Ограничения». При входе потребуется ввести пароль для доступа к проведению изменений. В блоке «Разрешить» необходимо активировать переключатель Airdrop.
Если видимых причин для сбоев нет, нужно произвести перезагрузку обоих устройств и попробовать сделать передачу данных еще раз.
Нужно активировать беспроводную связь
Airdrop позволяет быстро передавать файлы без использования доступа к всемирной сети. Использование Аэродроп не представляет собой особых сложностей. Однако эта технология находится в процессе развития и при ее использовании существует вероятность возникновения сбоев.
Источник