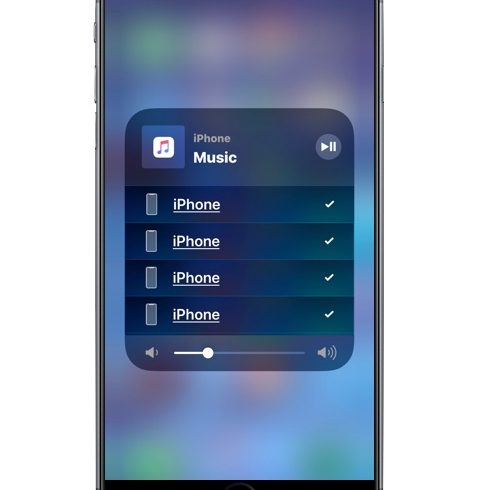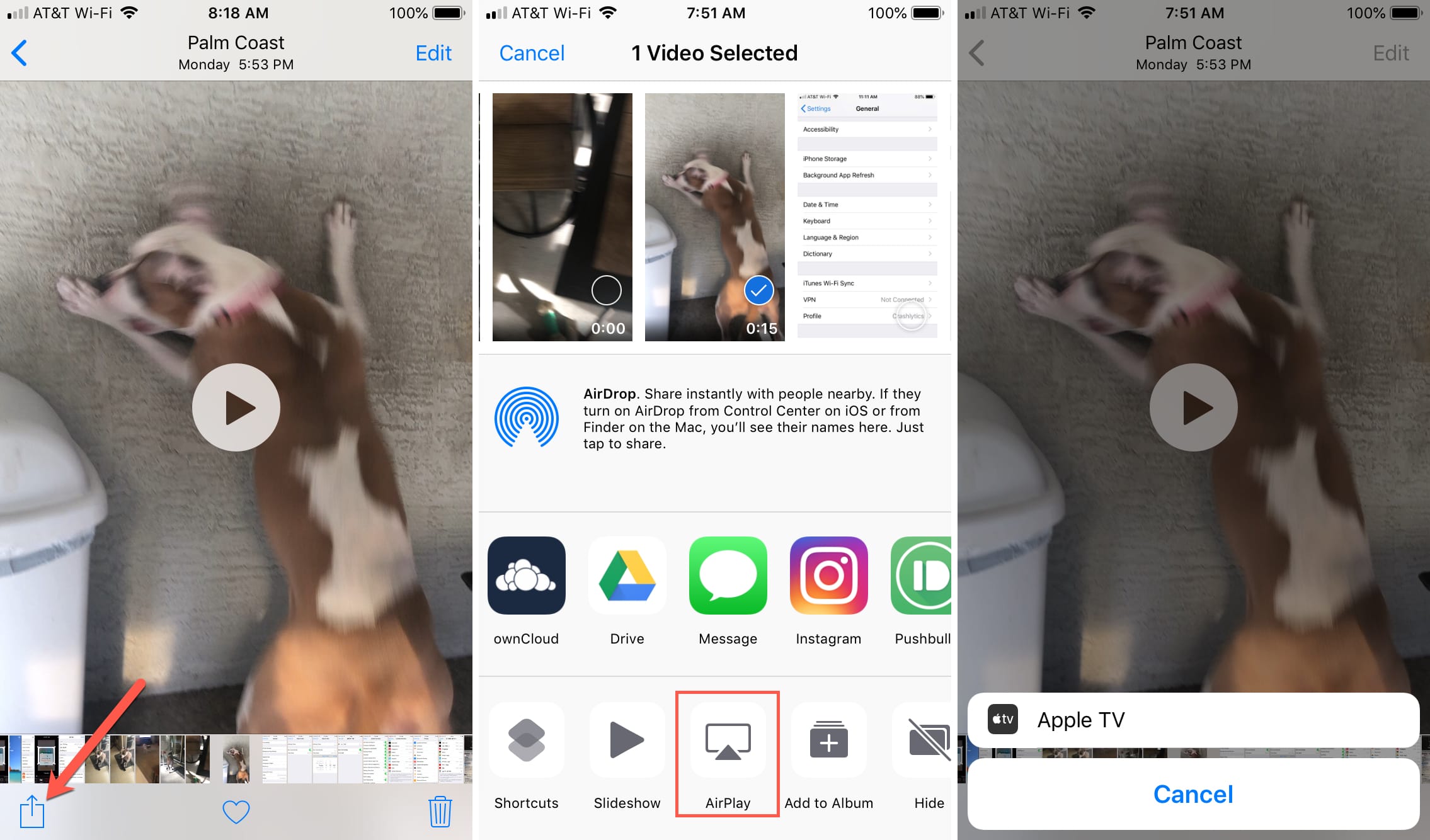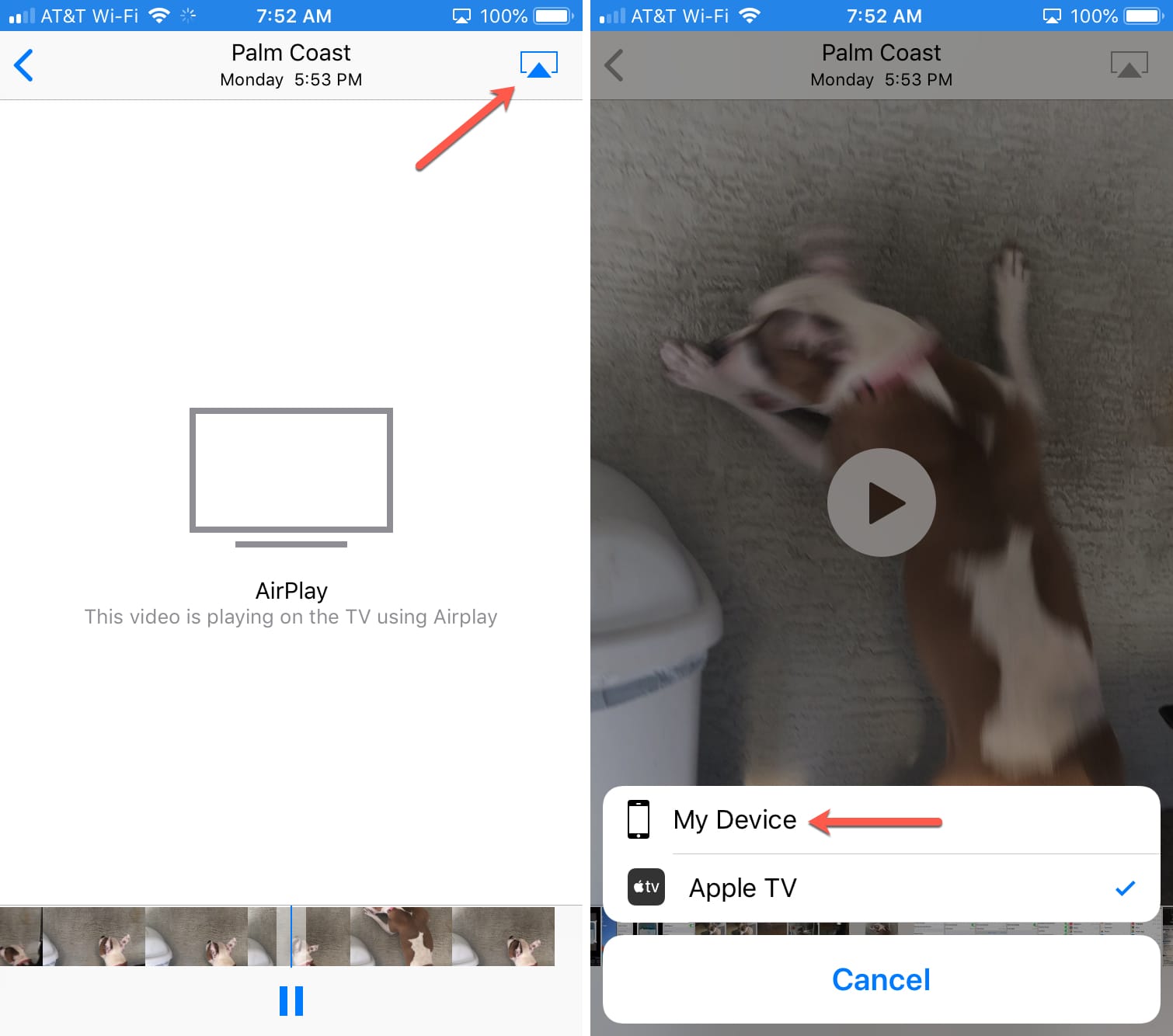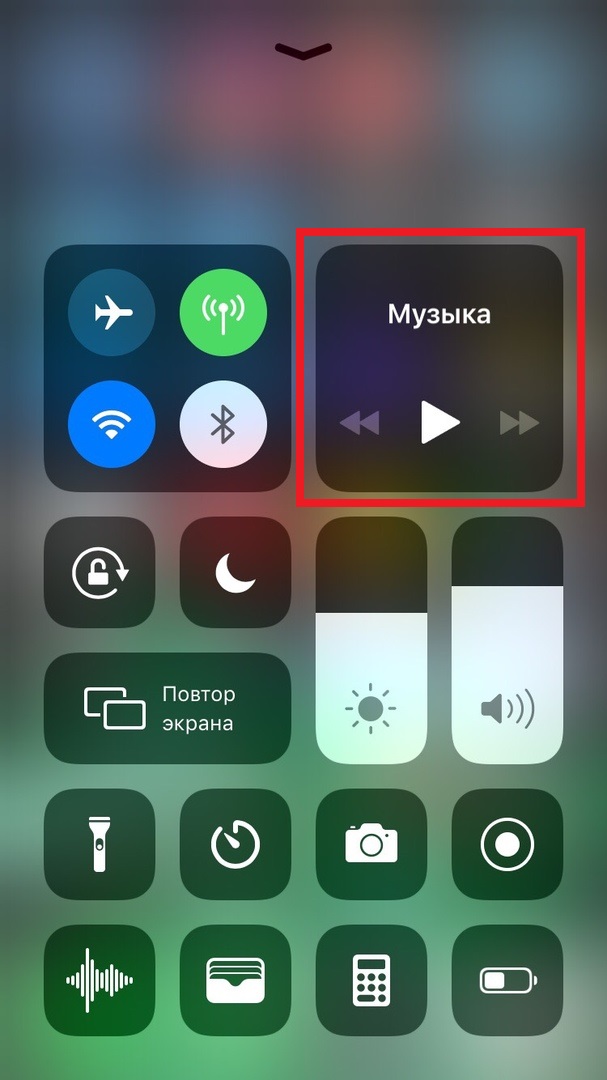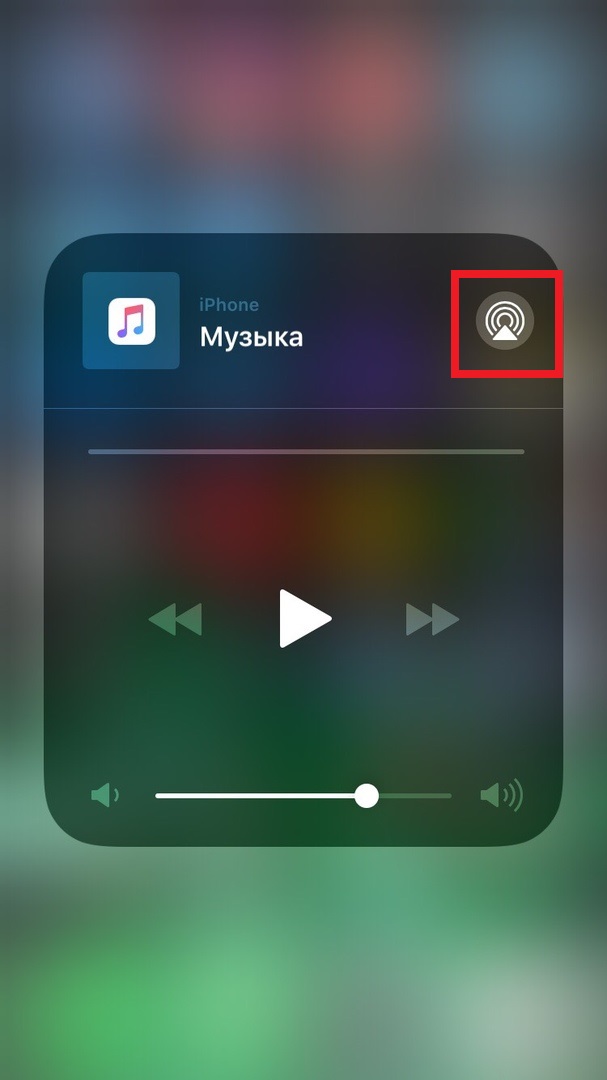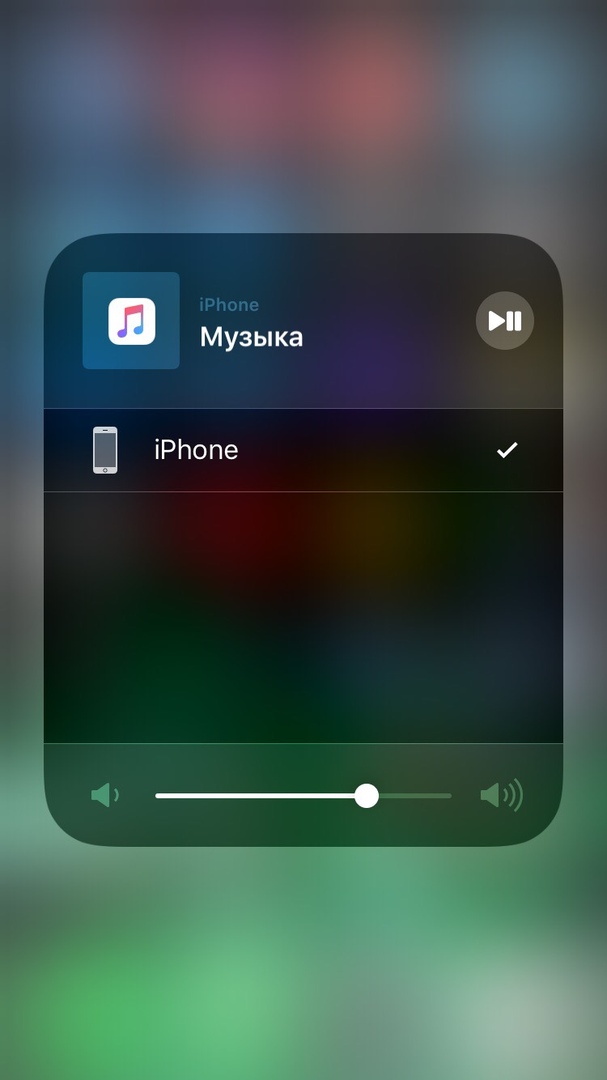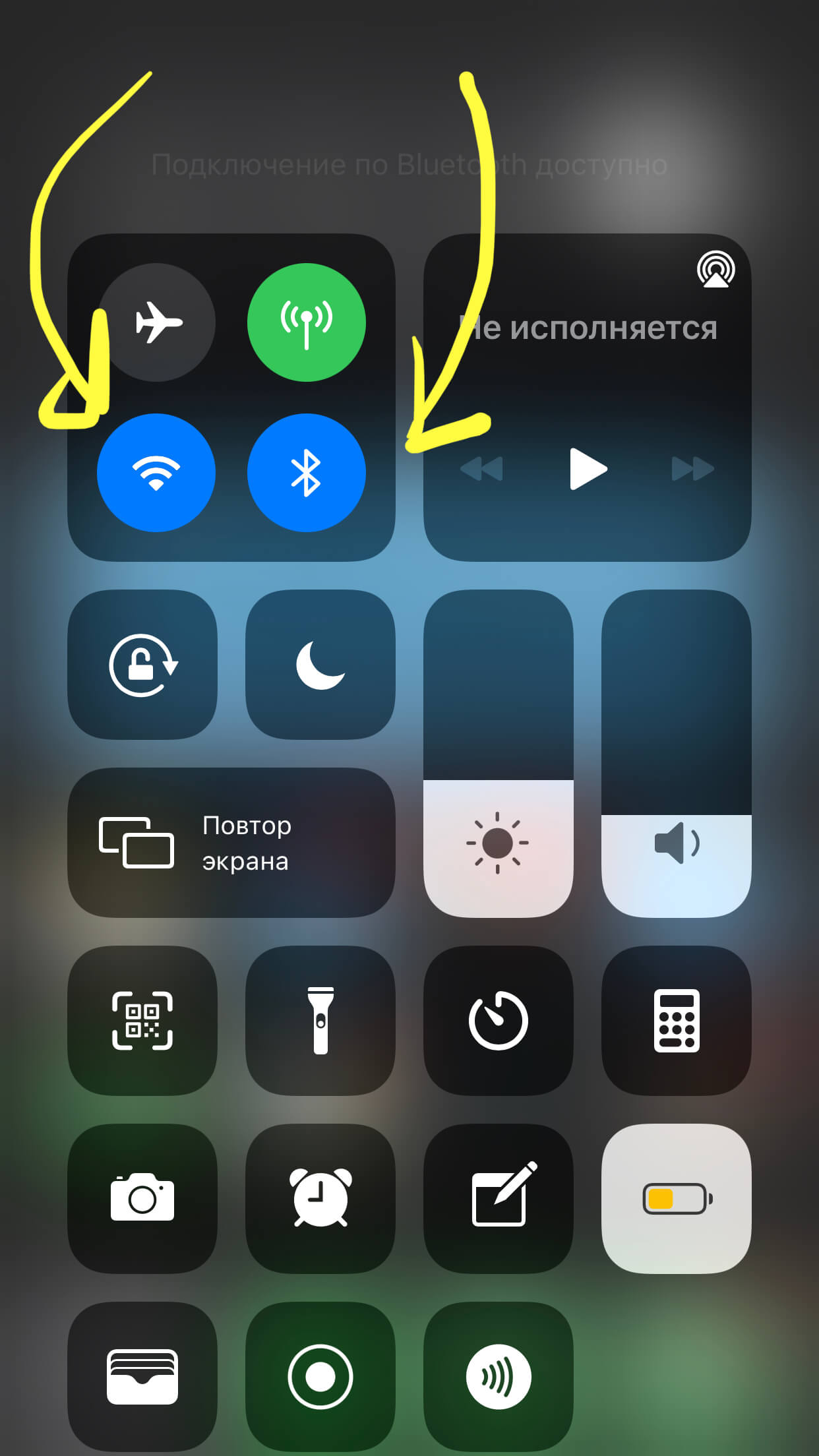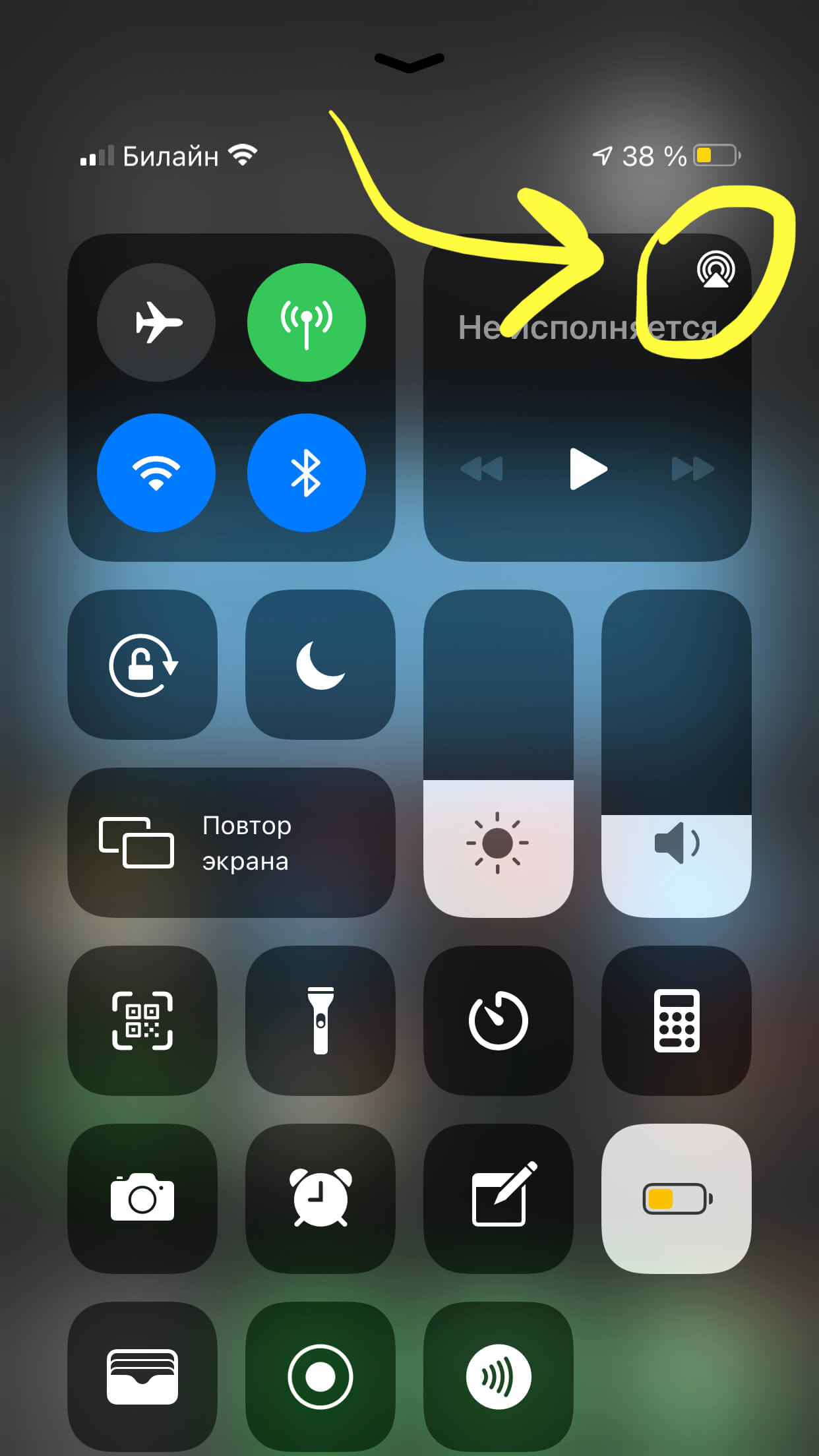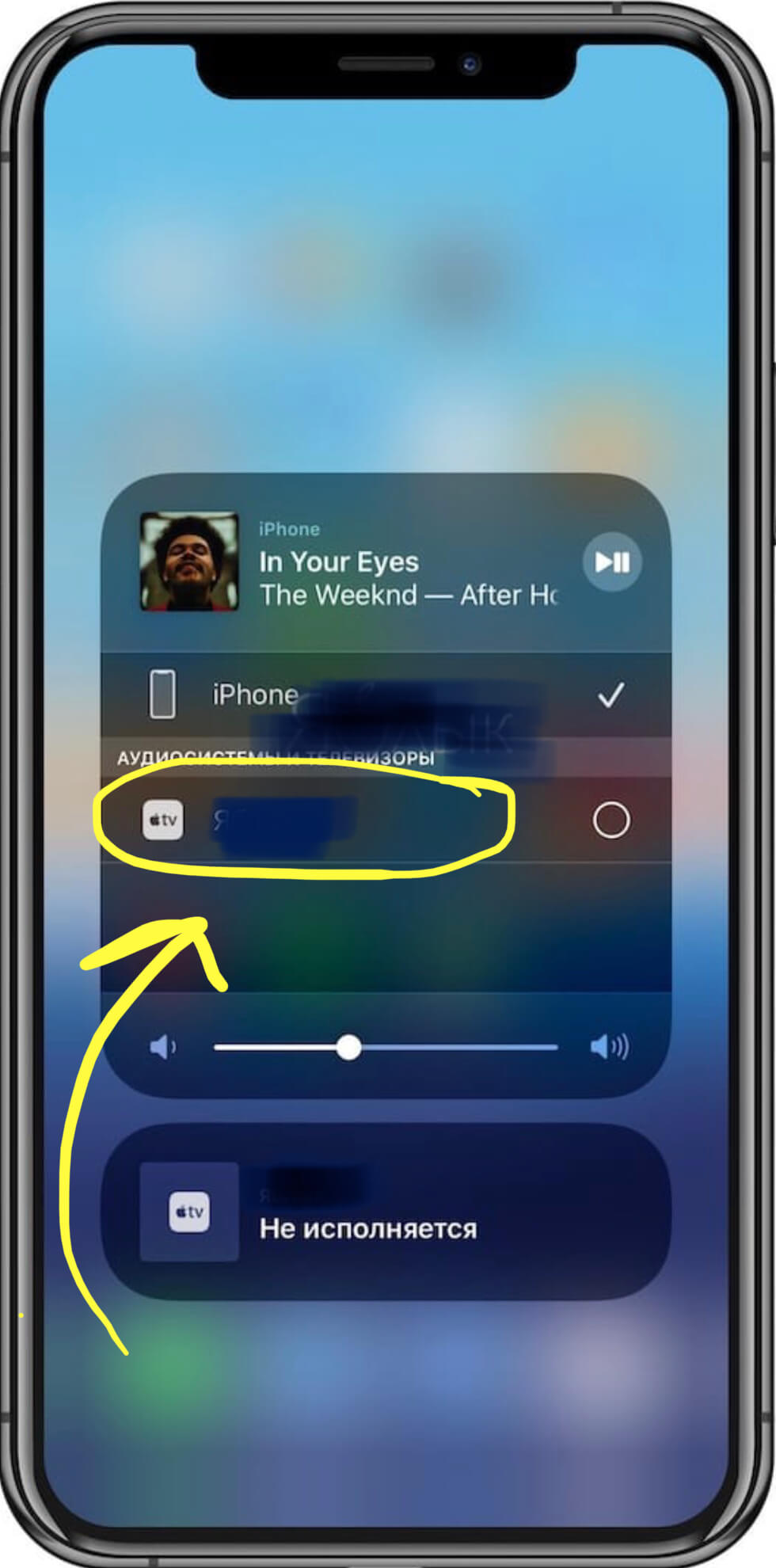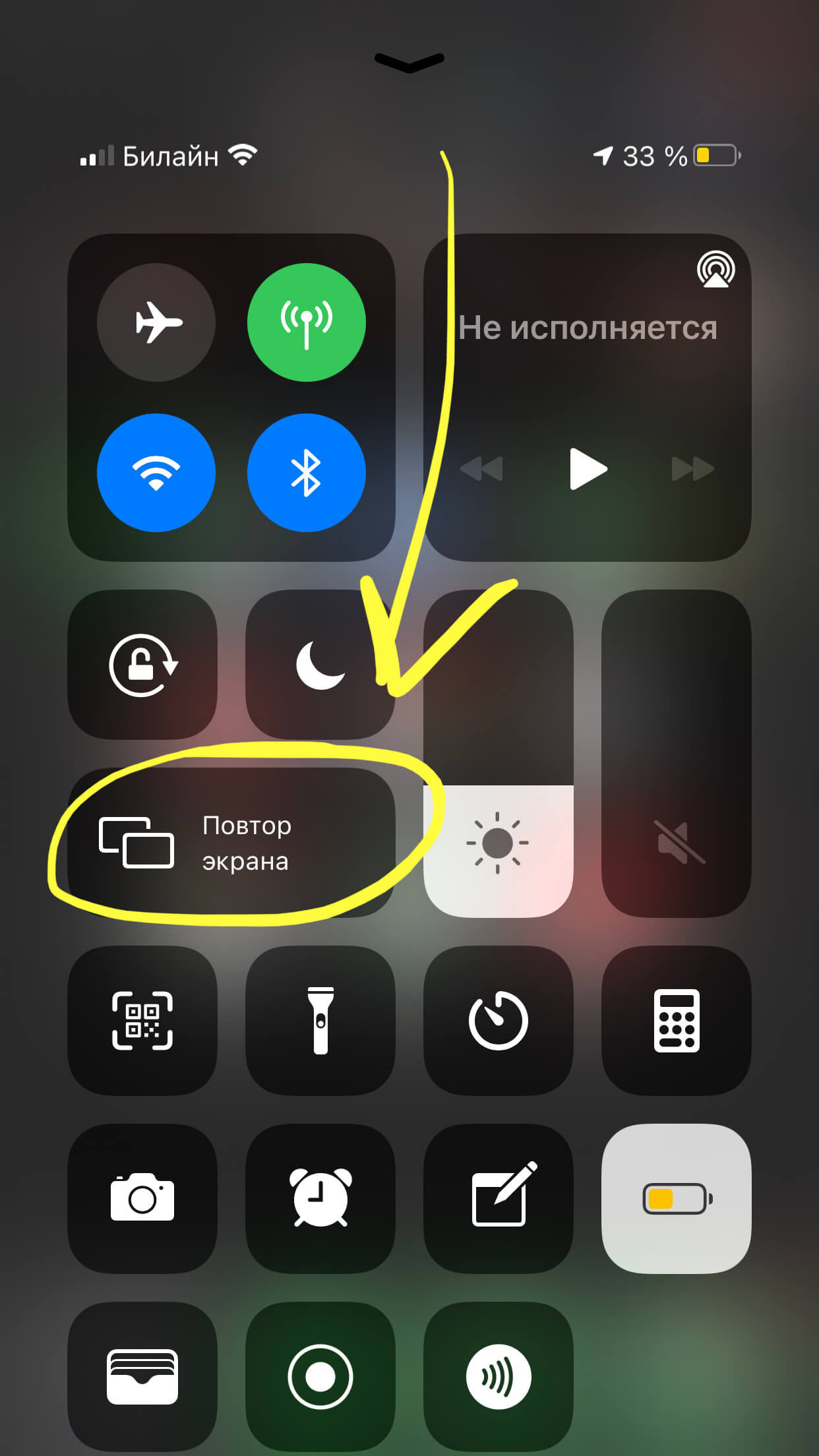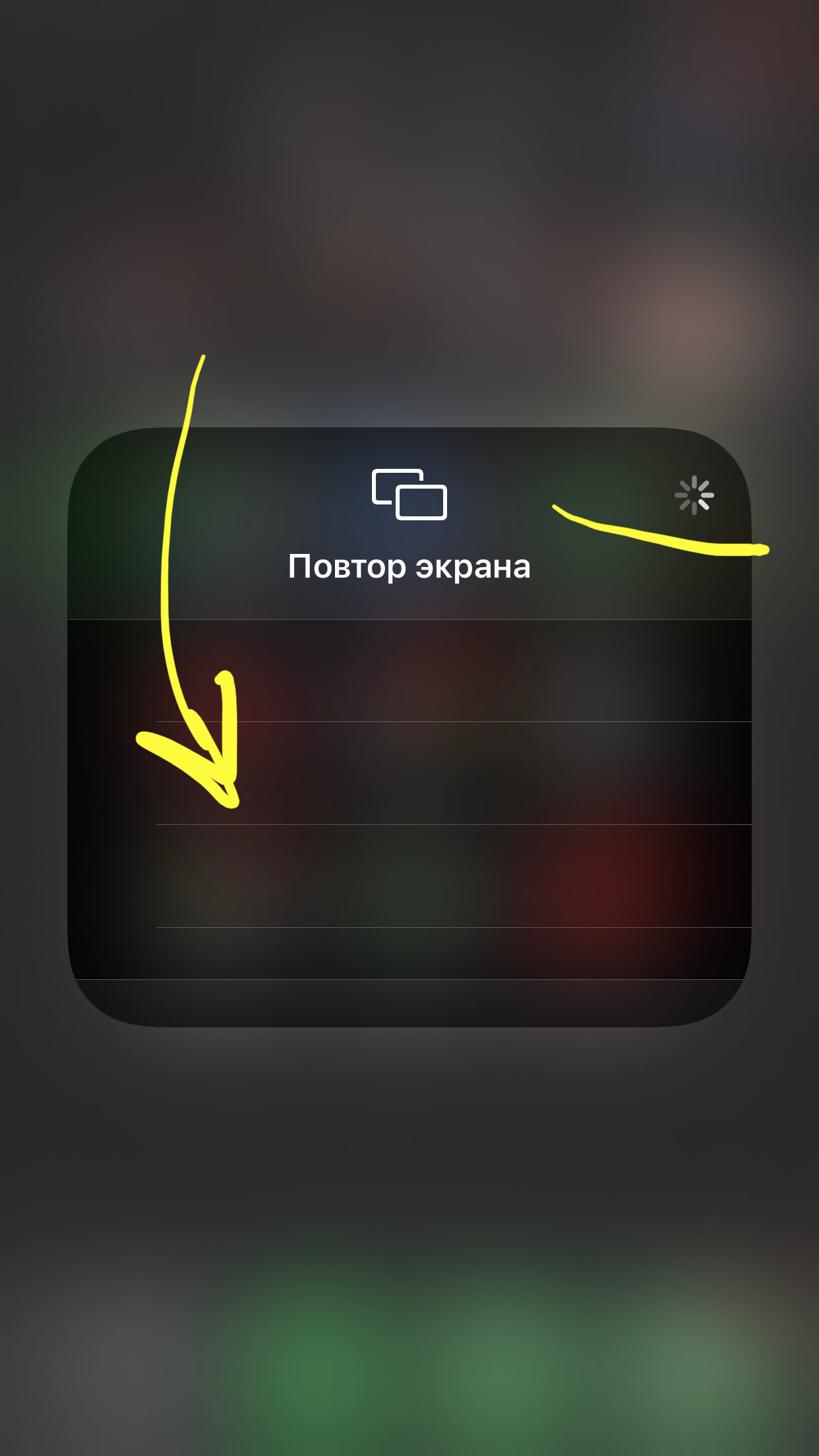- Используйте AirPlay для воспроизведения аудиоматериалов в потоковом режиме
- Трансляция аудиоматериалов с iPhone, iPad или iPod touch
- Потоковая передача звука с компьютера Mac
- Используйте AirPlay для потоковой передачи видео или дублирования экрана iPhone, iPad или iPod touch
- Трансляция видео с устройства iPhone, iPad или iPod touch на телевизор
- Если видео автоматически воспроизводится в потоковом режиме на устройстве с поддержкой AirPlay
- Дублирование экрана iPhone, iPad или iPod touch на телевизоре или на компьютере Mac
- Как включить AirPlay на iPhone и iPad для передачи аудио и видео
- Как транслировать фото или видео через AirPlay с iPhone или iPad на Apple TV
- Как управлять колонкой через AirPlay в iOS 12 -13 на Айфоне
- Колонка AirPlay не отображается?
- Как воспроизводить медиаконтент через AirPlay в iOS 10
- Как транслировать изображение экрана по AirPlay
- Рассматриваем Airplay на iPhone от А до Я: где находится, как включить и выключить и что это такое
- Оглавление
- Для каких устройств подходит статья
- Что такое airplay и зачем он нужен
- Где находится airplay и как им пользоваться (включать/отключать)
- Выводы
Используйте AirPlay для воспроизведения аудиоматериалов в потоковом режиме
Воспроизводите в потоковом режиме музыку, подкасты и другие аудиоматериалы на Apple TV, HomePod, а также на колонках и телевизорах Smart TV, совместимых с AirPlay 2. Воспроизводите аудиоматериалы на различных колонках, доступных в вашем доме, с идеальной синхронизацией. Или воспроизводите разное содержимое в разных комнатах с помощью AirPlay.
Запустите воспроизведение аудиоматериалов на iPhone, iPad или iPod touch с iOS 11.4 или более поздней версии либо на компьютере Mac с macOS Catalina или более поздней версии. Затем используйте AirPlay для потоковой передачи звука на совместимые с AirPlay колонки или телевизоры Smart TV.
Для воспроизведения аудиоматериалов в потоковом режиме на нескольких колонках с помощью AirPlay 2 просто выберите несколько колонок или телевизоров Smart TV, совместимых с AirPlay 2. Чтобы попросить Siri включить фильм или телешоу в нужной комнате, добавьте колонки и телевизоры Smart TV, совместимые с AirPlay 2, в комнату в приложении «Дом».
Потоковая передача звука с устройства с iOS или iPadOS
Потоковая передача звука с Apple TV
Потоковая передача звука с компьютера Mac
Трансляция аудиоматериалов с iPhone, iPad или iPod touch
Воспроизводите музыку с iPhone, iPad или iPod touch и управляйте воспроизведением с помощью Пункта управления.
- Откройте Пункт управления на iPhone, iPod touch или iPad:
- На iPhone X или более поздней модели либо iPad с iPadOS или более поздней версии смахните вниз от правого верхнего края экрана.
- На iPhone 8 или более ранней модели либо в ОС iOS 11 или более ранней версии смахните вверх от нижнего края экрана.
- Нажмите и удерживайте группу элементов управления в правом верхнем углу, затем нажмите AirPlay .
- Выберите любые колонки или телевизоры, на которых необходимо воспроизвести текущие аудиоматериалы.
Вы также можете использовать AirPlay для воспроизведения аудиоматериалов в потоковом режиме из приложения, используемого вами на своем устройстве. Просто откройте приложение, нажмите AirPlay , а затем выберите колонку или несколько колонок.
Потоковая передача звука с компьютера Mac
- Убедитесь, что компьютер Mac и колонка подключены к одной сети Wi-Fi или Ethernet.
- Откройте приложение Apple Music на компьютере Mac.
- Справа от ползунка громкости в приложении Apple Music щелкните AirPlay .
- Выберите любые колонки или телевизоры, на которых необходимо воспроизвести текущие аудиоматериалы.
Если значок AirPlay не отображается или если требуется транслировать звук из другого приложения:
- На компьютере Mac выберите в строке меню элемент «Пункт управления» .
- В разделе «Звук» нажмите AirPlay .
- Выберите колонку, на которой необходимо воспроизвести звук.
С помощью строки меню компьютера Mac нельзя воспроизводить в потоковом режиме аудиоматериалы на нескольких колонках через AirPlay.
Источник
Используйте AirPlay для потоковой передачи видео или дублирования экрана iPhone, iPad или iPod touch
Используйте AirPlay для потоковой передачи и отображения содержимого с ваших устройств Apple на устройство Apple TV, совместимый с AirPlay 2 телевизор Smart TV или компьютер Mac. Выполняйте потоковую трансляцию видеозаписей. Делитесь фотографиями. Или дублируйте изображение экрана вашего устройства.
Трансляция видео с устройства iOS или iPadOS
Дублирование экрана устройства с iOS или iPadOS
Трансляция видео с устройства iPhone, iPad или iPod touch на телевизор
- Подключите устройство к той же сети Wi-Fi, что и устройство Apple TV или совместимый с AirPlay 2 телевизор Smart TV. 1 .
- Найдите видео, которое нужно транслировать.
- Нажмите значок AirPlay . В некоторых сторонних приложениях сначала может потребоваться нажать другую кнопку. 2 В приложении «Фото» нажмите «Поделиться» , а затем — AirPlay .
- Выберите устройство Apple TV или совместимый с AirPlay 2 телевизор Smart TV.
Чтобы остановить потоковое воспроизведение, нажмите значок AirPlay в используемом приложении, а затем выберите iPhone, iPad или iPod touch из списка.
1. Функция SharePlay не поддерживает телевизоры Smart TV, совместимые с AirPlay 2. Для потоковой трансляции видео с помощью SharePlay используйте Apple TV.
2. Некоторые приложения для работы с видео могут не поддерживать AirPlay. Если не получается использовать AirPlay из приложения для работы с видео, проверьте App Store на Apple TV, чтобы узнать, доступно ли это приложение.
Если видео автоматически воспроизводится в потоковом режиме на устройстве с поддержкой AirPlay
Ваше устройство может автоматически транслировать видео на устройство Apple TV или телевизор Smart TV, совместимый с AirPlay 2. Если в верхнем левом углу открытого приложения для работы с видео отображается значок , значит, устройство AirPlay уже выбрано.
Чтобы использовать AirPlay на другом устройстве, нажмите , затем выберите другое устройство. Чтобы остановить потоковое воспроизведение через AirPlay, нажмите еще раз.
Дублирование экрана iPhone, iPad или iPod touch на телевизоре или на компьютере Mac
- Подключите iPhone, iPad или iPod touch к той же сети Wi-Fi, что и Apple TV, телевизор Smart TV, совместимый с AirPlay 2, или компьютер Mac. 3 .
- Откройте Пункт управления:
- На iPhone X или более поздней модели либо iPad с iPadOS 13 или более поздней версии смахните вниз от правого верхнего края экрана.
- На устройстве iPhone 8 или более ранней модели либо в ОС iOS 11 или более ранней версии смахните вверх от нижнего края экрана.
- Нажмите «Повтор экрана» .
- Выберите в списке устройство Apple TV, телевизор Smart TV, совместимый с AirPlay 2, или компьютер Mac.
- Если на экране телевизора или компьютера Mac появится пароль AirPlay, введите его на устройстве iOS или iPadOS.
Чтобы прекратить повтор экрана устройства iOS или iPadOS, откройте Пункт управления, нажмите «Повтор экрана», затем нажмите «Остановить повтор». Или нажмите кнопку «Меню» на пульте Apple TV Remote.
Источник
Как включить AirPlay на iPhone и iPad для передачи аудио и видео
Не знаете, как включить AirPlay на iPhone и iPad с iOS 13, 12 или iOS 11? Вы не одни, ведь открыть интерфейс AirPlay не так уж и просто и точно не очевидно. Сегодня мы расскажем, как транслировать видео, фото или музыку через AirPlay в iOS 12, 13
Как транслировать фото или видео через AirPlay с iPhone или iPad на Apple TV
Транслирование фото или видео на Apple TV с вашего iOS-устройства это отличный способ показать друзьям забавное фото или видео на экране телевизора. Через приложение «Фото» это можно сделать очень просто благодаря технологии AirPlay для Apple TV. Хотя и через сторонние приложения можно транслировать изображение, но в зависимости от приложения процесс будет немного отличаться.
Обратите внимание! Ваш телевизор должен быть обязательно подключен к приставке Apple TV.
- Откройте фотографию или видео, которое вы хотите транслировать через AirPlay, нажмите значок «Поделиться» в левом нижнем углу.
- Выберите AirPlay, а затем нажмите на Apple TV.
- Ваше фото или видео появится прямо на экране Apple TV. Также обратите внимание, что если вы воспроизводите видео, ваш iPhone или iPad покажет, что видео воспроизводится на телевизоре.
- Когда вы закончите использовать AirPlay, коснитесь значка AirPlay в правом верхнем углу экрана. Затем выберите «Мое устройство».
Как управлять колонкой через AirPlay в iOS 12 -13 на Айфоне
Колонка AirPlay должна быть подключена к той же сети Wi-Fi, что и ваш iPhone или iPad, чтобы устройства могли обнаружить друг друга.
Убедитесь, что ваши колонки совместимы с AirPlay 2. Ознакомьтесь с официальным списком устройств.
- Включите музыку на своём устройстве.
- Откройте Пункт управления.
- Зажмите значок с управлением музыкой (или используйте 3D Touch).
- Теперь нажмите значок AirPlay в виде пирамидки, издающей сигнал.
- Выберите нужный ресивер AirPlay или сразу несколько из списка доступных.
В списке вы найдёте свои AirPods, HomePod, колонки AirPlay, Apple TV и другие устройства.
Когда вы выберете какое-либо устройство, аудио начнёт передаваться на него. Вы можете выбрать сразу несколько устройств и передавать аудио одновременно.
Многие пользователи не догадывались, что от интерфейса управления AirPlay их отделяет всего одно долгое зажатие в Пункте управления. В предыдущих версиях системы был отдельный значок для AirPlay, поэтому с выходом iOS 11 и iOS 12 многие пользователи начали путаться.
Колонка AirPlay не отображается?
Иногда колонки AirPlay могут не отображаться в Пункте управления, однако это не значит, что их всё равно нельзя использовать.
Иногда такие колонки отображаются в сторонних сервисах, как Spotify. Скорее всего, в этом виноват какой-то системный баг.
Если вы тоже столкнулись с подобной проблемой, можете воспользоваться приложением, вроде Spotify, чтобы выбрать свою колонку для вывода аудио. Другого способа, к сожалению, пока что нет.
Как воспроизводить медиаконтент через AirPlay в iOS 10
Если вы используете что-то вроде IVI, Amediateka или приложением для прослушивания музыки, которое не имеет поддержки Apple TV, то обычно в конечном итоге вы прибегаете к помощи AirPlay для связки вашего iOS устройства с Apple TV.
Начните проигрывать медиафайл, как вы это обычно делаете. Если на экране приложения или проигрывателя вы увидите кнопку «AirPlay», то просто нажмите на неё.
Если нет, то проведите пальцем вверх от нижней части экрана, чтобы открыть Центр управления.
Вы увидите новую панель управления. Проведите пальцем влево, чтобы добраться до экрана «Сейчас воспроизводится».
Здесь вы увидите предварительный просмотр проигрываемого в настоящее время файла. Нажмите в нижней части, где написано: «Сейчас в программе на iPhone».
Если у вас в сети есть настроенное устройство Apple TV, то в этом раздел вы увидите опцию «Apple TV».
Выберите её, и медиафайл начнет проигрываться на Apple TV.
Как транслировать изображение экрана по AirPlay
Опция «Видеоповтор AirPlay», которая позволяет транслировать все что происходит на дисплее iOS-устройства на экран Apple TV, по-прежнему находится на первом экране Центра управления. Но теперь она получил свою собственную кнопку.
Таким образом, после свайпа вверх, в Центре управления, выберите кнопку «Видеоповтор AirPlay» и выберите «Apple TV» из списка.
Чтобы прекратить трансляцию экрана, нажмите на ту же кнопку еще раз.
Источник
Рассматриваем Airplay на iPhone от А до Я: где находится, как включить и выключить и что это такое
Помимо прочих яблочных названий, таких как iCloud, Face ID и другие, многим ценителям Apple частенько приходилось слышать слово airplay (эйрплэй). Однако, даже не все продвинутые юзеры используют эту опцию, и точно не каждый знает, что это за фишка и для чего она. Сегодня в статье разберёмся, что же такое airplay на iPhone, где он находится, как функционирует, и как включить и отключить airplay на iPhone.
Оглавление
Для каких устройств подходит статья
Описанные в статье способы работы с airplay актуальны для всех устройств, на которых может быть установлена версия iOS начиная с 11.4 и более поздние. То есть, информация подойдёт для всех выпускаемых в данный момент, а также снятых с производства, но имеющихся в активном использовании моделей iPhone:
- iPhone 5
- iPhone 6/6 plus
- iPhone 7/7 plus
- iPhone 8/8 plus
- iPhone X/Xs/Xr/Xs Max
- iPhone 11/11 Pro/11 Pro Max.
- iPhone 12/12mini/12 Pro/12 Pro Max.
Что такое airplay и зачем он нужен
Что же такое airplay на айфоне? Если переводить с английского, airplay означает «проигрывание по воздуху» (мелодии, видео). Говоря простым языком, что специальная возможность, разработанная Apple для айфонов, айпадов и макбуков, позволяющая осуществлять беспроводную передачу и трансляцию аудио- и видеофайлов на устройство, поддерживающее данный формат (колонка, наушники, Apple TV). То есть, благодаря функции airplay, мы можем без использования кабелей транслировать файлы или презентацию с экрана компьютера на большой тв-экран, показать друзьям видеозапись с отпуска на экране телевизора через айфон и airplay, и так далее.
Наверняка многие из наших читателей слышали словосочетание «повтор экрана на айфоне» — что же это и для чего нужно? Повтор экрана, либо же зеркальное отображение экрана — опция, посредством airplay позволяющая транслировать информацию с дисплея айфона, айпада или компьютера Mac на экран телевизора с Apple TV. Это незаменимо удобно при проведении презентаций, на семинарах и обучающих занятиях, на дружеских и семейных посиделках с просмотром фото-/видео-контента. Повтор экрана используют для передачи аудио и видеороликов, но нужно знать, что иногда некоторые файлы не будут отображаться из-за нарушения авторских прав — например, если Вы пытаетесь транслировать какие-то песни или ролики с iTunes. В то же время, когда пользователь передаёт видеозаписи со сторонних интернет-сайтов с фильмами — все в порядке, данные сайты не накладывают такие строгие ограничения по авторскому праву.
Где находится airplay и как им пользоваться (включать/отключать)
Итак, переходим к инструкции — где же найти в айфоне airplay, как включить и отключить airplay на iPhone, и как транслировать файлы.
- Перед началом работы убедитесь, что активированы вай-фай и Bluetooth, и деактивирована опция полёта в самолете.
Рисунок 1. Проверим, что перед началом использования airplay у нас включены wi-fi и bluetooth
- Airplay находится справа от меню с вай-Фай, блютус и режимом самолёта — в правой верхней части Пункта Управления Вы увидите окошко с композицией, которая исполняется/не исполняется в данный момент, и значок треугольника с кругами — это и есть функция AirPlay. Нажав не него, можно открыть список доступных для трансляции устройств.
Рисунок 2. Значок функции airplay — треугольника с кругами.
- Нажатием выбираем нужный приёмник, и наш контент начинает воспроизводится с айфона туда (например, на телевизор с Apple TV).
Рисунок 3. После нажатия на иконку airplay, нам откроются доступные устройства, куда можно транслировать воспроизводимый на айфоне контент, нажав на девайс
- Чтобы потом совершить обратный процесс, то есть отключить airplay, нужно опять в Пункте Управления открыть значок круга с треугольниками, только в подменю выбрать снова айфон (тогда автоматически снимется галочка с устройства, на которое транслировался контент).
- Также можно осуществлять трансляцию файлов с айфона на другой дисплей через опцию Повтор экрана. Для этого в Пункте Управления выбираем меню Повтор Экрана, и в открывшемся подменю выбираем, пока загрузится список ближайших доступных для трансляции по airplay устройств. Затем нажимаем на нужное устройство, и трансляция начинается.
Рисунок 4. Чтобы передавать файл через опцию Повтор экрана, выбираем ее в Пункте Управления
Рисунок 5. Дожидаемся загрузки доступных для трансляции устройств, после чего выбираем нужное и нажимаем
Выводы
Итак, в сегодняшней статье мы разобрались с вопросами, что такое airplay на айфоне, для чего он необходим, где его найти и как пользоваться. Как видите, процесс очень простой, все осуществляется через Пункт Управления буквально в считанные секунды. Надеемся, наши читатели без труда справятся и смогут отыскать airplay, включить и отключить его, и комфортно использовать эту практичную опцию для работы и отдыха.
Желаем Вам успехов в работе, пусть Ваши Apple-девайсы будут верными помощниками и функционируют исправно и продуктивно, помогая владельцам во всех сферах!
Источник