- Здесь всё, что нужно знать про файловые системы в гаджетах Apple. Например, почему Mac не работает с флешкой
- Все новые внешние накопители желательно сразу форматировать
- Какую файловую систему выбрать для внешнего накопителя
- ◉ APFS — идеально для всей техники Apple
- ◉ Mac OS Extended — устаревший формат Apple
- ◉ MS-DOS (FAT) — максимально старая файловая система
- ◉ ExFAT — наиболее универсальный вариант
- Можно ли полноценно использовать NTFS с техникой Apple
- Можно ли использовать сразу несколько файловых систем
- Подводя итоги: про файловые системы и технику Apple
- Николай Грицаенко
- Национальная библиотека им. Н. Э. Баумана Bauman National Library
- Персональные инструменты
- Apple Disk Image
- Содержание
- Обзор
- Создание образа диска при помощи Дисковой утилиты
Здесь всё, что нужно знать про файловые системы в гаджетах Apple. Например, почему Mac не работает с флешкой
«Ерунда все эти твои Маки, даже с внешними дисками нормально не работают…», — в очередной раз получил подобный аргумент в пользу ПК. Хотел было кинуть в собеседника ссылкой на ликбез по вопросу на Айфонсе, но актуального не оказалось. Теперь будет.
У Apple собственный взгляд на файловые системы. Поэтому внешние накопители с Mac и другими гаджетами компании работают не всегда. Больше всего вопросов возникает с NTFS. Прочитать информацию с таких обычно можно, но изменить её не выйдет.
Собрал дальше главные вопросы, которые касаются файловых систем в гаджетах Apple. Надеюсь, многим упростил жизнь.
Все новые внешние накопители желательно сразу форматировать

»Дисковая утилита» — классный стандартный универсальный инструмент для работы с файловыми системами
Купил новую флешку, чтобы быстро переносить данные между Mac и другими гаджетами, или HDD/SSD, чтобы расширить место для хранения информации. После распаковки первым делом желательно отформатировать этот накопитель через «Дисковую утилиту».
Дело в том, что в подобных устройствах обычно сразу используется одна из двух файловых систем: либо NTFS, наиболее подходящая для Windows, либо FAT32, которая отличается максимальной совместимостью. Для Apple они не особо подходят.
Поэтому смело открывайте «Дисковую утилиту». Выбирайте накопитель в левой части интерфейса приложения и нажимайте на кнопку «Стереть». Здесь нужно определить название для диска, выбрать файловую систему в поле «Формат» и нажать «Стереть».

Форматируем диск в ExFAT — наиболее универсальный вариант
Если полный выбор здесь недоступен, и показываются только варианты APFS, значит, весь диск отформатирован в фирменной файловой системе Apple, а вы пытаетесь изменить формат только внутреннего тома. Не переживайте, с этим можно разобраться.
Для этого перейдите в меню «Вид» в строке меню и переключитесь на вариант «Показывать все устройства». Теперь в меню слева нужно выбрать не том, а диск целиком в иерархичном дереве. Его получится отформатировать в любой формат по желанию.
В стандарте есть четыре варианта, между которыми нужно определиться. У каждого есть свои особенности.
Какую файловую систему выбрать для внешнего накопителя

Либо APFS, либо ExFAT — наиболее оптимальные форматы
◉ APFS — идеально для всей техники Apple
Фирменная файловая система Apple, которая сейчас в стандарте используется на всех гаджетах её производства. Компания представила её в 2017 году как замену для Mac OS Extended. Она оптимизирована для использования с SSD и максимально безопасна.
Впрочем, APFS — это проприетарное решение Apple. Форматировать внешний накопитель в такой формат можно только в том случае, если он не будет использоваться с ПК на Windows, а также другой техникой: телевизорами или автомагнитолами.
Обратите внимание: Да, Windows официально не поддерживает APFS. Впрочем, с этим можно разобраться с помощью дополнительного программного обеспечения. Подойдёт что-то вроде Paragon APFS. Но такой софт используют редко.
✓ APFS круто использовать со свежей техникой Apple. Со всем остальным технопарком могут возникнуть вопросы.
◉ Mac OS Extended — устаревший формат Apple
Файловая система, которую Apple использовала по умолчанию с 1998-го по 2017 год. Именно этому формату на замену пришёл APFS. Собственно, если у вас не самый свежий Mac, на нём в стандарте должен быть именно Mac OS Extended.
Эта файловая система отлично подходит для старых версий macOS, которые ещё не поддерживают APFS. Впрочем, речь в данном случае про очень старое аппаратное обеспечение или про то, которое почему-то решили ни в коем случае не обновлять.
✓ Сегодня Mac OS Extended круто только для macOS до 2017 года. В остальном эта файловая система не особенно полезна.

Можно отформатировать как внешний диск, так и небольшую флешку
◉ MS-DOS (FAT) — максимально старая файловая система
Речь про файловую систему FAT32. С одной стороны, она достаточно универсальна и совместима с практически любым (даже очень старым) железом. С другой стороны, у неё есть пробелы по безопасности, ограничение 4 ТБ на том и 4 ГБ на один файл.
Да, к примеру, если у вас есть видеоролики большого размера, то на накопитель с такой файловой системой залить их попросту не выйдет. Лучше использовать данный формат лишь из соображений крайней необходимости — для очень старых гаджетов.
✓ Эту файловую систему нужно использовать лишь для того, чтобы перенести какую-то информацию на очень старый гаджет.
◉ ExFAT — наиболее универсальный вариант
Компания Microsoft разработала формат ExFAT, чтобы обеспечить совместимость с FAT32, но избавиться от связанных с этой системой ограничений. Эта файловая система отлично нативно работает и с ПК на Windows, и с Mac.
Конечно, для Mac лучше использовать первый вариант из представленного здесь списка. Впрочем, если в обиходе не только техника Apple, то лучше обратить внимание конкретно на эту файловую систему.
✓ Данный формат крут своей универсальностью — он нативно работает и с Mac, и со многими другими гаджетами.
Можно ли полноценно использовать NTFS с техникой Apple

Для работы NTFS на Mac нужен сторонний софт
Нет.
Как APFS у Apple, у Microsoft также есть своя актуальная файловая система для ПК на базе Windows. Речь про NTFS. Она используется, начиная с Windows XP, и сегодня наиболее распространена вне экосистемы компании Apple.
Mac может читать файлы на отформатированных в NTFS накопителях, но редактировать их не в состоянии. Для мобильных устройств Apple, к которым можно подключать внешние накопители (особенно касается iPad с USB-С) поддержка NTFS не заявлена.

На мобильных гаджетах Apple с NTFS плохо
Впрочем, полноценно работать с NTFS на Mac помогут сторонние утилиты. К примеру, сам пользуюсь официальной Tuxera NTFS от Microsoft, но можно попробовать и вариант Paragon NTFS, который не должен уступать по функционалу.

Системное меню Tuxera NTFS
После приобретения (да, утилиты платные) и установки драйвера для NTFS он создаёт для себя раздел в «Системных настройках» и не требует особенного внимания. В «Дисковой утилите» появляется поддержка NTFS, ограничения по работе с накопителями снимаются.
✓ NTFS с помощью дополнительных платных утилит можно использовать на Mac, но на iPhone и iPad не получится.
Можно ли использовать сразу несколько файловых систем

Меню разбивки диска на несколько томов
Да!
Речь в данном случае про одновременное использование сразу нескольких файловых систем на одном накопителе. Их можно использовать, но на разных томах, на которые разбит диск. Собственно, в «Дисковой утилите» для этого всё есть.
Около года назад создал для себя внешний SSD, который был разбит на четыре тома. Один (NTFS) использовался для Windows, на втором (APFS) стояла последняя бета macOS, третий (APFS) отдал под Time Machine, последний (ExFAT) был вместо флешки.
Сегодня такой необходимости лично у меня нет, но опыт был. Особенных ограничений для такого использования нет.
Подводя итоги: про файловые системы и технику Apple
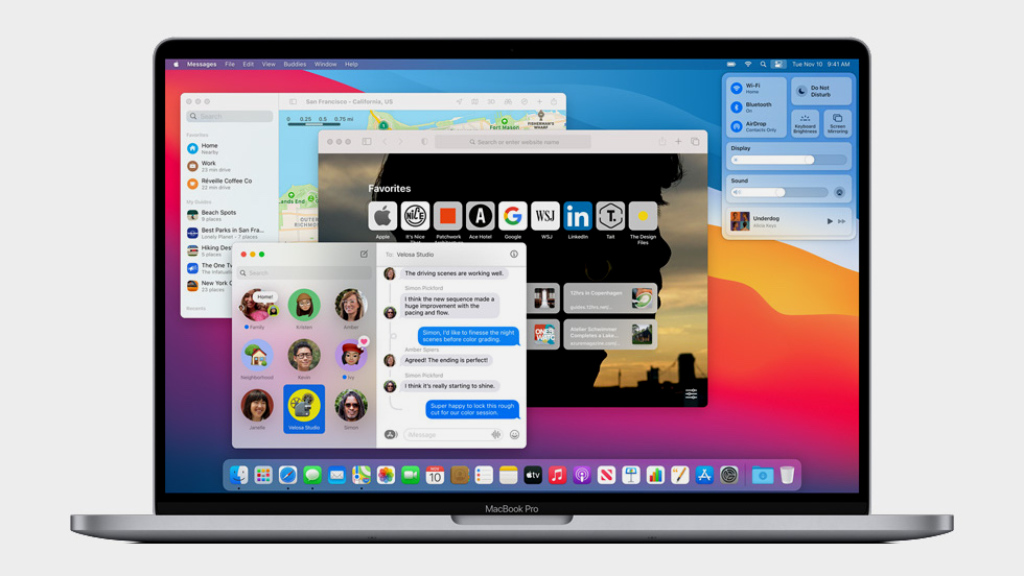
Сам использую преимущественно APFS
◉ APFS. Только для новых гаджетов Apple. Для них ничего лучше нет. Но с ПК и старыми macOS работает туго.
◉ Mac OS Extended. Идеально для старых гаджетов Apple. Для новых формат не нужен, как и для ПК и всего прочего.
◉ MS-DOS (FAT). Устаревшая файловая система, которая подходит для таких же старых девайсов.
◉ ExFAT. Наиболее универсальный вариант для всего и вся. Если вокруг много разной техники, то лучше такой.
◉ NTFS. Классная файловая система, но преимущественно для Windows. На Mac её можно завести сторонним софтом, но не на iPad.
В общем, если вокруг вас только техника Apple, выбирайте APFS. Если нужно взаимодействовать ещё и с чем-то другим, отдавайте предпочтение ExFAT. Остальные файловыми системы нужны в очень редких случаях, поэтому не обращайте на них внимание.
Николай Грицаенко
Кандидат наук в рваных джинсах. Пишу докторскую на Mac, не выпускаю из рук iPhone, рассказываю про технологии и жизнь.
Источник
Национальная библиотека им. Н. Э. Баумана
Bauman National Library
Персональные инструменты
Apple Disk Image
com.apple.disk-image-smi
Apple Disk Image — образ диска , обычно используется Mac OS X. Когда открывается, Apple , образ диска будет » установлен » внутри Finder . Образ диска Apple , может быть структурирован в соответствии с одним из нескольких проприетарных форматов образов дисков, включая формат Universal Disk Image (UDIF) и формат изображения Новый Диск (NDIF). Имя файл образа диска , Apple, как правило , имеет «.dmg» , как его расширение.
Образ диска Apple , диск позволяет создать безопасную защиту паролем, а также сжатием файлов , и , следовательно , служит как функци безопасности и распределения файлов; такой образ диска наиболее часто используется для распространения программного обеспечения через Интернет .
Содержание
Обзор
Apple , первоначально создал формат диска таким, что он может использоваться только для Mac приложений и не может быть легко переданы сети. Даже использование ветвей ресурсов снизилась с Mac OS X, образы дисков остается стандартный формат распространения программного обеспечения. Образы дисков позволяют распространителю контролировать ситуаци.
Universal Disk Format Image (UDIF) является родной формат образа диска для Mac OS X . Образы дисков в этом формате , как правило, имеют .dmg расширение. Новый формат образа диска (NDIF) был предыдущий умолчанию формат образа диска в Mac OS 9, и образы дисков с этим форматом обычно имеют .img (не следует путать с сырым .img файлов образа диска ) или .smi расширение файла. Файлы с .smi расширением на самом деле являются приложения, монтировать встроенный образ диска, таким образом, «Self Mounting Image «, и предназначены только для Mac OS 9 и более ранних версий. Предыдущая версия формата, предназначенный только для гибких дисков образов, обычно называют как формат «Disk Copy 4.2», после версии Disk Copy утилита , которая была использована для обработки этих изображений. Аналогичный формат , который поддерживает сжатие образы дискет называется DART. Файлы Apple , образ диска публикуются с MIME типа из приложения / х-apple-DiskImage .
Различные файловые системы могут содержаться внутри этих образов дисков, и есть также поддержка для создания гибридных оптических медиа — изображения , которые содержат несколько файловых систем. Некоторые из файловых систем , поддерживаемых включают в себя иерархическую файловую систему (HFS) , HFS Plus , таблицу размещения файлов (FAT) , ISO9660 и формат Universal Disk (UDF) . Образы дисков Apple , могут быть созданы с помощью утилит в комплекте с Mac OS X, в частности Disk Copy в Mac OS X v10.2 и более ранних версий и Disk Utility в Mac OS X v10.3 и более поздних. Эти утилиты можно также использовать Apple , образ диска файлы как изображения для записи компакт — дисков и DVD — дисков. Файлы образа диска , можно также управлять с помощью командной строки , используя hdiutil утилиту
Создание образа диска при помощи Дисковой утилиты
Создавайте образы дисков с помощью Дисковой утилиты.
Примечание. Вы можете записать информацию на CD или DVD, используя команду «Записать» в Finder. Дополнительную информацию см. в разделе Запись CD- и DVD-дисков.
Создание пустого образа диска для хранения Можно создать пустой образ диска, заполнить его данными, а затем использовать для создания жестких дисков, CD или DVD.
1 Выберите «Файл» > «Новый образ» > «Пустой образ». 2 Введите имя файла образа диска, при необходимости добавьте теги, после чего укажите, куда его следует сохранить. 3 Это имя, отображаемое в окне Finder в месте, где сохраняется файл образа диска перед открытием. 4 В поле «Имя» введите имя образа диска. Это имя, отображаемое на рабочем столе и в боковом меню Finder после открытия образа диска. 5 В поле «Размер» введите размер образа диска. 6 Нажмите всплывающее меню «Формат», после чего выберите формат для диска
- Если диск предназначен для компьютеров Mac, выберите «Mac OS Extended (журнальный)» или «Mac OS X Extended (учет рег. клавиатуры, журнальный)».
- Если диск будет использоваться на компьютерах Windows или Mac, а его размер не превышает 32 ГБ, выберите MS-DOS (FAT).
- Если диск будет использоваться на компьютерах Windows или Mac, а его размер превышает 32 ГБ, выберите «ExFAT».
7 Чтобы зашифровать образ диска, нажмите всплывающее меню «Шифрование», после чего выберите вариант шифрования. 8 Нажмите всплывающее меню «Разделы», после чего выберите схему разделов 9 Нажмите всплывающее меню «Формат образа», после чего выберите параметр *Растущий пакет: аналогичен растущему образу, однако данные каталогов для образа хранятся по-другому. Используется расширение файла .sparsebundle.*Растущий: создание расширяемого файла, который уменьшается и растет по мере необходимости. Дополнительное пространство не требуется. Используется расширение файла .sparseimage.*Чтение/запись: после его создания в образ диска можно будет добавлять файлы. Используется расширение файла .dmg.*Мастер DVD/CD: размер образа изменяется на 177 МБ (CD 8 см). Используется расширение файла .cdr. 10 Нажмите «Сохранить», затем нажмите «Готово».
Дисковая утилита создаст файл образа диска в том месте, в котором Вы его сохранили в Finder, и расположит значок диска на рабочем столе и в боковом меню Finder. В окне Finder скопируйте файлы на подключенный образ диск, а затем извлеките его.
11 Восстановите образ диска на диск.
Создание образа диска из диска или подключенного устройства Создайте образ диска, который будет содержать данные и свободное пространство, имеющиеся на физическом диске или подключенном устройстве, скажем, устройстве USB. Например, если объем устройства USB или тома составляет 80 ГБ, из которых 10 ГБ занимают данные, то размер образа диска будет 80 ГБ, и в него будут входить данные и свободное пространство. Затем этот образ диска можно будет восстановить на другой диск.
В боковом меню выберите диск, том или подключенное устройство.
1 Выберите «Файл» > «Новый образ», после чего выберите «Образ из имя устройства». 2 Введите имя файла образа диска, при необходимости добавьте теги, после чего укажите, куда его следует сохранить. 3 Это имя, отображаемое в окне Finder в месте, где сохраняется файл образа диска перед открытием. 4 Нажмите всплывающее меню «Формат» и выберите нужный вариант
- Только чтение: в образ диска нельзя будет выполнять запись. Такой образ быстрее создается и открывается.
- Сжатый: данные сжимаются, поэтому размер образа диска меньше размера исходного диска. Образ диска доступен только для чтения.
- Чтение/запись: после его создания в образ диска можно будет добавлять файлы.
- Мастер DVD/CD: нельзя использовать со сторонними приложениями. В него входит копия всех секторов образа диска, независимо от того, используются они или нет. Когда с помощью мастер-образа диска создаются диски DVD или CD, все данные копируются в точности.
5 Чтобы зашифровать образ диска, нажмите всплывающее меню «Шифрование», после чего выберите вариант шифрования. 6 Нажмите «Сохранить», затем нажмите «Готово».
Дисковая утилита создаст файл образа диска в том месте, в котором Вы его сохранили в Finder, и расположит значок диска на рабочем столе и в боковом меню Finder.
Важно! Не создавайте образ диска, если Вам кажется, что он работает с ошибками или содержит поврежденную информацию. Такой образ диска не сможет стать надежной резервной копией.
Создание образа диска из папки или подключенного устройства Создайте образ диска, который будет содержать данные из папки или с подключенного устройства, например устройства USB. При использовании этого метода свободное пространство на устройстве не копируется в образ диска. Например, если объем устройства USB или тома составляет 80 ГБ, из которых 10 ГБ занимают данные, то размер образа диска будет 10 ГБ, и в него будут входить только данные, но не свободное пространство. Затем этот образ диска можно будет восстановить на другой диск.
1 Выберите «Файл» > «Новый образ», после чего выберите «Образ из папки». 2 В открывшемся диалоговом окне выберите папку или подключенное устройство, после чего нажмите «Открыть». 3 Введите имя файла образа диска, при необходимости добавьте теги, после чего укажите, куда его следует сохранить.
Это имя, отображаемое в окне Finder в месте, где сохраняется файл образа диска перед открытием.
4 Чтобы зашифровать образ диска, нажмите всплывающее меню «Шифрование», после чего выберите вариант шифрования. 5 Нажмите всплывающее меню «Формат образа», после чего выберите параметр
- Только чтение: в образ диска нельзя будет выполнять запись. Такой образ быстрее создается и открывается.
- Сжатый: данные сжимаются, поэтому размер образа диска меньше размера исходного диска. Образ диска доступен только для чтения.
- Чтение/запись: после его создания в образ диска можно будет добавлять файлы.
- Мастер DVD/CD: нельзя использовать со сторонними приложениями. В него входит копия всех секторов образа диска, независимо от того, используются они или нет. Когда с помощью мастер-образа диска создаются диски DVD или CD, все данные копируются в точности.
- Гибридный образ (HFS+/ISO/UDF): Этот образ диска представляет собой сочетание форматов образов дисков, которые можно использовать с разными стандартами файловых систем, такими как HFS, ISO и UDF.
6 Нажмите «Сохранить», затем нажмите «Готово».
Дисковая утилита создаст файл образа диска в том месте, в котором Вы его сохранили в Finder, и расположит значок диска на рабочем столе и в боковом меню Finder.
Создание защищенного образа диска Если у Вас есть документы, которые не должны просматривать другие пользователи без Вашего разрешения, Вы можете поместить их в зашифрованный образ диска.
Примечание. Если требуется защитить содержимое всей папки пользователя, включите FileVault на панели «Защита и безопасность» в Системных настройках.
1 Выберите «Файл» > «Новый образ» > «Пустой образ». 2 Введите имя файла образа диска, при необходимости добавьте теги, после чего укажите, куда его следует сохранить.
Это имя, отображаемое в окне Finder в месте, где сохраняется файл образа диска перед открытием.
3 В поле «Имя» введите имя образа диска.
Это имя, отображаемое на рабочем столе и в боковом меню Finder после открытия образа диска.
4 В поле «Размер» введите размер образа диска. 5 Нажмите всплывающее меню «Формат», после чего выберите формат для диска
- Mac OS Extended (журнальный)
- Mac OS Extended (учет регистра клавиатуры, журнальный)
6 Нажмите всплывающее меню «Шифрование», после чего выберите вариант шифрования. 7 Дважды введите пароль, чтобы разблокировать образ диска, затем нажмите «Выбрать».
ПРЕДУПРЕЖДЕНИЕ! Если Вы забудете этот пароль, то не сможете открыть образ диска и просмотреть хранящиеся в нем файлы.
8 Для остальных параметров задайте настройки по умолчанию 9 Нажмите всплывающее меню «Разделы», после чего выберите «Одиночный раздел — Схема разделов GUID». 10 Нажмите всплывающее меню «Формат образа», после чего выберите «образ диска для чтения и записи». 11 Нажмите «Сохранить», затем нажмите «Готово».
Дисковая утилита создаст файл образа диска в том месте, в котором Вы его сохранили в Finder, и расположит значок диска на рабочем столе и в боковом меню Finder.
12 В окне Finder скопируйте в образ диска документы, которые требуется защитить. 13 Если Вы хотите стереть оригинальные документы, чтобы их нельзя было восстановить, перетащите их в Корзину и выберите пункт меню «Finder» > «Очистить Корзину».
Завершив работу с документами, хранящимися в защищенном образе диска, обязательно извлеките диск. Пока образ находится на рабочем столе, любой человек, имеющий доступ к Вашей учетной записи компьютера, сможет пользоваться хранящимися в нем документами.
Чтобы получить доступ к данным образа диска, дважды нажмите его. Он появится на Рабочем столе, и Вы сможете будет добавлять, удалять и редактировать файлы, как на обычном жестком диске.
Источник




