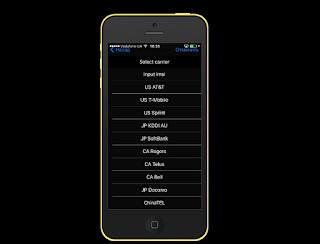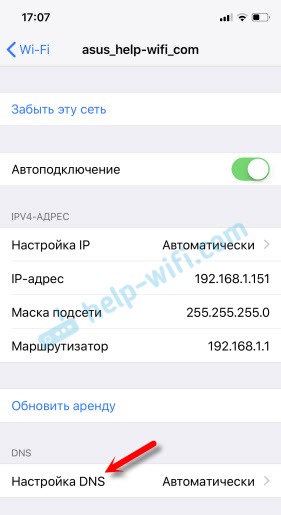- Как использовать DNS over HTTPS (DoH) в iOS 14
- Почему важно защитить DNS-трафик?
- Как настроить AdGuard DNS в iOS 14
- Настройка профиля
- AdGuard DNS
- Comss.one DNS
- Как установить DNS over HTTPS (DoH) в iOS 14
- Как протестировать DNS over HTTPS (DoH) в iOS 14
- В чем отличие DNS over HTTPS (DoH) от приложения AdGuard
- Specify a DNS server on Mac
- APPLOGGER.TK
- DNS сервер для активации / разблокировки iPhone — что это, как использовать, где искать?
- Question: Q: DNS SERVER settings—Do they all need to match?
- Как сменить DNS-сервера на iPhone и iPad?
- Как прописать свои DNS на iPhone?
Как использовать DNS over HTTPS (DoH) в iOS 14
Почему важно защитить DNS-трафик?
Ситуация с DNS-трафиком очень схожа с протоколами HTTP и HTTPS. Наличие шифрования всегда является более предпочтительным вариантом, чем его отсутствие.
Когда приложение пытается получить доступ к веб-ресурсу, система создает DNS-запрос для преобразования доменного имени в IP-адрес. Как правило, этот запрос отправляется через DNS-сервер, настроенный в локальной сети. Один из рисков безопасности связан с тем, что запросы проходят по незашифрованному UDP-каналу. На практике это означает, что другие устройства могут не только видеть ваши запросы, но и взаимодействовать с ними и даже подменять ответы. Еще одна проблема заключается в доверии к DNS-резольверу в локальной сети. Например, если вы подключились к общедоступной Wi-Fi сети, то вашу Интернет-активность можно отследить или заблокировать.
Насколько шифрование DNS улучшает ситуацию? Использование защищенных протоколов позволяет обезопасить ваши DNS-запросы и DNS-ответы.
Если вы не доверяете сети, к которой подключены, то вы можете отправлять запросы на надежный DNS-сервер.
Как настроить AdGuard DNS в iOS 14
Настройка профиля
Первоначально нужно настроить профиль DNS с поддержкой DNS over HTTPS (DoH) в iOS 14. Рассмотрим на настройку на примере профилей, доступных для всех конфигураций AdGuard DNS и Comss.one DNS. Можно настроить все профили и переключаться между ними по необходимости.
Просто откройте одну из следующих страниц в Safari на мобильном устройстве iOS:
AdGuard DNS
- Профиль AdGuard DNS – блокировка рекламы, отслеживания, вредоносных сайтов и фишинга.
- Профиль AdGuard DNS Семейная защита – выполняет те же защитные функции, что и профиль AdGuard DNS и дополнительно блокирует сайты для взрослых, включает безопасный поиск в поисковиках и режим YouTube Kids.
- Нефильтрующий профиль AdGuard DNS – без фильтрации контента и блокировок. Подходит, если вам нужен быстрый DNS-сервер без регистрации активности.
Comss.one DNS
- Профиль Comss.one DNS – блокировка рекламы, отслеживания, вредоносных и фишинговых сайтов (основные серверы).
- Профиль Comss.one DNS Восток – блокировка рекламы, отслеживания, вредоносных и фишинговых сайтов серверы для Сибири и Дальнего Востока.
Как установить DNS over HTTPS (DoH) в iOS 14
После загрузки профиля перейдите в секцию Настройки. Там будет вкладка Профиль загружен.
Выберите эту опцию, просмотрите данные профиля и нажмите Установить.
Как протестировать DNS over HTTPS (DoH) в iOS 14
Управлять профилями DNS можно в разделе Настройки > VPN и сеть > DNS. Вы можете переключаться между доступными профилями.
Чтобы проверить работу AdGuard DNS , перейдите на тестовую страницу AdGuard и убедитесь, что AdGuard DNS обнаружен.
Проверить работу Comss.one DNS можно с помощью сервиса DNS Leak Test (нажмите кнопку Extended test). Убедитесь, что все найденные DNS-серверы относятся к Comss.one DNS.
Если вы используете приложения AdGuard VPN или Adguard для iOS, то в приоритетном порядке будет использоваться настроенный в них DNS-сервер.
В чем отличие DNS over HTTPS (DoH) от приложения AdGuard
По сравнению с приложением AdGuard, у AdGuard DNS и Comss.one DNS есть несколько недостатков. Так вы не видите, какие именно запросы совершают установленные на устройстве приложения. Вы также не сможете использовать DNS-фильтрацию и вручную задавать, какие серверы нужно заблокировать, а какие разрешить.
В любом случае, DNS с поддержкой DNS over HTTPS (DoH) предоставляет простой способ. чтобы начать использовать защищенные DNS-протоколы. Еще одно преимущество данного метода заключается в нативной поддержке в iOS. В следующей версии Adguard для iOS будет добавлена возможность настройки DNS-серверов с помощью механизма ОС.
Источник
Specify a DNS server on Mac
A Domain Name System (DNS) server converts internet names to IP addresses so you don’t have to know the IP address of a server you’re trying to reach. For example, using a DNS server allows you to reach the Apple website by typing “apple.com” into your browser — you don’t need to know the IP address of the server the Apple website resides on. In most cases, your computer connects to a DNS server automatically when you connect to the internet, but you can also enter DNS server settings manually.
To find out whether you should connect to a specific DNS server, and what address to use, check with your ISP or network administrator.
On your Mac, choose Apple menu
> System Preferences, then click Network 
Select the service you use to connect to the internet (such as Ethernet) in the list at the left.
Make sure the IP address for the DNS server you want to use is entered correctly in the DNS Server field. If the address isn’t correct, click Advanced, click DNS, then enter the correct address.
You can enter addresses for several servers by typing a comma between the addresses.
If you get a message such as “server not found” when you try to visit a website, your computer may be unable to contact a DNS server. If you selected a DNS server manually, you may have entered the wrong DNS server address, or your DNS server may be having problems.
Источник
APPLOGGER.TK
DNS сервер для активации / разблокировки iPhone — что это, как использовать, где искать?
- Получить ссылку
- Электронная почта
- Другие приложения
В продолжении темы разблокировки iCloud, которую мы снова затронули тут.
Теперь рассмотрим более подробно вариант снятия и / или обхода блокировки iCloud через альтернативные DNS сервера.
Наверное самый популярный, на сегодняшний день, для таких устройств сервер DNS это iCloud DNS Bypass Server, о котором мы уже писали на страницах этого блога.
Но он, к огромному сожалению, не предоставляет возможности разблокировать или обойти блокировку iCloud, и никогда такой возможности не представлял. По сути iCloud DNS Bypass Server это альтернативный DNS сервер, IP адрес которого вы вручную вносите в настройки сети WiFi вашего заблокированного устройства, после чего, посредством iCloud DNS Bypass Server вы получаете доступ в интернет и можете пользоваться некоторыми интернет сервисами на вашем заблокированном устройстве от Apple. Это добавляет некого функционала вашему «кирпичу» но не делает его даже отдаленно похожим на полноценный iPhone или iPad. Субъективно можно сказать что он по сути своей абсолютно бесполезен, если у вас есть любой другой более-менее современный телефон или планшет который работает полноценно. Однако это не умоляет заслуг автора, который таки старался найти хоть какое то решение для владельцев заблокированных устройств, и которых во всем мире огромное множество, и далеко не все из них краденные, как принято считать в Apple.
Сейчас видим, на примере «iCloud задом на перед» что команда doulCi развела много шума и поплыла четко задом наперед, более того, позорно превратили свой сайт в сборище откровенной свалки рекламы, на которой, предположительно, не плохо зарабатывают, предварительно раскрутив сайт на откровенном вранье о своих достижениях.
От себя — не надейтесь на мифические DNS для рзблокировки iCloud, их скорее всего в ближайшие годы не появится.
Самой правильной разблокировкой является официальное отключение вашего устройства от iCloud через Apple Support.
В целях проверки методов разблокировки устройств через Apple Support на сегодняшний день, мы в ближайшее время планируем предложить нашим читателям некоторое количество бесплатных официальных разблокировок, условия будут опубликованы на этом сайте. Следите за обновлениями!
По результатам будет написан новый подробный материал.
Источник
Question: Q: DNS SERVER settings—Do they all need to match?
After doing my research, I am confused so I hope the community can give me clarity. Thanks in advance for your help.
Here is my setup so that you know: I have a UVerse Gateway residential router with ethernet wired airport express and time capsule base stations that are set to Bridge Mode plugged into the gateway. I also have an ethernet wired Apple TV plugged into the Gateway. I use a Macbook Air as my computer.
I don’t really know much about DNS servers, but I did learn just enough a couple of years ago to change the DNS servers in the network system preferences on my macbook air to the OPENDNS servers and that made my internet experience faster. However, I just read an apple support article concerning Apple TV performance that said:
You should use the default DNS entry supplied by your ISP, on both your Apple TV and router. Changing the DNS entry may result in a longer time before playback begins.
So, I checked my DNS entries for the UVerse Gateway, my base stations, the macbook air, and the Apple TV and they all don’t match. The Uverse Gateway appears to me by looking at the settings to be set to the ATT DNS server (68.94.156.1). My macbook air is set to the OPENDNS servers (208.67.222.222). My base stations and the Apple TV all have the same DNS server (192.168.1.254) but it is entirely different than the DNS servers used for the Gateway and my macbook air. I don’t really understand it, but the DNS server for the Apple TV and base stations (192.168.1.254) can also be used as a web address in my browser on my macbook air to get to the setting page for the Uverse Gateway. not sure if this means that my Uverse Gateway actually has a 192.168.1.254 DNS server and not the ATT server (68.94.156.1) I mentioned a few sentences ago that I thought it might have. It is all confusing to me.
When I am watching a movie on Netflix on Apple TV and I try to rewind a few seconds, there is about a 3 or 4 second delay for the movie to start playing again and I am now wondering if this is related to my DNS server settings. I had thought it was my internet speed (12 Mbps) and so I increased it to 18 Mbps with the ISP and plugged the ethernet cable into the AppleTV instead of using wireless and that helped a bit, but still a delay.
Do you see any problems with my DNS settings? Should I change all the DNS servers on all my devices to match or should I not worry about it? If I should change anything, what changes should be made? Any other suggestions or observations?
I really appreciate any feedback you can give me, thanks again.
Источник
Как сменить DNS-сервера на iPhone и iPad?
В этой статье я покажу как сменить адреса DNS-серверов на устройствах, которые работают на iOS. Это у нас iPhone и iPad. У вас наверное сразу возник вопрос: а зачем мне это делать? Да, если интернет на вашем Айфоне работает без проблем, то DNS-адреса можно не менять. Но очень часто бывает ситуация, когда iPhone или iPad подключен к Wi-Fi сети, но интернет не работает. В браузере может быть ошибка связанная с DNS.
Можно просто сменить их на публичные DNS-серверы от компании Google. Они вроде как более быстрые и безопасные. Сейчас в двух словах расскажу, как это работает. DNS-серверы служат для преобразования привычных нам текстовых адресов сайтов в адреса, которые состоят из цифр. Когда мы набираем в браузере адрес help-wifi.com, то первым делом DNS-сервер провайдера преобразует этот адрес в IP-адрес сервера на котором находится сайт и загружает его. Этим по умолчанию занимается DNS-сервер нашего интернет-провайдера. Но когда он перестает работать – у нас на iPhone не работает интернет. У компании Google есть бесплатные DNS-серверы, которые может использовать любой желающий. Работают они стабильно. Все что необходимо, это просто в настройках Wi-Fi сети прописать эти самые DNS-адреса от компании Google. Подробнее об этих публичных серверах я писал в статье: 8.8.8.8 – что за адрес? Как заменит DNS на Google Public DNS.
Решил еще сделать отдельную статью, где более подробно показать процесс смены DNS именно на iOS устройствах. Буду показывать на примере iPhone. На iPad все точно так же.
Как прописать свои DNS на iPhone?
Зайдите в настройки, в раздел Wi-Fi и нажмите на Wi-Fi сеть, для которой нужно поменять DNS-адреса.
Дальше нажимаем на пункт «Настройка DNS».
Ставим галочку возле «Вручную». Нажимаем на «Добавить сервер» и вводим 8.8.8.8. Затем снова нажимаем на «Добавить сервер» и добавляем еще один – 8.8.4.4. А возле стандартного сервера (который первый в списке) нажимаем на красную кнопку и выбираем «Удалить». И вверху нажимаем на «Сохранить».
После сохранения настроек наш Айфон начнет использовать DNS-серверы, адреса которых мы прописали в настройках. Если не сработает сразу, то можно еще отключить и включить Wi-Fi. Или режим полета.
Если у вас ошибка DNS еще и на компьютер, то смотрите статью: DNS-сервер не отвечает в Windows 10, 8, 7. Там мы так же меняли адреса.
В том случае, если интернет на iPhone так и не начал работать, или у вас другая проблема, то рекомендую посмотреть другие решения в статье: iPhone или iPad не подключается к Wi-Fi, не работает интернет.
Вернуть автоматическую настройку DNS в iOS можно просто установив галочку возле пункта «Автоматически» в настройках.
Источник