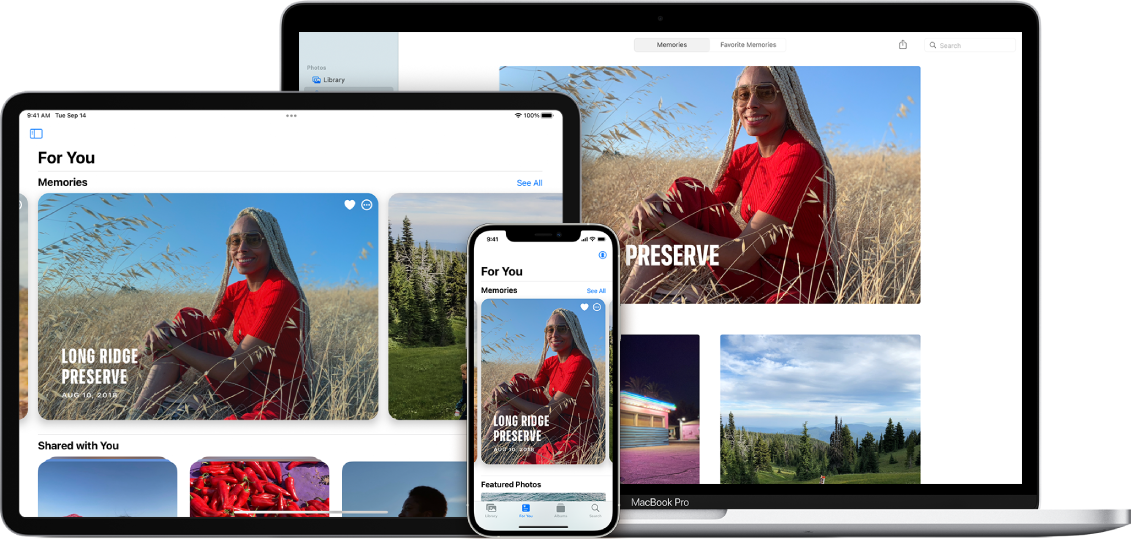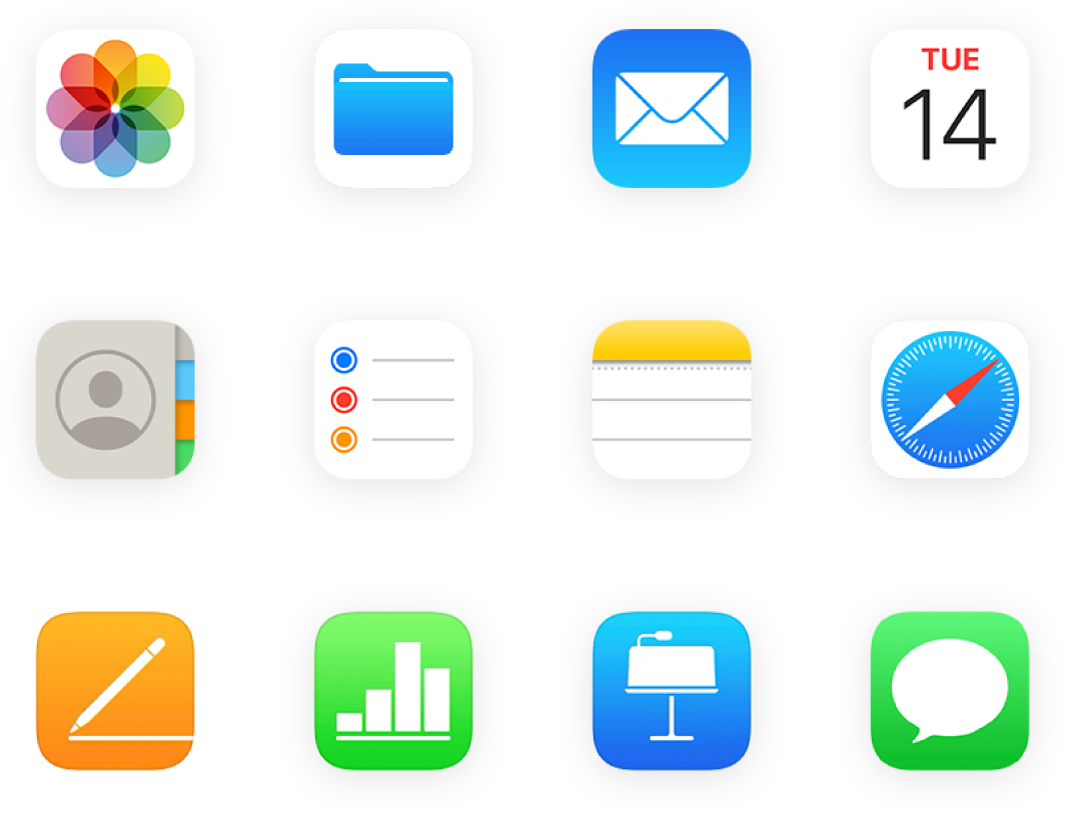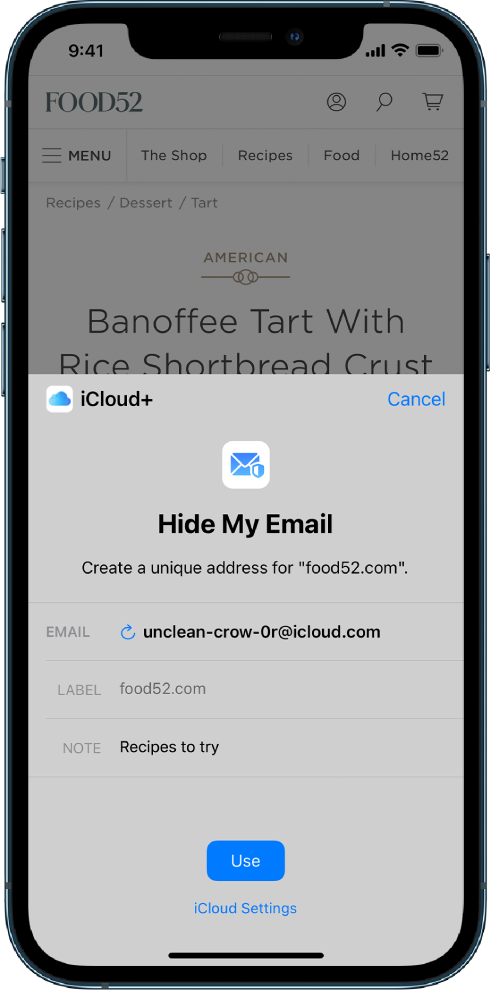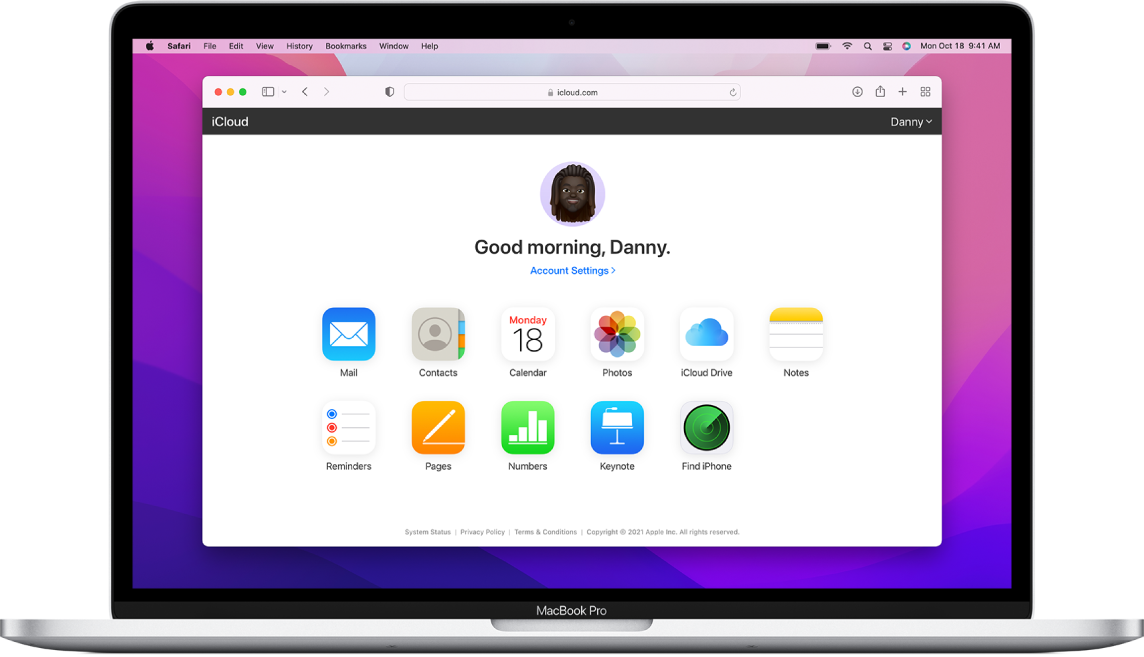- iCloud User Guide
- What is iCloud?
- Use iCloud with your favorite apps
- Get more storage and features with iCloud+
- Use iCloud on the web
- Set up iCloud for Mail on all your devices
- Set up iCloud for Mail on your iPhone, iPad, or iPod touch
- Set up iCloud for Mail on your Mac
- Set up iCloud for Mail on your Windows computer
- Use Mail on iCloud.com
- Как зайти в почту iСloud с iPhone
- Способы входа в почту @icloud.com с iPhone
- Способ 1: Предустановленное в iOS приложение «Почта»
- Способ 2: Сторонние почтовые клиенты для iOS
- Помогла ли вам эта статья?
- Поделиться статьей в социальных сетях:
- Еще статьи по данной теме:
iCloud User Guide
What is iCloud?
iCloud is the service from Apple that securely stores your personal information, keeps it up to date on all your devices, and makes it easy to share your photos, files, and more with friends and family.
Use iCloud with your favorite apps
See the same photos and videos everywhere. Keep your files up to date on all your devices. Store data from your favorite apps and see it anywhere iCloud is turned on.
Get more storage and features with iCloud+
When you upgrade to iCloud+, you get more iCloud storage for your photos and files and access to features like iCloud Private Relay (beta) and Hide My Email.
Use iCloud on the web
See your mail, photos, files, and more on iCloud.com. They’re safe, up to date, and available wherever you are.
To explore the iCloud User Guide, click Table of Contents at the top of the page, or enter a word or phrase in the search field.
If you need more help, visit the iCloud Support website.
Not all features are available in all countries or regions.
Источник
Set up iCloud for Mail on all your devices
After you create a primary iCloud Mail address, you can use iCloud Mail on your iPhone, iPad, iPod touch, Mac, and Windows computer, and on iCloud.com. For an overview of what you can do with iCloud, see Send and receive iCloud Mail on all your devices and keep Mail settings up to date. If you have an iCloud+ subscription, you can also set up a custom email domain to personalize iCloud Mail.
Note: Make sure you’re signed in with the same Apple ID on each device. If you have devices where you’re not signed in with your Apple ID or that have iCloud Mail turned off, you won’t be able to send or receive email from your iCloud Mail address on those devices. If you have devices that have iCloud Drive turned off, your Mail settings won’t stay up to date on those devices.
Set up iCloud for Mail on your iPhone, iPad, or iPod touch
On your iPhone, iPad, or iPod touch, go to Settings > [your name] > iCloud.
If you want to send and receive iCloud Mail on your device, turn on iCloud Mail (or Mail).
If you want to keep Mail settings up to date across your devices, turn on iCloud Drive. The following settings stay up to date:
The order of your mailboxes (for all iOS and iPadOS devices)
Email address suggestions (for all iOS, iPadOS, and macOS devices)
VIPs (for all iOS, iPadOS, and macOS devices)
To view your iCloud Mail, open the Mail app. Tap a mailbox or folder in the iCloud section.
For more information on how to use Mail on your iPhone, iPad, or iPod touch, see any of the following:
Set up iCloud for Mail on your Mac
On your Mac, choose Apple menu 
If you want to send and receive iCloud Mail on your Mac, select Mail.
If you want to keep Mail settings up to date across your devices, turn on iCloud Drive, then click Options and select Mail. The following settings stay up to date:
Blocked senders (for all macOS devices)
Email address suggestions (for all iOS, iPadOS, and macOS devices)
Flag names (for all macOS devices)
Mail rules (for all macOS devices)
Signatures (for all macOS devices)
Smart Mailboxes (for all macOS devices)
VIPs (for all iOS, iPadOS, and macOS devices)
To view your iCloud Mail, open the Mail app. Click a mailbox or folder in the iCloud section.
For more information on how to use Mail on your Mac, see the Mail User Guide for Mac.
Set up iCloud for Mail on your Windows computer
If you don’t already have it, get iCloud for Windows. See the Apple Support article Download iCloud for Windows.
Select Mail, Contacts, and Calendars, click Apply, then follow the onscreen instructions.
To view your iCloud Mail, open Microsoft Outlook. In the folder list, click the disclosure triangle to the left of your iCloud email account.
If you’re having trouble with iCloud Mail in Outlook, see the Apple Support article If you can’t add iCloud Calendars, Mail, or Contacts to Outlook.
Use Mail on iCloud.com
You can access your iCloud Mail from a web browser on a phone, tablet, or computer.
Go to icloud.com/mail and sign in with your Apple ID.
For more information on how to use Mail on iCloud.com, see any of the following:
See the Apple Support article Mail server settings for iCloud email clients to set up your iCloud Mail in other email apps.
Источник
Как зайти в почту iСloud с iPhone
Почтовый сервис iCloud от Apple позволяет быстро, просто и безопасно осуществлять весь спектр операций с электронной корреспонденцией. Но прежде чем у пользователя появится возможность отправки, получения и систематизации писем, необходимо настроить адрес электронной почты @icloud.com на устройстве, функционирующем под управлением iOS, или компьютере Mac. О том, как зайти на почту iCloud с iPhone, рассказано в предлагаемом вашему вниманию материале.
Способы входа в почту @icloud.com с iPhone
В зависимости от того, в каком iOS-приложении (фирменной «Почте» или клиенте от сторонних разработчиков) предпочитает работать пользователь iPhone, для получения доступа к электронному почтовому ящику @icloud.com предпринимаются разные действия.
Способ 1: Предустановленное в iOS приложение «Почта»
К использованию возможностей фирменных сервисов Apple, и почта айКлауд здесь не исключение, проще всего приступить, задействовав предустановленные в айОС средства. Приложение-клиент «Почта» присутствует в любом iPhone и является функциональным решением для работы с электронными ящиками.
Конкретный перечень шагов, которые необходимо осуществить для авторизации в почте iCloud через стандартное iOS-приложение, зависит от того, использовался ли рассматриваемый адрес ранее или получение возможностей электронной почты от Apple только планируется.
Существующая учетная запись @icloud.com
В случае если вы пользовались почтой от Эппл ранее и в вашем распоряжении имеется адрес @icloud.com, а также пароль от Apple ID, который привязан к этому почтовому аккаунту, получить доступ к собственной корреспонденции, к примеру, с нового iPhone, где идентификатор Эппл еще не внесен, можно следующим образом.
- Откройте приложение «Почта», тапнув по иконке с изображением конверта на рабочем столе Айфона. На экране «Добро пожаловать в Почту!» коснитесь «iCloud».
Внесите адрес ящика и пароль от аффилированного с ним Apple ID в соответствующие поля. Нажмите «Далее».
Подтвердите прочтение уведомления об активации функции «Найти iPhone». Опция включается автоматически, так как фактически осуществляя вход в почту «iCloud», вы одновременно привязываете айФон к Apple ID.
Почта @icloud.com не использовалась ранее
Если у вас есть настроенный iPhone и вы пользуетесь функциями Эпл АйДи, но дополнительно желаете получить все преимущества, предлагаемые в рамках почтового сервиса от Apple, выполните следующую инструкцию.
- Откройте «Настройки» на iPhone и перейдите в раздел управления Apple ID, тапнув по первому пункту из списка опций — собственному имени или аватарке.
Откройте раздел «iCloud» и на следующем экране активируйте переключатель «Почта». Далее нажмите «Создать» под появившимся внизу экрана запросом.
Внесите желаемое имя почтового ящика в поле «E-mail» и нажмите «Далее».
Требования к наименованию стандартные – первая часть эл.адреса должна состоять из латинских букв и цифр, а также может включать символы точки и нижнего подчеркивания. Кроме того, нужно учесть, что почтой айКлауд пользуется огромное количество людей, поэтому расхожие имена ящиков могут быть занятыми, придумайте что-то оригинальное.
Проверьте верность имени будущего адреса @icloud и тапните «Готово». На этом создание почты iCloud завершено. iPhone отобразит экран настройки облачного сервиса с активированным теперь переключателем «Почта». Через несколько секунд поступит запрос о подключении созданного ящика к сервису видеозвонков FaceTime от Apple, — подтвердите или отклоните данную возможность по своему желанию.
Способ 2: Сторонние почтовые клиенты для iOS
После того как адрес @icloud.com единожды активирован в результате выполнения шагов вышеизложенной инструкции, в почтовый сервис от Apple можно заходить через iOS-приложения, созданные сторонними разработчиками: Gmail, Spark, myMail, Inbox, CloudMagic, Почта Mail.Ru и многие другие. При этом нужно учитывать, что перед тем как доступ к почте айКлауд через стороннее приложение-клиент будет открыт, необходимо выполнить требования безопасности, предъявляемые Эппл к работе сторонних приложений.
В качестве примера рассмотрим подробно процедуру входа в электронный ящик @icloud.com через всем известный Gmail — приложение для работы с почтой, созданное компанией Google.
Для результативного выполнения инструкции ниже, необходимо, чтобы Apple ID, установленный на айФоне, был защищен с помощью двухфакторной аутентификации. О том, как активировать данную опцию, рассказано в материале, посвященном вопросам настройки идентификатора Apple на iPhone.
- Инсталлируйте из AppStore либо через iTunes, а затем откройте приложение Gmail для iPhone.
Если это первый запуск клиента тапните «Войти» на экране приветствия приложения, что приведет на страницу добавления аккаунта.
В случае если Gmail для Айфона уже используется для работы с электронной корреспонденцией и доступа к почтовому сервису, отличному от iCloud, вызовите меню опций (три черточки в верхнем левом углу), раскройте список учетных записей и коснитесь «Управление аккаунтами». Далее нажмите «+ Добавить аккаунт».
На экране добавления учетной записи в приложение выберите «iCloud», затем введите адрес эл.почты в соответствующее поле и нажмите «Далее».
Следующий экран информирует о необходимости создания пароля для Gmail на странице управления Эпл Айди. Тапните ссылку «Apple ID», что приведет к запуску веб-браузера (по умолчанию Safari) и открытию веб-страницы входа в «Управление учетной записью Apple».
Авторизуйтесь, введя сначала Apple ID, а затем пароль в соответствующие поля. Предоставьте разрешение, тапнув «Разрешить» под уведомлением об осуществлении попытки входа в учетную запись Эппл.
Далее отобразится код проверки, который нужно запомнить и ввести на странице, открытой в веб-обозревателе iPhone. После аутентификации перед вами отобразится страница управления вашим Apple ID.
Откройте вкладку «Безопасность», перейдите к разделу «ПАРОЛИ ПРИЛОЖЕНИЙ» и нажмите «Создать пароль…».
В поле «Придумайте метку» на странице «Безопасность» введите «Gmail» и нажмите «Создать».
Практически мгновенно будет сгенерирована секретная комбинация символов, которая служит ключом для доступа к сервисам Эппл через стороннее приложение. Пароль отобразится на экране в специальном поле.
Долгим нажатием выделите полученный ключ и нажмите «Скопировать» во всплывшем меню. Далее тапните «Готово» на странице в обозревателе и перейдите к приложению «Gmail».
Нажмите «Далее» на экране Gmail для iPhone. Длительным касанием в поле ввода «Пароль» вызовите функцию «Вставить» и таким образом введите скопированную на предыдущем шаге комбинацию символов. Тапните «Далее» и дождитесь завершения проверки настроек.
Вышеописанный на примере Gmail для iOS алгоритм входа в почту iCloud с iPhone применим практически для всех айОС-приложений, поддерживающих работу с электронными почтовыми ящиками, созданными в рамках разных сервисов. Повторим этапы процесса обобщенно – нужно сделать всего три обязательных шага (на скриншотах ниже – популярное iOS-приложение myMail).
- Создайте пароль для сторонней программы в разделе «Безопасность» на странице управления учетной записью Apple ID.
К слову, это можно сделать заранее, к примеру, с компьютера, но секретную комбинацию в таком случае необходимо записать.
Ссылка для входа на страницу изменения настроек аккаунта Apple:
Откройте приложение-почтовый клиент для iOS, перейдите к добавлению аккаунта электронной почты и введите адрес ящика @icloud.com.
Как видим, особых или непреодолимых препятствий для доступа к почте iCloud с iPhone нет. Выполнив требования безопасности Apple и фактически единожды авторизовавшись в сервисе, можно использовать все преимущества рассмотренной электронной почты не только через интегрированное в iOS приложение, но и с помощью, возможно, более привычных пользователю программ от сторонних разработчиков.
Помимо этой статьи, на сайте еще 12479 инструкций.
Добавьте сайт Lumpics.ru в закладки (CTRL+D) и мы точно еще пригодимся вам.
Отблагодарите автора, поделитесь статьей в социальных сетях.
Помогла ли вам эта статья?
Поделиться статьей в социальных сетях:
Еще статьи по данной теме:
мне на почту пришло сообщение.но я не могу зайти.сестренка удалила у меня электронную почту.а второй раз зайти у меня не получается.тогда как я могу посмотреть это сообщение?или как мне зарегистрироваться второй раз?
Здравствуйте, Карина! Для точного понимания сути вашей проблемы, хорошо было бы, если бы вы более полно ее описали. То есть каким почтовым клиентом для iOS вы пользуетесь (предустановленным приложением «Почта» или каким-то другим), а также на каком именно этапе возникают сложности с доступом к почтовому ящику (при запуске программы для просмотра писем, добавлении учетной записи теми способами, что описаны в статье, на этапе вводе логина и пароля….).
Исходя из ваших слов : «сестренка удалила у меня электронную почту», предположу, что из iPhone было деинсталлировано стандартное iOS-приложение «Почта», так как саму учетную запись @icloud.com случайно удалить вряд ли получиться. Если это та ситуация, которая произошла у вас, зайдите в App Store со смартфона, наберите в поиске «Почта» и установите затем фирменное приложение от Apple (на вложенных к комментарию скриншотах показано как это сделать). Далее действуйте по инструкции «Способ 1: Предустановленное в iOS приложение «Почта»» из статьи — раздел «Существующая учетная запись @icloud.com».
Здравствуйте, подскажите пожалуйста, сложилась такая ситуация — почта сама собой слетела с приложения и теперь, при попытке войти в почту мне выдаёт сообщение о том, что данная учетная запись уже добавлена на айфон — других действий Почта не предлагает, войти не могу и снова и снова выдаёт одно и тоже. Пыталась переустонавливать приложение — не помогает.
Такая же была проблема. Сейчас решил. Идите в Настройки. Далее в самом верху где у вас стоит фото и там подписано Apple ID и так далее, нажимаете туда, далее заходите в iCloud и включаете почту и опа, заходите уже в почту и все как и было) пожалуйста
такая же ситуация, приложение почта, попросили сменить пароль, я сменила, а войти в нее не смогла, удалила приложение, скачала заново, зайти не смогла, так как учетная запись уже добавлена на этот айфон, зашла в настройки, как описано, включила почту и опа не произошло, появилась надпись создайте бесплатную почту @icloud.com.
что теперь делать?
мне на почту пришел электронный билет, но я его не вижу, что делать?
помню только пароль от Apple ID, почты уже нет !,что можно сделать?
Здравствуйте. Уточните, что означает «почты уже нет». Если вы просто забыли адрес почтового ящика, который служит одновременно логином в экосистеме Apple, то его необходимо вспомнить, применив методы, предложенные в следующем материале:
Здравствуйте. Если не могу войти в Айклауд. По причине того что много учетных записей на этом айфоне. Есть ли возможность войти в него вообще.
Николай, здравствуйте. О каких учетных записях идет речь? Именно о почте или об Apple ID (iCloud)? Если речь о почте, удалите одну из неиспользуемых записей и зайдите в нужную, используя логин и пароль от нее и следуя предложенной в первой части статьи инструкции. Если же речь об Apple ID — учетной записи, которая указывается в первом разделе настроек iPhone и является основной, такая запись может быть только одна. В этом случае сначала потребуется выйти из используемой, затем зайти в новую. Подробнее об этом мы ранее писали в отдельных статьях, первая — о входе, вторая — о смене одного аккаунта на другой.
Если же со входом возникает какая-то конкретная проблема, например, неверно введен логин или пароль, опишите ее. Возможно, невозможность входа проявляется в виде какой-то ошибке, в таком случае укажите ее, по возможности прикрепите скриншот.
Купили телефон с рук. Приехали домой. Учетную запись создали новую. Телефон работает. А Айклауд пишет о том что
Николай, здравствуйте еще раз. Я правильно понимаю, что учетная запись iCloud (Apple ID), в которую сейчас не получается войти, вы пробовали создавать или даже создали на этом iPhone? Это известная проблема, правда, с весьма странной причиной — дело в том, что одном конкретном iPhone можно именно создать и активировать (а затем и использовать) не более трех учетных записей и этот «счетчик» невозможно сбросить.
Для решения проблемы следует попробовать войти в эту созданную, проблемную учетную запись на другом iPhone, iPad или компьютере/ноутбуке Mac, затем активировать ее на этом же устройстве, если такая возможность имеется, после чего уже нужно будет войти в этот Apple ID на текущем, купленном вами устройстве — проблема будет решена. Если же такой возможности нет, стоит попробовать войти в эту, уже созданную учетную запись Apple ID на компьютере с Windows, но не в браузере, а в приложении iTunes для Windows, а затем уже попробовать использовать ее на текущем iPhone.
Но вариант с Windows может не сработать, и в таком случае обязательно потребуется воспользоваться Apple-устройтсвом или, как минимум, операционной системой. То есть в качестве альтернативы можно попробовать установить macOS на Windows-ПК с помощью виртуальной машины VirtualBox или VMWare, после чего войти в системе в эту учетку. О том, как это сделать, мы ранее рассказывали в отдельной статье, но стоит отметить, то сработает это далеко не на каждом железе, да и в целом процедуру нельзя назвать простой.
Еще одно альтернативное решение: несмотря на описание ошибки — «Создано максимальное количество учетных записей», — все же стоит попробовать создать на iPhone новую, с новым адресом, придуманным новым паролем и подтвердить ее регистрацию путем привязки номера мобильного и последующего ввода отправленного на него посредством СМС кода. Сейчас выполняли эту процедуру на устройстве с аналогичной проблемой, все сработало без проблем. Но, очевидно, что такой подход применим лишь в том случае, если в ранее созданной вами учетной записи Apple ID не хранятся важные данные.
Источник