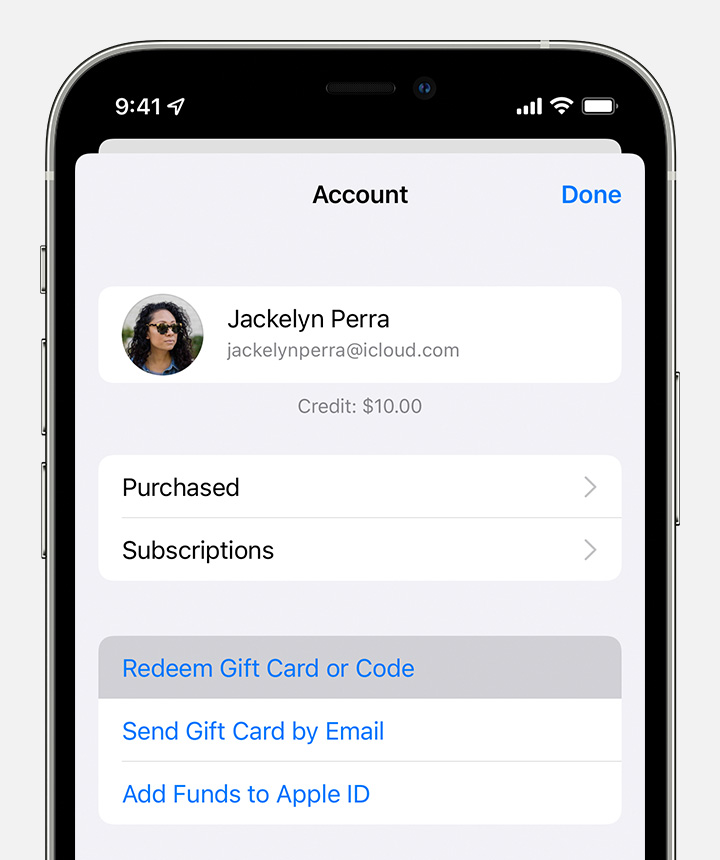- What type of gift card do I have?
- Apple Gift Card
- App Store & iTunes Gift Card
- Apple Store Gift Card
- Older gift cards
- How to redeem your Apple Gift Card or App Store & iTunes gift card
- Redeem your gift card
- Redeem a gift card with your iPhone, iPad, or iPod touch
- Redeem a gift card on your Mac
- Redeem a gift card on a Windows PC
- Redeem a gift card on your Android device
- If you received a gift card by email
- What you can buy with these gift cards
- Learn more
- If you can’t redeem your Apple Gift Card or App Store & iTunes Gift Card
- Card is not valid
- Card has already been redeemed
- Card is not activated
- Code is unreadable
- Code must be redeemed in a different country or region
- Contact Apple Support
- Find your serial number
- If you forgot your iPhone passcode
- Step 1: Make sure that you have a computer (Mac or PC)
- Step 2: Turn off your iPhone
- Step 3: Put your iPhone in recovery mode
- Step 4: Restore your iPhone
- Need more help?
What type of gift card do I have?
To find out how to redeem your gift card and what you can buy with it, check which type of gift card you have.
Apple Gift Card
The front of your Apple Gift Card shows a colorful Apple logo on a white background. The gift card is inside a sleeve, and the Apple logo is a collectible sticker. The pattern might look different from the image that you see here, because Apple Gift Cards are available with a range of designs.
Use your Apple Gift Card at an Apple Store to buy products and accessories. Or redeem it in the App Store and use it for apps, subscriptions like Apple Music or iCloud+, purchases from apple.com, and more.
App Store & iTunes Gift Card
Most App Store & iTunes Gift Cards are blue with a pattern on the front. On the back of these cards, you can find a 16-digit redemption code that begins with X. Redeem your gift card for apps, subscriptions, and more.
Apple Store Gift Card
Apple Store Gift Cards are a solid color (gray, white, silver, or gold) on the front. On the back of these cards, you can find:
- A link to a website where you can check your gift card’s balance.
- Text that says that the card can only be used in the Apple Online Store or Retail Store, or that you can’t redeem the card in the iTunes Store.
- A phone number that you can call if you need help.
In most countries and regions, you can use an Apple Store Gift Card in an Apple Store or at apple.com. In France, Germany, Singapore, and Switzerland, Apple Store Gift Cards can be used only in an Apple Store, not on apple.com.
Older gift cards
If your card looks different from the cards above, it might be an older card, but you can still redeem it. Just follow the steps on the back of the card.


Источник
How to redeem your Apple Gift Card or App Store & iTunes gift card
Redeem your gift card in the App Store, iTunes, or the Apple Music app.
Redeem your gift card
Redeem your gift card for apps, subscriptions, and more.
Redeem a gift card with your iPhone, iPad, or iPod touch
- Find the 16-digit code on the back of the card. For some gift cards, you might need to peel or gently scratch off the label to see the code.
- On your iPhone, iPad, or iPod touch, open the App Store app.
- At the top of the screen, tap the sign-in button or your photo.
- Tap Redeem Gift Card or Code. If you don’t see Redeem Gift Card or Code, sign in with your Apple ID.
- Tap Use Camera and follow the instructions on the screen. If you have trouble redeeming the card, tap «You can also enter your code manually,» then follow the instructions on the screen.
- Tap Done.
Redeem a gift card on your Mac
- Find the 16-digit code on the back of the card. For some gift cards, you might need to peel or gently scratch off the label to see the code.
- On your Mac, open the App Store.
- Click your name or the sign-in button in the sidebar.
- Click Redeem Gift Card.
- Click Use Camera and follow the instructions on the screen. If you have trouble redeeming the card, click «You can also enter your code manually,» then follow the instructions on the screen.
Redeem a gift card on a Windows PC
- Find the 16-digit code on the back of the card. For some gift cards, you might need to peel or gently scratch off the label to see the code.
- Open iTunes.
- From the menu bar at the top of the iTunes window, choose Account.
- Choose Redeem.
- Sign in and follow the instructions on the screen.
Redeem a gift card on your Android device
- Find the 16-digit code on the back of the card. For some gift cards, you might need to peel or gently scratch off the label to see the code.
- Open the Apple Music app.
- Tap the menu button , then tap Account.
- Tap Redeem Gift Card or Code.
- Enter the 16-digit code. Then tap Redeem.
If you received a gift card by email
To redeem a gift card that someone emailed to you, open the email and tap or click the Redeem Now button.
What you can buy with these gift cards
When you redeem an Apple Gift Card or App Store & iTunes gift card, you can make purchases with your Apple ID balance. Those purchases can include apps, games, subscriptions like Apple Music or iCloud+, and more. But for some purchases, Apple ID balance can’t be used. Learn what you can buy with your Apple ID balance.
Where the Apple Gift Card is available, you can also use your Apple ID balance to buy products and accessories at apple.com or in the Apple Store app. See if Apple Gift Card is available in your country or region.
On an Android device, you can use your gift card to buy an Apple Music subscription. To make purchases from the App Store, Apple Books, or the Apple TV app, use an Apple device.
Learn more
- Check your gift card balance.
- Gift cards aren’t available in all countries or regions. Find out whether gift cards are available in your country or region.
- Some purchases might require that you have a credit card on file, even if you use Apple ID balance to make the purchase.
App Store and iTunes Store features might vary by country or region. Find out what features are available in your country or region.
Источник
If you can’t redeem your Apple Gift Card or App Store & iTunes Gift Card
If you can’t redeem your gift card in the App Store or iTunes Store, here are some things you can try.
Card is not valid
Card has already been redeemed
Card is not activated
Code is unreadable
Code must be redeemed in a different country or region
Card is not valid
If you see a message that says that your card is not valid, here’s what to do:
- Make sure that your card is not an Apple Store Gift Card. Apple Store Gift Cards are gray, white, silver, or gold. You can’t redeem Apple Store Gift Cards in the App Store or iTunes Store. Find out what to do if you have an Apple Store Gift Card or don’t know what type of gift card you have.
- Try entering your redemption code manually. When you redeem an App Store & iTunes Gift Card or redeem an Apple Gift Card, tap or click «You can also enter your code manually.» Make sure that you enter the redemption code that begins with «X», not a different number on the card.
- Make sure that you enter the correct characters. Some letters and numbers look alike, such as:
Card has already been redeemed
If you see a message that says that your card has already been redeemed, you might have already redeemed it. Sign out of the App Store or iTunes Store on all of your devices, then sign back in. This refreshes your Apple ID balance. Learn how to check your Apple ID balance.
Card is not activated
If you see a message that says that your card has not been properly activated, it might not have been activated by the retailer who sold the card. The best option is to go back to the retailer and try to resolve it with them.
Code is unreadable
If you can’t read the code on the back of your card because it’s scratched or damaged, contact Apple Support.
Code must be redeemed in a different country or region
If you see a message that says the code must be redeemed in another storefront, the card was probably purchased in another country or region. You can’t redeem Apple Gift Cards or App Store & iTunes Gift Cards outside of the country or region of purchase. For example, if you bought an App Store & iTunes Gift Card in France, you can’t redeem it in the App Store in the United States.
Contact Apple Support
You might need to provide:
- An image of the full front and back of your card.
- A sales receipt showing when your card was purchased.
- The serial number from your card.
Find your serial number
The serial number is not the same thing as the code that begins with «X» that you use to redeem the card. Serial numbers are located on the back of your card. Here are some examples of where you might see the serial number:
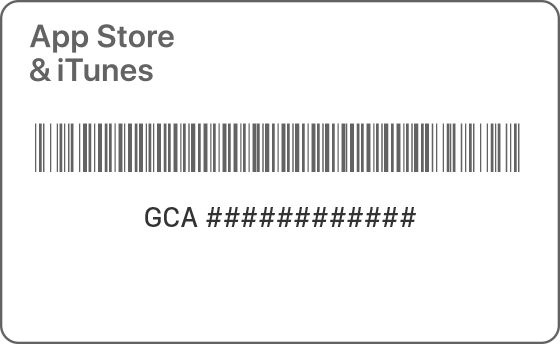
Serial number begins with «GCA»
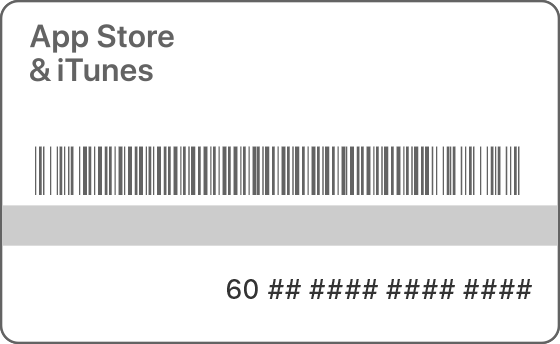
Serial number begins with «60»
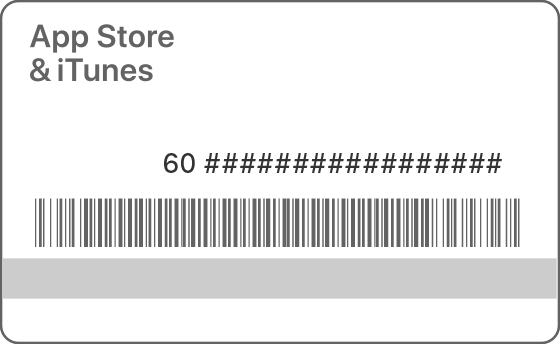
Serial number begins with «60» (Australia Gift Cards)
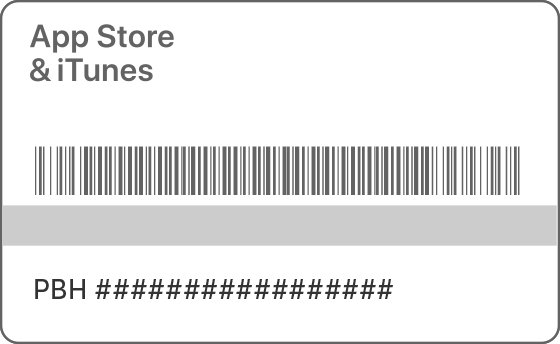
Serial number begins with «PBH»
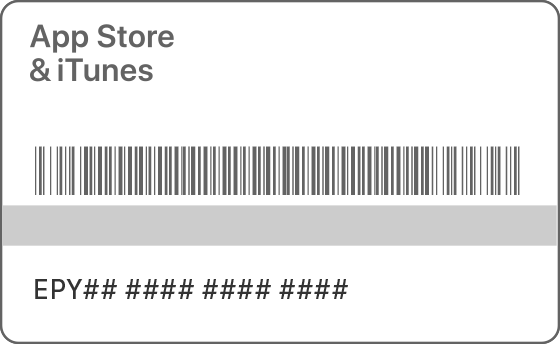
Serial number begins with «EPY»
Information about products not manufactured by Apple, or independent websites not controlled or tested by Apple, is provided without recommendation or endorsement. Apple assumes no responsibility with regard to the selection, performance, or use of third-party websites or products. Apple makes no representations regarding third-party website accuracy or reliability. Contact the vendor for additional information.
Источник
If you forgot your iPhone passcode
Forgot your iPhone passcode? Learn how to get your iPhone into recovery mode so you can erase it and set it up again.
If you enter the wrong passcode on your iPhone Lock Screen too many times, an alert lets you know that your iPhone is disabled. If you can’t remember your passcode when you try again, you need to use a computer to put your iPhone in recovery mode. This process deletes your data and settings, including your passcode, giving you access to set up your iPhone again.
After you erase your iPhone, you can restore your data and settings from backup. If you didn’t back up your iPhone, you can set it up as a new device and then download any data that you have in iCloud.
Step 1: Make sure that you have a computer (Mac or PC)
This process requires a Mac or PC. If you’re using a PC, make sure that it has Windows 8 or later, and that iTunes is installed. You also need the cable that came with your iPhone, or another compatible cable, to connect your iPhone to the computer.
If you don’t have a computer and you can’t borrow one, you need to go to an Apple Retail Store or Apple Authorized Service Provider for help.
Step 2: Turn off your iPhone
- Unplug your iPhone from the computer if it’s connected.
- Turn off your iPhone using the method for your iPhone model:
- iPhone X or later, iPhone SE (2nd generation), iPhone 8, and iPhone 8 Plus: Press and hold both the Side button and the Volume down button until the power off slider appears.
- iPhone 7 and iPhone 7 Plus: Press and hold the Side button until the power off slider appears.
- iPhone SE (1st generation), and iPhone 6s and earlier: Press and hold the Side (or Top) button until the power off slider appears.
- iPhone X or later, iPhone SE (2nd generation), iPhone 8, and iPhone 8 Plus: Press and hold both the Side button and the Volume down button until the power off slider appears.
- Drag the slider to turn off your iPhone, then wait a minute to make sure that it turns off completely.
Step 3: Put your iPhone in recovery mode
- Get ready by finding the button on your iPhone that you’ll need to hold in the next step:
- iPhone X or later, iPhone SE (2nd generation), iPhone 8, and iPhone 8 Plus use the Side button.
- iPhone 7 and iPhone 7 Plus use the Volume down button.
- iPhone SE (1st generation), and iPhone 6s and earlier use the Home button.
- Press and hold the correct button for your iPhone while immediately connecting your iPhone to the computer. Don’t let go of the button.
- Keep holding the button until you see the recovery mode screen on your iPhone, then let go.
If you see the passcode screen, you need to turn off your iPhone and start again.
If you can’t get your iPhone to show the recovery mode screen and you need help, contact Apple Support.
Step 4: Restore your iPhone
- Locate your iPhone in the Finder or in iTunes on the computer that it’s connected to. (Learn how to find your connected iPhone.)
- Choose Restore when you see the option to Restore or Update. Your computer downloads software for your iPhone and begins the restore process. If the download takes more than 15 minutes and your device exits the recovery mode screen, let the download finish, then turn off your iPhone and start again.
- Wait for the process to finish.
- Disconnect your iPhone from the computer, then set up and use your iPhone.
Need more help?
If you can’t complete any of these steps, if you’re still prompted for a passcode, or if you need any other assistance, contact Apple Support.
Источник