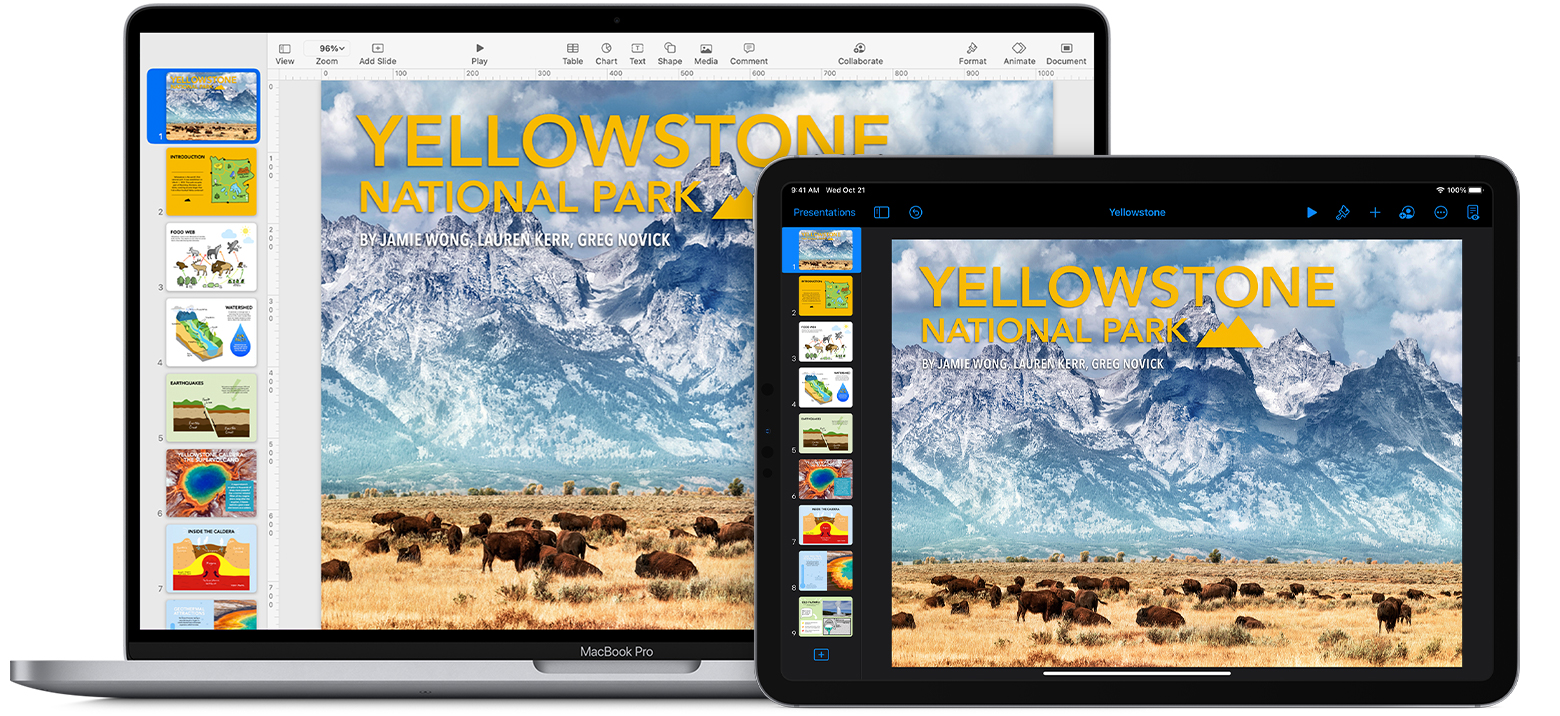- Презентации, притягивающие взгляды.
- Блестящим идеям нужны блестящие презентации.
- Начните с великолепного оформления.
- Добавьте эффектные переходы и анимацию.
- Каждый слайд — выдающийся.
- Что нового в Keynote.
- Транслируйте видео прямо на слайдах.
- Презентуйте всей командой. Без заминок.
- Показывайте видео из YouTube и Vimeo прямо в Keynote.
- Презентуйте как профи — в режиме видеоконференции.
- Работайте над структурой презентации. С лёгкостью.
- Презентуйте совершенно по‑новому. Откуда угодно.
- На любом устройстве. В любой момент.
- Работайте и презентуйте вместе. Даже из разных мест.
- Когда захватит вдохновение, хватайте Apple Pencil .
- Совместимо с Microsoft PowerPoint.
- Set up your presentation in Keynote
- Use Keynote on iPhone or iPad
- Choose a theme and add content
- Change the slide size
- Change the look of a slide
- Change the look of your entire presentation
- Edit slide layouts
- Use Keynote for Mac
- Choose a theme and add content
- Change the slide size
- Change the look of a slide
- Change the look of your entire presentation
- Edit slide layouts
- Keynote for iCloud
- Use Keynote Remote to control your Keynote presentation
- Check your requirements
- Link Keynote Remote to your Mac
- Link Keynote Remote to another iPhone or iPad
- Use Keynote Remote
Презентации, притягивающие взгляды.
Приложение Keynote, предустановленное на большинство устройств Apple, позволяет с помощью удобных функций и впечатляющих эффектов создавать красивые и запоминающиеся презентации. На iPad в Keynote можно использовать Apple Pencil, чтобы рисовать на слайдах диаграммы или иллюстрации. А благодаря встроенным функциям для совместной работы в режиме реального времени вы и ваши коллеги можете заниматься одним проектом одновременно на своих Mac, iPad, iPhone и даже на PC.
Блестящим идеям нужны блестящие презентации.
В приложении Keynote есть абсолютно всё для создания впечатляющих презентаций. Вас ждёт понятный и удобный интерфейс с самыми нужными инструментами, чтобы любой участник проекта мог с лёгкостью вставить в презентацию красивую диаграмму, отредактировать фото или добавить выразительный эффект. А ещё есть режим «Опробовать», который позволяет на ходу отрепетировать презентацию: на экран можно одновременно вывести текущий и следующий слайды, заметки докладчика и часы.
Начните с великолепного оформления.
Выберите подходящую тему оформления из 30 потрясающих вариантов, и ваша презентация сразу приобретёт профессиональный вид. Или придумайте свой дизайн слайдов, добавьте фоновые изображения и доработайте каждую страницу на свой вкус.
Добавьте эффектные переходы и анимацию.
Добавьте презентации динамичности с помощью кинематографических переходов и эффектов — доступно более 30 вариантов. Придайте тексту выразительности с помощью заливки букв текстурой, цветным градиентом или фотографией — раз и готово. Нарисуйте траекторию анимации объекта на дисплее iPhone или iPad с помощью Apple Pencil или просто пальцем.
Каждый слайд — выдающийся.
Выбирайте из более 700 фигур, галерей, математических уравнений и диаграмм, созданных дизайнерами Apple. А ещё вы можете снять фото или отсканировать документ на iPhone и с помощью функции «Камера Continuity» тут же открыть этот контент прямо в Keynote на Mac.
Что нового в Keynote.
Транслируйте видео прямо на слайдах.
Ваше видео появится на слайде в режиме «Картинка в картинке» во время дистанционной презентации. А ещё вы можете включить трансляцию приложений с Phone или iPad.
Презентуйте всей командой. Без заминок.
Теперь сразу несколько участников могут управлять общей презентацией c любого устройства: Mac, iPad и iPhone.
Показывайте видео из YouTube и Vimeo прямо в Keynote.
Добавьте на слайд видео из YouTube или Vimeo, а затем воспроизведите его прямо в презентации, не скачивая видеоролик и не открывая медиаплеер.*
Презентуйте как
профи —
в режиме видеоконференции.
Включите презентацию в отдельном окне, чтобы пользоваться другими приложениями во время выступления. Например, вы можете открыть заметки докладчика, перечень слайдов и кнопки навигации.
Работайте над структурой презентации. С лёгкостью.
В режиме структуры на iPhone или iPad можно набросать идеи, структурировать их и распределить по слайдам. А в режиме редактирования слайдов — сделать дизайн.
Презентуйте совершенно по‑новому. Откуда угодно.
С Keynote проводить презентацию удалённо так же легко, как вживую. Попрощайтесь с фразой «Следующий слайд, пожалуйста». Теперь несколько участников могут одновременно выступать докладчиками и управлять своей частью презентации, даже не находясь в одном помещении. Транслируйте своё видео в режиме «Картинка в картинке» на любом слайде. А если вы проводите презентацию на Mac, добавьте трансляцию экрана iPhone или iPad: например, чтобы показать какое-нибудь приложение. Включить слайд-шоу можно в отдельном окне, чтобы одновременно просматривать свои заметки и другие приложения.
На любом устройстве.
В любой момент.
Бывает необходимо заниматься рабочими задачами и здесь, и там. И на разных устройствах. Приложение Keynote готово к этому. Начните редактировать документ на одном из своих устройств Apple и продолжайте на другом — в любой момент. При этом слайды, созданные на Mac или iPad, выглядят точно так же на iPhone и в веб‑ браузере. И наоборот.
Вы даже можете работать с презентациями, которые хранятся в iCloud или Box, на своём PC.
Работайте
и презентуйте вместе.
Даже из разных мест.
Работайте над презентацией совместно, даже если вы в разных городах или странах. Вы можете наблюдать за правками коллег в режиме реального времени. Они тоже будут видеть все ваши правки. Просто выберите имя в списке участников, чтобы посмотреть, в какой области документа находится курсор вашего коллеги.
Когда захватит вдохновение,
хватайте Apple Pencil .
Добавьте цвета, нарисуйте иллюстрацию или напишите комментарий от руки прямо в документе — сделайте презентацию ещё интереснее с помощью Apple Pencil на iPad.
Совместимо
с Microsoft PowerPoint.
Ваш коллега пользуется Microsoft PowerPoint? Для Keynote это не проблема, а рабочая возможность. Сохраняйте документы Keynote в формате PowerPoint. Или импортируйте и редактируйте документы PowerPoint прямо в Keynote.
Источник
Set up your presentation in Keynote
Learn how to choose a theme, add slides, and then change the look and aspect ratio of your presentation on your iPhone, iPad, iPod touch, Mac, or online at iCloud.com.
Use Keynote on iPhone or iPad
Learn how to choose a theme, add content, change the look of a slide, and more.
Choose a theme and add content
To create a Keynote presentation, first choose a theme or create an outline. Themes contain predesigned slide layouts, which you can use as a starting point for your presentation.
- In the presentation manager, tap the Create Presentation button at the top of the screen. If you’re currently editing a presentation, tap (on iPhone) or tap Presentations (on iPad) to open the presentation manager.
- Tap Choose a Theme, then tap a theme.
- To add a slide, tap the Add Slide button at the bottom of the screen, then tap a slide layout.
- To add your own text, double-tap placeholder text.
- To replace a placeholder image, tap the Replace Media button on the placeholder image, then choose your own image.
Change the slide size
You can change the slide size to fit screens with different aspect ratios. Any existing content might be moved to accommodate the new aspect ratio.
- Tap the More button > Document Setup.
- Tap Slide Size, then tap a new size.
- If you choose Custom, enter the slide dimensions, then tap Done. Tap the Previous Slide button or Next Slide button to preview slides in the new size.
- Tap Done.
Change the look of a slide
To quickly change the look of a slide, you can apply a different slide layout to it. When you change a slide’s layout, any content you’ve already added appears in the new layout.
- Select one or more slides.
- Tap the Format button , then tap Layout.
- Swipe to see all of the slide layouts, then tap one to apply it.
You can also change the background of a slide.
Change the look of your entire presentation
To quickly change the look of your entire presentation, you can choose a new theme at any time. If you added content, it’s placed in the slides of the new theme. Any customizations you’ve made, like changing the color of text, appear in the new theme.
- Tap the More button > Document Setup.
- Tap a theme, or swipe left to see more themes.
- Tap Done.
Edit slide layouts
To quickly make changes to multiple slides in your presentation at once, you can edit slide layouts. You can change the layout of a slide and add text, images, and any objects. Changes to slide layouts affect the slides in your presentation that use the same slide layout.
- Tap on the background of a slide, then tap Edit Slide Layout in the menu that appears.
- In the sidebar, tap a slide that you want to edit.
- Choose what you want to do. You can rearrange content and add text, images, and any objects to the slide.
- When you’re done editing slide layouts, tap Done in the upper-right corner.
Use Keynote for Mac
Learn how to choose a theme, add content, change the look of a slide, and more.
Choose a theme and add content
- In Keynote, choose File > New, then double-click the theme you want to use in the theme chooser. If the theme chooser doesn’t appear, hold the Option key, choose File > New from Theme Chooser, then double-click the theme you want to use.
- To add a slide, click the Add Slide button in the toolbar, then click a slide layout.
- To add your own text, double-click placeholder text.
- To replace a placeholder image, click the Replace Media button on the placeholder image, then choose an image.
Change the slide size
You can change the slide size to fit screens or projectors with different aspect ratios. Any existing content might be moved to accommodate the new aspect ratio.
- Click the Document button , then click the Document tab.
- Choose a slide size from the Slide Size pop-up menu.
- If you chose Custom Slide Size, enter the slide dimensions, then click OK.
Change the look of a slide
To quickly change the look of a slide, you can apply a different slide layout to it. When you change a slide’s layout, any content you’ve already added appears in the new layout.
- Click the View button , select Navigator, then select the slides in the Navigator that you want to change.
- Click the Format button , click Change Layout, then click a slide layout to apply it to the selected slides.
You can also change the background of a slide.
Change the look of your entire presentation
To change the look of your entire presentation, choose a new theme at any time. If you added content, it’s placed in the slides of the new theme.
- Click the Document button , then click the Document tab.
- Click Change Theme.
- Double-click a new theme.
- To make sure any customizations you’ve made, like text color, appear in the new theme, select «Keep your style changes.»
- You can always undo a theme change if you preferred your previous theme.
Edit slide layouts
To quickly make changes to multiple slides in your presentation at once, you can edit slide layouts. You can change the layout of a slide layout and add text, images, and any objects. Changes to slide layouts affect the slides in your presentation that use the same slide layout.
- From the menu bar, choose View > Edit Slide Layouts.
- In the sidebar, select a slide layout that you want to edit.
- Choose what you want to do. You can rearrange content and add text, images, and any objects to the slide.
- When you’re done editing slide layouts, click Done in the lower-right corner.
Keynote for iCloud
You can choose a theme when you create a new Keynote presentation online at iCloud.com.
- In the presentation manager, click the Create Presentation button .
- Double-click a theme. The presentation opens in a new tab or window in your browser.
- To add slides, click the Add button in the slide navigator, then click a slide layout.
- To add your own text to a slide, double-click the placeholder text.
- To add your own image to a slide, drag an image from your computer to the placeholder image.
If you want to change the look of slides, slide size, or the theme after initially creating your presentation in Keynote for iCloud, open your presentation in Keynote on your iPhone, iPad, or Mac. You can also change the background of a slide.
Источник
Use Keynote Remote to control your Keynote presentation
You can control your Keynote presentation from an iPhone, iPad, or iPod touch using Keynote Remote.
- Check your requirements
- Link Keynote Remote to your Mac
- Link Keynote Remote to another iPhone or iPad
- Use Keynote Remote
Check your requirements
Keynote Remote is included with Keynote for iPhone and iPad. To use Keynote Remote to control your presentation, here’s what you need:
- An iPhone, iPad, or iPod touch with Keynote 2.1 or later for iPhone or iPad
- A Mac with Keynote for Mac 6.1 or later
- A remote device linked to your Mac or another iPhone, iPad, or iPod touch
Link Keynote Remote to your Mac
You can play your presentation on your Mac and remotely control it with your iPhone, iPad, or iPod touch.
- Turn on Wi-Fi on your iPhone or iPad and turn on Wi-Fi on your Mac.
- On your Mac, open Keynote.
- From the menu bar, choose Keynote > Preferences, click Remotes, then select the «Enable» checkbox.
- On your iPhone or iPad, open the Keynote app, then tap the Keynote Remote button in the toolbar. If you don’t see the Keynote Remote button, tap Presentations or the Back button , then tap the Keynote Remote button.
- On your iPhone or iPad, tap Continue.
- On your Mac, next to the name of your iPhone or iPad, click Link.
- Make sure that the four-digit passcode that appears matches on both devices, then click Confirm on your Mac.
After you link your devices, learn how to use Keynote Remote.
Link Keynote Remote to another iPhone or iPad
You can play your presentation on iPhone or iPad and remotely control it with another.
- Turn on Wi-Fi on both devices.
- Open your Keynote presentation on the device with the presentation.
- Tap the More button in the toolbar, tap Allow Remote Control, then turn on Enable Remotes.
- On the device that you want to use as a remote, open the Keynote app.
- Tap the Keynote Remote button in the toolbar. If you don’t see the Keynote Remote button, tap Presentations or tap the Back button , then tap the Keynote Remote button.
- On your iPhone or iPad, tap Continue.
- On the presentation device, tap Link next to the remote device.
- Make sure that the four-digit passcode that appears matches on your devices, then click Confirm.
After you link your devices, learn how to use Keynote Remote.
Use Keynote Remote
- After you link Keynote Remote to your Mac, iPhone or iPad, follow these steps to control your slideshow.
- Turn on Wi-Fi on your iPhone or iPad and turn on Wi-Fi on your Mac.
- Open your Keynote presentation on the device with the presentation.
- On the Keynote Remote device, open the Keynote app, then tap the Keynote Remote button . If you don’t see the Keynote Remote button, tap Presentations or the Back button , then tap the Keynote Remote button.
- Tap Play, then choose what you want to do:
- To use a different layout, tap the Layout button , then select an option.
- To move to the next or previous slide, swipe in either direction.
- To highlight or point to parts of a slide during a presentation, tap the Highlighter button , then choose an option. To close Highlighter, tap the Close button .
- To end the presentation, tap the Close button or swipe down with two fingers.
If your devices can’t stay connected, connect both devices to the same Wi-Fi network on your Mac and on your iPhone or iPad.
Источник