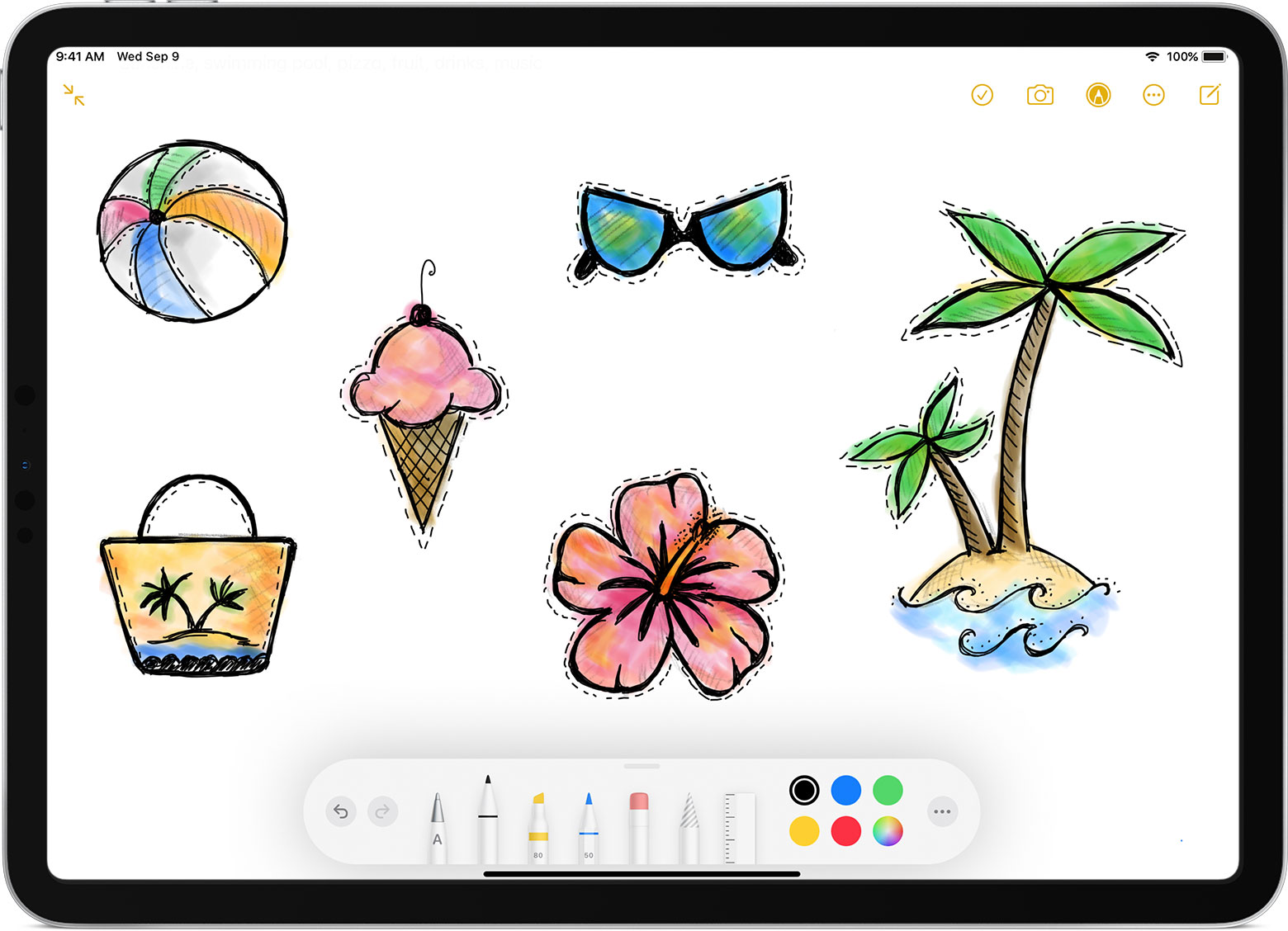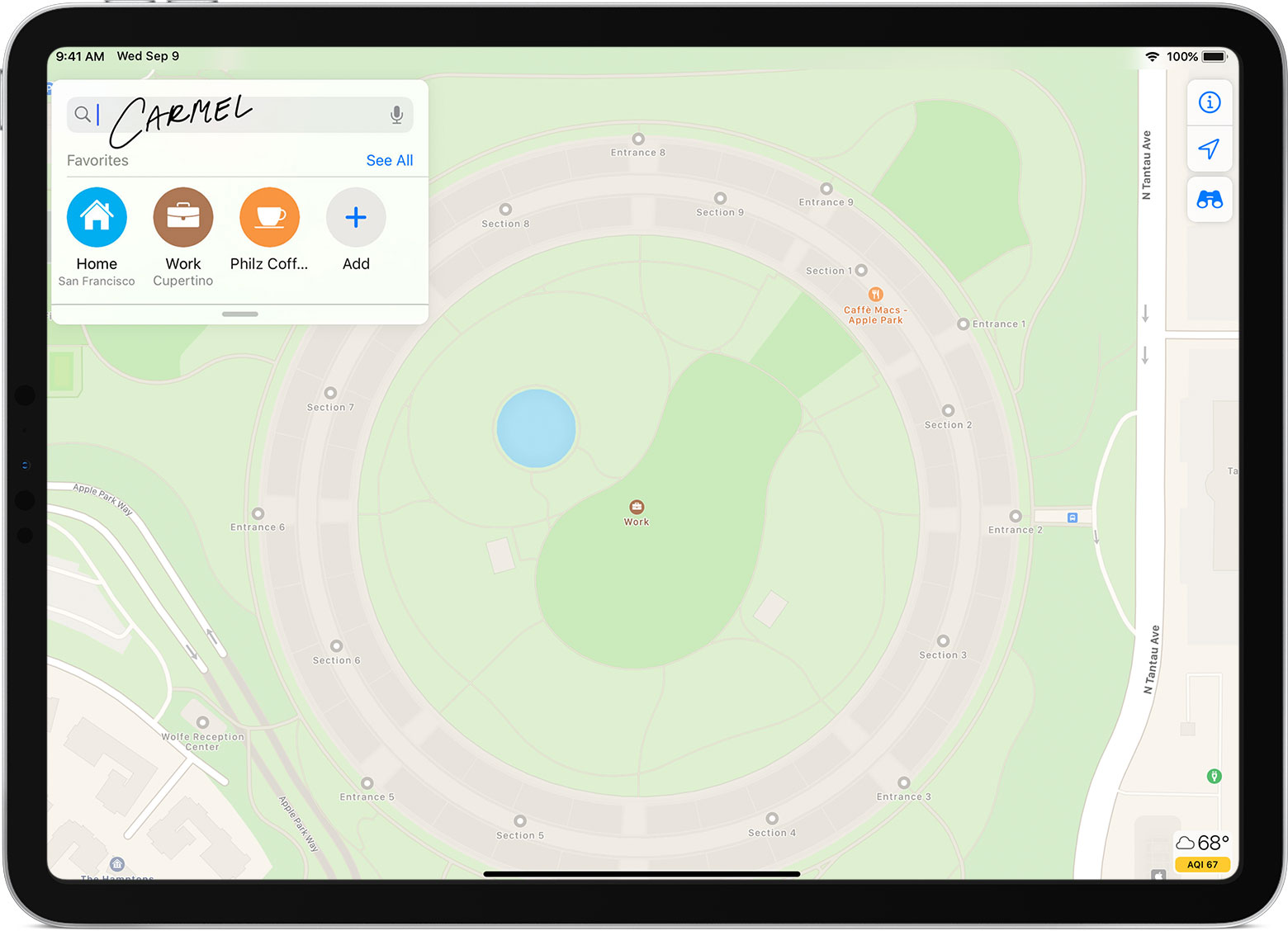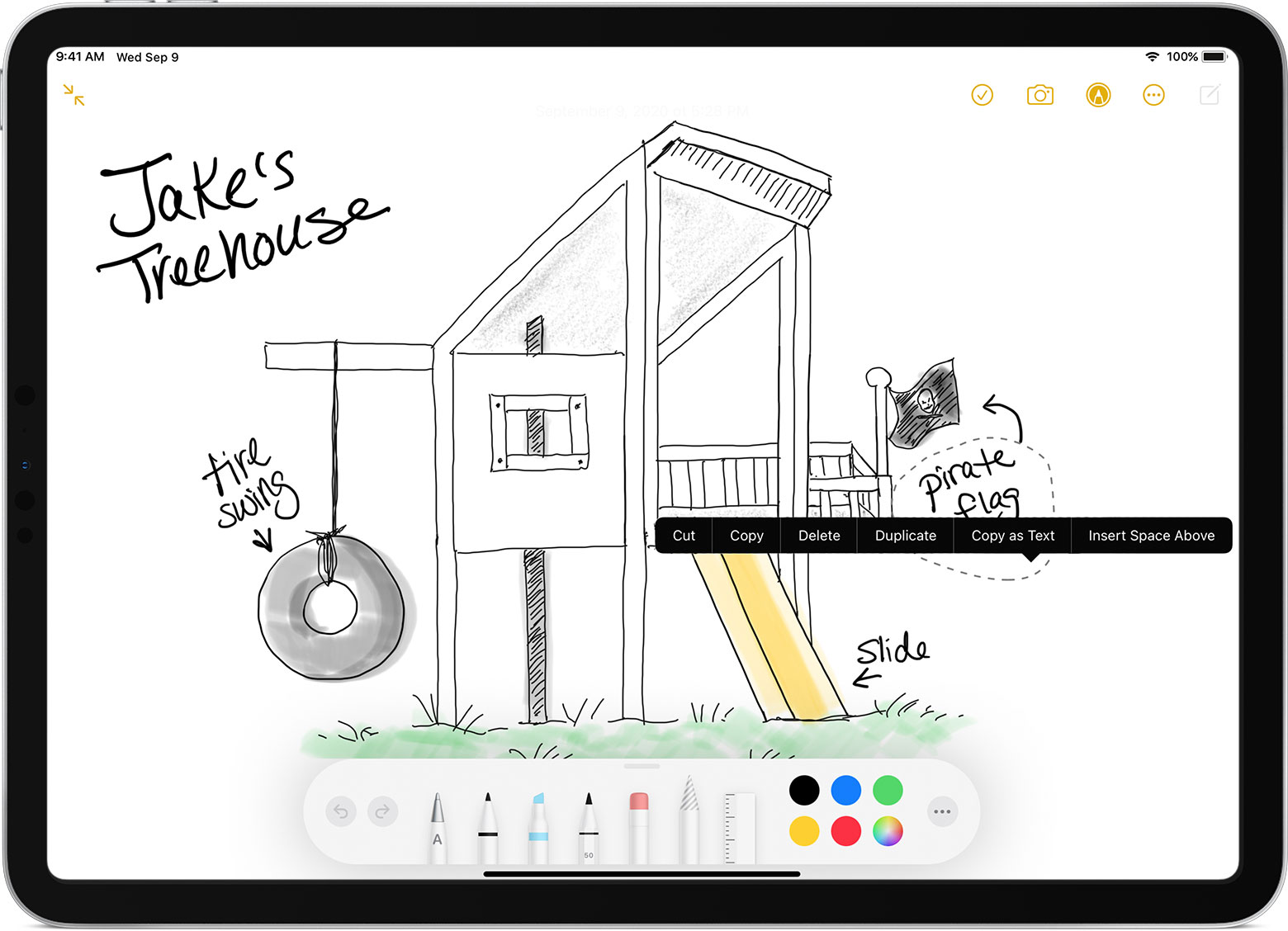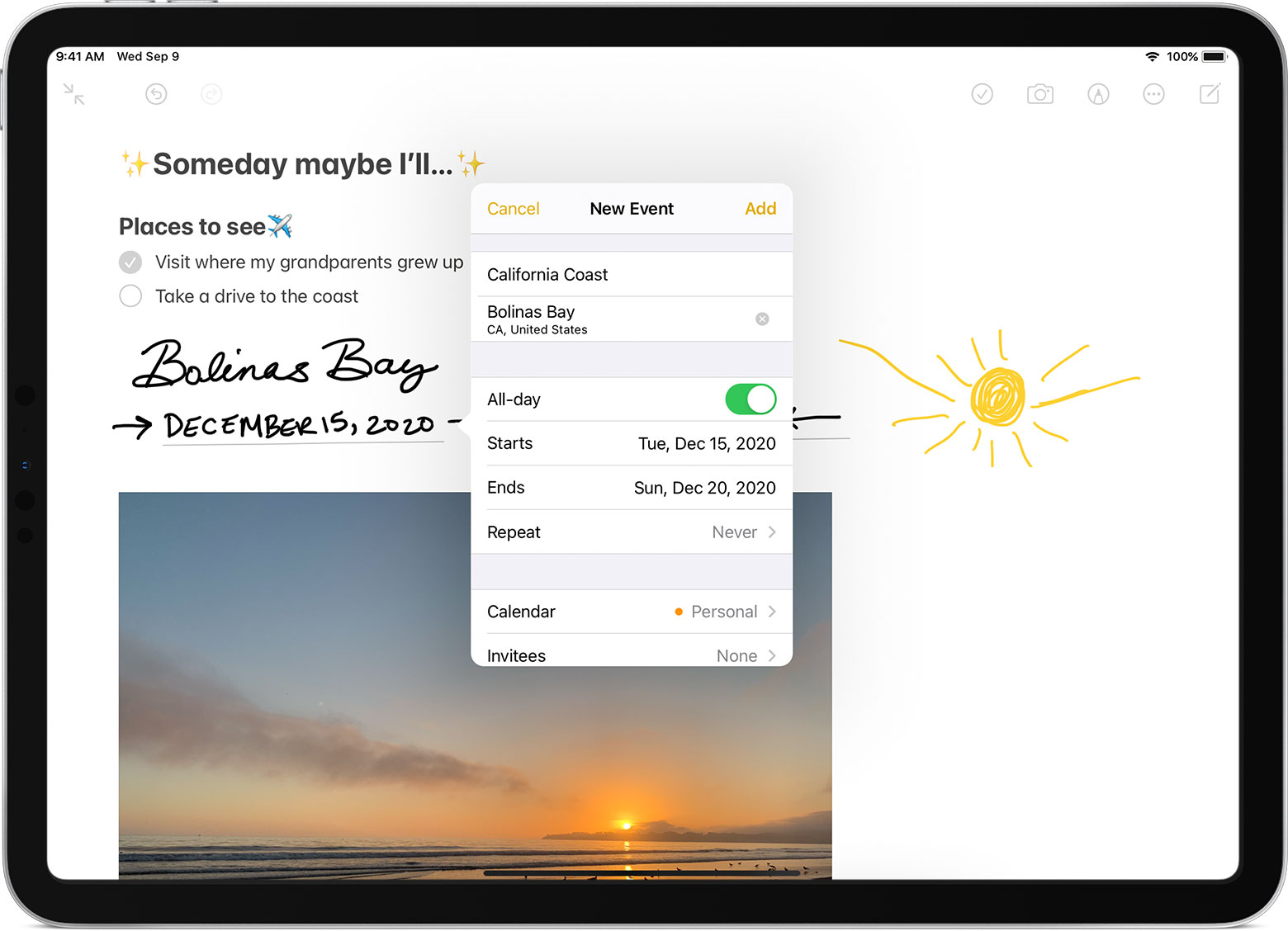- Use Apple Pencil with your iPad
- Before you begin
- Draw with Apple Pencil
- Write with Apple Pencil
- Write in any text field with Scribble
- Convert your handwritten notes to text
- Use handwritten phone numbers, dates, addresses, and more
- Draw perfect shapes
- Double-tap Apple Pencil (2nd generation)
- Apple Pencil
- Find the right Apple Pencil for your iPad.
- Apple Pencil 2nd generation
- Apple Pencil 2nd generation features
- Compatible with
- Magically pair. Wirelessly charge.
- Apple Pencil 1st generation
- Apple Pencil 1st generation features
- Compatible with
- Accessories that let you make iPad your own.
- Use Apple Pencil with your iPad
- Before you begin
- Draw with Apple Pencil
- Write with Apple Pencil
- Write in any text field with Scribble
- Convert your handwritten notes to text
- Use handwritten phone numbers, dates, addresses, and more
- Draw perfect shapes
- Double-tap Apple Pencil (2nd generation)
- Everything You Need to Know About the Apple Pencil
- What is the Apple Pencil?
- What are the differences between Apple Pencil 1 and Apple Pencil 2?
- What devices are compatible with Apple Pencil?
- What are the Apple Pencil’s features?
- Where can Apple Pencil be used?
- How is the Apple Pencil different from other styluses?
- What Apple Pencil alternatives are available?
- What apps are compatible with Apple Pencil?
- Is the Apple Pencil worth the money?
- Does Apple Pencil work with iPhone?
- Will Apple make an Apple Pencil for iPhone?
- Guide Feedback
Use Apple Pencil with your iPad
You can use Apple Pencil to write, mark up, and draw.
Before you begin
- Make sure that your Apple Pencil is compatible with your iPad.
- If needed, charge your Apple Pencil.
- Pair your Apple Pencil before you try to use it.
Draw with Apple Pencil
Open an app, like the Notes app. With iPadOS, move the tool palette around the screen or minimize it so you have more space to draw and sketch. The tool palette has different tools, depending on the app you’re using. Use the ruler tool to create straight lines, then rotate them with your fingers. Made a mistake? You can erase by object or even by pixel.
To draw in the Notes app:
- Open Notes.
- Tap to start a new note.
- Start drawing with your Apple Pencil.
You can also start by tapping to open the tool palette. Choose from several drawing tools and colors, and switch to the eraser if you make a mistake. Double-tap the eraser to view erasing options on your iPad. When you draw, you can tilt your Apple Pencil to shade a line and press more firmly to darken the line. You can drag the tool palette to a different edge of the screen. Tap to auto-minimize the tool palette and see more options.
Drawing near the edge of the screen with your Apple Pencil won’t activate Control Center, Notification Center, or Multitasking. You can draw anywhere on the screen without getting interrupted.
Write with Apple Pencil
You can write a note with your Apple Pencil in Notes and other apps. With iOS 14, you can write with your Apple Pencil in any text field.* You can convert your handwriting to text. And you can use a handwritten phone number, date, or address as if you had typed it.
Write in any text field with Scribble
You can use your iPad and Apple Pencil to write by hand in any text field, like the search field in Safari or a text field in Mail.* All handwriting and conversion to text happens on your iPad, keeping your writing private and secure.
You can learn how to delete, select, insert, and join words using Scribble by going to Settings > Apple Pencil and tapping Try Scribble.
Convert your handwritten notes to text
You can convert your handwriting* in two ways:
- You can write with the pen farthest from the ruler, which has an «A» on it. Your handwriting will convert automatically to text as you write.
- If you already have some handwritten notes, you can select the notes and convert them to text:
- Double-tap or touch and hold a word you want to select. Select more words by sweeping your finger over them. You can triple-tap to select an entire line of words.
- Tap the selected words.
- In the menu that appears, tap Copy as Text.
- Paste the text elsewhere in the same document or in another app.
Use handwritten phone numbers, dates, addresses, and more
- Tap a number, date, address, or other recognized data that you’ve written. It will have an underline.*
- Choose what you want to do, like call the number or create an event.
Draw perfect shapes
You can perfect a lopsided circle or leaning square. Here’s how:
- Draw a shape by hand, like a circle, square, or star, using a single stroke.
- When you finish the shape, pause with the tip of your Apple Pencil on the screen. The shape you drew will be replaced by a perfect one.
Double-tap Apple Pencil (2nd generation)
On an Apple Pencil (2nd generation), you can double-tap near the tip of your Apple Pencil to quickly switch back to the tool you used last. To change your settings for double-tap, go to Settings > Apple Pencil, then choose:
- Switch between current tool and eraser
- Switch between current tool and last used
- Show color palette
- Off
Double-tap works only in supported apps, like Notes.
Источник
Apple Pencil
Dream it up.
Jot it down.
Apple Pencil sets the standard for how drawing, note‑taking, and marking up documents should feel — intuitive, precise, and magical. All with imperceptible lag, pixel‑perfect precision, tilt and pressure sensitivity, and support for palm rejection. Incredibly easy to use and ready when inspiration strikes.
Find the right Apple Pencil
for your iPad.
Apple Pencil 2nd generation
Apple Pencil 2nd generation features
- Wireless pairing and charging
- Attaches magnetically
- Double-tap to change tools
- Pixel-perfect precision
- Tilt and pressure sensitivity
- Imperceptible lag
- Free engraving
Compatible with
- iPad mini (6th generation)
- iPad Pro 12.9-inch
(3rd, 4th, and 5th generation) - iPad Pro 11-inch
(1st, 2nd, and 3rd generation) - iPad Air
(4th generation)
Magically pair.
Wirelessly charge.
Apple Pencil attaches magnetically to the side of your compatible iPad and automatically pairs and charges on the go.
Apple Pencil 1st generation
Apple Pencil 1st generation features
- Pairing and charging via Lightning
- Pixel-perfect precision
- Tilt and pressure sensitivity
- Imperceptible lag
Compatible with
- iPad
(6th, 7th, 8th, and 9th generation) - iPad Air
(3rd generation) - iPad mini
(5th generation) - iPad Pro 12.9-inch
(1st and 2nd generation) - iPad Pro 10.5-inch
- iPad Pro 9.7-inch
Accessories that let you make iPad your own.
Explore keyboards, cases, covers, Apple Pencil, AirPods, and more.
Источник
Use Apple Pencil with your iPad
You can use Apple Pencil to write, mark up, and draw.
Before you begin
- Make sure that your Apple Pencil is compatible with your iPad.
- If needed, charge your Apple Pencil.
- Pair your Apple Pencil before you try to use it.
Draw with Apple Pencil
Open an app, like the Notes app. With iPadOS, move the tool palette around the screen or minimize it so you have more space to draw and sketch. The tool palette has different tools, depending on the app you’re using. Use the ruler tool to create straight lines, then rotate them with your fingers. Made a mistake? You can erase by object or even by pixel.
To draw in the Notes app:
- Open Notes.
- Tap to start a new note.
- Start drawing with your Apple Pencil.
You can also start by tapping to open the tool palette. Choose from several drawing tools and colors, and switch to the eraser if you make a mistake. Double-tap the eraser to view erasing options on your iPad. When you draw, you can tilt your Apple Pencil to shade a line and press more firmly to darken the line. You can drag the tool palette to a different edge of the screen. Tap to auto-minimize the tool palette and see more options.
Drawing near the edge of the screen with your Apple Pencil won’t activate Control Center, Notification Center, or Multitasking. You can draw anywhere on the screen without getting interrupted.
Write with Apple Pencil
You can write a note with your Apple Pencil in Notes and other apps. With iOS 14, you can write with your Apple Pencil in any text field.* You can convert your handwriting to text. And you can use a handwritten phone number, date, or address as if you had typed it.
Write in any text field with Scribble
You can use your iPad and Apple Pencil to write by hand in any text field, like the search field in Safari or a text field in Mail.* All handwriting and conversion to text happens on your iPad, keeping your writing private and secure.
You can learn how to delete, select, insert, and join words using Scribble by going to Settings > Apple Pencil and tapping Try Scribble.
Convert your handwritten notes to text
You can convert your handwriting* in two ways:
- You can write with the pen farthest from the ruler, which has an «A» on it. Your handwriting will convert automatically to text as you write.
- If you already have some handwritten notes, you can select the notes and convert them to text:
- Double-tap or touch and hold a word you want to select. Select more words by sweeping your finger over them. You can triple-tap to select an entire line of words.
- Tap the selected words.
- In the menu that appears, tap Copy as Text.
- Paste the text elsewhere in the same document or in another app.
Use handwritten phone numbers, dates, addresses, and more
- Tap a number, date, address, or other recognized data that you’ve written. It will have an underline.*
- Choose what you want to do, like call the number or create an event.
Draw perfect shapes
You can perfect a lopsided circle or leaning square. Here’s how:
- Draw a shape by hand, like a circle, square, or star, using a single stroke.
- When you finish the shape, pause with the tip of your Apple Pencil on the screen. The shape you drew will be replaced by a perfect one.
Double-tap Apple Pencil (2nd generation)
On an Apple Pencil (2nd generation), you can double-tap near the tip of your Apple Pencil to quickly switch back to the tool you used last. To change your settings for double-tap, go to Settings > Apple Pencil, then choose:
- Switch between current tool and eraser
- Switch between current tool and last used
- Show color palette
- Off
Double-tap works only in supported apps, like Notes.
Источник
Everything You Need to Know About the Apple Pencil
Apple in 2015 unveiled the first iPad Pro, which came with an optional stylus called the Apple Pencil. Former Apple CEO Steve Jobs was famously against styluses, but the Apple Pencil has proven to be a useful tool for note taking, sketching, and more.
The Apple Pencil has stuck around since 2015, and as of today, it is compatible with Apple’s entire current iPad lineup. In the guide below, we cover everything you need to know about the Apple Pencil.
What is the Apple Pencil?
The Apple Pencil is an Apple-designed stylus that works with Apple’s iPads. It’s called the Apple Pencil because of its resemblance to a traditional pencil, albeit with a definitively Apple-esque design.
There’s a small plastic tip (which can be replaced) that connects with the iPad’s display, a pencil-like body to hold onto, and a charging mechanism. In the original Apple Pencil, there’s a Lightning connector, but the second-generation model charges inductively through the iPad Pro.
The Apple Pencil is used in lieu of a finger for precision tasks like writing and sketching, and it can also be used for navigating through the operating system. It’s excellent for drawings, art creation, note taking, and similar tasks because it’s precise, has palm rejection, and offers pressure and tilt sensitivity.
In a nutshell, the Apple Pencil is meant to work like a traditional pencil, but instead of writing on paper, you write on the iPad’s display. You can put your hand right on the iPad while you write, which, for a long time, was functionality other styluses were not able to accurately replicate.
What are the differences between Apple Pencil 1 and Apple Pencil 2?
There are two versions of the Apple Pencil, the first version released in 2015 and the second version released in 2018. The two do the same thing, but have different designs and charging mechanisms.
The biggest difference between them is their device compatibility — Apple Pencil 2 works with the 2018 iPad Pro models and Apple Pencil 1 works with everything else.
Though there are different charging mechanisms and bells and whistles, Apple Pencil 1 and 2 fundamentally work in the same way and have the same general feature set.
What devices are compatible with Apple Pencil?
The original Apple Pencil, manufactured from 2015 on with the round body design and Lightning connector is compatible with the following devices:
- iPad (9th generation)
- iPad Pro 12.9-inch (2nd generation)
- iPad Pro 12.9-inch (1st generation)
- iPad Pro 10.5-inch
- iPad Pro 9.7-inch
- iPad Air (3rd generation)
- iPad (8th generation)
- iPad (7th generation)
- iPad (6th generation)
- iPad mini (5th generation)
The second-generation Apple Pencil with a smaller footprint and inductive charging capabilities is compatible with the following devices:
- iPad mini (6th generation)
- iPad Pro 12.9-inch (5th generation)
- iPad Pro 12.9-inch (4th generation)
- iPad Pro 12.9-inch (3rd generation)
- iPad Pro 11-inch (3rd generation)
- iPad Pro 11-inch (2nd generation)
- iPad Pro 11-inch (1st generation)
- iPad Air (4th generation)
The original Apple Pencil cannot be used with models that are designed for the second-generation Apple Pencil, which includes the iPad mini 6 and the latest iPad Pro and iPad Air devices, and the Apple Pencil 2 does not work with older iPads nor entry-level devices like the standard iPad.
What are the Apple Pencil’s features?
The Apple Pencil has a rich feature set, allowing it to be used for any precision task, or as a replacement for a finger when navigating through iOS.
The need to know features are below:
- Palm Rejection — When the Apple Pencil is connected to the iPad, it only recognizes the Apple Pencil tip and not your hand or your finger, allowing you to write or sketch comfortably.
- Pressure Sensitivity — Depending on how much pressure is placed on the iPad while writing or drawing, a line can be thicker or thinner. Apple doesn’t provide a specific pressure sensitivity level for the Apple Pencil.
- Tilt Sensitivity — Apple Pencil is designed to work like a regular pencil, so if you hold it at an angle and press the side of the tip alongside the iPad for something like shading, it works. The Apple Pencil knows its general orientation and how it’s being tilted.
- Pencil-Like Weighting — Apple designed the Apple Pencil to have a pencil-like feel in the hand, and it is weighted to feel like a real writing instrument.
- Low Latency — Apple Pencil has super low latency, which means that when you write on the iPad, there’s no delay between the movement of the pencil and what appears on the display. Apple Pencil latency is as low as 9ms on iPads with 120Hz displays (the iPad Pro models from 2017 and later).
- Precision — Apple Pencil is precise, so it is accurate down to the pixel. That means there’s no offsetting between where the pencil is located and what’s shown on the screen.
- Simple Pairing — There’s no need to fuss with Bluetooth with Apple Pencil. It connects automatically. Just plug in the first version or attach the second version to the iPad Pro.
- Touch Gestures (V2 only) — The second-generation version of the Apple Pencil supports touch gestures. With a double tap, the Apple Pencil 2 can swap between tools in apps, useful because it allows for quick switching between a pen tool and eraser tool, as an example.
- Inductive Charging (V2 only) — Apple Pencil 2 charges through the iPad Pro. Apple Pencil 1 does not have this feature and charges through a Lightning connector.
Where can Apple Pencil be used?
Apple Pencil can be used as a finger replacement to do things like open apps, scroll, and more, but support for Apple Pencil is also built into iPadOS. There are several unique Apple Pencil features worth being aware of for those thinking about an Apple Pencil purchase.
- Screenshots — If you take a screenshot on your iPad and then tap it when a preview appears in the corner, you can draw and write on it using the Apple Pencil through a feature called Markup.
- Markup — Markup is the Apple feature that lets you write on screenshots, but it also works across the operating system in various apps. In Mail, you can edit photos or PDFs (it’s great for signing documents), in Messages, you can draw on photos, in the Photos app, you can add captions and drawings to images, and in Books, you can edit PDFs.
Apple Pencil also works with tons of third-party apps for note taking, drawing, sketching, and more. You can find these apps by searching for Apple Pencil in the App Store on the iPad, but below we’ve listed some standouts.
- Procreate ($9.99) — Ideal for sketching, drawing, and art creation. Simple enough for beginners, but powerful enough for professionals.
- Notability ($8.99) — Notability is a note taking app that’s been around for a long time. It has all kinds of features for writing, sketching, annotating PDFs, and more, plus there are plenty of paper styles and it can scan documents, record audio clips, and more.
- Pixelmator ($4.99) — If you like to edit photos on your iPad, Pixelmator is worth checking out. It supports Apple Pencil, and the Apple Pencil is a great tool for precision edits.
- Pigment (Free with in-app purchases) — If you like to color and find it relaxing, there are tons of coloring apps for the Apple Pencil like Pigment.
- Adobe Fresco — Adobe Fresco is a drawing, painting, and sketching app from Adobe that also takes advantage of the Apple Pencil. It offers tons of Photoshop brushes, including live brushes and vector brushes, plus it has powerful tools for making selections, masking, adding layers, and more. It’s free, but premium features cost $9.99 to unlock.
- Linea Sketch ($4.99) — If you like to jot down ideas and make quick drawings, Linea Sketch is easy to learn, easy to use, and has a useful range of tools for you to take advantage of.
How is the Apple Pencil different from other styluses?
Prior to when the Apple Pencil came out, styluses either had a fine hard tip and were battery powered to activate the capacitive display of the iPad, or had a wide, rubber finger-shaped tip that was not accurate.
Many styluses on the market that are not the Apple Pencil are still have these kinds of tips that are nowhere near as accurate as the Apple Pencil and can’t offer the same simple charging and palm rejection features, but there are now some more affordable Apple Pencil alternatives that have Apple Pencil-like functionality.
What Apple Pencil alternatives are available?
There are a few non-Apple made styluses on the market that have some of the same capabilities as the Apple Pencil, but for a more affordable price. These options aren’t as feature rich as the Apple Pencil and don’t have the same simple design, but the base functionality is there.
- Logitech Crayon ($55) — Designed by Logitech, the Crayon was originally meant to be a cheaper version of the Apple Pencil for students to use with the low-cost iPad. It’s now available to anyone. It works just like the Apple Pencil and offers the same palm rejection, latency, and tilt support, but it does not include pressure sensitivity.
- Adonit Note ($43) — The Adonit Note is similar to the Apple Pencil, offering the same small tip, excellent latency, and palm rejection, but there is no pressure sensitivity.
- Adonit Note+ ($62) — The Adonit Note+ is similar to the Adonit Note, but it includes 2048 levels of pressure sensitivity and two configurable shortcut buttons.
What apps are compatible with Apple Pencil?
Any first or third-party app is compatible with the Apple Pencil, but it is designed for writing, drawing, and sketching apps where handwritten content is appropriate. The Apple Pencil can also be used in place of a fingertip for navigating through iPadOS.
Is the Apple Pencil worth the money?
For anyone who wants to take advantage of the iPad for drawing, sketching, note taking, or other similar activities, the Apple Pencil is absolutely worth the money, but for those who don’t need all of the advanced features, there are some similar styluses on the market like the much more affordable Logitech Crayon.

Does Apple Pencil work with iPhone?
The Apple Pencil and Apple Pencil 2 are only compatible with iPads and will not work with the iPhone. The Apple Pencil requires a display built for it, which iPhones do not have.
Will Apple make an Apple Pencil for iPhone?
There have been rumors here and there suggesting Apple could develop a version of the Apple Pencil for the iPhone, but no such product has ever materialized and rumors about an Apple Pencil for the iPhone have never been consistent.
Guide Feedback
Have questions about the Apple Pencil, know of a feature we left out, or want to offer feedback on this guide? Send us an email here.
Источник