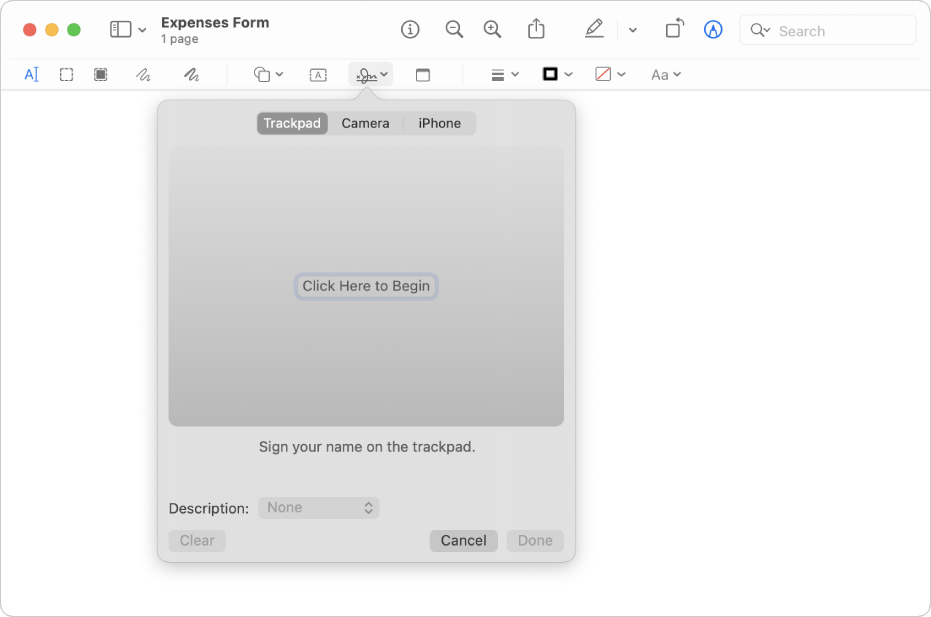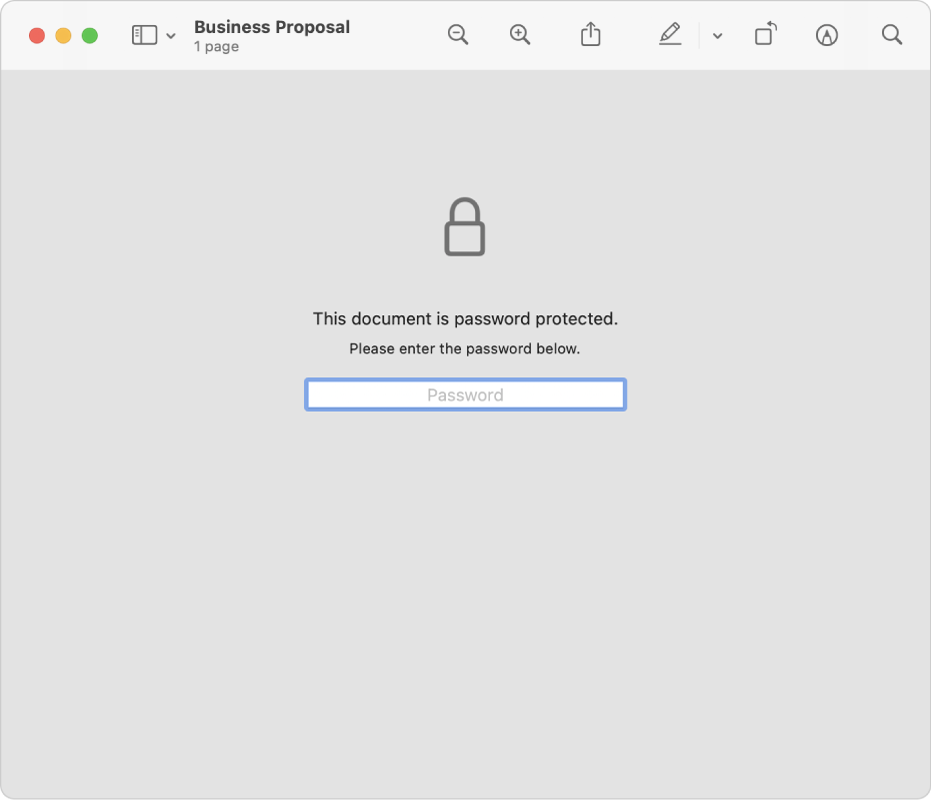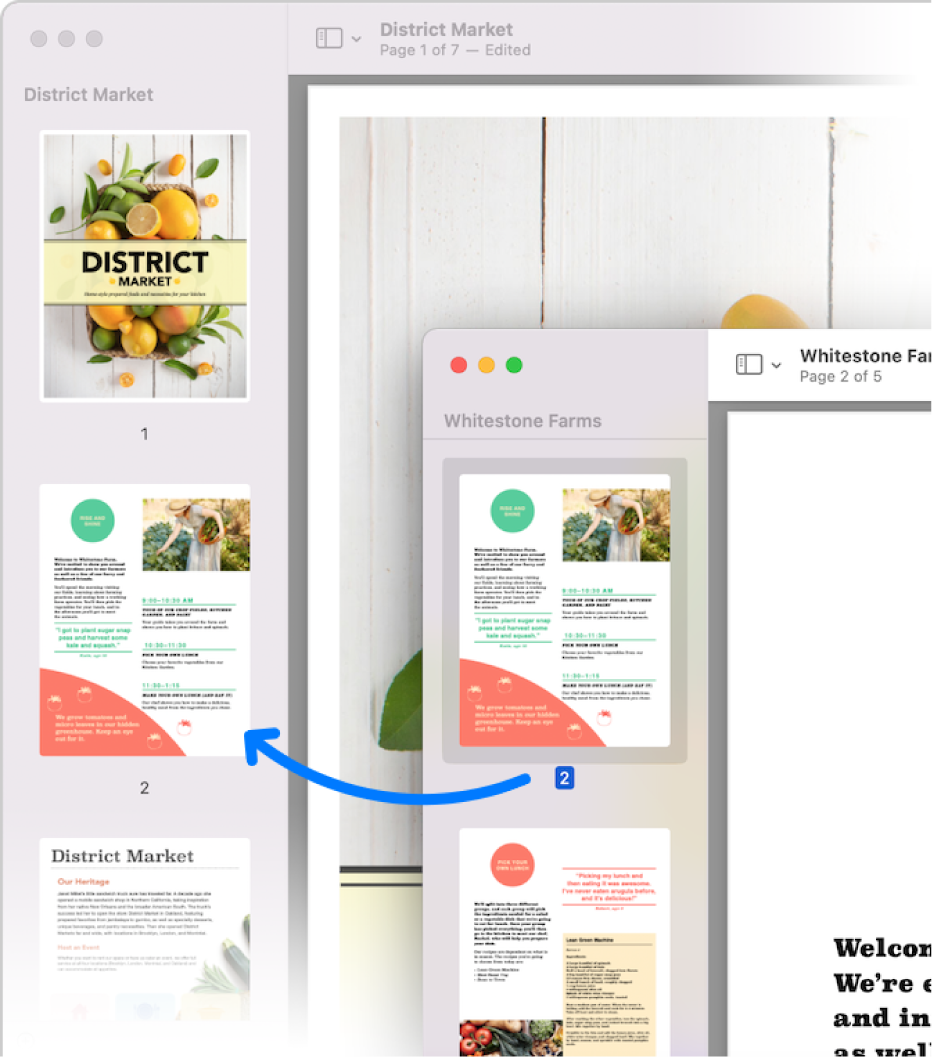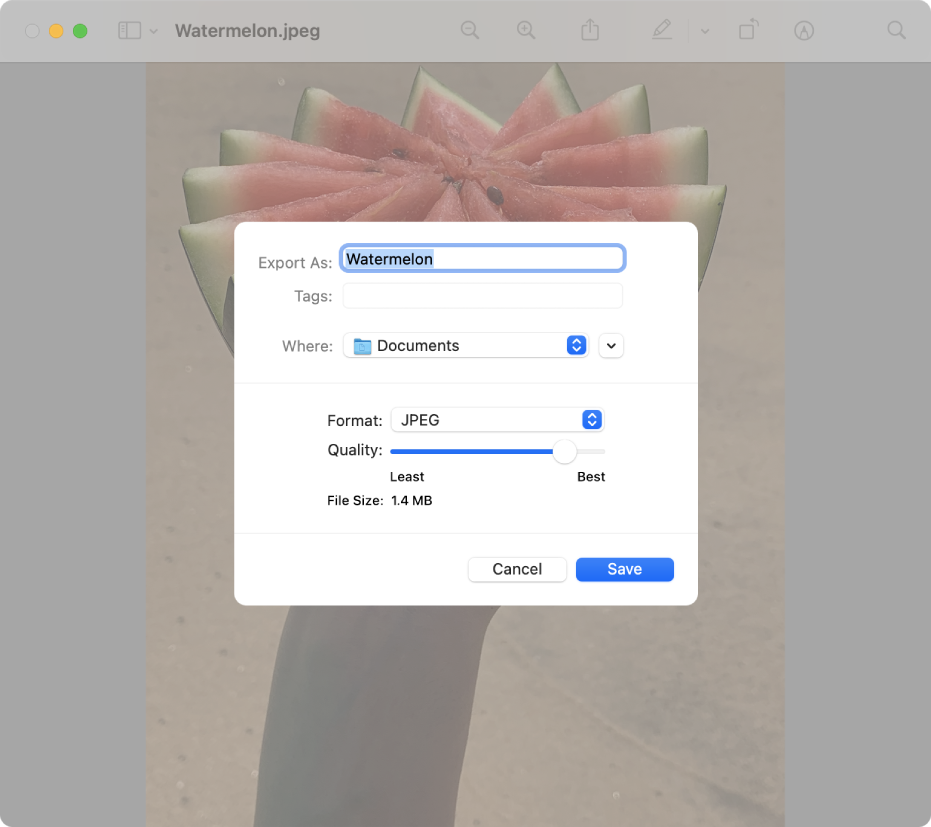- Preview User Guide
- Fill out and sign forms right on your Mac
- Protect your confidential documents
- Combine PDF documents
- Convert image files to a variety of file types
- Apple Preview
- Обзор программного обеспечения
- Apple Preview
- Информация о Apple Preview
- Show More with App Previews
- Overview
- Planning Your App Preview
- Content and Format
- Graphics and Transitions
- Using Copy
- Overlaying Audio
- Selecting a Poster Frame
- Creating Videos for App Previews
- Recording a Video
- iOS Apps
- macOS Apps
- tvOS Apps
- Editing Your Video
- Format Requirements
- Learn More
Preview User Guide
for macOS Monterey
Fill out and sign forms right on your Mac
You don’t need to print PDF forms. Just use the Markup tools to fill in the form and even add a signature.
Protect your confidential documents
If a PDF contains sensitive information, you can keep it secure by adding a password.
Combine PDF documents
Easily combine PDF documents and transfer pages from one PDF to another.
Convert image files to a variety of file types
Preview supports a large set of image file types, including JPEG, PNG, PSD, and TIFF. When you receive a photo that you can’t open in your photo editing app, you may be able to convert it to a file type you can use.
To explore the Preview User Guide, click Table of Contents at the top of the page, or enter a word or phrase in the search field.
Источник
Apple Preview
More Info Обзор программного обеспечения
Снимок экрана Apple Preview 10 Apple Preview — это приложение, используемое для просмотра изображений и документов на компьютерах Mac. Он может открывать многие распространенные форматы изображений, такие как .JPG , .PNG и .BMP , а также несколько форматов документов, таких как .PDF , .FAX и .PPT . Предварительный просмотр включен в macOS и является программой по умолчанию для открытия файлов изображений. Помимо просмотра изображений, Preview предоставляет некоторые ограниченные возможности редактирования. Он имеет базовые средства коррекции изображения, которые используют технологию обработки основных изображений Apple и позволяют комментировать изображения и документы. Предварительный просмотр также позволяет создавать, редактировать и шифровать PDF-файлы и имеет возможность извлекать отдельные страницы из многостраничных PDF-документов. Тем не менее, он не поддерживает стандартизованный стандарт ISO, поэтому следует соблюдать осторожность при сохранении этих типов файлов. Предварительный просмотр Apple очень полезен, если вы хотите быстро просматривать изображения или файлы PDF. С помощью простого двойного щелчка файла его содержимое будет отображаться вам. Если вы являетесь пользователем Mac, у вас уже есть предварительный просмотр и, вероятно, его уже использовали. Источник Apple PreviewИнформация о Apple PreviewApple Preview это программа, которая позволяет обслуживать некоторые типы файлов из нашей базы. Вы найдете здесь информацию, какие конкретно расширения файлов поддерживает Apple Preview, — с помощью этой программы Вы сможете просматривать, редактировать или записать файлы в указанном формате. Программа Apple Preview как конверторПрограмму Microsoft Office Вы можешь также использовать в качестве конвертора. Это значит что с помощью Apple Preview Вы сможете открыть файл в одном формате и записать его в другом. Ниже список доступных конверсий с использованием Apple Preview. Типы файлов, поддерживаемые Apple PreviewСкачать Apple PreviewЕсли Вам необходимо скачать программу Apple Preview, помните, чтобы найти надежный источник. В сегодняшнее время при каждой возможности сайты предлагающие скачивание программного обеспечения Apple Preview и других добавляют к файлам для установки нежелательные приложения. Самое безопасное решение — воспользоваться официальной страницей производителя Apple Preview — ниже ссылка на нее. Найдите файлДостаточно что Вы впишете расширение файла, напр. «pdf» либо «mkv» — после нажатия кнопки Вы сразу же попадете на соответствующую подстраницу — если у нас только есть этот тип файла в нашей базе. FileFormats Источник Show More with App PreviewsEngage users with short videos of your iOS, macOS, or tvOS app in action, directly on the App Store . Since app previews autoplay, they’re key in helping users discover and learn about your app . OverviewApp previews demonstrate the features, functionality, and user interface of your app using footage captured on device. You can have up to three app previews for each language your app supports, and each preview can be up to 30 seconds long. The following tips can help you create compelling previews that spark interest and drive downloads of your app. Planning Your App PreviewThink about using your first app preview to show an overview of the app experience, focusing on the app’s core features and content. Aim to tell a cohesive story that gives users a sense of the journey they’ll experience when using your app. You can create a second or third preview to highlight additional features or specific content that users might not know about. If you have multiple previews, make sure that each video shows users something new about your app. Since videos autoplay on the App Store , it’s important to get to the point quickly. Use the first few moments of your preview to get users excited to download your app by showing them what makes your app unique. Develop an outline or storyboard for each video that maps out a list of scenes you’ll need, and consider how many seconds you want to devote to each scene. Craft messaging to explain UI transitions or features. Consider any demo content you may need to create. Make sure to use sample accounts when displaying personal information in your app previews. Content and FormatApp previews are for all audiences, so they must be appropriate for ages four and older. Avoid objectionable content, violence, adult themes, and profanity. App previews may only use captured footage of the app itself. Don’t film people interacting with the device (such as over-the-shoulder angles or fingers tapping the screen), and don’t use app previews to show behind-the-scenes footage of your app’s development. Stay within the app. Show only material you have the legal right to display. If your app displays protected content such as music, film, trademarked characters, brands, or other intellectual property assets, ensure you have the appropriate licensing rights for your marketing use in all territories. If your app accesses the iTunes Library, use only songs that you’ve created or that you’ve specifically licensed for use in the preview. Graphics and TransitionsAdd graphic elements, such as touch hotspots, when necessary to demonstrate how navigation or interaction works within the app. Don’t overlay animated hands simulating gestures. We recommend capturing the native resolution of the UI instead of zooming in on the view. Ensure that transitions between scenes don’t imply functionality that your app doesn’t have. Use straightforward transitions like dissolves and fades. Get your audience excited about the elements they’ll actively engage with once they download the app. Show more gameplay than cutscenes so you don’t mislead your audience by giving a false impression of gameplay. Using CopySince app previews play with the sound muted by default on the App Store , consider using copy to give context to the footage. Use easily understandable terms and language that will appeal to your target audience. Ensure that text is legible and remains on the screen long enough for your audience to read it. To keep your app preview evergreen, we recommend avoiding references to specific events, seasons, or memes that will date it (such as, “New for spring”). We also recommend leaving out references to pricing in your app preview. Pricing is already shown on your App Store product page, and references in the preview may not be accurate in all regions. If you display features that are only available through in-app purchase, or if your app uses a subscription model or requires login, you must disclose this. Disclaimer copy can be included within the footage or in the end frame. Overlaying AudioConsider overlaying the musical score of your app as the soundtrack to your app preview to establish continuity, even when one scene cuts to the next. You can also capture the sound effects of your UI in your footage to reinforce functionality in your app. If you decide to use a voiceover to enhance your app preview, consider working with a professional voiceover actor and recording with high-quality audio equipment in locations without background noise to deliver the best user experience. This is the voice of your app — make sure it resonates. Selecting a Poster FramePoster frames appear wherever app previews do not autoplay, so it’s important to select a visually compelling frame from your footage. Ideally, the poster frame will convey the essence of the app. If the default frame selected from your footage doesn’t convey this, you can select a different frame in App Store Connect. Note that changing the poster frame on an app preview that has already been approved will require you to submit a new version of your app preview. For details on how to change your poster frame, see App Store Connect Help. Capturing and Editing FootageCapture app footage from the device using QuickTime Player on macOS simply by connecting your device to a Mac. You can also use iMovie or Final Cut Pro X to edit your previews. Submitting App PreviewsLike screenshots, each app preview is device-specific. For technical specifications and details on how to submit app previews, see App Store Connect Developer Help. Be sure to follow the App Store Review Guidelines as you prepare your app preview for submission. Creating App Previews for AR AppsAugmented reality (AR) apps seamlessly blend realistic virtual objects with the real world. Use app previews to show users what they can do with the virtual objects placed into their surroundings so they’ll know what to expect from your immersive experience. How App Previews are DisplayedApp previews are displayed and autoplay on your product page and within search results on iOS 11 and macOS Mojave and later. You can also use them in Apple Search Ads. Submit Prepare your apps and metadata for submission to the App Store. Manage Manage apps, analytics, sales reports, agreements, tax and banking information, and more. Promote Get marketing guidance and tools to help you promote your app on the App Store. Contact us Have a question or request? We can help by phone or email. Источник Creating Videos for App PreviewsApp previews are short videos that demonstrate the features, functionality, and user interface of your app or game on your App Store product page. You can easily use a Mac to capture screen recordings of your apps on a Mac, an iOS device, or Apple TV. Recording a VideoYou can use a Mac running macOS Yosemite or later with QuickTime Player (Version 10) to record a movie of your iOS app on an iOS device or tvOS app on Apple TV. iOS Apps
macOS Apps
tvOS Apps
Editing Your VideoTo edit captured footage, you can use QuickTime or iMovie, which is included with every Mac. You can also use Final Cut Pro X, which is available on the Mac App Store and includes more advanced tools for editing video, audio, and motion graphics. Each preview should be between 15 and 30 seconds long and will appear in all countries and regions where your app is available. For best practices on creating app previews, including recommended use of graphics, text, and audio, see Creating a Great App Preview. Format RequirementsEach app preview is device-specific and requires iPhone, iPad, iPod touch, or Apple TV to view and submit. You can submit a landscape and portrait version of your video for iOS devices. Your video must be in landscape orientation for Apple TV. Find detailed technical specifications and step-by-step instructions on how to submit app previews in App Store Connect Help. Learn MoreGet best practices on creating app previews and step-by-step instructions on submitting app previews in App Store Connect. Feedback Assistant Submit bug reports and request enhancements to APIs and developer tools. Send us feedback Developer Forums Ask questions and find answers by Apple engineers and other developers. Contact Us Tell us how we can help and we’ll find a solution by phone or email. Источник |