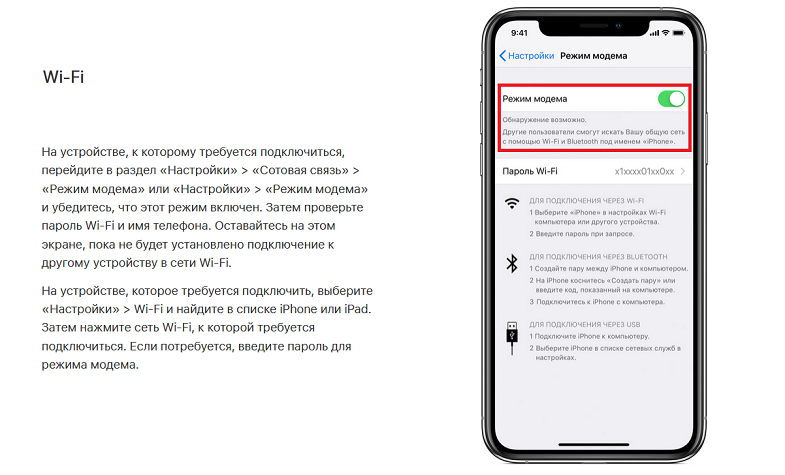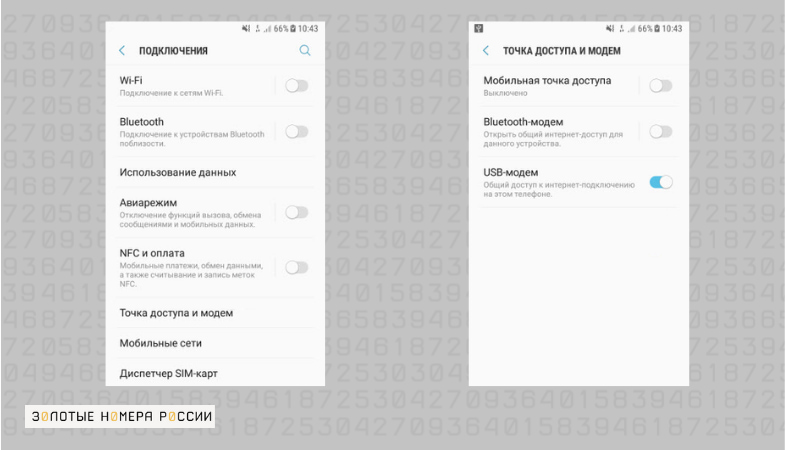- Bluetooth tethering Android to PC [Solved]
- What is Bluetooth tethering?
- How do I tether my phone to my computer via Bluetooth?
- How to fix Bluetooth tethering not working on PC?
- Tethering и Reverse tethering
- Tethering
- Reverse tethering
- Тетеринг на Android и iOS
- Тетеринг на Android и iOS
- Что это такое
- Включение на iOS
- Wi-Fi Tethering
- Bluetooth Tethering
- USB Tethering
- Активация на Android
- Подключение по Wi-Fi
- USB-модем
- Bluetooth-модем
- Условия операторов
- Резюме
Bluetooth tethering Android to PC [Solved]
Last Updated: 2 years ago
If you’re in a no-WiFi area and need Internet access on your PC, you can turn your mobile phone to your advantage — use Bluetooth tethering. Bluetooth tethering enables you to share your phone’s network with your computer, using very little battery energy on the phone.
Now you must wonder how to use Bluetooth tethering on your Android device. Just read on, and you’ll learn more than that.
Here are what may interest you:
What is Bluetooth tethering?
Bluetooth tethering is a method of sharing your phone’s Internet connection with your computer via Bluetooth.
Other methods of tethering include USB tethering and WiFi tethering. Of the three methods, Bluetooth tethering has the slowest speed, but uses less battery power than WiFi tethering and needs no USB cable.
If your phone and your computer are Bluetooth-capable, and your mobile operator or carrier allows Bluetooth tethering ( some carrier may charge for tethering), then let’s get started.
How do I tether my phone to my computer via Bluetooth?
To use your phone’s Internet on PC via Bluetooth, you can follow these steps:
- Make sure your mobile phone has connected to the Internet (you may use a wireless network or data connection).
- Turn on Bluetooth on your phone.
- Enable your phone to be discoverable through Bluetooth. By default, this is not enabled.
- On your phone, go to Settings >More networks >Tethering and portable hotspot.
Note: On different phones, you may also find the tethering option under the Mobile Data or Personal Hotspot section.
Enable the Bluetooth tethering option.
On your PC, turn on Bluetooth and pair with your phone.
- For example, on a Windows 10 PC, click the Start button > the Settings icon.

Click Devices.
Make sure Bluetooth is turned on.
Click Add Bluetooth or other device.
Click Bluetooth, then select your phone.
Click Connect. And if you’re prompted to pair with your PC on your phone, tap Pair or Yes.
And your phone’ll be displayed as Paired on your computer.
On your PC, choose the class of the Bluetooth pairing as LAN or Network Access Point.
- For example, on Windows 10 PC, you can right-click the Bluetooth icon in the system tray, then select Join a Personal Area Network.
- Download and install Driver Easy.
- Run Driver Easy and click Scan Now. Driver Easy will then scan your computer and detect any problem drivers.
- Click the Update button next to your Bluetooth device to automatically download and install the correct version of its driver (you can do this with the FREE version).
- Проводной (USB Tethering), который позволяет раздавать интернет на другое устройство при помощи USB-кабеля
- Беспроводной (Bluetooth Tethering или Wi-Fi Tethering), который позволяет делиться трафиком с несколькими гаджетами через Wi-Fi или Bluetooth-подключение.
- Откройте приложение “Настройки”.
- Выберите раздел “Режим модема” в главном меню. Если она отсутствует, попробуйте нажать на раздел “Сотовая связь” и выберите там пункт “Настроить режим модема”.
- Найдите пункт “Режим модема” и потяните ползунок, чтобы активировать опцию.
- Нажмите на пункт “Пароль к беспроводной сети” и задайте новый пароль. Нажмите кнопку “Готово”, когда закончите.
- Откройте список беспроводных сетей на втором устройстве.
- Найдите название нужного iPhone или iPad, выберите его.
- Введите пароль, который вы создали ранее. Нажмите на кнопку “Подключиться” или аналогичную.
- Откройте “Настройки” на телефоне или планшете.
- Выберите пункт “Режим модема”, а после потяните за переключатель, чтобы активировать опцию.
- Включите Bluetooth на вашем гаджете Apple, с которого вы хотите начать раздавать трафик.
- Активируйте Блютуз на втором девайсе. Инструкция зависит от операционной системы: у Windows нужная кнопка находится на панели задач, а на MacOS потребуется открыть “Системные настройки”. Если вы используете телефон или планшет, нужно нажать на иконку в шторке уведомлений.
- Найдите мобильное устройство в списке вариантов для подключения, нажмите на него.
- Нажмите кнопку “Подключиться” на экране iPhone или iPad.
- На Windows: откройте “Устройства и принтеры”, найдите нужный гаджет. Нажмите на него правой кнопкой мыши, в выпадающем меню выберите “Подключаться через”, а далее — “Точка доступа”.
- На MacOS: откройте гаджет в отдельном окне, нажмите на иконку настроек в нижней части, выберите пункт меню “Подключиться к сети”.
- На Android: нажмите на имя сопряженного телефона или планшета, выберите “Интернет-доступ”.
- Отключитесь от любых сетей на компьютере: деактивируйте Wi-Fi или выдерните Ethernet-кабель.
- Подключите iPhone или iPad при помощи USB-кабеля.
- Проверьте, включен ли мобильный интернет на нужном гаджете, и активируйте его при необходимости.
- Откройте приложение “Настройки”.
- Выберите раздел “Режим модема” в главном меню. Если такого варианта нет, на вашем тарифе запрещен тетеринг.
- Активируйте пункт “Режим модема”, потянув за ползунок.
- Откройте приложение “Настройки”.
- Запустите раздел “Точка доступа” в главном меню.
- Найдите пункт “Точка доступа Wi-Fi”, а после потяните ползунок для активации.
- Откройте пункт “Настройка точки доступа”, чтобы задать имя и пароль для подключения.
- Включите доступ к Wi-Fi на втором девайсе и найдите нужное имя в списке доступных сетей.
- Введите пароль, который был создан вами ранее, нажмите на кнопку “Подключиться”.
- Подключитесь к компьютеру при помощи USB-кабеля, который вы используете для зарядки.
- Выберите вариант “Без передачи данных” или аналогичный.
- Откройте на телефоне приложение “Настройки”, а в нем — раздел “Точка доступа”.
- Активируйте “USB-модем”, потянув за ползунок.
- Включите Bluetooth на телефоне или планшете, с которого вы хотите раздавать трафик.
- Откройте “Настройки”, а в них — раздел “Точка доступа”.
- Найдите “Bluetooth-модем” и потяните переключатель.
- Активируйте Bluetooth на другом устройстве и создайте пару с гаджетом, который выступает в роли модема.
- МТС — можно раздавать трафик на тарифах “Наш Smart” и “Весь МТС”, если вы отдельно подключите платную услугу “Общий пакет”. Она стоит от 50 руб. в месяц.
- Билайн — чтобы делиться “безлимитом”, нужно подключить услугу “Раздача интернета”. У нее есть 2 варианта: вы можете раздать 5 Гб в месяц за 99 руб. или делиться трафиком безлимитно в течение 24 часов за 150 руб.
- Мегафон — разрешена раздача интернета на любых тарифных планах без доплаты, но при использовании торрентов скорость упадет до 128 Кбит/с.

In the pop-up window, right-click your phone, then click Connect using >Access Point, and you’ll be able to access the Internet on your PC.
How to fix Bluetooth tethering not working on PC?
If you cannot connect your phone with your computer via Bluetooth, you can check if the Bluetooth driver on PC is causing trouble.
There are two ways to update your Bluetooth driver — manually and automatically.
Manual driver update — You can manually update the Bluetooth driver by going to the Bluetooth device manufacturer’s website, and searching for the most recent correct driver. Be sure to choose the driver that’s compatible with your exact Bluetooth device model and your version of Windows.
Automatic driver update — If you don’t have the time, patience or computer skills to update your Bluetooth driver manually, you can, instead, do it automatically with Driver Easy.
Driver Easy will automatically recognize your system and find the correct drivers for it. You don’t need to know exactly what system your computer is running, you don’t need to risk downloading and installing the wrong driver, and you don’t need to worry about making a mistake when installing. Driver Easy handles it all.
Or click Update All to automatically download and install the correct version of all the drivers that are missing or out of date on your system (this requires the Pro version which comes with full support and a 30-day money back guarantee. You’ll be prompted to upgrade when you click Update All.)
You’re welcome to leave a comment below to share your results or any other suggestions.
Источник
Tethering и Reverse tethering
Tethering
Стандартные решения
С появлением версии Android 2.2 стали возможны 2 технологии: USB-Tethering и WiFi-Tethering.
USB-Tethering
Для подключения необходим стандартный кабель Android-USB.
Включается в Настройки->Беспроводные сети->Режим модема->USB-модем.
После подключения Android устройства к приемнику (ноутбук, настольный компьютер. ) с помощью кабеля происходит запрос на включение USB-Tethering. После положительного ответа пользователя становится возможным использование интернет трафика Android устройства на приемнике.
Большим плюсом данного подхода является возможность подключения Android устройства к WiFi Точке Доступа и разделение этого подключения по USB каналу.
Из минусов стоит отметить необходимость держать Android устройство в непосредственной близости с приемником и ограниченность только одним приемником.
WiFi-Tethering
Для подключения необходим WiFi-адаптер на приемнике.
Если ранее приходилось использовать android-wifi-tether, требовавшую Root, то теперь, с появлением Android 2.2, это делается стандартными средствами.
Включается в Настройки->Беспроводные сети->Режим модема->Точка доступа Wi-Fi.
После включения данной функции Android устройство становится Wi-Fi точкой доступа, к которой могут подключаться другие устройства.
Большим минусом является невозможность одновременного получения и раздачи интернет трафика Android устройством через WiFi, т.е. Android устройство становится 3G модемом для приемника.
3rd Party
EasyTether
Для подключения необходим либо стандартный кабель Android-USB, либо WiFi-адаптер на приемнике.
Позволяет подключить Android устройство к приемнику и осуществить Tethering.
Необходима установка приложения как на Android устройство, так и на приемник.
Не имеет смысла после появления Android 2.2, но, в свое время, очень гибкий и полезный инструмент.
Reverse tethering
Перейдем к самому интересному месту статьи.
Т.к. четко структурированной информации по данному вопросу очень мало, я считаю очень важным донести факты, касательно текущей ситуации до сведения интернет-сообщества.
На данный момент Reverse tethering, как таковой, стандартными средствами еще не реализован. Нет, так же, и 3rd Party продуктов, позволяющих без специальной настройки произвести Reverse tethering. Но, внимательный читатель уже заметил фразу «специальная настройка». Этим мы и займемся. От банального к более сложному.
В основе некоторых предложенных решений будет лежать широко известный механизм разделения интернет трафика, который в данной статье мы рассматривать не будем. Статей, описывающих этот механизм, множество. Что действительно интересно — варианты соединения Android устройства и источника.
Стандартные решения
WiFI Точка Доступа
Самый очевидный вариант решения.
Высокая скорость, средняя территориальная доступность, для честных людей — еще и некоторые денежные затраты.
Но не всегда есть под рукой точка доступа. Тогда…
На сегодняшний день зона покрытия еще не стабильна, цены сильно завышены, скорость средняя.
Перспективы хорошие, но доступно не всем. Ладно, остается последняя надежда.
Ad-hoc
Перед нами стоит компьютер (источник), подключенный к сети интернет через стандартный сетевой кабель — витую пару. У него есть WiFi-адаптер, который мы используем для подключения к Android устройству. Такое подключение называется Ad-hoc.
Однако такое подключение на сегодняшний день для Android устройств недоступно, хотя в саму платформу Android такая возможность заложена.
Настоятельно прошу всех проголосовать за исправление данной недоработки на официальной странице ошибки. Достаточно поставить звездочку в левом верхнем углу. Спасибо.
Нестандартные решения
Виртуальная WiFI Точка Доступа
В Windows 7 появилась возможность создавать виртуальную WiFI Точку Доступа.
Это позволяет подключить Android устройство к источнику без применения реальной WiFI Точки Доступа.
Для упрощения процедуры была создана программа Сonnectify.
Очевидный минус — не все хотят работать (нет возможности установить) Windows 7.
Ad-hoc
Есть возможность создания Ad-hoc подключения вручную. Но только при использовании Root.
В файле /system/etc/wifi/tiwlan.ini правим:
WiFiAdhoc = 1
dot11DesiredSSID = HTCG1Default
dot11DesiredBSSType = 0
Тем самым вы создаете одно подключение Ad-hoc.
Подробности вы можете поискать сами, т.к. я строго не рекомендую пользоваться данным методом.
Ad-hoc — перепрошивка
Существует неофициальный патч, который включает возможность находить и подключаться к Ad-hoc сетям, помечая их *. Опять же — на свой страх и риск.
Есть возможность настройки USB подключения вручную. Только при использовании Root.
Инструкция написана понятно и легко.
Источник
Тетеринг на Android и iOS
Тетеринг на Android и iOS
Если у вас нет доступа к Wi-Fi или мобильному модему, но воспользоваться интернетом с компьютера очень нужно, на помощь придет tethering. Это особая функция, которая превращает ваш телефон в переносную точку доступа.
Вы можете раздавать свой мобильный трафик как на ноутбуки и ПК, так и на другие мобильные устройства.
Поговорим про опцию подробнее. Разберемся, как это работает, как активировать ее на разных гаджетах, какие условия для тетеринга предлагают ведущие операторы — МТС, Теле2, Мегафон, Билайн и Yota.
Что это такое
Тетеринг (от английского tethering, “привязывать”) — это превращение мобильного устройства в точку доступа. Гаджет, на котором активирована функция тетеринга, заменяет собой мобильный модем либо Wi-Fi роутер.
На данный момент существует несколько вариантов тетеринга:
Интернет, который вы раздаете при использовании этой функции — это пакет трафика в рамках тарифа.
Включение на iOS
Для мобильных гаджетов на iOS можно использовать 3 стандартных варианта тетеринга: Wi-Fi, Bluetooth и USB.
Рассмотрим каждый из них.
Wi-Fi Tethering
Чтобы поделиться интернет-трафиком с iPhone или iPad через Wi-Fi, вам нужно сделать следующее:
Теперь вы можете выйти в сеть со второго девайса. Также можно настроить соединение и с другими устройствами — ПК, ноутбуками, смартфонами или планшетами. Их количество не ограничено.
Bluetooth Tethering
Вот как вы можете подключиться к интернету через Bluetooth:
Соединение установлено. Теперь вам нужно активировать интернет-подключение через Блютуз. Это делается так:
На iOS подключение через Bluetooth активируется автоматически, если вы на данный момент не подключены к Вай-Фай.
USB Tethering
Чтобы воспользоваться этим методом, вам потребуется стандартный зарядный USB-кабель для iPhone или iPad.
Подключение выполняется так:
После этого ПК или ноутбук, к которому подключено мобильное устройство, автоматически подключится к новой сети.
Активация на Android
В отличие от техники Apple, для девайсов на Android нельзя написать одну общую инструкцию. Это связано с тем, что многие гаджеты используют собственные оболочки, в которых пункты меню называются не так, как в стандартной версии.
Рассмотрим способы подключения для “голого” Android.
Если вы пользуетесь телефоном или планшетом с другой оболочкой, настройка может незначительно отличаться.
Подключение по Wi-Fi
Для раздачи интернета по Wi-Fi вам нужно сделать следующее:
Важный момент: одновременно вы можете присоединить к Android не более 10 разных гаджетов.
Кроме того, нельзя раздавать трафик по Wi-Fi и в то же время подключаться к другим беспроводным сетям. На время работы функции вы можете пользоваться только мобильным интернетом.
USB-модем
Чтобы превратить ваш телефон или планшет в мобильный модем, сделайте следующее:
На компьютере появится окно с подтверждением. Нажмите на согласие, чтобы начать пользоваться интернетом.
Важно! Подключиться к компьютерам Mac таким способом не получится. Они не поддерживают соединение с Android через USB.
Bluetooth-модем
Для подключения к сети при помощи Блютуз на Android вам нужно сделать следующее:
После этого вам нужно настроить подключение по Блютуз на втором девайсе. Используйте инструкцию, которая была приведена для активации тетеринга на iOS.
Интернет-соединение через Блютуз используется редко, потому что оно медленнее остальных и довольно сложно в настройке.
Условия операторов
Раздача безлимитного трафика невыгодна для сотовых операторов. Поэтому на тарифах с “безлимитом” действуют такие ограничения на тетеринг:
Операторы Yota и Теле2 полностью запрещают тетеринг на своих безлимитных тарифах.
Резюме
Тетеринг — удобная опция, которая позволяет делиться мобильным интернетом с одним или с несколькими устройствами одновременно.
Для тетеринга можно использовать как беспроводное, так и проводное подключение. Последний вариант будет полезен, если на компьютере нет модуля Bluetooth или Wi-Fi.
Условия раздачи зависят от сотового оператора. Ограниченный трафик можно раздавать везде, а вот с “безлимитом” могут возникнуть проблемы.
Полноценную бесплатную раздачу предлагает только Мегафон. Билайн берет за эту возможность дополнительную плату, МТС тоже, но это возможно не на всех тарифах, а Теле2 и Йота и вовсе запрещают тетеринг на тарифах с безлимитным трафиком.
Источник